Способы загрузки видео на ipad
Содержание:
- Часть 4 : Лучший способ удалить фотографии с iPhone
- Решение № 1 — Как перенести MP4 на iPad без iTunes dr.fone
- Как скачать фильм на iPhone и iPad через VLC
- Как перенести видео на iPad без iTunes
- Скидываем видео на iPhone прямо в приложение
- Приложение для отправки данных с компьютера Windows на Android смартфон
- Перенос файлов между iPad и компьютером
- Импорт на компьютер Mac
- Как скачать видео на iPhone и смотреть без интернета — 5 способов.
- Решение № 4 — Как перенести MP4 на iPad с помощью iTunes
- Как передавать фотографии или видеоролики через AirDrop с Айфона на другие iOS-устройства?
- iTunes Store
- AirDrop
- Использование AV Player
- iTunes: в MP4
- Переносим фото с iPad на ПК
- Использование AV Player
Часть 4 : Лучший способ удалить фотографии с iPhone
В некоторых случаях при возникновении проблемы, которая не может удалить фотографии с iPhone, вы можете попробовать профессиональное решение, Apeaksoft iPhone Eraser, Он имеет возможность удалять фотографии и другие данные с вашего устройства iOS постоянно с использованием передовых технологий.
Более того, после удаления фотографий с помощью iPhone Eraser их невозможно восстановить. Таким образом, вы можете использовать его для защиты вашей конфиденциальности и информации. Одним словом, это лучший вариант, чтобы исправить не может удалить фотографии с iPhone одновременно.
Как удалить фотографии с iPhone в один клик
Шаг 1 , Подключите iPhone к лучшему приложению для стирания iPhone
Установите правильную версию лучшего приложения для стирания iPhone на свой компьютер в соответствии с вашей операционной системой. Подключите устройство iPhone к компьютеру с помощью USB-кабеля. Откройте iPhone Eraser и начните удалять фотографии на iPhone.
Таким образом, на вашем устройстве будут полностью удалены фотографии и другая дата, поэтому лучше создать резервную копию вашего iPhone в iCloud или iTunes.

Шаг 2 , Выберите уровень стирания
Далее вы столкнетесь с тремя вариантами, связанными со стиранием уровня: Низкий, Средний и Высокий. Первый перезаписывает ваш iPhone один раз; второй делает это дважды, а последний перезаписывает ваше устройство три раза. Примите решение в соответствии с вашими ситуациями.
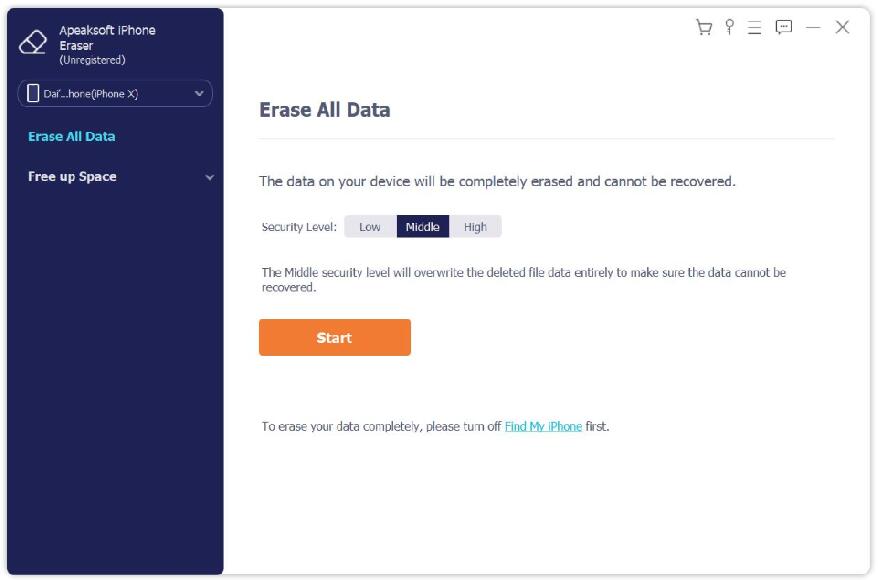
Шаг 3 , Удалить фотографии в один клик
После выбора нажмите кнопку «Пуск» в окне, чтобы начать стирание фотографий и других личных данных на вашем устройстве. Когда процесс будет завершен, удалите ваш iPhone с вашего компьютера. Перезагрузите устройство и восстановите необходимые данные из резервной копии iCloud или iTunes, кроме ненужных фотографий.

Решение № 1 — Как перенести MP4 на iPad без iTunes dr.fone
Первый метод, который мы собираемся показать вам, использует преимущества функций управления данными, которые dr.fone — Менеджер телефона (iOS) предлагает своим пользователям. Этот простой метод позволит мгновенно загрузить все ваши файлы MP4 на ваш iPad.
Чтобы использовать этот метод, вы должны сначала dr.fone скачайте и установите на свой компьютер, поэтому убедитесь, что вы сделали это, прежде чем начинать работу с руководством ниже.
Шаг #1 — После того, как вы загрузили и установили программу на свой компьютер, подключите iPad и запустите dr.fone.
Шаг #2 — Нажмите «ТрансферКнопку, а затем dr.fone Затем Transfer распознает ваше устройство и инициализирует его перед отображением домашней страницы.
Шаг #3 — с домашней страницы dr.fone-Передача, нажмите на «ВидеоВкладка, которая находится на верхней панели. Это покажет вам все видеофайлы, которые в данный момент хранятся на подключенном устройстве.
Шаг #4 — Нажать на «Добавить», А затем»Добавить файл».
Шаг #5 — Это откроетПроводник”, И отсюда вы сможете просматривать файлы вашего компьютера и выбирать видеофайл, который хотите перенести на iPad.
Шаг #6 — Просто выберите видеофайл, нажмите «Откройте“, И он будет добавлен в ваш iPad в кратчайшие сроки.
Как видите, это очень простой метод, который делает некогда сложную работу очень простой. Ниже мы кратко расскажем о плюсах и минусах использования dr.fone перенести видео на iPad.
Плюсы
- dr.fone — iOS Transfer — лучший вариант, когда речь заходит об альтернативах iTunes, так как он поставляется с очень разнообразным набором функций.
- Помимо возможности переноса MP4 на iPad, вы можете использовать dr.fone-Backup & Restore для создания резервных копий данных вашего устройства и восстановления этих резервных копий при необходимости.
- dr.fone Приоритеты управления данными, и есть несколько функций, которые могут быть использованы для организации данных вашего устройства. Одной из этих функций является возможность очищать музыкальную библиотеку и заполнять недостающую музыкальную информацию (например, теги ID3, имена исполнителей, обложки альбомов и т. Д.)
- Чтобы вы могли понять, на что похожа каждая из этих функций, доступна бесплатная ограниченная версия программы.
Минусы
dr.fone это премиум-программа, поэтому для того, чтобы воспользоваться всеми функциями, вы должны приобрести платную версию.
Как скачать фильм на iPhone и iPad через VLC
Медиа-проигрыватель VLC от VideoLAN можно загрузить в iTunes или магазине AppStore. Стандартные форматы видео-файлов: MOV и MP4. ВЛС Медиа Плеер воспроизводит даже формат MKV, работает с MP4-кодеками, поддерживающими декодирование. Для передачи файлов потребуется только компьютер с видеороликом и смартфон или планшет. Есть два способа отправить видеоматериалы с ноутбука на смартфон:
- по Wi-Fi;
- через iTunes.
В первом случае необходимо чтобы мобильное устройство и ноутбук (или ПК) были подключены к одной беспроводной сети Wi-Fi. Тогда их IP-адреса будут находиться в одной подсети. Это необходимо для обмена данными по единому протоколу. Во втором – достаточно подсоединить гаджет к компьютеру кабелем и запустить на ПК приложение iTunes. Для передачи видеоклипа с ПК на iPad или iPhone приложение VLC должно быть установлено в мобильном устройстве. Инструкция VLC iPhone как пользоваться переносом медиа-файлов разными способами приводится ниже.
Как перенести видео на iPad без iTunes
Если вы не хотите использовать iTunes или ваше видео не в формате, который может воспроизводить iTunes, вы можете предпочесть использовать стороннее приложение для копирования видео с вашего компьютера.
Есть много приложений, которые могут это сделать. Наш фаворит — WALTR 2.
WALTR 2
Когда вы перетаскиваете на него видео, он анализирует его и пытается найти метаданные (включая изображение обложки), а затем конвертирует его в воспроизводимый формат — если необходимо — перед отправкой на ваше устройство iOS.
Видео помещаются в правильную папку, поэтому они появляются в собственном приложении «Видео»: и все это без iTunes. Также есть возможность использовать Wi-Fi для передачи файлов, но самый быстрый способ — использовать кабель Lightning.
VLC (iTunes)
Если вы не хотите платить за WALTR 2, есть бесплатные приложения, которые могут воспроизводить видео практически в любом формате, но они, как правило, требуют от вас копирования файлов через iTunes.
Скидываем видео на iPhone прямо в приложение
Самый простой способ скинуть видео с компьютера на Айфон это воспользоваться медиа комбайном iTunes и скинуть видео файл прямо в то приложение, которое в дальнейшем вы планируете использовать для воспроизведения этого видео.
Для того чтобы этот способ сработал, на вашем Айфоне должно быть установлено приложение для просмотра видео. При этом, данное приложение должно поддерживать те форматы видео, которые вы планируете скидывать на Айфон.
Если у вас такого приложения нет, то зайдите в магазин приложений App Store, найдите подходящий видео плеер и установите его. Например, можно установить VLC Player.
После установки видео плеера подключите свой Айфон к компьютеру, запустите iTunes, и кликните по иконке Айфона в левом верхнем углу окна.
Дальше нужно открыть раздел настроек «Программы». Ссылка на данный раздел будет находится в левом боковом меню, сразу под изображением вашего Айфона.
В разделе «Программы» нужно пролистать содержимое окна в самый низ. Здесь вы найдете блок с настройками, который будет называться «Общие файлы». В левой части этого блока с настройками нужно выделить мышкой приложение, в которое вы бы хотите скинуть видео с компьютера.
После чего нужно нажать на кнопку «Добавить файл» и выбрать видео файл, который вы хотите скинуть с компьютера на Айфон.
Загрузка видео файла на Айфон начнется сразу после того, как вы его выберете. Отслеживать процесс загрузки можно по индикатору, который появится в верхней части окна iTunes. После того как видео будет скинуто, можно запускать приложение для воспроизведения видео на Айфоне и просматривать данный видео файл.
ITunes
- Скачайте фильм на свой компьютер в формате MP4. Если необходимо, переформатируйте его в нужный формат.
- Установите айтюнс или обновите его до последней версии.
- Подключите айфон к компьютеру с помощью провода и нажмите «Доверять этому компьютеру». Далее выберите в верхнем правом углу меню «Файл» и нажмите «Добавить файл в медиатеку».
Рисунок 1 – Добавить файл в медиатеку.
Выберите нужный фильм и нажмите «Открыть».
Рисунок 2 – «Открыть».
После этого кино будет скопировано к вам в медиатеку. Выберите слева пункт «Фильмы». Установите галочку «Синхронизировать фильмы» и нажмите внизу «Применить». После этого ваш фильм будет закинут на подключенный IPhone.
Рисунок 3 – Синхронизация фильмов.
App Store
В App Store есть большое количество приложений, способных перенести фильмы. Рассмотрим одно из них – Documents.
Рисунок 4 – Приложение Documents.
Программа удобна тем, что бесплатна и работает с различными типами файлов. Просто скопируйте ссылку на кино и вставьте ее в браузере приложения.
Рисунок 5 – Ссылка в браузере приложения.
Нажмите скачать и выберите папку для сохранения.
Рисунок 6 – Папка для сохранения.
После того, как фильм закончит скачиваться в загрузках, щелкните по нему и выберите команду «Переместить».
Рисунок 7 – Команда «Переместить».
После того как программа спросит, куда переместить, выберите пункт «Документы», а затем «Все фото».
Рисунок 8 – Папка « Документы».
Рисунок 9 – Папка «Фото».
Рисунок 10 – Сохранение фильма.
Ваш фильм переместиться в галерею «Фото» на IPhone, где его можно будет посмотреть.
Перенести с другого устройства
Здесь вам потребуется уже знакомое приложение Documents либо, как альтернатива, VLC for Mobile. Откройте айтюнс на компьютере. Выберите вкладку «Общие файлы».
Рисунок 11 – Общие файлы.
Среди приложений выберите Documents и нажмите кнопку «Добавить файл».
Рисунок 12 – Добавить файл.
Выберите кино и нажмите «Открыть».
Рисунок 13 – «Открыть».
Фильм добавиться у вас в ITunes, а затем появится у вас на айфоне в приложении Documents.
Рисунок 14 – Фильм на IPhone
You Tube
Для того чтобы скачать кино с You Tube, можно также использовать Documents. Однако применять вы будете другой способ. Найдите в браузере нужный фильм на ютуб и запустите его. Айфон предложит перейти в приложение, нажмите отмену и внесите корректировку в адресную строку. Поставьте перед youtube «SS».
Рисунок 15 – Исправьте адрес
Перед вами откроется новый сайт savefrom.net с выбранным фильмом. Далее выберите подходящее качество.
Рисунок 16 – savefrom.net
Фильм откроется в новом окне. Вернитесь в браузер и скопируйте адресную строку. Вставьте ее в браузере в приложении Documents и нажмите «Скачать». Ваш фильм сохраниться в загрузках IPhone.
Приложение для отправки данных с компьютера Windows на Android смартфон
Так вот, есть возможность передать любые файлы и данные — видео, фото, музыку, книги и так далее — с телефона на компьютер или ноутбук легко и просто. Владельцам iPhone или Xiaomi в этом плане больше повезло, так как уже по умолчанию в их оболочке установлены такие приложения, как AirDrop и ShareMe (бывшая MiDrop).
Но и для «голого» Андроида есть одна интересная и несложная для простого пользователя программка — WiFi File Transfer. Для быстрого обмена файлами между компьютером (ноутбуком) и смартфоном (планшетом) оба они должны, разумеется, находиться внутри одной локальной сети. Находим по названию данную прогу в Play Market, устанавливаем и запускаем.
В окне программы нажимаем на кнопку «Старт» и получаем ссылку на IP адрес, который задан для вашего телефона или планшета.
Ее мы копируем и открываем в браузере компьютера. У меня адрес выглядит как 192.168.1.88:1234. Заходим по нему и попадаем на html страницу, которая представляет собой полный каталог всех файлов и папок на телефоне — как на внутренней памяти, так и на SD карте. причем мы имеем к ним полный доступ — можно копировать, перемещать, архивировать и удалять.
В правой колонке отображается информация о количестве использованного места, а также индикатор батареи телефона. Можете поиграться со всеми этими файлами, но нас сейчас интересует вопрос — как передать файл на телефон через WiFi?
Ваше мнение — WiFi вреден?
Да
22.94%
Нет
77.06%
Проголосовало: 33192
Перенос файлов между iPad и компьютером
Можно использовать iCloud Drive, чтобы файлы были синхронизированы и доступны на всех Ваших устройствах, включая ПК с Windows. Можно также передавать файлы между iPad и другими устройствами, используя функцию AirDrop или отправив вложение по электронной почте.
Альтернативным способом переноса файлов приложений, поддерживающих экспорт файлов, является подключение iPad к компьютеру Mac (с разъемом USB и OS X 10.9 или новее) или к ПК с Windows (с разъемом USB и Windows 7 или новее).
Перенос файлов между iPad и Mac
Подключите iPad к компьютеру Mac.
Можно установить подключение с помощью USB или, если у Вас настроена синхронизация по Wi-Fi, можно использовать подключение по сети Wi-Fi.
В боковом меню Finder на Mac выберите свой iPad.
Примечание. Чтобы использовать Finder для переноса файлов, требуется macOS 10.15 или новее. Если на Вашем компьютере установлена более ранняя версия macOS, используйте iTunes для переноса файлов.
В верхней части окна Finder нажмите «Файлы», затем выполните одно из описанных ниже действий.
Перенос с компьютера Mac на iPad. Перетяните один файл или несколько выбранных файлов из окна Finder на название приложения в списке.
Перенос с iPad на компьютер Mac. Нажмите треугольник раскрытия рядом с названием приложения, чтобы просмотреть относящиеся к нему файлы на iPad. Затем перетяните файл в окно Finder.
Чтобы удалить файл с iPad, выберите его в списке под названием приложения, нажмите сочетание клавиш Command-Delete, затем нажмите «Удалить».
Перенос файлов между iPad и ПК с Windows
Установите новейшую версию iTunes на ПК или выполните обновление до новейшей версии.
Подключите iPad к ПК с Windows.
Можно установить подключение с помощью USB или, если у Вас настроена синхронизация по Wi-Fi, можно использовать подключение по сети Wi-Fi.
В приложении iTunes на ПК с Windows нажмите кнопку iPad в левом верхнем углу окна iTunes.
Нажмите «Общие файлы», выберите приложение в списке, затем выполните одно из приведенных ниже действий.
Перенос файла с iPad на компьютер. В списке справа выберите файл, который хотите перенести, нажмите «Сохранить», выберите место размещения файла и нажмите «Сохранить».
Перенос файла с компьютера на iPad. Нажмите «Добавить», выберите файл, который хотите перенести, затем нажмите «Добавить».
Для удаления файла с iPad выберите файл, нажмите клавишу Delete, затем нажмите «Удалить».
Перенос файлов начинается без каких-либо задержек. Для просмотра перенесенных на iPad файлов перейдите в раздел «На iPad» в приложении «Файлы»
Важно! Синхронизация никак не влияет на перенос файлов. При выполнении синхронизации файлы, перенесенные на iPad, не синхронизируются с файлами на Вашем компьютере
См. раздел Перенос файлов с Mac на iPhone или iPad Руководства пользователя macOS или Перенос файлов между ПК и устройствами с помощью iTunes Руководства пользователя iTunes для Windows.
Импорт на компьютер Mac
Для импорта фотографий с устройства iPhone, iPad или iPod touch на компьютер Mac можно использовать приложение «Фото».
- Подключите iPhone, iPad или iPod touch к компьютеру Mac кабелем USB.
- Откройте приложение «Фото».
- В приложении «Фото» откроется экран «Импорт», где отобразятся все фотографии и видео, находящиеся на подключенном устройстве. Если экран «Импорт» автоматически не появляется, щелкните имя устройства на боковой панели «Фото».
- В случае появления соответствующего запроса разблокируйте устройство iOS с помощью код-пароля. Если на устройстве iOS отображается предупреждение Доверять этому компьютеру?, нажмите «Доверять», чтобы продолжить.
- Выберите фотографии, которые требуется импортировать, и нажмите «Импортировать выбранные», или нажмите «Импортировать все новые фото».
- Подождите завершения процесса, а затем отключите устройство от компьютера Mac.

Как скачать видео на iPhone и смотреть без интернета — 5 способов.
Любой из нас периодически сталкивается с ситуацией, когда есть время посмотреть фильм, но нет доступа к интернету. Такая тема особенно актуальна во время путешествия – будь то самолёт, поезд или автобус. К этому можно подготовиться – скачать заранее видео на iPhone. Сделать это можно различными способами. Например, если оформлена подписка на «Netflix». Платформа даёт возможность скачивать некоторые фильмы и сериалы на iphone, для просмотра оффлайн. Но есть и бесплатные способы обзавестись подборкой для просмотра.
Cкачать видео на iPhone с помощью iTunes.
Медиа-плеер iTunes имеет собственную библиотеку аудио и видео файлов, в том числе фильмов и сериалов. Доступ к ним организован через онлайн магазин iTunes Store . Но через него же можно загрузить на iPhone видео и без покупки. Для этих целей необходимо сначала скачать фильм на компьютер. При этом его формат должен соответствовать форматам, воспринимаемым iPhone – MP4. Далее надо подключить iPhone к ПК с помощью кабеля, открыть на нём медиа-плеер, в настройках выбрать пункт «Обработать видео вручную» и активировать его.
Далее надо открыть вкладку «Фильмы» зайдя в раздел «На этом устройстве». Именно сюда надо перенести видео с компьютера.
Можно поступить проще – добавить фильм в медиатеку, для этого всё на той же вкладке «Фильмы» надо выбрать функцию «Синхронизировать» и активировать её.
Cкачать видео на iPhone с помощью VLC-плеер.
Если фильм не в том формате и не хочется заниматься его конвертацией, можно установить через AppStore проигрыватель VLC.
Для скачивания файлов iPhone подключается к ПК всё так же через кабель. Запустить iTunes. В разделе «Устройства» выбрать iPhone, провалиться в настройки и выбрать раздел «Приложения». Выбрать VLC foriOS, «Документы VLC» . Выбрать нужные видео и нажать кнопку «Добавить».
Интересно, что можно обойтись без кабеля, воспользовавшись WI-FI сетью. Для этого оба устройства должны быть на одном IP-адресе. Надо отметить, что передача файлов через кабель происходит с большей скоростью и более стабильно.
Cкачать видео на iPhone с помощью приложения Documents.
Это приложение тоже можно легко найти в AppStore. Documents – очень полезный сервис. Он позволяет скачивать, архивировать, просматривать различные файлы, в том числе и видео, пересылать их с одного устройства на другое, копировать из облачных сервисов. При всём при этом – приложение бесплатное.
Для скачивания фильмов с помощью Documents необходимо знать, с каких сайтов это можно сделать. Это может быть savefrom.net, videograbber.net или yoodownload.com. Открыв приложение необходимо открыть в нём выбранный сайт. Скопировать ссылку на нужный фильм, выбрать требуемое качество и скачать его. Видео можно переименовывать. Скачанный файл можно найти в разделе «Загрузки». Оттуда его надо будет сохранить в папку «Фотографии» iPhone. Именно оттуда его будет можно просматривать.
Использовать облачное хранилище.
Если у пользователя есть облачное хранилище, любое, не обязательно AppleiCloud, и его размеры позволяют закачивать в него нужное видео, скачать его потом на iPhone поможет всё тоже приложение Documents. Для этого надо просто открыть сервис, найти нужный файл и закачать его в память устройства.
Скачать с YouTube видео на Iphone.
Видео с YouTube можно скачивать с помощью приложения Documents. Но можно использовать и Workflow, ещё один бесплатный сервис, доступный в AppStore. Выбрав в нужном ролике функцию «Поделиться», надо выбрать расширение RunWorkflow. Оно автоматически обработает видео и сохранит его в папку «Фотографии».
Таким образом, хотя в iPhone не предусмотрена функция прямого скачивания видео из интернета, сделать это можно достаточно просто.
Решение № 4 — Как перенести MP4 на iPad с помощью iTunes
Прежде чем закончить эту статью, мы покажем вам самый простой метод, который позволит вам перенести видео на iPad. Это непопулярный метод, поскольку вы должны использовать iTunes — неэффективную программу управления данными iOS.
Прежде чем перейти к описанным ниже действиям, убедитесь, что вы загрузили и установили iTunes на свой компьютер.
Шаг #1 — Запустите iTunes на своем компьютере и подключите iPad с помощью соответствующего USB-кабеля.
Шаг #2 — В iTunes нажмите «Файл»Вкладка в левом верхнем углу программы, а затем»Добавить файл в библиотеку».
Шаг #3 — Затем найдите видеофайл, который вы хотите перенести на свой iPad, и нажмите «ОткройтеЧтобы добавить его в вашу видео библиотеку.
Шаг #4 — Теперь, когда видео находится в вашей библиотеке, пришло время перенести его на iPad. Выберите свое устройство в меню iTunes и выберите «Кино”Из вариантов iPad.
Шаг #5 — Вам будут показаны все фильмы, которые в данный момент хранятся в вашей медиатеке iTunes. Проверить «Синхронизация фильмов»В верхней части дисплея и выберите видео, которое вы хотите перенести на iPad.
Шаг #6 — Наконец, нажмите на «Применить”В нижней части iTunes, и видео будет перенесено на ваш iPad.
Большинство пользователей iPad или любой, кто владеет устройством iOS в этом отношении, будут избегать использования iTunes любой ценой. iTunes не обновляется очень часто и является очень неэффективной программой, поэтому мы настоятельно рекомендуем использовать одну из трех других программ, которые мы представили вам в этой статье, для переноса видео на iPad. При этом пользователям iOS бесплатно и очень легко получить в свои руки.
Плюсы
- iTunes — бесплатная программа, поэтому вы можете использовать этот метод для переноса MP4 на iPad без покупки стороннего программного обеспечения.
- iTunes — стандартная программа управления данными iOS.
Минусы
- iTunes — одна из наименее популярных программ управления данными iOS.
- iTunes не обновляется регулярно и полон ошибок и глюков.
- iTunes в целом является неприятной программой для использования.
- Каждый раз, когда происходит обновление для iTunes, программа занимает все больше места на устройстве хранения вашего компьютера.
Как передавать фотографии или видеоролики через AirDrop с Айфона на другие iOS-устройства?
1. Переходим в стандартное приложение ” Фото “, далее выбираем одну или сразу несколько фотографий (видео).
2. Нажимаем на значок ” Поделиться ” в левом нижнем углу экрана, затем выбираем иконку с устройством, на которое Вы хотите отправить медиафайлы.
3. Последнее, что необходимо – подтвердить получение медиафайлов на сопряженном девайсе.
Важно! В том случае, если устройство, на которое требуется отправить фото/видео, у Вас не отображается, следует удостовериться, что на нем также включены Wi-Fi , Bluetooth и AirDrop , а само устройство разблокировано. На самом деле возможности AirDrop не ограничиваются передачей лишь медиафайлов – с помощью этой опции можно аналогичным образом осуществлять передачу заметок, документов, контактов и даже веб-страниц
На самом деле возможности AirDrop не ограничиваются передачей лишь медиафайлов – с помощью этой опции можно аналогичным образом осуществлять передачу заметок, документов, контактов и даже веб-страниц.
iTunes Store
Самый простой способ скачать фильмы на iPad – приобрести мультимедийный контент в магазине iTunes Store. Там вы найдете как последние новинки, так и классические киноленты, сериалы и телешоу. За просмотр придется заплатить, зато вы получите легальную копию, с гарантированно хорошим качеством изображения и звука, без рекламы.
Чтобы сэкономить, вы можете воспользоваться функцией проката. Получить копию напрокат стоит в несколько раз дешевле, но через 30 суток она автоматически удалится с вашего устройства.
После покупки в iTunes Store откройте приложение «Видео» – там появится выбранный фильм. Нажмите на значок-облачко рядом с ним, файл будет сохранен в память планшета или смартфона.
AirDrop
Самый удобный способ отправки файлов между яблочными устройствами (iPhone, iPad, iPod touch и Mac) находящимися в непосредственной близости. Для передачи данных AirDrop задействует Wi-Fi и Bluetooth.
На принимаемом iPhone, iPad или iPod touch откройте Пункт управления и кликните по кнопке «AirDrop».
Если устройство добавлено в контакты девайса с которого будет отправляться файл, до достаточно выбрать опцию «Только для контактов». Если нет — «Для всех».
На Mac откройте Finder → меню «Переход» → AirDrop → Включить Bluetooth и Wi-Fi.
Для отправки файла с iPhone через AirDrop откройте любое изображение или видеоролик в приложении Фото и в левом нижнем углу тапните по кнопке шаринга, а затем коснитесь по иконке AirDrop.
Использование AV Player
Загрузить приложение Невзирая на тот факт, что общий интерфейс приложения является довольно суровым и сыроватым, в плане функциональных характеристики AV Player ничем не уступает топовым аналогичных приложениям. Сама программа может осуществлять обработку всех разновидностей видеофайлов. Набор опций здесь весьма обширен.
Главное меню выполнено в виде списка, в котором перечисляется полный набор загруженного материала. У пользователя есть возможность менять имена файлам по собственному усмотрению, присваивать специальные пароли, а также реализовывать иные функции. Для каждого отдельного файла имеется полная информационная сводка: данные о формате, объёме, продолжительности.
Ещё всегда практически в приложении указывается тот момент, на котором было остановлено проигрывание. Последний параметр является довольно удобным, если, к примеру, вы смотрите какой либо сериал. Сам файловый статус может наглядным образом сообщить, какую часть пользователю ещё не довелось посмотреть.
iTunes: в MP4
Расскажем, как закачать фильмы на iPad с помощью официального приложения от Apple: http://www.apple.com/ru/itunes/download/. Через iTunes вы можете синхронизировать планшет или смартфон с компьютером, скопировать телефонную книгу, аудио и видеозаписи, фотографии. Если вам надо перенести кино именно с компа, iTunes замечательно справится с задачей.
Но сначала посмотрите, в какой формат сохранено видео – по умолчанию поддерживает Айфон только MP4. Если ваши записи хранятся в другом формате, их можно конвертировать в MP4 или прибегнуть к помощи сторонних приложений, которые умеют работать с другими типами файлов.
Чтобы перенести видео с компьютера на Айфон:
- Подключите устройство кабелем к компьютеру.
- Откройте программу, выберите подключенный iPad или iPhone.
- В разделе «Медиатека» зайдите в подпункт «Фильмы». Проверьте, чтоб было отмечено «Синхронизировать фильмы».
- В основном меню выберите «Добавить файл в медиатеку», укажите киноленты в MP
- Когда файлы появятся в списке, отметьте их галочками и нажмите «Применить» и «Синхронизировать».
По окончании загрузки отсоедините мобильное устройство от ПК. Вы найдете загруженное видео на iPad в системной программе «Видео», в подразделе «Домашнее».
Конвертация в mp4
Как сохранить видео в другом формате? Просто поменять расширение файла, написав MP4 вместо AVI, MPEG, DIV или MOV, нельзя – такую запись не распознает ни один видеопроигрыватель. Вам нужна специальная программа – конвертер, которая изменит внутреннюю структуру файла.
Делать конвертацию умеют многие приложения. Вы можете воспользоваться онлайн-сервисами, чтобы не устанавливать новых программ: Online-convert или OnlineVideoConverter. Если фильм большой, понадобится хороший интернет-канал для его переноса на сервер. Или конвертируйте с помощью бесплатных утилит типа Free MP4 Video Converter.
Переносим фото с iPad на ПК
Процесс переноса фотографий с планшета не вызовет у пользователя никаких сложностей, так как для некоторых методов даже не нужно подключать iPad к компьютеру через USB-кабель. Кроме того, некоторые приложения предлагают полезные дополнительные функции.
Способ 1: iCloud
Активированная функция синхронизации iCloud предполагает автоматическую загрузку фотографий и видео в «Медиа-библиотеку», которую можно просмотреть на веб-сайте Icloud. Здесь пользователь также может работать с контактами, заметками, напоминаниями и другими данными со всех устройств, которые вошли в систему с той же учетной записью, и эта функция включена.
Если синхронизация iCloud не включена, вам необходимо сделать следующее:
- Откройте настройки iPad.
Зайдите в свою учетную запись, затем выберите «iCloud».
В списке программ, использующих эту функцию, нажмите «Фото». Если он уже активирован, рядом с ним появится «Вкл.».
В открывшемся окне сдвиньте тумблер вправо перед «Фото iCloud».
После этой процедуры нужно зайти в приложение «Фото» и дождаться полной загрузки всех файлов в «Медиатеку». Скорость зависит от доступного интернет-соединения. Перенос прошел успешно, осталось только найти их на сайте Ayclaud.
- Откройте сайт iCloud. Введите свой Apple ID и пароль учетной записи.
Зайдите в раздел «Фото».
Щелкните значок загрузки в верхней панели, и фотография загрузится на ваш компьютер. Папка сохранения такая же, как и папка загрузок браузера.
После выбора необходимого файла пользователь также может добавить его в альбом, поделиться им или удалить.
Способ 2: Проводник Windows
Вы можете загружать фотографии с iPad без использования веб-сайта iCloud или специальных приложений, просто подключив устройство к ПК
Обратите внимание, что нам нужна предустановленная программа iTunes, так как именно вы отвечаете за драйверы, необходимые для успешного подключения
- Подключите iPad к ПК через USB-кабель. Щелкните Доверять этому компьютеру на экране планшета.
- Зайдите в «Мой компьютер» и найдите iPad в списке подключенных устройств.
Откройте раздел «Внутренняя память».
Заходим в папку «DCIM».
В следующем окне пользователь может увидеть несколько папок. Их количество всегда разное и зависит от того, сколько файлов в данный момент хранится на устройстве, а также от их местоположения. Папка «100CLOUD» содержит файлы, синхронизированные iCloud. Нас интересуют фотографии из внутренней памяти, поэтому выбираем «102APPLE» или «103APPLE».
Вы можете скопировать нужный файл, просто перетащив его в другое окно или на рабочий стол, или вызвав быстрое меню правой кнопкой мыши и нажав «Копировать». Затем выберите раздел или папку, в которой будет сохранена скопированная фотография, и щелкните правой кнопкой мыши «Вставить».
Способ 3: Облачные хранилища
Вы можете загружать фотографии на свой компьютер с любого устройства, если на нем установлено приложение облачного хранилища. Пользователю просто нужно перенести фотографии с планшета в облако, а затем загрузить их на компьютер. Преимущество таких сервисов — безопасность файлов пользователей, а также возможность получения свободного места на диске. В следующих статьях будут рассмотрены основные функции и инструменты самого популярного облачного хранилища.
Способ 4: iTools
Перенести практически любой файл с iPad можно без помощи iCloud. Для этого пользователю потребуется сторонний файловый менеджер, своего рода аналог стандартной программы iTunes. В следующей статье описывается, как перенести фотографии с устройства на ПК с помощью популярного менеджера iTools.
Использовать компьютер для работы с файлами на iPad очень удобно, особенно если включить автоматическую синхронизацию с библиотекой iCloud. Однако пользователь может прибегнуть к новым способам хранения файлов, например, в облаке.
Использование AV Player
Загрузить приложение Невзирая на тот факт, что общий интерфейс приложения является довольно суровым и сыроватым, в плане функциональных характеристики AV Player ничем не уступает топовым аналогичных приложениям. Сама программа может осуществлять обработку всех разновидностей видеофайлов. Набор опций здесь весьма обширен.
Главное меню выполнено в виде списка, в котором перечисляется полный набор загруженного материала. У пользователя есть возможность менять имена файлам по собственному усмотрению, присваивать специальные пароли, а также реализовывать иные функции. Для каждого отдельного файла имеется полная информационная сводка: данные о формате, объёме, продолжительности.
Ещё всегда практически в приложении указывается тот момент, на котором было остановлено проигрывание. Последний параметр является довольно удобным, если, к примеру, вы смотрите какой либо сериал. Сам файловый статус может наглядным образом сообщить, какую часть пользователю ещё не довелось посмотреть.









