Как копировать изображения из интернета
Содержание:
- Как вставить фото в текстовый документ: простые способы для редакторов Word и OpenOffice
- Сохранение фотографий из Инсты на компьютер с помощью онлайн-сервисов
- Как сохранить фото на компьютер в Фотошоп онлайн
- Как сделать фото на Macbook
- Как проверить статус автозагрузки
- Расширения для браузеров
- Используем стороннее ПО
- Способы сохранения фотографий из Instagram на компьютер
- Через социальную сеть
- Как сохранить фото из Pinterest на Iphone
- Как закрыть сохраненки ВК с телефона и компьютера: инструкция
- Как скачать фото с Телеграмм на iPhone?
- Сохранение на Android
- Применяем системный «Поиск» чтобы отыскать изображения
Как вставить фото в текстовый документ: простые способы для редакторов Word и OpenOffice
Здравствуйте всем, кто заглянул ко мне с целью почерпнуть новые знания или освежить уже имеющиеся. Сегодняшний материал посвящён тому, как вставить фото в текстовый документ. Рассмотрим данную функцию для самого востребованного текстового редактора Word. Ну и ещё для текстового процессора OpenOffice, так как по нему я получил конкретный вопрос от подписчика блога.
Друзья, вставить в текст документа Word можно как картинку, скаченную из интернета, или рисунок, нарисованный в Paint, так и любую фотографию, но только с компьютера в цифровом формате. Это значит, что бумажные фото необходимо отсканировать на компьютер посредством функционала стороннего устройства. В самом редакторе функция перехода непосредственно к сканированию фото не предусмотрена. С недр ПК же изображение вставить в текст можно несколькими до смешного простыми способами. Рассмотрим все.
Режим Вставка
Первый вариант – воспользоваться возможностями самого редактора – вкладкой «Вставка», в которую можно попасть, щёлкнув на соответствующую надпись в основном меню программы, расположенной в верхней части рабочего окна.
Перешли в нужную вкладку и делаем следующее:
- Пользуясь стрелкой мыши, помещаем курсор в то место текста, куда должна вставиться картинка.
- Нажимаем на значок «Рисунок» — это то, что мы собираемся вставлять.
- Пользуясь возможностями появившегося окна, отыскиваем наше изображение на ПК, выделяем его однократным щелчком (оно должно подсветиться) и нажимаем кнопку «Вставить».
Копирование
Есть ещё способ, такой же простой, как и предыдущий — открываем нужный документ Word и помещаем курсор в ту область текста, куда необходимо вставить изображение, а затем делаем следующее:
- Сворачиваем редактор (кнопка «чёрточка» в правом верхнем углу рабочего окна).
- Через «Компьютер» (может быть добавочно «Мой» или «Этот») отыскиваем в недрах системы сохранённую ранее картинку.
- Подсвечиваем её однократным щелчком и жмём клавиши Ctrl+C, то есть копируем. Сделать это можно через контекстное меню — правая кнопка мыши, щелчок на картинке, команда «копировать».
- Возвращаемся в свёрнутый текстовый документ, нажимая иконку на рабочей панели внизу экрана.
- Нажимаем клавиши Ctrl+V, убедившись в том, что курсор стоит на верном месте или также щёлкаем правой кнопкой мыши и выбираем команду «Вставить».
Перетаскивание
Следующий способ, о котором я хотел бы рассказать – перетаскивание. Смысл в том, чтобы отобразить сразу два окна – редактор и папку с картинкой. Для этого нужно нажать на кнопку, изображающую два квадратика, расположенную между красным крестиком и чёрточкой.
После этого окно редактора уменьшится. В случае необходимости можно дополнительно его сузить, наведя курсор на одну из боковых сторон. Далее, находим на компьютере папку с изображением и также её уменьшаем. В результате у нас должно быть видно сразу два окна. Просто перетаскиваем картинку из родной папки в текстовый редактор.
Опции для рисунка
После того как картинка будет вставлена, в меню редактора отобразятся дополнительные возможности. Посредством средства редактирования можно настроить положение изображения в тексте – отдельно или с разными вариациями обтекания. Изменить яркость, контрастность или цвет, размер, форму, стиль и так далее.
Сохранение фотографий из Инсты на компьютер с помощью онлайн-сервисов
На сегодняшний день в интернете существует множество ресурсов, позволяющих сохранить на компьютер фотографии из Инстаграма. На некоторых возможно лишь скачивание понравившихся публикаций, другие вполне заменяют собой соцсеть.
Webbygram
Таким примером служит сайт Webbygram. Этот ресурс смело можно назвать альтернативой Инстаграм. В качестве авторизации используется логин и пароль от вашего аккаунта в Инсте.
После чего пользователь получает доступ к абсолютно всем опциям соцсети: он может без проблем скачивать фотографии, ставить лайки, делиться контентом, делать подписку и пр.
Instagrabber
Является простейшим помощником в сохранении фотографий, так как пользоваться им крайне комфортно и совсем не сложно.
Как это работает:
- Зайдите в Инстаграм на своем компьютере и определитесь, какой пост вас интересует.
- Наведите курсор на адресную строку браузера, скопируйте адрес.
- Перейдите на Instagrabber.ru.
- Найдите строчку «Вставьте ссылку», вставьте в нее скопированный адрес и кликните на стрелку.
- Выберите нужный формат скачивания.
Вот и всё, что нужно сделать, чтобы закачать фото из Инстаграма на ваш компьютер.
Gramsave
Ещё один онлайн-сервис, который поможет вам с установкой нужного снимка на ваш ПК, с незамысловатым, но надёжным интерфейсом, который имеет большую схожесть с предыдущим сайтом.
Как это работает:
- Авторизуйтесь в своём аккаунте Инстаграм.
- Откройте фотографию, которую хотите скачать.
- Щёлкните на адресную строку и зажмите на клавиатуре поочерёдно Ctrl+A и Ctrl+C.
- Теперь перейдите на сайт Gramsave.
- Найдите пустую строку и вставьте скопированный адрес, зажав на клавиатуре Ctrl+V.
- После того, как кликните на зелёное облачко, нажмите «Скачать» под появившимся снимком.
Имейте в виду, что существует не одна, а две версии Gramsave: ru и com. Если вам нужен сервис с русским языком, выбирайте ru, если нужна англоязычная версия, то com.
O-instagram
Ещё один ресурс, помогающий загружать файлы из соцсети. При этом загрузка файлов не является его основной задачей. O-Instagram – это информативный портал, на котором размещаются достаточно занятные статьи.
Как это работает:
- Зайдите в свой Инстаграм.
- Откройте нужное вам изображение и скопируйте его адрес.
- Зайдите на компьютере на сайт O-Instagram и кликните на «Скачать фото и видео из Instagram».
- Вставьте в пустую строку скопированный адрес, зажав на клавиатуре Ctrl+V, затем нажмите на «Скачать».
Этот ресурс позволяет делиться снимками так же во Вконтакте и в Facebook.
Сайт Stapico или Webstagram
Он является не только сервисом для загрузки контента на компьютер. Его можно назвать авторской версией Инстаграм, где есть возможность делать всё то, что вы делаете в соцсети: наблюдаете жизнь звёзд шоу-бизнеса, оставляете комменты и выкладываете в своем профиле свой контент.
Как это работает:
- Зайдите в свой Инстаграм.
- Откройте нужную публикацию и скопируйте ее адрес из адресной строки.
- Перейдите на сайт Stapico.
- Пролистайте до самого низа страницы.
- Посмотрите в левый нижний угол. Найдите кнопку «Скачать фото/видео» и кликните по ней.
- Вставьте в пустую строку скопированный адрес и нажмите «Go».
- Скачайте файл в нужную вам папку.
Как сохранить фото на компьютер в Фотошоп онлайн
В графическом онлайн-редакторе кнопки для экспорта файлов предусмотрены для разных случаев. Есть возможность сохранять только слои, с которыми вы работаете, а также уже готовых изображений. Разница при этом существенная.
Дело в том, что при экспортировании все выполненные слои будут соединены в один. Если же вам требуется оставить только конкретные, нужно выполнять сохранение слоя. Так что прежде чем приступать к экспорту убедитесь, что вы полностью закончили свою работу. Есть два варианта для сохранения:
- Слои, над которыми работаете в данный момент, можно сохранить в формате PNG или SVG.
- Законченную работу на ПК можно сохранить в PSD-файл, а также экспортировать, как JPEG, PNG или многих других популярных форматов.
Если работа над проектом закончена, то для того, чтобы сохранить фото на компьютер, воспользуйтесь готовой инструкцией:
- Откройте в верхней панели, размещенной горизонтально, вкладку «Файл».
- Выберите пункт «Сохранить как PSD», или нажмите пункт «Экспортировать как», после чего выберите нужный формат.
- Через окно браузера выберите место для сохранения ПК.
- Нажмите кнопку «Сохранить».
Из этого же меню, вы смоете экспортировать или сохранить отдельный слой. Для этого после перехода на вкладку «Файл», выберите пункт «Экспортировать слои». В информационном окне установите нужные параметры, и подтвердите сохранение.
Важно! Внимательно выбирайте пункты меню. Если вам требуется сохранить незаконченный проект, то сохраняйте его слоями
Иначе все слои будут соединены в один файл.
Как сделать фото на Macbook
Mac OS – это уже совсем другая операционная система, которая ни капли не похожа на другие и имеет свой инструментарий.
Однако, сделать фото с селфи на макбуке не труднее, чем на «операционке» виндовс, но нужно хоть немного ориентироваться в системе.
Процесс немного похож на предыдущие:
- Жмем на поисковую строку «Spotlight» вверху рабочего стола.
- В открытом поле прописываем «Photo Booth» и в выпавшем перечне кликаем по соответствующему пункту.
- Откроется среда для съемки. Делаем фото, которое будет автоматически добавлено в приложение «фото».
Если у вас есть устройства iPhone, iPod или iPad и они синхронизированы с макбуком, то сделанное фото появится и на них.
Как проверить статус автозагрузки
- Откройте приложение «Google Фото» на устройстве Android.
- В правом верхнем углу экрана нажмите на значок аккаунта. Вы увидите один из следующих статусов:
- Загрузка завершена . Все объекты загружены.
- Автозагрузка отключена . Функция отключена. Чтобы включить ее, нажмите Включить автозагрузку.
- Загрузка фото и видео. Фото и видео ещё загружаются. Вы также увидите количество объектов, которые осталось загрузить.
- Подготовка к загрузке или Подготовка файлов. Загрузка ваших фотографий и видео скоро начнется.
- Ожидание подключения или Ожидание подключения к сети Wi-Fi . Проверьте настройки подключения. Подключитесь к сети Wi-Fi или мобильной сети.
Устранение неполадок с автозагрузкой
Проверьте настройки автозагрузки
- Откройте приложение «Google Фото» .
- В правом верхнем углу экрана нажмите на значок аккаунта Настройки Google Фото Автозагрузка и синхронизация.
- Если функция включена, доступны описанные ниже параметры.
- Аккаунт для автозагрузки. Убедитесь, что используется тот же аккаунт, что и в приложении «Google Фото». Для этого откройте главное меню приложения и проверьте адрес электронной почты в верхней части экрана.
- Выбранные папки. Чтобы настроить автозагрузку фотографий и видео, полученных из других приложений, таких как Hangouts и WhatsApp, нажмите «Выбранные папки» и выберите нужные.
- Качество загружаемых файлов. Нажмите, чтобы выбрать один из доступных вариантов. Подробнее о выборе качества загружаемых файлов…
- Использовать мобильный интернет. Если вы хотите загружать фотографии и видео по мобильной сети, не дожидаясь подключения к сети Wi-Fi, включите соответствующие параметры. Помните, что поставщик услуг сотовой связи может взимать за это дополнительную плату.
Совет. Чтобы загружать фотографии и видео даже во время поездок в другие страны, включите параметр «Использовать автозагрузку в роуминге».
Проверьте размер и тип файла
Возможно, фотография или видео не загружается, так как не соответствует требованиям:
- Размер фотографии не должен превышать 75 МБ, а ее разрешение – 100 Мпикс.
- Размер видео не должен превышать 10 ГБ.
Проверьте, какие фотографии уже загруженыВо время автозагрузки в верхней части экрана отображается количество фотографий, которое осталось загрузить, и их уменьшенные изображения.
Посмотрите, какие фотографии ещё не загружены
- Выберите фотографию.
- Если она не была загружена, в верхней части экрана отображается значок «Загрузить» .
Совет. Чтобы посмотреть все загруженные объекты, откройте страницу photos.google.com в браузере на компьютере. Все фотографии и видео, которые вы видите, загружены в библиотеку Google Фото.
Включите автозагрузку объектов из папки устройства
Вы можете загружать в Google Фото фотографии и видео, скачанные или сохраненные через другие приложения.
- Откройте приложение «Google Фото».
- В нижней части экрана нажмите Библиотека Фото на устройстве.
- Выберите папку, содержимое которой хотите загружать.
- В верхней части экрана включите параметр Автозагрузка и синхронизация.
Очистите данные приложения
- Откройте на своем устройстве приложение «Настройки» .
- Нажмите Приложения и уведомления Google Фото .
- Нажмите Отключить.
- Нажмите Включить.
- Откройте приложение «Google Фото» на устройстве Android.
- Войдите в аккаунт Google.
- В правом верхнем углу экрана нажмите на значок аккаунта Настройки Google Фото Автозагрузка и синхронизация.
- Включите параметр Автозагрузка и синхронизация.
Подключитесь к зарядному устройству
В целях экономии заряда батареи процесс автозагрузки может приостанавливаться, когда экран устройства выключается или на нем появляется заставка.
Как удалить пустые фотографии и видео
Совет. Чтобы удалить пустые фотографии и видео с устройства Android, скачайте приложение Google Files.
- Откройте приложение Google Files .
- Нажмите Изображения или Видео.
- В правом верхнем углу нажмите на значок «Ещё» Сортировать Сначала маленькие.
- Выберите файлы с размером 0 байт.
- Нажмите на значок «Удалить» Переместить файлы в корзину.
Совет. Чтобы выбрать несколько файлов, нажмите и удерживайте первый файл, а затем по очереди нажимайте на другие файлы, которые нужно удалить.
отправьте отзыв в Google Фото
Расширения для браузеров
Съемка экрана может понадобиться во время работы в интернете. Для создания скриншота браузера стандартные программы могут оказаться неудобными. В таком случае лучше использовать расширения для обозревателей, которые «снимут» экран, не захватывая панель задач и адресную строку.
Браузер Яндекс
Расширение, позволяющее сделать моментальную фотографию экрана, уже встроено в новую версию Яндекс Браузера. Для ее использования достаточно активировать функцию, пройдя по такой цепочке:
- Находим меню настроек поисковой системы.
- Во вкладке «Дополнения» находим раздел «Инструменты». Находим меню настроек поисковой системы, во вкладке «Дополнения» выбираем раздел «Инструменты»
- Напротив расширения «lightshot» ставим галочку «Вкл». Напротив расширения «lightshot» ставим галочку «Вкл»
- Включенное расширение будет обозначено фиолетовым фирменным перышком в правом верхнем углу обозревателя.
Пользоваться расширением очень просто. Достаточно кликнуть по перышку и выбрать нужную область экрана. Остальное пространство станет «неактивным» серым. Рядом с выделенной областью появятся панели инструментов для работы со снимком.
Обозреватель Mozilla Firefox
Браузер-лиса, как и его продвинутые аналоги, обладает встроенной утилитой для создания снимков. Нажимаем на проводник и выбираем «Действия страницы». Выпадает меню, внизу которого есть пункт «Сделать скриншот». Кликаем на него и получаем снимок.
Можно также нажать правую кнопку мыши в любом месте экрана, тем самым активировав функцию «захвата изображения». Всплывающая интерактивная подсказка содержит подпункт «Скриншот».
Всплывающая интерактивная подсказка содержит подпункт «Скриншот»
В Mozilla Firefox можно сделать скрин как отображаемой на экране области, так и всей просматриваемой пользователем страницы.
Еще одно преимущество Мозиллы — двухнедельное хранение сделанных скриншотов на облаке Firefox.
Screenshot в Opera
Разработчики Оперы следят за тенденциями, поэтому их детище обзавелось функцией Screenshot одним из первых. Для активации ее достаточно пройти в настройки браузера, где найти вкладку «Снимок экрана».
Для активации скриншота переходим в настройки браузера и находим вкладку «Снимок экрана»
Той же функцией обладает сочетание кнопок «Ctrl+Shift+5» или значок фотоаппарата на боковой панели обозревателя.
Значок фотоаппарата на боковой панели обозревателя
Опера позволяет захватывать как весь экран, так и его отдельные фрагменты. Еще одна полезная функция — редактирование полученного кадра и добавление к нему эффектов, векторных элементов и даже стикеров.
Существует множество способов получения снимка с экрана компьютера. Каждый пользователь может выбрать наиболее удобный для себя. Искать же сохраненные скрины следует в месте, предусмотренном выбранной программой.
Используем стороннее ПО
Со стандартным инструментарием для работы с камерой мы разобрались, теперь рассмотрим утилиты от других разработчиков. Такой софт полностью отличается от системного и даже имеет ряд дополнительных и расширенных функций. Перечислим самые популярные и бесплатные программы, чтобы сделать фото на ноутбуке.
Утилита MyCam
Помимо того, что это программное обеспечение с отличием выполняет стандартное фото и видео съемку, она обладает еще некоторыми особенностями:
- Возможность менять яркость или контраст фотографии.
- Регулирование резкости изображения.
- Изменение баланса белого на картинке.
Программа бесплатная и работает портативно, а также не требует инсталляции, что является небольшим плюсом для подобного софта.
Приложение WebCamMax
Более адаптированное приложение для современного «селфера». Здесь, вдобавок ко всему, присутствует около одной тысячи различных эффектов, которые используются не только для фотографии, но и для сьемки видео. Есть возможность делать свои смешные слайдшоу и редактировать изображения, которые сняты с помощью другого ПО или устройства. Не говоря уже о возможностях фильтрации.
Программа работает совместно с другими популярными «видео мессенджерами», такими как Skype, YouTube, Yahoo Mas.
Способы сохранения фотографий из Instagram на компьютер
Таких способов три:
- Не используя специальные программы и сторонние сервисы.
- Установив предварительно определённые плагины и расширения.
- Используя сторонние ресурсы.
Теперь рассмотрим подробнее каждый способ.
Сохраняем фото с помощью скриншота
- Найдите нужное фото в компьютерной версии Instagram.
- Посмотрите на свою клавиатуру и нажмите кнопку «PrtSc».
- Зайдите в меню «Пуск» (левый нижний угол экрана). Вам нужна стандартная программа Paint.
- Дальше комбинация клавиш Ctrl+V либо раздел «Главная» и «Вставить». В рабочей зоне Paint появляется то, что вы сохранили в буфере обмена.
- У вас скопировался экран целиком, а необходимо лишь фото. Значит, нужно обрезать всё лишнее. Жмите на раздел «Главная», потом «Выделить», дальше «Прямоугольная область» и обрисуйте то, что вам надо.
- Правая кнопка мыши, выбирайте «Обрезать» и сохраните в нужном вам варианте.
Вот и всё – фото из Инстаграма у вас в компьютере.
Сохраняем фото на компьютер через просмотр кода элемента
Используя сторонние ресурсы, вы рискуете заразить свой компьютер вирусом. Дабы такого не случилось, скачивайте фото, применяя код страницы.
Как это делается:
- войдите в Инстаграм из Яндекс Браузера;
- найдите нужную вам фотографию;
- наведите на нее курсор, нажмите на правую кнопку мышки, выберите «Исследовать элемент»;
- кликните по квадратику с маленькой чёрной стрелкой, следом кликните по фотографии;
- вы увидите, что с правой стороны появилась голубая строчка;
- посмотрите чуть выше, там есть строчка (сразу над голубой) с маленьким серым треугольником. Кликните на него, откроется блок с самой фотографией;
- тапните правой клавишей мышки по строке, начинающейся с «https» и выберите «Open in new tab»;
- в новой открывшейся вкладке вы найдёте вашу фотографию, которую сохраните к себе на компьютер привычным вам способом.
Как видите, в сохранении фото на компьютер через просмотр кода элемента нет ничего сложного.
Через адресную строку
Этот метод, пожалуй, самый лёгкий:
- Откройте свой Инстаграм на компьютере.
- Найдите фото, которое наметили скачать, и перейдите в авторский профиль.
- Отыщите это же фото в профиле автора щёлкните по нему левой кнопкой мыши. Фото выскочит поверх всех изображений.
- Кликните по URL-строке.
- Добавьте к существующему адресу «media?size=l», убрав кавычки.
- Нажмите «Enter», появится фото целиком без всего лишнего.
- Нажмите на правую кнопку мышки и выберите подходящий вам вариант для сохранения.
Вот и всё. Всё очень легко и просто!
Через социальную сеть
Рассмотрим пример отправки фотографий через социальную сеть на примере ВКонтакте:
- Откройте мобильное приложение соцсети.
- Перейдите во вкладку «Мессенджер».
- Найдите диалог «Избранное».
- Отправьте в этот диалог фотографии.
- Запустите ВК в браузере.
- Откройте раздел с диалогами.
- Кликните на «Избранное». В диалоге сохранены все отправленные снимки. Теперь их можно сохранить на компьютере.
Если раздела «Избранное» в мессенджере ВК нет, то необходимо:
- Нажать на кнопку «Новое сообщение».
- Тапнуть на поиск.
- В поисковой строке ввести свои имя и фамилию.
- При выборе собственного профиля автоматически откроется раздел с избранным.
Как сохранить фото из Pinterest на Iphone
- Зайти в мобильное приложение Pinterest.
- Открыть нужное изображение.
- Нажать на три точки в левом углу.
- Появится список функций. Нужно нажать на “Сохранить изображение”.
Смартфон сохранит изображение в галерею, в папку “Пины”.
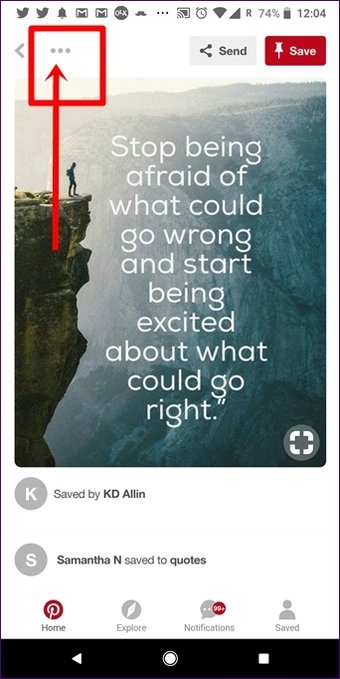
Если на нужном изображении отсутствуют три точки, то попробуйте обновить приложение. Если и это не поможет — зайдите в свой профиль через Сафари, а потом проверьте программу.
Если не помог ни один способ — остается только сделать скриншот и вырезать нужную область.
Только на первый взгляд кажется, что скачать фото (картинку) с Пинтерест на телефон очень сложно. Но, как оказалось, это довольно легко, если знать как. Выбирайте самый удобный способ для себя и наслаждайтесь любимыми картинками на своих устройствах.
Как закрыть сохраненки ВК с телефона и компьютера: инструкция
Этот раздел поможет, если вы хотите закрыть свои сохраненные файлы от всеобщего доступа или вам надо скрыть свою страницу от пользователей сети. Итак, вам нужно выполнить следующие нижеописанные действия.
Скрываем сохраненные фото с компьютера
Все нужные действия выполняйте в разделе «Приватность»
Для этого придерживайтесь такой инструкции:
- Зайдите в свой профиль. В правом верхнему углу в выпадающем меню выберите «Приватность».
- Напротив строки «Кто видит список моих фото», выберите тех пользователей из списка, которые могут видеть ваши файлы. Например, «Друзья и друзья друзей» или «Никто, кроме меня».
- После таких действий ваши фото будут доступны только тем пользователям, которым вы это разрешили данными настройками приватности.
Скрываем свои видеозаписи
Также можно ограничить доступ и к своим видеозаписям. Сделать это можно непосредственно с каждой видеозаписью. Инструкция очень простая и доступная всем пользователям. Как это правильно делать, читайте в статье по этой ссылке на нашем сайте.
Скрываем свой профиль
Скройте свой профиль
С недавнего времени нет необходимости отдельно скрывать свои сохраненки ВК, так как можно скрыть полностью профиль. Вот как это можно сделать:
- На своей странице во ВК также, как и в предыдущем описании, зайдите в раздел «Приватность».
- Прокрутите ползунок вниз по странице и найдите вкладку «Прочее».
- Здесь есть строка «Тип профиля». Вместо «Открытый» выберите «ЗАКРЫТЫЙ».
Теперь ваш профиль смогут видеть только друзья. Также вы можете сделать доступ к странице только для пользователей ВКонтакте. Для этого выберите строку «Только пользователям ВКонтакте».
Закрываем сохраненки с телефона
Скройте страницу ВК с телефона
Чтобы скрыть сохраненные фото или видео с телефона или приложения, нужно сделать следующее:
- Зайдите в «Настройки».
- Откройте раздел «Приватность».
- Сделайте выбор напротив строки «Кто видит мои фото».
Теперь ваши фотографии будут видеть только те пользователи, которым вы разрешили это делать. Ограничить доступ к видео с телефона, можно также, как и с ПК — эта функция есть у каждого видеоролика отдельно. Смотрите инструкцию выше по тексту.
Также с телефона вы можете ограничить доступ к своей странице или полностью закрыть профиль для пользователей интернета. Зайдите на своей странице в раздел «Приватность», прокрутите ползунок ниже и найдите нужные строчки. Выберите нужный вариант, например:
- «Кому видна моя страница» — «Только пользователям ВК».
- «Закрытый профиль» выбирается при помощи переключения отметки на зеленый цвет. Находится этот переключатель, куда показывает стрелка на картинке выше.
Теперь вы знаете, как посмотреть скрытые сохранения ВК или наоборот, закрыть свои сохраненные файлы в этой соцсети. Все просто, быстро и удобно.
Как скачать фото с Телеграмм на iPhone?
Смартфоны iPhone имеют собственную операционную систему iOS. Несмотря на это, мессенджер Телеграмм ничем по функционалу не отличается от своего аналога на ОС Android. Способы сохранения изображений с Telegram у этих операционных системах одинаковый.
- Найдите фото которое нужно сохранить и кликните на него.
- В левом нижнем углу нужно нажить на служебную кнопку.
- В открывшемся окне нужно снова нажать на кнопку (она имеет форму квадрата с стрелкой вверх)
- Теперь тапаем по «Сохранить изображение»
На этом все, теперь вы знаете как сохранить любое изображение из телеграмма на свой iPhone.
Где сохраняется фото в айфоне
На айфоне фото в сохраняется в галерее. Чтобы просмотреть скаченное фото вам нужно:
- Тапнуть по значку «Фото»
- Скаченное фото будет последним в коллаже.
Сохранение на Android
Если Вы хотите сохранить изображение на Android – для Вас тоже есть несколько способов это сделать.
Самый простой — сразу с сайта. Его плюс — не нужно скачивать других программ. Минус — такой способ позволяет скачивать лишь по одной картинке.
Как сохранить картинку из Пинтерест на телефон с Android
Есть способ сохранить изображение на телефон проще — при помощи приложений, созданных специально, чтобы пользователи могли легко скачивать картинки с Pinterest. Пример таких приложений:
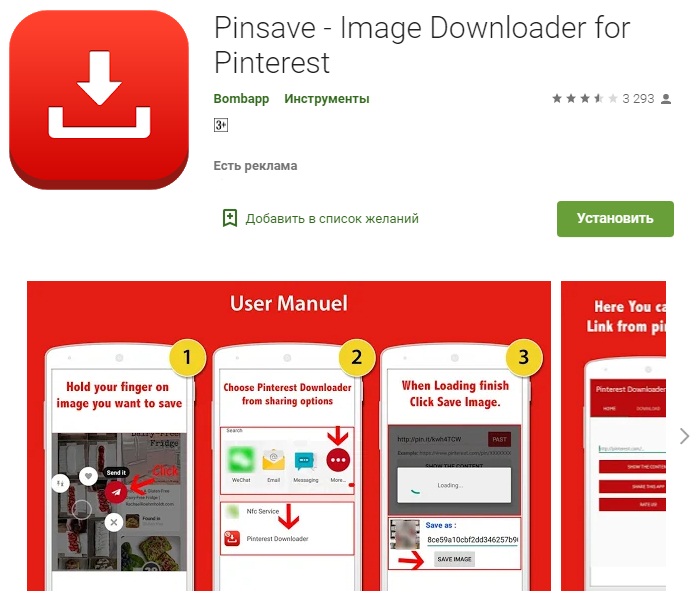
- Pinsave – Image Downloader for Pinterest позволяет скачивать картинки с Пинтерест и не требует логиниться в приложение.
- Pindownloader Lit Имеет возможность бесплатно скачивать изображения, но не более 150 файлов с доски. С помощью этого приложения вы сможете сохранить гиф анимацию с Pinterest на андроид;
- Ezsaver-save Бесплатная программа с удобным меню. Позволяет скачивать неограниченное количество картинок не только из Pinterest, но и с других сайтов. Фото загружаются в исходном размере, что полностью исключает потерю качества.
- Pindown Bul Приложение позволяет пользователям смотреть галереи с картинками и видео. Понравившиеся картинки можно сохранить в галерею, а также создавать папки для общего доступа, чтобы делиться картинками с друзьями.
Применяем системный «Поиск» чтобы отыскать изображения
В «Проводнике» Виндовс есть опция, созданная, чтобы быстро отыскать документы разных вариантов. Большая часть юзеров о ней понятия не имеют и соответственно ей не пользуются. А зря, так как если вы будете правильно использовать поиск Виндовс, то сможете отыскать не только картинки, но и разнообразные варианты файлов.
В «Проводнике» системы нужно перейти к тому месту, где вы собрались искать фотографии. Можно начать поиск как с отдельной папочки, так и со всего компьютера, или же нужно выбрать «Этот компьютер» проводника.
- После этого, нужно нажать на строку поиска, находящуюся справа вверху;
- Далее, у нас появится ещё одно меню, которого раньше не было, называющееся «Поиск». Под этим меню нам нужно выбрать вкладку «Тип» и в ниспадающем меню выбрать «Изображения»;
- Система начинает искать все изображения, которые находятся на компьютере. Это видно по зелёной полосе, которая появилась в адресной строке. Как мы видим, внизу появляются изображения, которые система нашла. Были найдены как отдельные изображения, так и папочки с изображениями.
- Данный поиск нашел картинки, у которых форматы JPG, PNG, GIF и BMP, являющиеся самыми известными из форматов. Если у вас есть картинки иных форматов, к примеру RAW, то их искать нужно другим методом. У меня система нашла 148 элементов. Повторюсь, это именно элементы, а не только картинки. Тут есть и папочки с изображениями.
- Итак, мы отыскали кучу картинок. Теперь можно кликнуть по нужному изображению ПКМ и в ниспадающем меню перейти во вкладке «Расположение файла». После этого откроется папочка, где содержится нужная нам картинка.
Затем, отыскав все картинки, которые находятся у вас на ПК, можно переместить изображения в прочие папочки. К примеру, в папочку «Изображения» или просто скопировать их и переместить на внешний носитель, где вы их с лёгкостью можете найти.









