Как отправить видео большого размера с iphone, ipad, android или компьютера
Содержание:
- Как скинуть видео с ПК на Айфон через iTunes
- Скачать видео на iPhone через Яндекс Диск
- Скачать видео с YouTube на iPhone при помощи iOS приложения
- Как скачать видео на iPhone и смотреть без интернета — 5 способов.
- Как записать видео на iPhone или iPad при помощи программы iTunes
- Как записывать видео с музыкой на iPhone в Snapchat?
- Как скачать видео на Айфон с интернета
- Как скачать видео с ВК на Айфон ?
- Как передать большой файл через Gmail
- Скачиваем видео с «Одноклассников»
- Как скачать видео с YouTube на Айфон
- Как конвертировать видео в подходящий формат
- Как сохранить видео из ВК на Айфон с помощью приложения
- По Wi-Fi
- Воспользуйтесь флешкой для iPhone
- iTunes Store
- Отвечаем на вопросы пользователей
- Как сохранить видео на Айфон с помощью iTunes
Как скинуть видео с ПК на Айфон через iTunes
iTunes – универсальное приложение от известной компании Apple. С помощью него можно не только скачивать приложения, управлять компьютерным устройством через айфон, но и отправлять видеоданные с телефона на компьютер! Это приложение позволяет пользователю совершать все недоступные операции очень быстро и оперативно.
Для того, чтобы перекинуть с ПК на Айфон, необходимо на компьютере открыть программу iTunes и перетащить в него конвертированное видео. Сделать это можно двумя способами:
- Перетащить с рабочего стола в программу;
- Открыть через меню программы.
Для первого варианта достаточно отправить конвертируемое видео на рабочий стол, открыть приложение и обычным перетаскиванием добавить видео. Оно автоматически попадет в необходимый раздел в самой программе.
Во втором варианте нужно:
- В программе нажать на кнопку под названием «Файл» и найти раздел «Добавить компьютерный файл в медиатеку».
- Далее выбрать ту видеозапись, которую нужно перекинуть.
- При правильном добавлении видео оно должно отобразиться в программе в разделе «Мои фильмы».
- После успешного добавления нужно подключить айфон через USB-кабель. Также возможна синхронизация через Wi-Fi. В iTunes автоматически появится иконка в виде телефона.
- Далее необходимо перейти в раздел «Мои фильмы» и кликнуть на галочку «Синхронизировать все фильмы».
- Если нужно перекинуть только одно видео, то следует поставить галочку только напротив него. После этого следует посмотреть в нижний правый угол и нажать на кнопку «Применить».
Произойдет передача и синхронизация данных, после которого это видео можно посмотреть на устройстве через iTunes.
Скачать видео на iPhone через Яндекс Диск
Преимущество Яндекс.Диск в том, что видео не только можно будет скачать на Айфон, но и загрузить непосредственно в галерею, а не просматривать через программу.
Как скачать видео с Яндекс Диска на Айфон:
- Загрузите программу «Яндекс.Диск» на компьютер и на Айфон.
- Если нет аккаунта в Яндекс, то придется зарегистрироваться, прежде чем использовать «Яндекс.Диск».
- Скопируйте на компьютере нужные видеофайлы и при помощи клика «вставить» переместите их в программу (для удобства внутри можно создать папку «Видео»).
- По окончании синхронизации зайдите в приложение «Яндекс.Диск» и зайдите в ту папку, где сохранили ролики.
- Если есть интернет-соединение, воспроизведите видео, наверху рядом с названием кликните по значку «Скачать» и выберите команду «Сохранить в галерею».
- После того как ролик скачался, он отобразится в папке «Фотопленка» в разделе «Видеозаписи».
Скачать видео с YouTube на iPhone при помощи iOS приложения
Как вам уже стало понятно из названия данного метода, нам потребуется определенное iOS приложение из App Store. Скажу сразу что этот метод является самым оптимальным и действенным. Для скачивания видео вам не понадобится компьютер. Давайте разберем все пошагово.
ШАГ 1 — Скачиваем из App Store одно из приложений, которое вы нашли в App Store по запросу «скачать видео».
ШАГ 2 — Запускаем скачанное приложение и переходим в раздел Браузер (кнопка внизу экрана). В адресной строке вводим: m.youtube.com.
ШАГ 3 — Находим необходимое вам видео и запускаем его. Когда изображение развернется на весь экран, тапните по экрану для отображения кнопок управления.
Среди них вы увидите подсвеченную дискету. Это и есть кнопка для скачивания видео с YouTube. Кликаем по дискете и выбираем Скачать в появившемся снизу окошке.
ШАГ 4 — Выбранное видео начнет кешироваться (скачиваться) на ваше устройство. Просмотреть статус скачиваемых видео можно на странице Загрузки. Получить доступ к сохраненным роликам можно в разделе Файлы.
Ну вот и все! Теперь скачанное YouTube видео у вас на iPhone. Просматривать ролики можно только в программе, которую вы скачали в начале этого метода. Если вас задолбали рекламные вставки, избавьтесь от них обновив программу до PRO версии (за 0,99$).
Если по какой-то причине у вас нет возможности или желания скачивать приложения из App Store, выход тоже есть. И это станет следующим способом скачивания YouTube видео на iPhone.
Как скачать видео на iPhone и смотреть без интернета — 5 способов.
Любой из нас периодически сталкивается с ситуацией, когда есть время посмотреть фильм, но нет доступа к интернету. Такая тема особенно актуальна во время путешествия – будь то самолёт, поезд или автобус. К этому можно подготовиться – скачать заранее видео на iPhone. Сделать это можно различными способами. Например, если оформлена подписка на «Netflix». Платформа даёт возможность скачивать некоторые фильмы и сериалы на iphone, для просмотра оффлайн. Но есть и бесплатные способы обзавестись подборкой для просмотра.
Cкачать видео на iPhone с помощью iTunes.
Медиа-плеер iTunes имеет собственную библиотеку аудио и видео файлов, в том числе фильмов и сериалов. Доступ к ним организован через онлайн магазин iTunes Store . Но через него же можно загрузить на iPhone видео и без покупки. Для этих целей необходимо сначала скачать фильм на компьютер. При этом его формат должен соответствовать форматам, воспринимаемым iPhone – MP4. Далее надо подключить iPhone к ПК с помощью кабеля, открыть на нём медиа-плеер, в настройках выбрать пункт «Обработать видео вручную» и активировать его.
Далее надо открыть вкладку «Фильмы» зайдя в раздел «На этом устройстве». Именно сюда надо перенести видео с компьютера.
Можно поступить проще – добавить фильм в медиатеку, для этого всё на той же вкладке «Фильмы» надо выбрать функцию «Синхронизировать» и активировать её.
Cкачать видео на iPhone с помощью VLC-плеер.
Если фильм не в том формате и не хочется заниматься его конвертацией, можно установить через AppStore проигрыватель VLC.
Для скачивания файлов iPhone подключается к ПК всё так же через кабель. Запустить iTunes. В разделе «Устройства» выбрать iPhone, провалиться в настройки и выбрать раздел «Приложения». Выбрать VLC foriOS, «Документы VLC» . Выбрать нужные видео и нажать кнопку «Добавить».
Интересно, что можно обойтись без кабеля, воспользовавшись WI-FI сетью. Для этого оба устройства должны быть на одном IP-адресе. Надо отметить, что передача файлов через кабель происходит с большей скоростью и более стабильно.
Cкачать видео на iPhone с помощью приложения Documents.
Это приложение тоже можно легко найти в AppStore. Documents – очень полезный сервис. Он позволяет скачивать, архивировать, просматривать различные файлы, в том числе и видео, пересылать их с одного устройства на другое, копировать из облачных сервисов. При всём при этом – приложение бесплатное.
Для скачивания фильмов с помощью Documents необходимо знать, с каких сайтов это можно сделать. Это может быть savefrom.net, videograbber.net или yoodownload.com. Открыв приложение необходимо открыть в нём выбранный сайт. Скопировать ссылку на нужный фильм, выбрать требуемое качество и скачать его. Видео можно переименовывать. Скачанный файл можно найти в разделе «Загрузки». Оттуда его надо будет сохранить в папку «Фотографии» iPhone. Именно оттуда его будет можно просматривать.
Использовать облачное хранилище.
Если у пользователя есть облачное хранилище, любое, не обязательно AppleiCloud, и его размеры позволяют закачивать в него нужное видео, скачать его потом на iPhone поможет всё тоже приложение Documents. Для этого надо просто открыть сервис, найти нужный файл и закачать его в память устройства.
Скачать с YouTube видео на Iphone.
Видео с YouTube можно скачивать с помощью приложения Documents. Но можно использовать и Workflow, ещё один бесплатный сервис, доступный в AppStore. Выбрав в нужном ролике функцию «Поделиться», надо выбрать расширение RunWorkflow. Оно автоматически обработает видео и сохранит его в папку «Фотографии».
Таким образом, хотя в iPhone не предусмотрена функция прямого скачивания видео из интернета, сделать это можно достаточно просто.
Как записать видео на iPhone или iPad при помощи программы iTunes
Сразу следует оговориться, что данный способ на первый взгляд может показаться не самым простым, однако он обладает одним весомым преимуществом — его использование не нарушает никаких правил Apple. То есть, загрузка видеоконтента через iTunes будет доступна всегда, тогда как описанные ниже приложения и сервисы в любой момент могут быть заблокированы.
Главный недостаток данного способа заключается в необходимости предварительного скачивания видео (фильма, клипа и т.д.) на компьютер.
ПО ТЕМЕ: В каком смартфоне самая лучшая камера в 2018 году – Топ 10.
С предварительной конвертацией видео в формат MP4
Итак, для начала необходимо добавить нужную видеозапись в iTunes (скачать программу можно здесь). Стоит учесть, что для того, чтобы iTunes распознал видео, его нужно переконвертировать в формат MP4.
Для загрузки видео в любом формате можно воспользоваться торрентами или расширением Savefrom для браузеров.
Повторимся, iTunes не поддерживает множество популярных форматов – avi, mkv и т.д., но эту проблему довольно просто решить.
Например, можно скачать одну из множества специализированных бесплатных утилит (Free MP4 Video Converter, Freemake Video Converter и т.д.) и в несколько кликов конвертировать видео в удобоваримый для iДевайсов формат МР4.
Для загрузки готового ролика в iTunes следует выбрать пункт «Добавить в медиатеку…» в меню Файл
или перетащить необходимое видео в окно раздела Фильмы.
Видео будет добавлено во вкладку «Домашнее видео» раздела Фильмы в iTunes.
Останется лишь подключить iPhone или iPad к компьютеру, выбрать его в iTunes, отметить галочкой нужный контент в разделе «Фильмы» и нажать «Применить», а затем «Синхронизировать».
По завершении процесса ролик будет добавлен в приложение «Видео» во вкладку «Домашнее видео» на iOS-устройстве.
ПО ТЕМЕ: Как смотреть ТВ на Айфоне или Айпаде: 6 программ для просмотра online-ТВ.
Без конвертации в MP4 (любые форматы видео)
Впрочем, процесс конвертации видео (особенно если это «крупногабаритные» фильмы) может быть довольно утомительным, в таком случае гораздо проще вместо стандартного приложения Видео воспользоваться сторонними плеерами из App Store, в которых по умолчанию встроены кодеки множества форматов видео файлов.
Подобных программ для iPhone и iPad довольно много, приведем тройку наиболее популярных — VLC for Mobile, OPlayer, OPlayer Lite, AVPlayer, PlayerXtreme.
Работать с ними просто и удобно — установите любое из вышеперечисленных приложений на iPhone или iPad, затем подключите девайс к компьютеру и запустите iTunes (скачать для Windows и Mac можно здесь). Подключенное устройство должно определиться. Появится иконка, как на скришоте ниже. Нажмите на нее.
В левой части iTunes откроется меню подключенного устройства, выберите в нем раздел «Общие файлы» (в старых версиях iTunes нужно перейти в раздел Программы).
Здесь выбираем загруженный на iOS-устройство видеоплеер (в нашем случае VLC) и нажимаем на кнопку «Добавить…».
В открывшемся окне выбираем необходимое видео в любом формате, нажимаем еще раз «Добавить», ожидаем, пока видео скопируется на устройство, после чего останется запустить приложение на iPhone или iPad и наслаждаться просмотром.
Для добавления видео можно просто перетянуть файлы в окно программы.
Ход процесса загрузки видео на устройство будет отображаться в верхней части программы iTunes.
Вот добавленные видео на iPad в приложении VLC.
Как записывать видео с музыкой на iPhone в Snapchat?
Когда Snapchat впервые был запущен, с его сервисом исчезающих через какое-то время постов-изображений, мало кто мог представить, какое серьезное влияние это окажет на всю индустрию и социальные сети. Теперь появились сотни интересных функций, фильтров и опций, которые сделают ваши фотографии и видео идеальными.
Одна из лучших функций – это возможность записывать видео, пока iPhone продолжает воспроизводить звук. Это отличная функция, которая может пригодиться при записи движений губ, имитирующих пение, или съемки волшебных пейзажей. Чтобы использовать эту опцию, следуйте простым инструкциям:
1. Включите песню.
2. Запустите Snapchat.
3. Удерживайте кнопку захвата в центре экрана, чтобы записать видео.
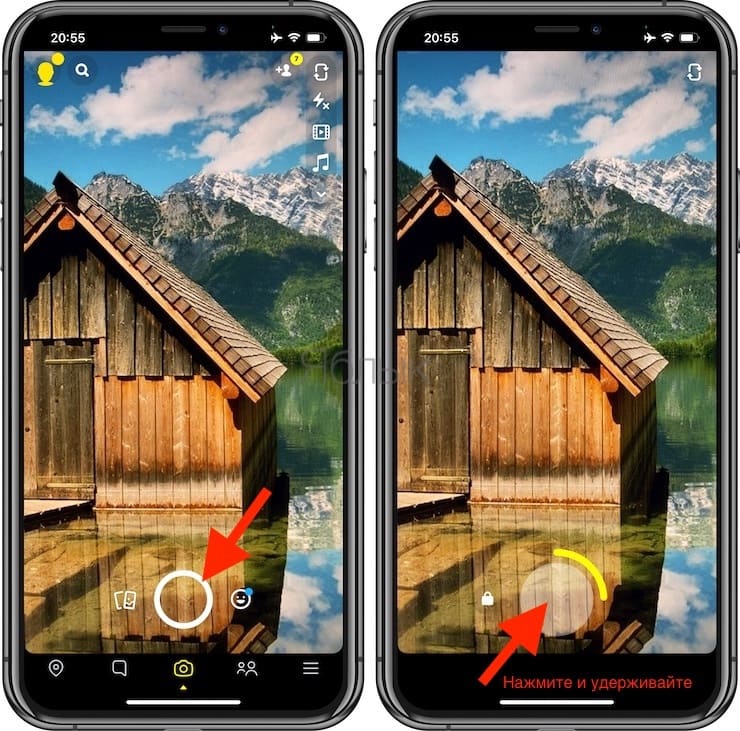
4. Сохраните или отправьте видео.

Скачать: Snapchat
Как скачать видео на Айфон с интернета
Чтобы иметь возможность сохранять и просматривать в офлайн-режиме видео из интернета, потребуется специальное приложение, которое называется Documents by Readdle, а также упомянутый выше плеер VLC или подобный. Загрузка записей с YouTube, Daily Motion и прочих видео-хостингов производится через специальные сервисы: savefrom.net, getvideo.org, saveyoutube.ru. В общем виде процесс выглядит так:
- Открыть видеозапись, которую требуется скачать. Это можно сделать двумя способами:
- Запустить стандартный браузер и скопировать адрес страницы: длительное нажатие на ссылку, затем тапнуть по строке «Скопировать».
- Открыть приложение видео-хостинга, например YouTube. Под видео нажать на «Поделиться», выбрать вариант «Скопировать ссылку».
- Запустить приложение «Documents», нажать на иконку компаса в нижнем правом углу. Откроется встроенный браузер.
- В адресную строку вписать ссылку, ведущую на сервис скачивания видео. Для примера возьмем savefrom.net.
- На странице сайта, в соответствующее поле вставить скопированную ссылку на видео. Подождать обработки информации.
- Отобразится скриншот ролика и выпадающее меню выбора качества. Чтобы скачать кино или видеоролик на Айфон, необходимо нажать соответствующую кнопку.
- Откроется окно сохранения. Указать название записи и нажать синюю кнопку «Готово».
- После окончания скачивания нажать на иконку «Документы», перейти в папку «Загрузки».
- Ролик можно запустить отсюда или перекопировать в память плеера. Второй вариант обычно более удобный.
- Нажать на три точки под видео, выбрать «Поделиться», затем «Скопировать в VLC».
Процедура завершена. Как и в предыдущем методе, можно открывать раздел «Все файлы» в плеере и смотреть видеоролик.
Выбирая способ скачивания фильма на iPad, необходимо учитывать сопутствующие нюансы. При использовании прямого переноса с компьютера на планшет или в облачный сервис, придется конвертировать файл в правильный формат. Более удобным является вариант установки стороннего плеера и перемещение видеозаписей в его память через iTunes. Для загрузки роликов из интернета придется воспользоваться еще одним дополнительным приложением и онлайн-сервисом скачивания.
Как скачать видео с ВК на Айфон ?
У меня для вас две новости, одна – плохая, вторая – хорошая. Начну с плохой: напрямую скачать видео с ВК на айфон нельзя. Те способы, которые были раньше уже не работают. А теперь хорошая новость: обходным путём скачать видео всё-таки можно. Читаем инструкцию далее.
Итак, если вам очень нужно скачать видео на iPhone, то поступаем следующим образом.
1. На своём компьютере или ноутбуке заходим во ВКонтакте и скачиваем любые видео2. Скачиваем видео на iPhone используя любой вышеописанный способ
Если не знаете, как с ВК загрузить видео, то инструкция по этой теме будет ниже.
Рекомендации по этой теме:
Как скачать видео с ВК на компьютер
Как скачать видео с Интернета
Как освободить место на iPhone?
Как записать видео с экрана iPhone?
Как сбросить iPhone до заводских настроек?
5 способов перенести фото с компьютера на Айфон. Скачать фото на iPhone
Как на Айфоне поставить свою музыку на звонок? (рингтон в iPhone) +Видеоурок
Как передать большой файл через Gmail
Почтовые ящики сегодня без проблем удерживают и принимают сообщения с несколькими ГБ в прикреплённых документах. Электронная почта сама по себе является транспортным средством, она также предназначена для передачи больших файлов через интернет. Однако отправка файлов по электронной почте не очень эффективна, и любой почтовый сервер может отклонить почту, превышающую определённый – возможно, весьма ограниченный – размер.
Электронная почта и сервисы отправки файлов
Службы отправки файлов, которые предлагают документ для загрузки получателям из Интернета (или через FTP), и сайты совместной работы, которые позволяют получателям пересылать файл, редактировать и комментировать их, являются более надёжным средством передачи и совместного использования больших файлов. Как правило, они также более громоздки в использовании, чем просто отправка вложения электронной почты. Google Drive, например, хорошо интегрируется с Gmail. Отправка файлов через Google Drive прямо из Gmail очень похожа на добавление вложения и почти так же проста. Вместо 25 МБ документы могут иметь размер до 10 ГБ, и вы также можете выбрать разрешения для общих файлов. Чтобы загрузить файл (размером до 10 ГБ) на Google Диск и легко поделиться им по электронной почте в Gmail:
- Наведите указатель мыши на кнопку «Присоединить файлы» (или знак «+») при создании сообщения в Gmail.
- Выберите Вставить документы с помощью Диска.
- Перейдите на вкладку загрузки.
- Перетащите файл (или несколько) с вашего компьютера и перетащите его в специальное окно.
- Если вы не видите «Перетащите документы сюда», нажмите «Выбрать файлы на вашем компьютере».
- Если вы уже загрузили файлы, нажмите Добавить другие файлы.
- Выделите все документы, которые вы хотите загрузить.
- Нажмите Открыть, затем Загрузить.
Чтобы отправить файл (или файлы) в свой аккаунт Google Диска:
- Перейдите в категорию «Мой диск».
- Выделите все документы, которыми вы хотите поделиться, по электронной почте, чтобы они были отмечены.
- Используйте поиск и метки, чтобы найти документы.
- Нажмите Вставить.
Если один или несколько документов, добавленных в сообщение, ещё не переданы на Google Drive всем получателям электронной почты, после нажатия Отправить:
- Чтобы отправить ссылку, которая позволяет просматривать, но не редактировать или комментировать документы в Google Диске, убедитесь в том, что вы выбрали нужный параметр.
- Чтобы отправить ссылку с возможностью редактирования и комментирования файлов в Google Диске, убедитесь, что в настройках выбрано «Можно редактировать».
- Чтобы отправить ссылку, которая позволяет любому просматривать и комментировать, но не редактировать документы на Google Диске, убедитесь, что в настройках отправки выбрано Комментирование.
- Чтобы предоставить общий доступ к документам только получателям (а не тем, кто использует ссылку) через их учётною запись Gmail (или Google) в Google Диске, нажмите Дополнительные параметры и убедитесь, что в разделе «Изменить способ совместного использования этих файлов на диске» выбраны «Получатели этого письма». Для того, чтобы позволить всем получателям просматривать, но не редактировать или комментировать файлы в Google Диске, убедитесь в том, что в параметрах получателей выбрано «Можно просматривать». Для того, чтобы позволить всем получателям редактировать и комментировать файлы в Google Диске, убедитесь, включён соответствующий выключатель.
- Нажмите «Поделиться и отправить».
Gmail позволяет вам пойти и другим путём: сохранение файлов, полученных как обычные почтовые вложения на Google Диске, обычно выполняется одним щелчком мыши.
Скачиваем видео с «Одноклассников»
Еще один популярная социальная сеть «Одноклассника» также позволяет скачивать видео с ее просторов. Как и в случае с «ВК», пользователю понадобится воспользоваться специальной программой, которую потребуется скачать из официального магазина «App Store». Последовательность действий достаточно проста:
- Зайти официальный магазин Apple.
- В поисковой строке ввести название «Скачать видео из Одноклассники».
- Система автоматически предложит утилиту, которую потребуется скачать и установить.
- Далее отыскать нужное видео, скопировать ссылку и перенести ее в установленное приложение.
- Утилита начнет загрузку материала в соответствующую фотопленку.
Как скачать видео с YouTube на Айфон
Существует много программ, приложений и способов, как скачать видео с YouTube, но только некоторые из них выполняют данную функцию качественно. Ниже представлены лучшие способы, как скачать видео с Ютуба на Айфон:
Способ №1:
- Скачайте на мобильное устройство любое приложение из App Store, предназначенное для загрузки видеофайлов (в строку поиска можно ввести фразу «загрузить видео»). Выберите приложение (лучше выбирать из первых двух, так как у них наиболее высокий рейтинг, а значит, сомневаться в их работоспособности причин нет).
- Запустите приложение и зайдите в строку «Браузер». В адресной строке введите: m.youtube.com.
- Включите нужный ролик. Рядом со значками «Пауза» и «Перемотка» появится новый в виде дискеты. Это и есть значок «Скачать». Кликните по нему, чтобы скачать видео с Ютуба на телефон iPhone.
- Выбранный видеофайл начнет скачиваться на iPhone. Статус и степень загрузки можно посмотреть в разделе «Файлы» в приложении.
- Просмотр роликов доступен только в приложении, в том числе в режиме офлайн.
Способ №2:
- Скачайте видео на компьютер. Для этого скопируйте ссылку нужного видео и перейдите в онлайн-программу savefrom.net. В окне на главной странице вставьте ссылку и после того, как программа отобразит видео с Youtube, выберите формат и нажмите «Скачать».
- После того как видеофайл загрузился на компьютер, подключите телефон к iTunes и выполните действия, описанные выше.
Как конвертировать видео в подходящий формат
Первое, с чем сталкивается пользователь – это конвертация видео. Это нужно, потому что айфон поддерживает не все форматы, которые представлены в настройках многих программ. Как пример, iPhone не поддерживает такие форматы, как:
- AVI;
- FLV;
- WMV;
- MKV.
Среди самых распространённых и удобных форматов для конвертации считаются:
- MP4;
- M4V;
- MOV.
Только в этих форматах будет приятно смотреть видео без зависаний и различных проблем с качеством. Для чего предназначен каждый из форматов и как выбрать подходящий?
| Название формата | Функции и предназначения |
| MP4 | Данный формат одной и той же спецификации, что и аудио форматы MPEG-4. Он содержит несколько хронотопов и аудиопотоков. Также может быть наличие анимации, субтитр или панорам. |
| M4V | Один из самых редких форматов для сжатия видео. Этот формат любим официальным магазином компании. iTunes всегда доставляет файлы именно в нем. |
| MOV | Специализированный формат, разработанный компанией Apple. Он предназначен для приложения QuickTime. Большинство пользователей считают, что данный формат наиболее совместим для просмотра на айфоне, так как он обеспечивает отличное качество и звук. |
Определив нужный формат, необходимо выбрать программу, с помощью которой проводить всю конвертацию. Это может быть любое удобное для пользователя приложение. Одно из самых распространенных – Wondershare. Оно поддерживает более тысячи различных форматов. Для конвертации с айфона достаточно вышеперечисленных.
Главные требования от программы:
- Поддержка наиболее известных и популярных форматов для айфона;
- Быстрая обработка видео;
- Корректность в исполнении работы.
Скачав программу и выбрав нужный формат, следует загрузить необходимое видео в приложение и выставить параметры. Параметры должны быть такие, чтобы качество видео не терялось.
В некоторых приложениях существует специальные настройки под операционную систему Apple. Обычно она указана в настройках программы. С помощью этой функции можно конвертировать видео именно в тот формат, который точно откроется на пользовательском телефоне.
Осталось только дождаться высчитанного приложением времени и радоваться конвертированному видео в хорошем разрешении и качестве.
Также существуют различные программы на айфоне, чтобы конвертировать видео в формат для ПК. Алгоритм остается тем же. Конвертация на айфоне может занять больше времени, а также памяти, поэтому пользователь должен просчитывать этот момент.
Но как же перекинуть видео, если обработка происходила на ПК? Передача данных на айфон отличается от передачи на андроиде. Она намного проще, а для некоторых, наоборот, более запутанно.
Как сохранить видео из ВК на Айфон с помощью приложения
Всего существует два способа, чтобы сохранить видео на Айфон:
- Через специализированное приложение;
- При помощи специальных онлайн – сервисов.
Если рассматривать первый способ, то он больше подходит на долгосрочную перспективу, если пользователю необходимо постоянно скачивать какие-то видео. Также он отлично подходит тогда, когда пользователь не хочет переходить на сторонние сайты.
Рассмотрим 2 основных приложения.
DManager
Первое приложение – это DManager. Утилита нацелена на то, чтобы пользователь мог скачать необходимые ему видео не только из ВК, но из других источников. Это может быть полезно, если человек хочет скачивать клипы не из одной социальной сети, а из других дополнительно.
Сама утилита доступна в официальном магазине.
Для того чтобы начать процесс закачки необходимого видео, нужно провести следующий алгоритм:
- Для начала необходимо зайти непосредственно в сам магазин App Store, где вбить в поисковую строку название приложения;
- После этого пользователю необходимо кликнуть на кнопку «Скачать», чтобы начать процесс установки программы на телефон.
- Далее пользователю нужно просто открыть саму программку кликом. Открывается меню, где пользователь увидит такие пункты, как «Браузеры», «Загрузки», «Папки»;
- Алгоритм достаточно прост. Пользователю нужно просто в самом браузере через приложение вбить «ВК», войти в него. Далее просто найти интересующий фильм и нажать на кнопку «Воспроизвести», а после этого на «Скачать». Таким образом фильм или клип скачается.
Все те загрузки, которые проведет человек в приложении, будут отражаться в пункте «Загрузки», который будет доступен в самой системе телефона.
https://www.youtube.com/watch?v=qM4-zEViEP0
File Manager
Второе приложение также популярно – File Manager. Алгоритм работы с данной программе практически ничем не отличается от того, что описан выше. Единственное отличие, которое может быть, так это то, что эта утилита специализируется практически только на ВК. Из других источников скачивание происходит более проблематично.
- Скачиванием необходимую программку прямо через App Store. Запускаем;
- Теперь пользователю необходимо в самом приложении, которое представляет собой некий браузер, открыть необходимое ему видео, предварительно нужно было войти в ВК;
- После этого нужно воспроизвести клип;
- Появится специальное окно, в котором следует выбрать пункт «Скачать»;
- Теперь пользователь запустил загрузку видео.
Эти две утилиты отлично справляются со своим назначением
По Wi-Fi
Чтобы перенести ролик по Wi-Fi:
- Присоедините гаджет к ПК. Впоследствии вы сможете передавать файлы и без подключения к USB. Но для первоначальной настройки нужен кабель.
- Откройте iTunes.
- Зайдите в обзор девайса.
- Прокрутите страницу вниз.
- Отметьте опцию «Синхронизация по Wi-Fi».
- Нажмите «Применить».
После этого вы сможете загрузить медиафайл с компьютера на Айфон по беспроводной связи (если устройства находятся в одной сети). Для этого:
- Зайдите в настройки гаджета.
- Раздел «Основные».
- Пункт «Синхронизация по Wi-Fi».
- Кнопка «Синхронизировать».
Всё, что находится в медиатеке iTunes, будет скопировано в память девайса. Вы можете добавлять в неё новые ролики, даже если телефон находится далеко.
Если не хотите выбирать по одному ярлыку, а скопировать сразу коллекцию фильмов, в меню «Файл» нажмите «Добавить папку». И укажите каталог с медиа. Они будут автоматически копироваться на Айфон при каждой синхронизации.
Воспользуйтесь флешкой для iPhone
Если при упоминании iTunes у вас возникает рвотный рефлекс, я вас прекрасно понимаю. С недавних пор я раздобыл одно чудо устройство, которое решило много вопросов при переносе информации с компьютера на iPhone. Это чудо устройство — флешка для iPhone.
Вы все так же можете скачать видео файл с YouTube на компьютер, а затем скопировать его на iPhone при помощи флешки. Как это сделать я подробно описал в статье «Идеальная флешка для iPhone«. Обязательно ознакомьтесь, т.к. этот аксессуар из разряда must have.
Подводя итог, хочу сказать… Как первый так и второй способ хороши и главное что они работают. В первом случае для скачивания ролика из YouTube вам не потребуется наличия ни компьютера, ни кабеля, что в свою очередь удобно.
Второй способ чуть-чуть заковыристей, но зато без рекламы и каких-либо ограничений. Выбирать вам, друзья!
Каждый кто нажмет кнопку Like в одной из соц. сетей получит мороженное. И не забывайте подписываться на обновления… Я запланировал целую серию статей от которых просто снесет башню.
iTunes Store
Самый простой способ скачать фильмы на iPad – приобрести мультимедийный контент в магазине iTunes Store. Там вы найдете как последние новинки, так и классические киноленты, сериалы и телешоу. За просмотр придется заплатить, зато вы получите легальную копию, с гарантированно хорошим качеством изображения и звука, без рекламы.
Чтобы сэкономить, вы можете воспользоваться функцией проката. Получить копию напрокат стоит в несколько раз дешевле, но через 30 суток она автоматически удалится с вашего устройства.
После покупки в iTunes Store откройте приложение «Видео» – там появится выбранный фильм. Нажмите на значок-облачко рядом с ним, файл будет сохранен в память планшета или смартфона.
Отвечаем на вопросы пользователей
Чтобы уяснить порядок действий, дадим ответы на актуальные вопросы, задаваемые владельцами таких мобильных устройств.
Как установить YouTube на iPhone 5? Уже упоминалось, что на старый вариант iOS поставить ютубовское приложение не получится – придется обновляться.
Итак, ютуб не открывается, видео телефон не воспроизводит. Перебрав все версии для iOS, выяснили, что мобильное приложение загружается на 10-ю. Если данное условие соблюдено, установку выполняем в такой последовательности:
- для начала создаем ID Apple. Как создать аккаунт, рассказывать не будем – процедура сложностей не вызывает;
- на рабочем столе телефона находим «App Store», нажимаем на значок;
- откроется окошко магазина ПО и игр, известное под названием Apple App Store, внизу находим и кликаем по пункту «поиск»;
- появится поисковик, в окне которого вписываем «youtube»;
- автоматически перед вами будет нужная прога – жмем на иконку;
- читаем описание, нажимаем синюю клавишу «бесплатно», после этого она становится зеленого цвета с надписью «установить»;
- кликаем по этой кнопке, вводим пароль ID Apple;
- если все сделано правильно, Айфон начинает установку.
Теперь вы знаете, как закачать ютуб, рассмотрим другие особенности.
Где находится YouTube в Айфоне? Кликаем иконку, расположенную на экране, приложение перенаправит нас на ютубовскую страничку, на которой можно использовать «поиск».
Как очистить кэш на телефоне? Запускаем мобильное приложение, жмем «еще» — «история» — «очистить». Выбираем «Куки» и «Файлы в кэше», жмем на клавишу «очистить».
Если это не помогло, выполните подключение Wi-Fi, 3G либо LTE, повторно запустите браузер, перезагрузите смартфон. В конце концов, сделайте попытку просмотра видеоматериала на стороннем устройстве.
Как скопировать видео из ютуба на Айфон? Если не знаете, как записать ролик, откройте приложение, найдите нужный сюжет, нажмите «скачать», определите папку для загрузки.
Перед тем, как свернуть ютуб на смартфоне, чтобы он играл, рекомендуется скачать софт «быстрые команды». Устанавливаем Background, сохраняем, открываем приложение в Сафари, запускаем ролик.
Как вырезать фрагмент видео с ютуба на Айфоне? Жмем «обрезать», смещаем границу синего фона на фрагмент, требующий удаления, определяем «разделить», кликаем по белому ползунку, перемещаем его на конец вырезаемого фрагмента. Как монтировать видео таким образом, мы узнали.
Как зарегистрироваться в ютубе на телефоне iPhone? Открываем приложение, нажимаем значок в углу справа, кликаем «войти» — «добавить аккаунт».
Как удалить аккаунт на Айфоне? Входим в учетную запись, выбираем устройство, жмем «стереть» — «удалить из учетной записи».
Как установить YouTube на iPhone 4s? Найти ютуб в App Store, скачать, войти, выбрать «обновления»-«покупки», определить нужное приложение, кликнуть «установка».
Как на iOS подключить YouTube Премиум бесплатно? Открываем приложение, входим в аккаунт, кликаем профильное фото, подключаем тестируемый период.
Чтобы отключить такую подписку, выполняем все действия и нажимаем «отписаться».
Если вы решили войти на Айфоне в ютуб, но у вас вариант для ПК, необходимо знать, как вернуть мобильную версию. Через троеточие откройте меню, около удаляемой версии установите (либо снимите) метку.
https://youtube.com/watch?v=-S5QUJmgHsE
Почему на Айфоне ютуб без звука?
Как поставить пароль на ютуб в Айфоне? Войдите в «настройки»-«экранное время»-«включить». Кликните пункт «использовать пароль», задайте код из четырех цифр, которым будет блокироваться приложение.
Как сохранить видео на Айфон с помощью iTunes
Скачивать видеоролики из интернета на iPhone можно посредством использования стороннего ПО. На примере приложения iTunes процедура выглядит так:
- Скачать и установить софт.
- Запустить программу и кликнуть по кнопке «Файлы». Далее нажать по строке «Добавить».
- Согласиться с предупреждением системы о скачивании ролика в формате mp4. Другие форматы на этом гаджете отсутствуют.
- Подключить смартфон к ПК через USB провод. В окне iTunes щёлкнуть ЛКМ по иконке своего мобильника.
- Переместиться в раздел «Фильмы», выбрать нужный контент и загрузить его.
- Проверить результат. Если все действия выполнены правильно, то скачанное видео можно будет посмотреть на телефоне.









