Gmail почта регистрация нового почтового ящика на русском
Содержание:
- Регистрация и создание почтового ящика ГМайл
- Зачем нужно создавать почту на Gmail?
- Если нужно получить только старые сообщения
- Создаем профиль и входим в систему
- Интерфейс «Моей страницы» и первичные настройки
- Что делать, если войти не получается
- Преимущества почтовой службы Gmail
- Gmail почта регистрация на русском
- Получение электронных писем в Gmail
- Gmail на Андроид-устройствах
- Вход в электронную почту Gmail.com
- Gmail.com почта вход в почту
- Функционал системы Gmail
Регистрация и создание почтового ящика ГМайл
Итак, прежде чем получить в свое распоряжение весь функционал бесплатной почты от Гугла, необходимо зарегистрировать учетную запись и создать свой электронный ящик. Наверное, для начинающих следует сказать, что, осуществляя бесплатную регистрацию в Mail, вы одновременно получаете доступ к остальным службам Google, аналогично тому, как это происходит в Яндексе.
Рекомендую для начала перейти на на ознакомительную страничку GMail, где вы имеете возможность вкратце изучить основные преимущества, предлагаемые сервисом. Отсюда же вы сможете войти в аккаунт, а значит, и в почтовый ящик (если вы его уже имеете).
Кроме этого, здесь же находится ссылка на специальную вебстраницу создания корпоративной почты для бизнеса (отмечу, что удовольствие это платное, так как получаете дополнительные специализированные инструменты), если почувствовали потребность в ее создании:
Ну а ежели вы пока не имеет своего электронного ящика, но страстно желаете его заполучить, причем бесплатно, в стандартном варианте, то надо нажать на кнопку «Создать аккаунт», после чего вы будете переброшены на страницу регистрации (https://accounts.google.com/SignUp) общей учетной записи Google, где нужно заполнить стандартную форму:
Правда, нередко довольно сложно придумать симпатичное пользовательское имя, которое в дальнейшем будет служить логином для входа во все сервисы Гугла, а также первой составной частью адреса электронной почты (вторая часть «@gmail.com» одинакова для всех), поскольку данный сервис является супер популярным, а значит, многие варианты уже заняты.
Однако, воображение даже в этих условиях может подсказать вполне приемлемый вариант. В конце концов, вы всегда сможете использовать в качестве имени пользователя, например, доменное имя своего сайта, если, конечно, его имеете.
Отдельно надо сказать о важности использования сложного пароля, так как это один из важнейших пунктов защиты вашего аккаунта от посягательств извне. Конечно, безопасность службы ГМайл находится на уровне (об этом мы еще поговорим), но зачем давать злоумышленникам лишний шанс
В процессе регистрации на одном из шагов вам предложат указать номер телефона и резервный адрес электронной почты (это нужно в целях усиления безопасности и восстановления доступа к электронному ящику в случае его утери). Правда, на данном этапе это необязательно (поэтому вы спокойно можете создать почту без номера телефона, просто пропустив этот шаг), поскольку те же действия вы сможете произвести в любое время в настройках аккаунта, если возникнет нужда.
Однако, если вы все-таки решили это сделать незамедлительно, то впишите номер мобильника и нажмите «Отправить». Далее ждите СМС, в которой придет шестизначный проверочный код, который следует ввести в соответствующую графу и воспользоваться кнопочкой «Подтвердить»:
Далее вас попросят определить, когда система должна использовать ваш номер мобильного телефона. Вы можете сразу отметить нужный пункт либо ничего пока не делать, если решили добавить данные настройки позднее. Ежели вы вспомнили, что какую-то информацию упустили из виду либо необходимо ввести определенные правки в регистрационную форму, то можете воспользоваться кнопкой «Назад». В противном случае жмите «Готово»:
Далее проставлением соответствующих галочек соглашаетесь с условиями использования почтовой службы Google и обработкой персональных данных и с помощью кнопки «Создать аккаунт» перемещаетесь в свежеиспеченную учетную запись, где вас ожидает электронный гид, который даст простейшие советы по началу работы.
С этой же стартовой страницы Гугл Майл можно скачать приложения (из Google Play и App Store) для всех своих мобильных устройств, работающих на Android и iOS. Так вы приобретаете отличную возможность доступа к работе со своей почтой в любое время и в любом месте.
‘);»>
Зачем нужно создавать почту на Gmail?
Создав такой почтовый аккаунт, помимо отправки и получение писем, вам предоставляется доступ к большому списку сервисов компании Гугл. Вот несколько из них:
- Google Диск — это облачное хранение данных, а также есть возможность делиться файлами и делать резервные копии. После создания почтового аккаунта, сразу доступно 15 Гб бесплатно.
- Документы, таблицы и презентация – полный офисный пакет приложений, с помощью них легко работать с документами, различными расчетами в таблицах, а также легко можно создать презентацию для своего проекта.
- Google Play — это один из самых больших каталогов приложений и игр для мобильных устройств на операционной системе Android.
- Blogger – сеть блогов, который можно легко создать без особых усилий.
- Google Keep – записная книжка, которая всегда под рукой.
- Календарь – очень интересный и популярных календарь во всем мире, позволяет создавать расписание встреч, а также различных напоминаний.
- Hangouts – сервис для видео встреч, звонки, чат, все для общения.
- Translate – переводчик, легко переводит с любого из 30 известных ему языков мира.
- Google Analytics – веб – мастерская, в которой находиться полная информация о продвижении, посещении сайта.
- AdWords – сервис контекстной рекламы, привлеките новых клиентов или заработайте на рекламе.
- YouTube – видеосервис, с большим количеством видеоконтента.
- Контакты – сервис для хранения контактов в смартфоне.
- Фото – сервис работы и хранения фотографий.
И это только небольшой список всех продуктов этой компании.
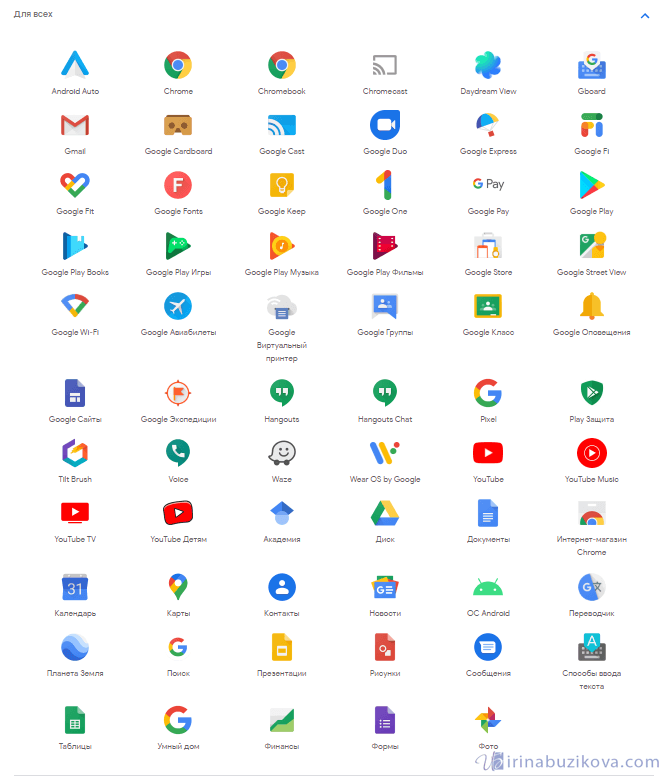 Продукты компании Google
Продукты компании Google
Убедились? Так давайте приступим к созданию.
Если нужно получить только старые сообщения
Если вы перешли на Gmail недавно, перенесите старые письма из ящика, которым вы пользовались раньше.
Важно! Если вы используете Gmail на работе или в учебном заведении, а опция импорта недоступна, возможно, ваш администратор отключил эту функцию
- Откройте Gmail на компьютере.
- В правом верхнем углу нажмите на значок «Настройки» Все настройки.
- Откройте вкладку Аккаунты и импорт или Аккаунты.
- Нажмите Импортировать почту и контакты.
- Следуйте появляющимся инструкциям.
- Нажмите Начать импорт.
Мы будем пересылать письма из старого аккаунта на ваш новый адрес Gmail в течение 30 дней, чтобы вы могли постепенно уведомить свои контакты о смене адреса. Вы будете видеть напоминание о новом адресе Gmail в течение 60 дней. Его можно в любой момент отключить самостоятельно.
Как отключить импорт почты
- На компьютере откройте аккаунт Gmail, в который импортировались письма.
- В правом верхнем углу нажмите на значок «Настройки» Все настройки.
- В настройках откройте вкладку Аккаунты и импорт.
- В разделе «Получать почту из других аккаунтов» нажмите удалить напротив ящика, из которого выполняется импорт.
Примечание. Если письма все равно продолжают приходить, проверьте, не включена ли в другом аккаунте автоматическая пересылка на новый адрес. Чтобы ее отключить, найдите инструкции в Интернете. Если необходимо, вы можете также .
Создаем профиль и входим в систему
Сервис Гугл почты предлагает пройти регистрацию и создать новый аккаунт (он будет один для всех приложений, потому запоминаем его). Кликаем на красную кнопку. В открывшейся форме вводим все необходимые данные.
Важно! При выборе имени пользователя есть два нюанса:
- Не выдумываем что-то слишком экстравагантное. Заказчик удивится, если после серьезных переговоров ему придет письмо от барышни klubnichka или мужчины с ником pupsik. Выбирайте имена так, чтобы за них потом не было стыдно. Ведь изменить их в дальнейшем невозможно.
- Если придуманный вами логин уже занят, система подсвечивает его красным и предлагает доступные варианты.
Для продолжения регистрации Gmail нажимаем «далее».
Указываем номер мобильного для SMS-подтверждения. Полученный код прописываем в специальную строку.
Далее указываем дополнительную информацию.
После нам предлагают согласиться с политикой конфиденциальности и условиями использования (если есть сомнения, лучше предварительно все прочесть).
Поздравляю! Теперь вы можете полноценно использовать все возможности и дополнительные приложения (остановлюсь на этом моменте чуть позже).
Интерфейс «Моей страницы» и первичные настройки
При первом посещении своего аккаунта («Моей страницы») вы найдете сообщение от команды GMail, в котором даны самые необходимые рекомендации по повышению безопасность аккаунта, предложение по установке мобильных приложений почты для Android и iOS, а также полезные ссылки на тематический Форум и страницу помощи.
Кроме того, на переднем плане вы увидите иконки, с помощью которых можно легко и быстро произвести нужные действия, включая первичную настройку почтового ящика (и опять же порция воды на мельницу Джимейла). При этом сам интерфейс выглядит так:
Если вы создали аккаунт для переписки на серьезном уровне, то для вашей идентификации можно для начала загрузить фотографию или аватарку для профиля (хотя в любом случае это будет полезно, ведь с обезличенными персонами люди общаются неохотно).
С этой целью нажмите на иконку по умолчанию в правом верхнем углу интерфейса и загрузите подходящую картинку с компьютера (это можно сделать простым перетаскиванием графического файла в область загрузки, которая появится после клика по иконке):
Выбор вида интерфейса и темы оформления
Далее неплохо бы настроить должным образом вид и дизайн интерфейса. Оба этих действия можно проделать из главного меню настроек, обозначенного звездочкой:
Вид интерфейса устанавливается из представленных тут трех вариантов. По мне, так наиболее оптимальным является вариант по умолчанию, но у каждого на этот счет может быть свое мнение исходя из собственных представлений об удобстве и личных пристрастий:
Выбор темы представляется мне делом еще более субъективным. Но и здесь есть выбор:
Если в этой коллекции вам ничего не приглянулось, можете нажать на кнопку «Мои фото» и выбрать в качестве темы оформления одно из своих изображений, находящихся на сервисе Google Photos, которые предварительно можно туда загрузить.
Для тех, кто желает помимо моих авторских экзерсисов лицезреть инструкцию по настройке почтового аккаунта Гугл еще и в видеоформате, представляю информативный видеоролик с демонстрацией 15 полезных прибамбасов, имеющихся в функционале сервиса:
‘);»>
Ну и для всех желающих я позволю себе продолжить повествование, в ходе которого обращу ваше внимание еще на некоторые секретные фишки, отсутствующие в этом видео-обзоре
Что делать, если войти не получается
На компьютере
1. Откройте сайт google.ru.
2. Нажмите на пункт «Почта».

3. Щелкните по «Забыли адрес эл. почты?»

Откроется окно восстановления с помощью номера телефона или резервного электронного адреса. Рассмотрим оба варианта.
Восстановление пароля с помощью телефона
Введите в поле номер телефона, к которому прикреплен электронный адрес и нажмите «Далее».

Напечатайте Имя и Фамилию.

Откроется запрос на отправку смс кода подтверждения. Нажмите «Отправить».

Вставьте код, полученный в смс, и нажмите «Далее».

Откроется окно с выбором аккаунта. Щелкните по вашему адресу.

Выйдет запрос ввести пароль. Допустим, вы его помните. Значит, щелкните по «Забыли пароль?» внизу.

Появится запрос ввести последний пароль, который помните. Нажмите на кнопку «Другой способ».

Выйдет окошко с предложением отправить код в смс на прикрепленный номер. Нажмите «Отправить».

Введите код из смс и нажмите «Далее».

Придумайте новый пароль и нажмите «Далее».

Пароль изменен, и вы вошли в аккаунт. Нажмите «Перейти в Gmail».

Восстановление пароля с помощью резервного адреса почты
Введите электронный адрес, к которому прикреплен ваш ящик.

Укажите ваше Имя и Фамилию.
Выйдет окошко с предложением отправить код на резервный электронный адрес.

После отправки на этот ящик придет сообщение об успешном восстановлении.

Для восстановления пароля нажмите «Забыли пароль?».
Выйдет запрос ввести последний пароль, который помните. Щелкните по «Другой способ».
Выберите пункт «У меня нет доступа к телефону».
Откроется окно с предложением отправить код на резервный электронный адрес.

После отправки перейдите в указанный ящик. На него придет сообщение с кодом.

Введите полученный код.

Затем введите новый пароль к электронному адресу.

Вот и все – пароль успешно изменен! Теперь можно открыть свою почту Google.
На телефоне
Восстановление доступа через приложение Gmail
Запустите приложение Gmail. Выберите пункт «Добавить адрес электронной почты».

Выберите «Google» и нажмите на «Забыли адрес эл. почты?».

Откроется окно восстановления с помощью номера телефона или резервного электронного адреса. Рассмотрим оба варианта.
С помощью номера телефона
Введите в поле номер телефона, к которому прикреплен электронный адрес.

Укажите Имя и Фамилию.

Откроется окошко с предложением отправить код.

Отправьте его и напечатайте полученный код в поле.

Откроется окно с вашим аккаунтом. Нажмите не него.

Выйдет запрос ввести пароль. Допустим, вы его не помните. Значит, нажмите на «Забыли пароль?».
Выйдет запрос ввести последний пароль, который помните. Нажмите «Другой способ».
Выйдет окошко с предложением отправить код в смс на прикрепленный номер. Нажмите на кнопку «Отправить».
Введите код из смс.

Придумайте новый пароль.

Выйдет окошко с предложением принять условия использования. Нажмите «Принимаю».
Аккаунт добавлен и восстановлен.
С помощью резервного электронного адреса
Введите адрес дополнительного ящика, к которому прикреплена почта Gmail.

Укажите ваше Имя и Фамилию.

Выйдет окошко с оповещением об отправке кода на ваш резервный электронный адрес. Нажмите на кнопку «Отправить».

Перейдите в резервный ящик. Введите код из письма.

Нажмите на аккаунт, выберите «Забыли пароль».
Выберите «Другой способ».
Нажмите на пункт «У меня нет доступа к телефону».
Выйдет окошко с оповещением об отправке кода на ваш резервный электронный адрес.

Нажмите «Отправить» и перейдите в ваш резервный ящик. На него придет код, который нужно ввести в форму восстановления.

Затем придумайте новый пароль для входа.

Выйдет окошко с предложением принять условия использования. Нажмите «Принимаю».
Аккаунт восстановлен и добавлен в приложение!
Преимущества почтовой службы Gmail
На сегодняшний день существует огромное количество почтовых ящиков. Но чаще всего люди выбирают Gmail. Данная почта имеет целый ряд достоинств. В то же время нельзя забывать и о недостатках, которые тоже имеются.
Gmail – это бесплатная почтовая служба, созданная и разработанная компанией Google в 2004 году.
Плюсы и минусы
Поддерживает большинство языков мира
Высокий уровень быстродействия при отправке писем
Отличное распознавание спама
Проработанная система безопасности
Возможна работа сразу на нескольких устройствах
Интеграция с другими сервисами Гугл
Довольно скучное оформление
Не лучшая сортировка писем
Не поддерживается редактирование документов
Сложно сказать, насколько серьезными являются выделенные недостатки. Возможно, кого-то не интересует цветастое оформление почтового ящика, а невозможность редактирования документов не представляет собой проблемы. Поэтому рекомендуется самостоятельно взвесить все плюсы и минусы, чтобы сделать выбор в пользу Gmail или другой почтовой службы.
Gmail почта регистрация на русском
Чтобы начать регистрацию, нужно перейти на сайт gmail. Теперь нажмите на «Создать аккаунт» входа в профиль.

Появится простая форма, которую нужно заполнить.

В полях имени и фамилии, лучше всего указывать настоящие данные. Это может пригодиться для использования других сервисов, а также при необходимости вернуть доступ к ящику, если вы потеряете пароль. Свои данные можно скрыть, так что не беспокойтесь, никто не узнает о вас больше, чем вы позволите.
Имя пользователя (ник) — это ваш логин. Оно будет отображаться в названии вашего ящика. Логин нужно придумать самостоятельно. Он может состоять из латинских букв, символов и цифр.
Пароль следует выбирать таким образом, чтобы он был максимально сложным. Кроме того, что с его помощью вы будете заходить на свою почту, он также будет защищать ваш ящик от взлома. В комбинации можно использовать латинские буквы (желательно сочетать маленькие и большие буквы) и цифры.
Далее указываются дата рождения и пол. Эти сведения нигде не будут использоваться, так что можно вводить настоящие данные. Это опять же может пригодиться при восстановлении доступа к почте.


Телефон, страну и запасной адрес почты можно не указывать — для регистрации они не нужны.
Если после того, как вы нажали «Далее», какое-то из полей подсвечено красным, значит вы что-то пропустили или ввели неверно. Исправьте ошибку и снова нажмите «Далее».
После того как все поля заполнены, вам предложат прочитать «Условия использования».

Пунктов о том, что вы продаётесь, в рабство там нет, поэтому смело жмите «Принимаю» — без этого регистрацию не пройти. Теперь вам покажут окно, где будет написан адрес вашего ящика. Запишите его куда-нибудь, чтобы не забыть.
Для перехода в свою почту, нужно нажать на кнопку «Перейти к сервису Gmail».
Получение электронных писем в Gmail
- Войдите в свой аккаунт Gmail;
- Нажмите на иконку «Настройки», расположенную в правом верхнем углу и выберите пункт «Настройки» («Settings»);
- Нажмите на «Аккаунты и импорт» («Accounts and Import»);
- Нажмите на «Добавить почтовый аккаунт» («Add a POP3 mail account you own»):

Введите адрес, например, hello@yourbusinesses.com:

Нажмите на кнопку «Далее» («Next Step»):

Перед тем, как сделать почту со своим доменом, обратитесь к настройкам электронной почты CPanel, которые вы записали ранее.
- Введите полный адрес электронной почты в строке «Имя пользователя» («Username»);
- Введите пароль от вашей электронной почты;
- Введите адрес входящего POP-сервера. Выберите параметр «Защищенное соединение с использованием SSL». Убедитесь, что порт изменен на 995;
- Выберите любые дополнительные опции;
- Нажмите на кнопку «Добавить аккаунт» («Add Account»).
Gmail на Андроид-устройствах
Для работы в аккаунте почтового сервиса Google на мобильных устройствах Android используются специальные приложения. Познакомимся с ними поближе.
Gmail
«Родной» мессенджер сервиса — создан компанией Google Inc. Простой, надёжный. Мгновенно сообщает о присланных письмах. В нём можно не только читать сообщения, но и ещё отправлять их. Поддерживает работу офлайн. Оснащён внутренним поиском (по адресу, слову). Автоматически сортирует почту по адресатам (рекламные письма, социальные сети). Надёжно защищает от спамных писем: отфильтрованные сообщения автоматически переносит в папку «Спам». Может работать с несколькими аккаунтами. В том числе с профилями сторонних сервисов, поддерживающих протокол POP/IMAP — Mail.ru, Outlook.com и др.
1. С домашнего экрана девайса перейдите в маркет мобильных приложений Google Play.
2. В поисковой строчке задайте запрос — Gmail.
3. Перейдите на страничку мессенджера. Тапните «Установить».

4. Разрешите приложению доступ к данным устройства (идентификационным данным, контактам, файлам и фото): в открывшемся окне нажмите «Принять».

5. По окончании загрузки и установки тапните «Открыть».
6. В окне мессенджера запустите команду «Перейти в Gmail».

7. Используйте вертикальное меню и верхнюю панель кнопок для управления сообщениями.

Inbox
Достойная альтернатива Gmail. Также разработан специалистами Google. Призван устранять стрессы пользователей от огромного потока писем. Держит на виду важные сообщения и избавляет от информационного хлама. Анализирует корреспонденцию посредством «умных» алгоритмов. Информирует о всех важных событиях: не открывая профиль, пользователь может узнать о статусе доставки посылки, подтверждении транзакции, задержки авиарейса.
1. В магазине Google Play найдите приложение Inbox от Gmail.

2. Тапните «Установить», а потом «Открыть».
3. Нажмите «три полоски» (кнопка в левой части верхней панели), чтобы открыть панель управления приложением (категории писем, папка «Спам», опции).

4. Тапните «Настройки», что изменить опции мессенджера (оповещения, удаление, ярлыки и др.).

Настройка Gmail в iOS (iPad, iPhone)
В операционной системе iOS подключение и авторизация в аккаунте почтового сервиса Gmail осуществляется штатными средствами:
1. Нажмите на рабочем столе гаджета иконку «Настройки» (Settings).

2. В панели выберите раздел «Mail, Контакты, Календари».

3. Касанием пальца запустите команду «Добавить аккаунт… » (Add Account).
4. В перечне сервисов выберите Gmail.

5. Авторизуйтесь в сервисе. В открывшейся форме укажите своё имя и фамилия, адрес почты и пароль. Также можно добавить текстовую метку, например, «Рабочий профиль».

6. Нажмите «Next» (Далее).
7. В открывшейся панели при необходимости можно включить опции «Calendars» (Календарь) и «Notes» (Блокнот).

8. Нажмите «Save» (Сохранить).
9. Перейдите на домашний экран. Нажмите иконку «Mail».

10. В открывшемся окне тапните Gmail, чтобы перейти в аккаунт почтового сервиса.

Приятного пользования Gmail!
Вход в электронную почту Gmail.com
Электронный почтовый ящик является составной частью аккаунта Google. Поэтому для того, чтобы им воспользоваться, необходимо открыть свою учётную запись на данном онлайн-ресурсе. Существует два варианта перехода в свою электронную почту Джимейл. Разберём каждый из них отдельно.
Как войти на мою страницу?
- имя пользователя, указанное при регистрации;
- номер сотового телефона, привязанный к аккаунту.
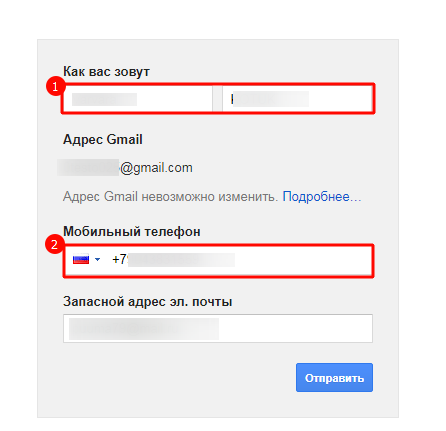
Если логин и пароль сохранены в браузере, то переход произойдёт автоматически.
Ещё один способ позволяет быстро открыть не только почтовый ящик Gmail, но и любой сервис Гугл, прикреплённый к аккаунту пользователя. Для этого войдите в личный кабинет с любой страницы браузера, кликнув по иконке справа в самом верхнем меню. Во всплывшем окне нажмите на раздел “Перейти в настройки аккаунта Гугл”.

На открывшейся странице вверху справа необходимо развернуть список сервисов, кликнув по иконке с точками, а затем выбрать знак Gmail.
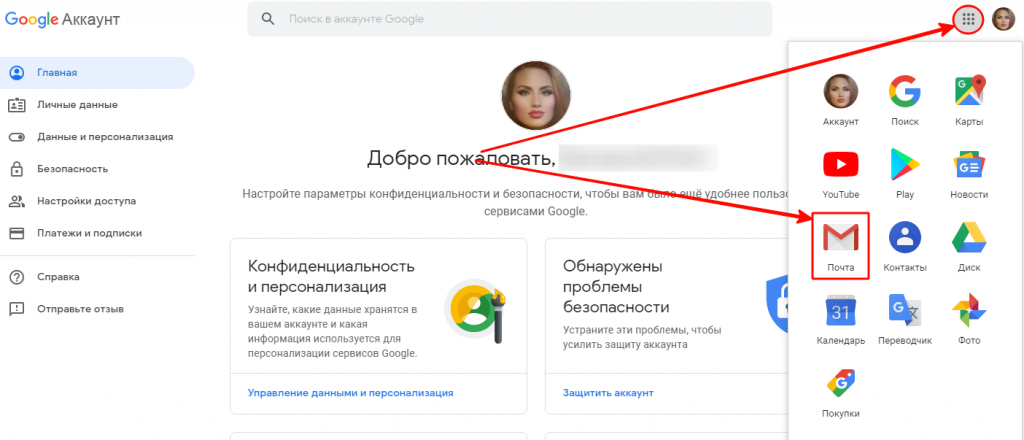
Что делать, если аккаунт в Gmail.com взломали?
Иногда пользователи сталкиваются с ситуацией, что не могут попасть в свою почту, так как она была взломана и в настройках изменили номер сотового телефона и резервный адрес электронного ящика.
В базе Гугл хранятся все предыдущие пароли и IP-адреса, с которых пользователь когда-либо заходил в Gmail. Именно эта информация используется при восстановлении доступа.

На следующем шаге система попросит ввести любой пароль, который Вы ранее использовали для авторизации.
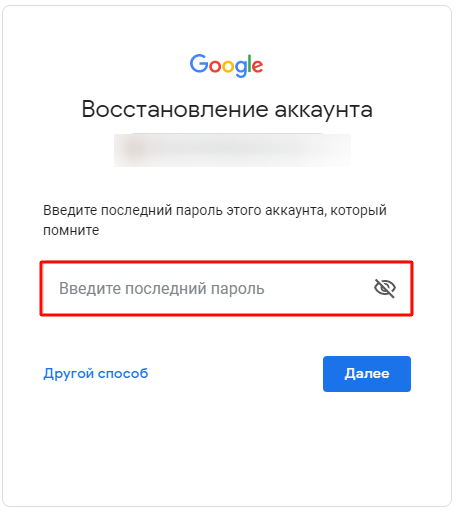
Если все данные введены верно, то на дополнительную электронную почту и на мобильный телефон поступит сообщение со сгенерированным паролем. В той ситуации, когда пользователь, например, неверно ввёл предыдущий код доступа, онлайн-ресурс может задать наводящие вопросы для проверки личности. К таким можно отнести:
- секретный вопрос и ответ на него;
- дата создания учётной записи;
- устройства, с которых Вы входили в систему.
Как изменить пароль в системе?
Почтовый ящик Gmail относится к сервисам Гугл. Поэтому пароль от аккаунта Google является и секретным кодом для электронной почты Джимейл. Для смены его потребуется войти в учётную запись и слева перейти в раздел “Личные данные”. На открывшейся странице кликните по строке “Пароль”.
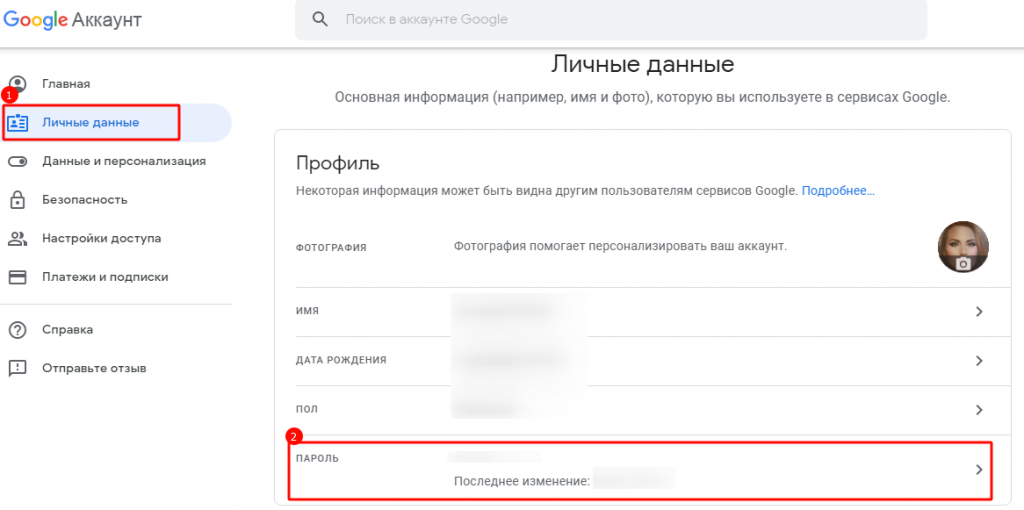
Система попросит пройти идентификацию путём ввода действующего кода. А затем откроется страница, где в пустой строке нужно задать новый пароль. Он не может совпадать с ранее использованными и должен быть длиной не менее 8 символов, содержащих латинские буквы разного регистра, цифры и точки.
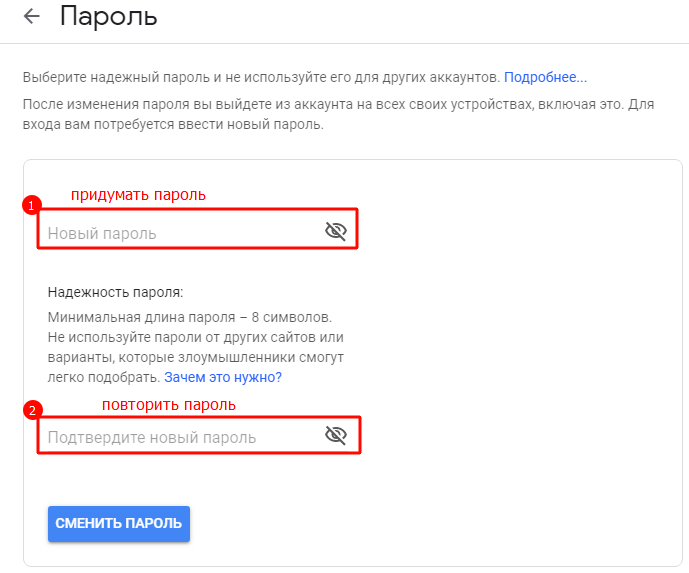
Как восстановить пароль?
На открывшейся странице необходимо указать адрес электронной почты Gmail или номер телефона, привязанный к учётной записи Google.
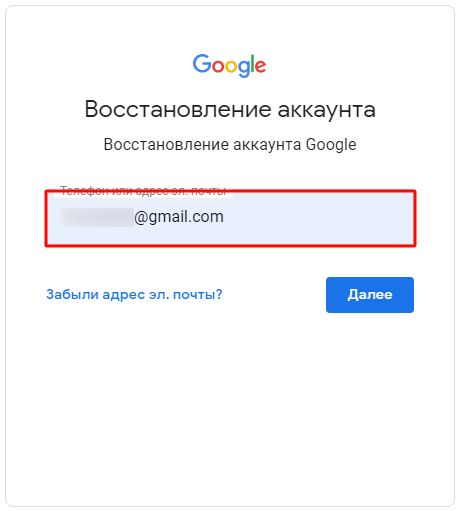
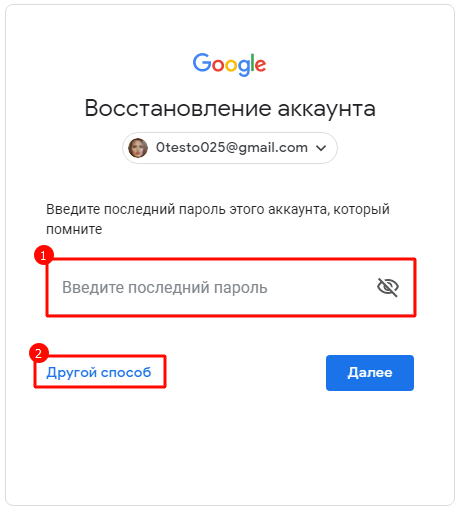
На синхронизированные с аккаунтом мобильные устройства отправляется сообщение. В нём нужно нажать на кнопку “Да”. Если Вы не получили такого рода оповещение, то можно кликнуть на кнопку “Другой способ”.
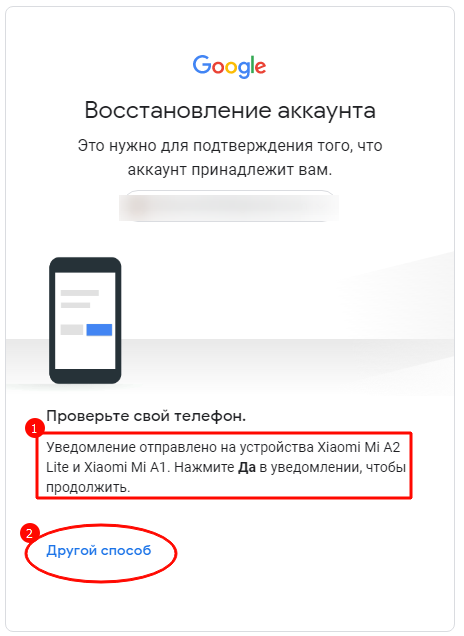
Другой вариант, который предлагает система, — это отправка сообщения или вызов на мобильный телефон, подключённый к личному кабинету Gmail. Полученный код нужно будет ввести в открывшемся поле для прохождения процедуры идентификации.
Если доступа к мобильному устройству в данный момент нет, то перейдите по соответствующей ссылке к следующему варианту.
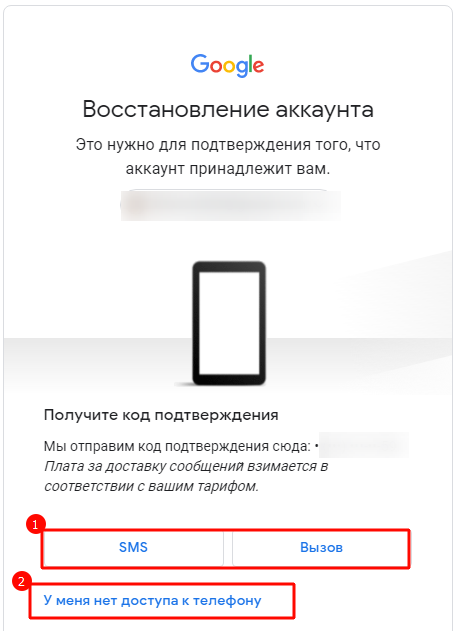
Если к почтовому сервису Gmail Вы привязывали дополнительный адрес электронной почты, то система предложит отправить на него письмо. Для его получения нужно нажать на кнопку “Отправить”.
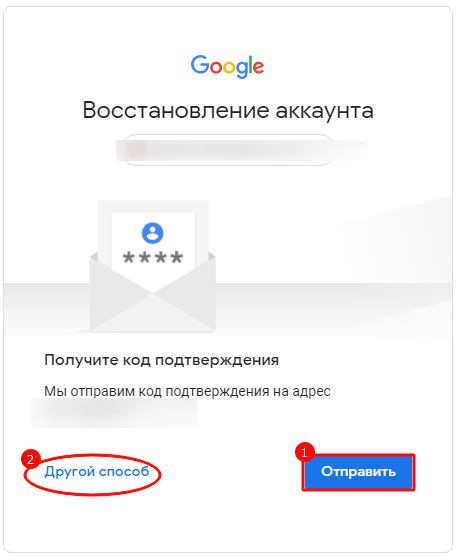
В том случае, когда у Вас нет возможности получить уведомления на мобильное устройство или резервный почтовый ящик, то система предложит указать дату создания аккаунта Гугл.
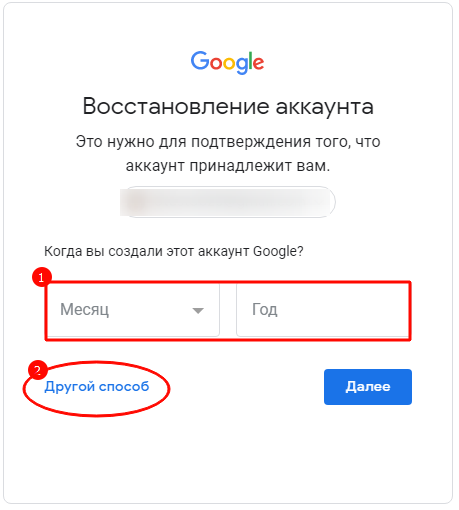
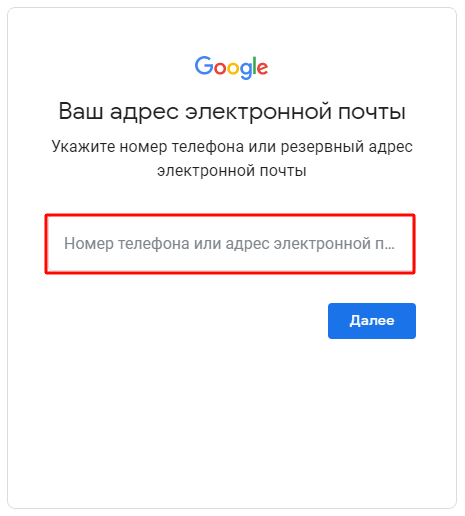
Gmail.com почта вход в почту
Если вы не были зарегистрированы в Gmail — исправить это можно на сайте – mail.google.com . В правой части жмите на кнопку «Создать аккаунт».
Собственный профиль в данной системе вы сможете создать за 3 действия.
Первый этап предполагает заполнение анкеты.
Напишите имя и фамилию. Электронный ящик, как правило, создается на длительный срок. Более того, с помощью него активируются мобильные устройства под управлением операционной системы Android. Если вам понадобится дополнительный электронный адрес, лучше воспользоваться услугами mail.ru.
Выберите имя пользователя. Этот этап не самый легкий, поскольку выбор имени отнимает у пользователей немало времени. Например, такие имена как artem, andrey и пр. уже имеются в базе данных. Хорошо, что система полностью автоматизирована, в силу чего вам нужно только подставлять свой вариант, а она скажет, можно его использовать или нет.
Выберите пароль. Его длина не должна быть меньше восьми символов. Старайтесь, чтобы он отличался от тех, что вы установили на других порталах.
Подтвердите пароль. Сайту необходимо удостовериться в том, что вы действительно запомните установленный пароль
Важно: пароль должен включать в себя латинские символы. По причине неправильно поставленной раскладки клавиатуры часто возникают ошибки, поэтому будьте внимательней.
Укажите дату рождения.
Выберите пол.
Вы можете написать свой телефонный номер с целью защиты учетной записи
Если на ней будет храниться важная конфиденциальная история сообщений, то можно поставить двухступенчатую авторизацию путем ввода SMS-сообщения. Наряду с этим, если вы забудете пароль, то с помощью мобильного телефона можно легко его восстановить.
Надежность системы защиты существенно увеличится, если указать 2-ой электронный адрес. Предположим, ваш основной почтовый ящик взламывают и совершают свои нечестивые дела, а на вспомогательный электронный адрес присылаются соответствующие уведомления.
Можно установить галочку под пунктом «Сделать гугл моей главной страницей», если хотите, чтобы при открытии браузера на главной странице отображалась эта поисковая система.
После этого вам необходимо пройти проверку, которая отличает spam-роботов от реальных пользователей. Это абсолютно несложная задача, и проходится она быстро.
Пункт «Страна»: выберите место пребывания.
Установите галочку в знак соглашения с правилами использования данной системы.
Если в дальнейшем вы намерены активно пользоваться Google+, то не лишним будет поставить галочку под пунктом «Я хочу видеть, что рекомендуют ….». Благодаря этому можно смотреть за тем, что рекомендуют вам друзья.
Это все, что необходимо для анкетирования. Жмите на кнопку «Далее» и следуйте к последующей стадии регистрации.
На втором этапе при желании можете выбрать аватар.
На этом у меня все!
Функционал системы Gmail
Разберем внимательно этот скриншот и рассмотрим представленный функционал:
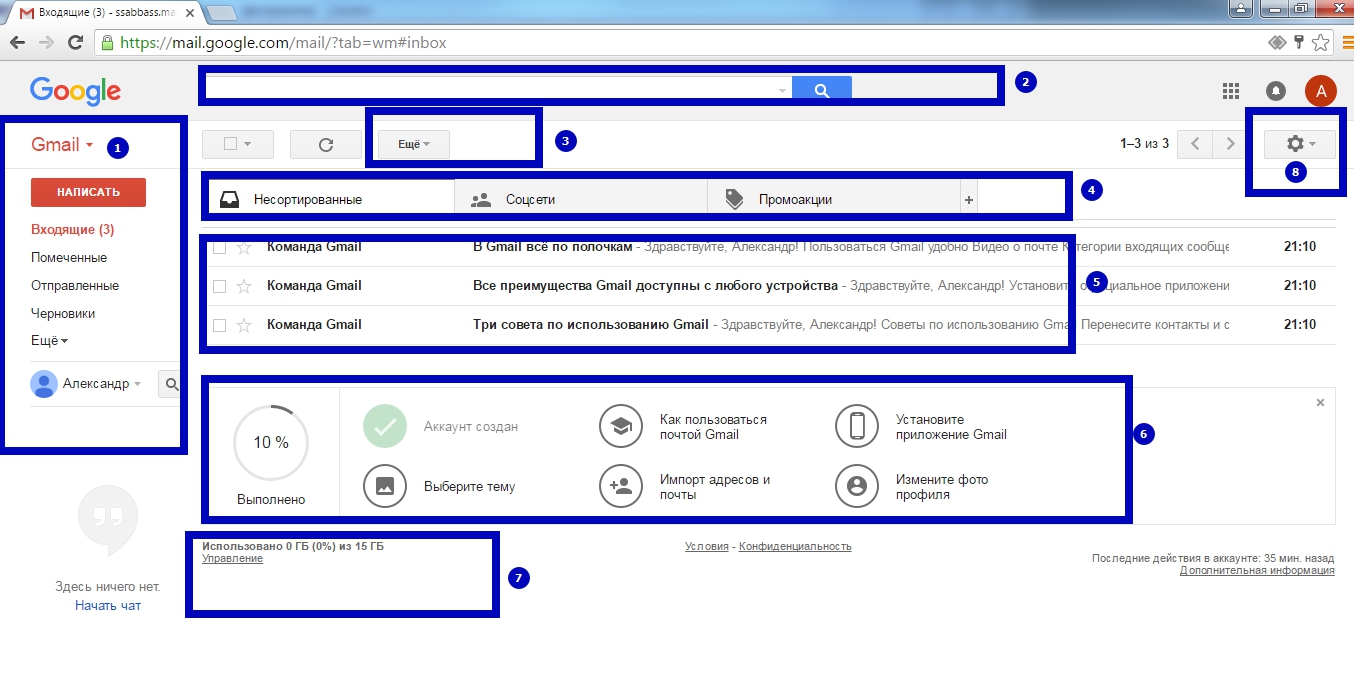
- – Перечень ярлыков (папок, категорий) нашего почтового ящика (при нажатии на кнопку «Еще…» раскроется полный их список).
- – Строка внутреннего поиска, строка функций (может использоваться для поиска писем и настройки фильтрации).
- – Кнопка «Еще…» (строка с ярлыками кнопок) содержит список возможных действий с выбранной корреспонденцией (при выборе отдельных писем эта строка заполняется кнопками опций).
- – Вкладки разделения корреспонденции. По умолчанию входящие письма делятся на «Несортированные», «Соцсети», «Промоакции». Если нажать здесь на знак плюса «+», то можно добавить вкладки «Оповещения», «Форумы». По каждой закладке приводится грамотное пояснение. Например:
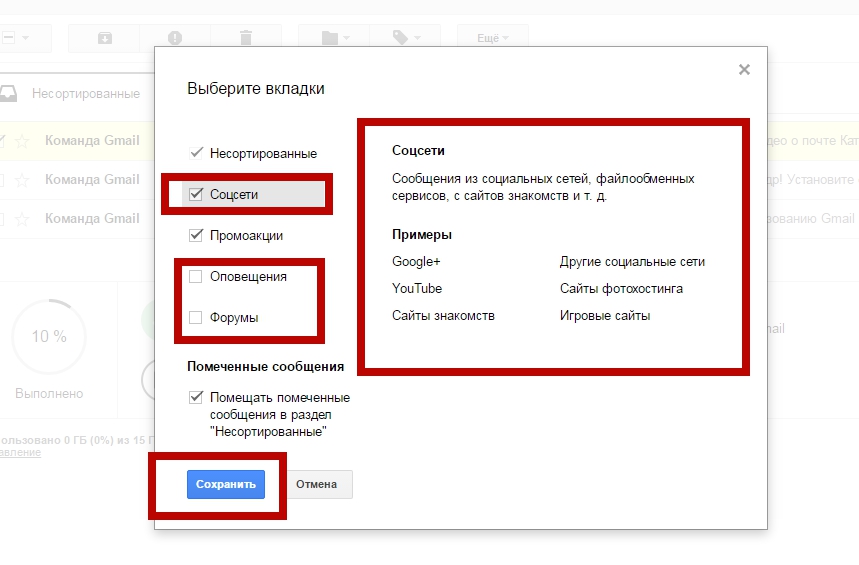
- – Список входящих писем. Поскольку мы только-только создали почту, то все эти письма от Google. Кстати, прочтение писем поможет вам разобраться с возможностями и настройками Gmail.
- – Блок заполнения профиля, в котором мы найдем все важные ссылки на основные опции почты джи-мэйл. Здесь есть: ссылка на выбор тем оформления, на вспомогательные материалы, на подключение функции сбора почты, на установку Gmail-приложения и изменение фото.
https://www.google.com/settings/storage?hl=ru
- – Значок шестеренки в Google всегда означает «Настройки». И с этой опцией мы будем работать на протяжении всей нашей инструкции. Это наиболее важная кнопка!









