Топ-5 моих незаменимых приложений для работы с текстом на iphone
Содержание:
- Браузер и редактор PDF
- Как загрузить и сохранить PDF на iPhone и iPad
- Способы отправить или распечатать ПДФ-файл на айфоне
- Установка и настройка Office на iPhone и iPad
- Работа с Word на мобильных устройствах
- Преобразование документов в Word из iCloud
- Как загрузить документы в приложение Документы от Readdle при помощи встроенного бразуера
- Как создать файл PDF на iPhone или iPad
- Работа с ZIP-архивами в приложении Файлы на iPhone и iPad
- Как просматривать и редактировать документы из iCloud на iPhone и iPad
- Как открыть текстовый документ на iPhone и отредактировать его?
- Приложения для создания PDF
- Преобразовать документ из страниц в Word
- Pages
- Форматы doc и docx — чем они отличаются
- Описание Microsoft Word для iPad и iPhone
- Заключение
Браузер и редактор PDF
Documents включает в себя встроенный веб-браузер, который теперь может работать в режиме защищенного просмотра. На iPhone настройки браузера удобно доступны на любой открытой вкладке – больше не нужно возвращаться к настройкам приложения, чтобы просто очистить данные или изменить место загрузки файлов. Появилась возможность выбрать DuckDuckGo, Яндекс, Ecosia или Yahoo в качестве поисковой системы по умолчанию вместо Google.
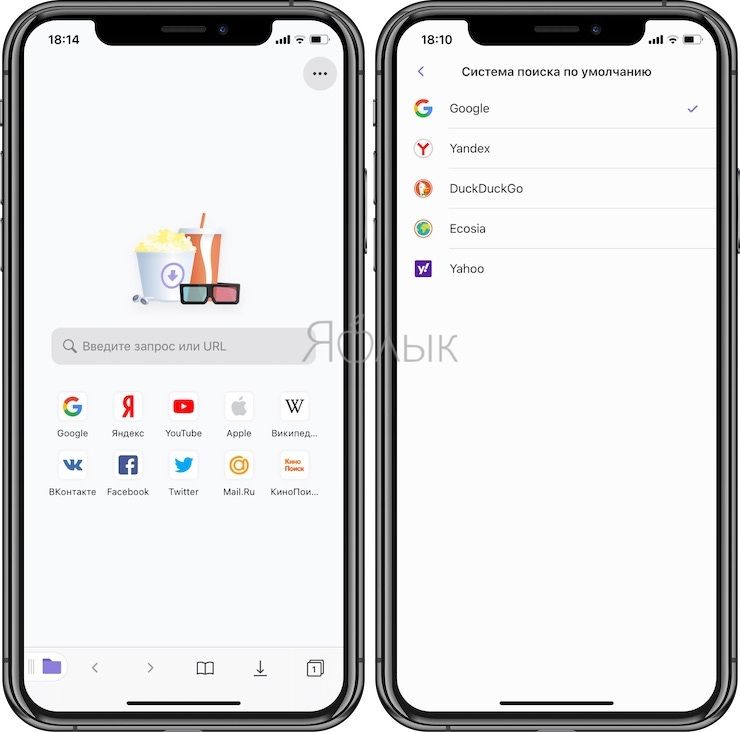
Documents всегда считалась удобной программой для чтения PDF, однако существует возможность превратить ее полноценный редактор. Данная услуга, доступная по подписке 3 890 рублей в год, отрывает полный набор профессиональных инструментов, позволяющих пользователям редактировать, преобразовывать и уменьшать размер файлов PDF. Документы буквально заиграют по-новому за счет наклеек, маркеров и цветного текста.
Как загрузить и сохранить PDF на iPhone и iPad
Вопрос о том, как сохранить ПДФ на айфон, еще не закрыт. Выполнить загрузку и сохранение ПДФ-файла можно с помощью стандартных средств. Если документ уже поставляется в таком формате, то он скачивается во внутреннюю память и открывается с помощью встроенных или сторонних программных средств.
Если же требуется создать документ из фотографии, текста, презентации или даже веб-страницы, то можно проделать следующее:
- Просмотреть любой подходящий файл (фотографию, страницу веб-сайта, текстовый документ или даже таблицу).
- Выбрать из доступных действий пункт «Поделиться» и подпункт «Печать».
- В настройках будущего процесса печати выбрать предпросмотр документа.
- Нажать на ссылку «Печати» и сделать нажатие на превью с усилием.
- В открывшемся окне нажать на «Поделиться» и выбрать место, куда будет сохранен объект уже в формате PDF. Это может быть облачное хранилище, электронная почта и так далее.
Сохранить же файл еще проще, чем загружать его. Для этого, на примере той же веб-страницы, достаточно:
- Запустить браузер Сафари и найти необходимую страницу, которая должна быть сохранена.
- Нажать на кнопку «Отправить» и выбрать пункт «Сохранить PDF в iBooks».
- Если пункта нет, нажать на кнопку «Еще» и найти его на следующей странице.
Сразу же после этого система начнет создавать и сохранять веб-страницу в формате ПДФ для приложения iBooks. Когда процесс будет завершен, на айфоне и айпаде будет запущено соответствующее приложение с открытым файлом в нужном формате.
Важно! Полученный файл можно переслать или сохранить под новым именем, а также отредактировать и сделать к нему аннотацию
iAnnotate для работы с документами ПДФ
Способы отправить или распечатать ПДФ-файл на айфоне
Официально делиться созданными документами могут все пользователи айфонов начиная с iPhone 5S, iPhone 6s и 6s Plus, то есть с тех устройств, где был применен Touch ID. Для этого в любом мессенджере или приложении необходимо прикрепить файл с сообщению и выбрать категорию «Документы». После этого становится доступным выбор того или иного файла для отправки.
К сведению! Аналогичным образом можно делиться ПДФниками через электронную почту или облачные хранилища iCloud Drive и другие.
Напечатать же документ можно лишь в том случае, если айфон подключен к какому-либо принтеру или другому печатающему устройству. Официальным средством для этого становится функция AirPrint. Если принтер совместим с ней, то можно подключиться к нему по воздуху и выполнить любые манипуляции.
Adobe Scan позволяет превращать фотопленку в документы
На вопросы, как открыть PDF-файл на айфоне, как скачать ПДФ на айфон и просмотреть его содержимое – ответить совсем несложно, если разобраться во всем детально. Все делается достаточно просто благодаря стандартному функционалу, позволяющему осуществлять скачивание файлов и хранить их в памяти.
Установка и настройка Office на iPhone и iPad
Установить Office на iPhone можно двумя способами:
Вы можете установить новое приложение Office, объединяющее Word, Excel и PowerPoint в одном приложении, а также новые возможности для просмотра, редактирования и совместного использования файлов без необходимости переключаться между несколькими приложениями
Обратите внимание на то, что в настоящее время приложение Office Mobile доступно для iPhone (Поддержка iPad будет поступать позже). Подробнее
Кроме того, вы можете установить приложения Office отдельно на iPhone или iPad.
Примечание: У вас MacBook или компьютер Mac? Вы можете установить классическую версию Office.
Используйте мобильные приложения Office для работы в любом месте, просто войдите в систему с помощью бесплатной учетной записи Майкрософт либо рабочей или учебной учетной записи Office 365. Благодаря подписке на Office 365вы получите доступ к дополнительным функциям приложения.
Работа с Word на мобильных устройствах
В этом курсе:
- Предоставление общего доступа к документу Видео
- Отслеживание изменений и отображение исправлений Видео
- Принятие и отклонение исправлений Видео
- Работа с Word на мобильных устройствах Видео
Совет. Видео не на вашем языке? Попробуйте выбрать Скрытые субтитры .
Проверьте, как это работает!
Создавайте и изменяйте документы, находясь практически где угодно, с помощью приложения Word на мобильном устройстве.
Установка Word на мобильном устройстве
Перейдите на сайт загрузки файлов для своего устройства.
Для установки Word на устройстве с Windows перейдите в Microsoft Store.
Для установки Word на устройстве с Android перейдите в Google Play.
Для установки Word на iPhone или iPad перейдите в App Store.
Найдите мобильное приложение Word.
Выберите Microsoft Word или Word Mobile.
Коснитесь кнопки Установить, Получить или Загрузить.
Открытие мобильного приложения Word в первый раз
Коснитесь значка приложения Word на устройстве.
Во sign in with the account you use with Microsoft 365.
Эффективная работа в пути
Создавайте документы и сохраняйте их на устройстве или в хранилище OneDrive.
Изменяйте и форматируйте текст, используя стили и не только. Коснитесь ленты, чтобы увидеть все доступные возможности.
Word сохраняет изменения автоматически, поэтому вам не нужно беспокоиться о том, что вы можете потерять результаты работы.
Делитесь файлами с коллегами, отправляя им ссылки или вложения.
Открывайте документы, вложенные в сообщения электронной почты, и изменяйте или комментируйте их прямо в мобильном приложении Word.
Преобразование документов в Word из iCloud
Но, конечно, может также случиться так, что в то время у нас нет команды Apple, или у нас просто есть доступ к приложению Pages. Что ж, здесь у нас есть еще одно очень интересное решение. И это то, что для преобразования документа, созданного на страницах, совместимых с Microsoft Word, мы можем использовать облако Apple диск службы, ICloud .
Из него у нас будет возможность создать новый файл или отредактировать уже созданный. В то же время при создании нового текстового документа программа предоставляет нам несколько шаблонов, которые мы уже можем использовать напрямую. Итак, как только мы загрузили экран раньше или создали новый из этого приложения, мы можем сохранить его, чтобы сделать его совместимым с Word.
Чтобы сделать это, нам нужно всего лишь нажать на гаечный ключ значок это расположено в верхнем правом углу, где мы можем выбрать опцию Скачать копию. В появившемся новом окне у нас будет возможность выбрать вариант Word, чтобы сохранить документ вопрос с этой совместимостью.
Как загрузить документы в приложение Документы от Readdle при помощи встроенного бразуера
Шаг 1. Загрузите приложение Документы от Readdle на свой iPhone
Шаг 2. Откройте Safari и найдите страницу, с которой вы хотите скачать документ
Шаг 3. Нажмите на адресную строку и измените URL с вида http:// на rhttp://. В iOS 7 аббревиатура«http» скрывается в адресной строке, поэтому вам необходимо ввести их самостоятельно, не забыв добавить букву «r»
Шаг 4. Приложение Документы от Readdle автоматически откроется и покажет данную страницу. Теперь вы можете нажать на ссылку для загрузки необходимого документа
Шаг 5. Первоначально документ откроется во встроенном браузере, но вы можете нажать кнопку Сохранить файл в правом верхнем углу и загрузить данный файл в память устройства
Safari можно не использовать совсем в данном способе, нужно лишь встроенный браузер из приложения Документы от Readdle сделав «свайп» справа налево по нижней части экрана.
Рекомендуем владельцам Айфонов:
Поставьте 5 звезд внизу статьи, если нравится эта тема. Подписывайтесь на нас ВКонтакте , Instagram , Facebook , Twitter , Viber .
Случается, что документы Word, Excel, Pages, Keynote и Numbers, созданные на Windows или Mac требуют срочной корректировки, а под руками только iPhone или iPad. Как предусмотреть возможность редактирования документов, а также их синхронизацию между всеми iOS-устройствами и компьютерами мы расскажем в этом материале.
Как создать файл PDF на iPhone или iPad
Возможности создания PDF-файлов есть практически у любого работающего с документами приложения для Mac, а вот на iOS такой функционал распространения не получил. Тем не менее, если приложение умеет создавать какие-либо документы, с большой вероятностью оно сможет создать и PDF.
В качестве примера можно привести приложение от Apple под названием Pages (аналог Microsoft Word). В нем после открытия документа тапните на значок с многоточием и выберите пункт «Экспортировать».
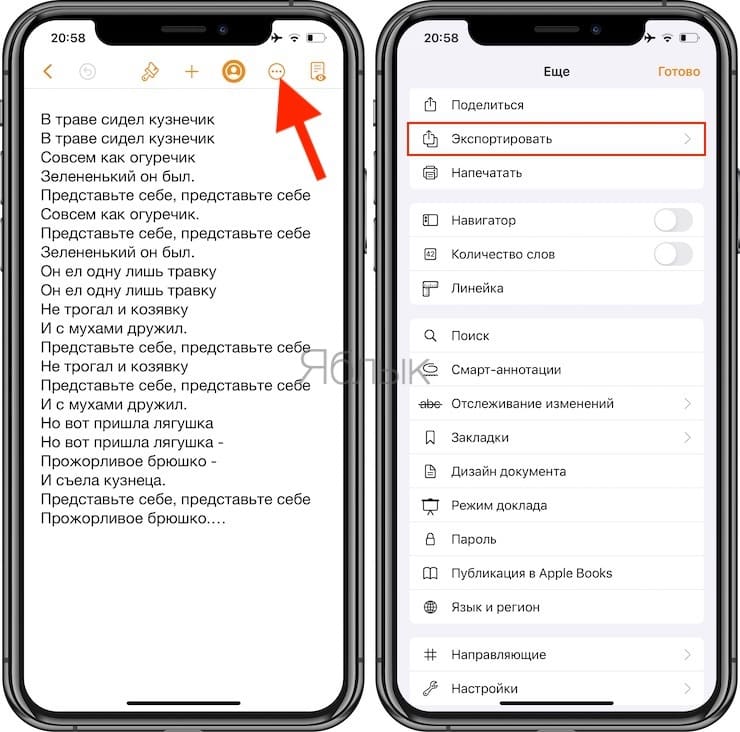
Далее выберите один формат из четырех возможных вариантов. В их числе есть и нужный нам PDF. После создания PDF-файла автоматически откроется меню Поделиться с предложенными вариантами отправки документа или сохранения его на устройстве или iCloud посредством приложения Файлы.
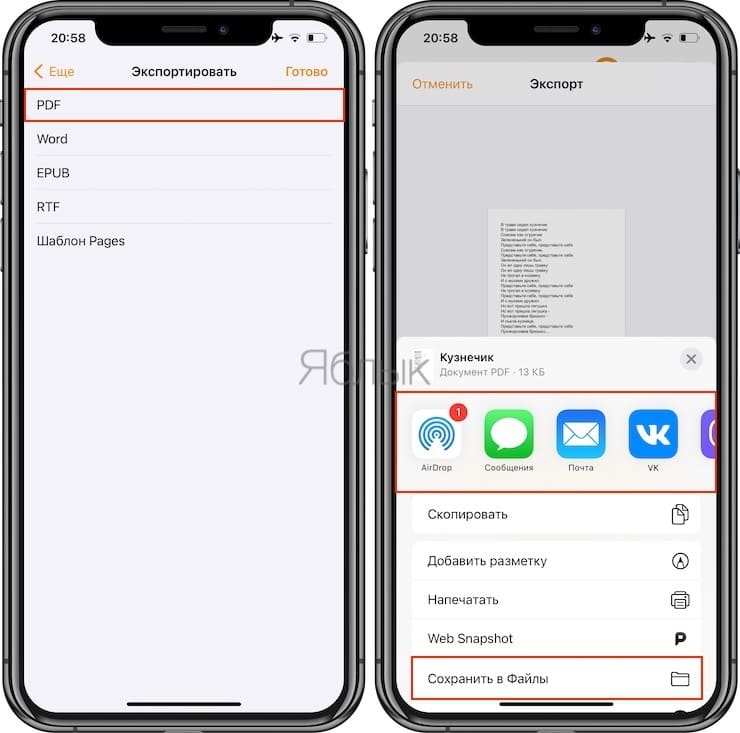
Работа с ZIP-архивами в приложении Файлы на iPhone и iPad
С выходом iOS 13 и iPadOS 13 на смартфонах и планшетах Apple появилась возможность быстро архивировать и разархивировать элементы в приложении «Файлы». Это очень интересная особенность, актуальная для современных сценариев работы с устройством. Все чаще люди делятся друг с другом большими файлами как для бизнеса, так и для развлечений. Это может быть большая коллекция электронных таблиц или подборка фотографий. Все эти файлы можно легко заархивировать или разархивировать на iPhone или iPad.
Как архивировать файлы (создать архив) на iPhone и iPad в приложении «Файлы»
Если требуется сжать несколько файлов и поместить их в один архив, то Apple сделала эту операцию простой и легко осуществимой с помощью приложения «Файлы».
1. Откройте приложение «Файлы» и перейдите в папку, содержащую файлы, которые вы хотите сжать.
2. Нажмите «Выбрать» в правом верхнем углу.
3. Отметьте каждый из файлов, которые вы хотите заархивировать.

4. Нажмите кнопку с тремя точками (на iPad – кнопку «Еще» в правом нижнем углу) и выберите «Сжать».



В той же папке появится файл с именем Архив.zip. Там будут содержаться заархивированные вами файлы.

Как переименовать ZIP-архив на iPhone и iPad в приложении «Файлы»
Только что созданный файл уже готов для передачи кому-либо. Однако порой потребуется изменить его имя, так как заданный по умолчанию вариант Архив.zip явно неинформативный. С новыми Быстрыми действиями, введенными в приложение «Файлы», сделать это будет очень просто.
1. Нажмите и удерживайте ZIP-файл, пока не увидите всплывающее окно Быстрых действий.
2. Выберите «Переименовать».

3. Введите новое имя и нажмите «Готово» в верхней части окна.

Вот и все! Теперь вы можете делать все, что угодно с вашим файлом ZIP.
Как распаковать ZIP-архив на iPhone и iPad в приложении «Файлы»
Вы уже увидели, как легко архивировать файлы на iPhone и iPad, а извлекать их из архива еще проще.
1. Откройте приложение «Файлы» и перейдите к архивному файлу, который вы хотите распаковать.
2. Коснитесь файла архива.

Вы увидите, что этот файл разархивируется и превратится в новую папку в этой же папке. Просто нажмите на нее, чтобы получить доступ к содержимому.
То же действие доступно и через окно Быстрых действий. Для этого нажмите и удерживайте файл до появления всплывающего меню, а затем выберите соответствующее действие.

Возможность архивировать и разархивировать файлы на iPhone и iPad без помощи сторонних приложений и прочих ухищрений – очень необходимая функция. Встроенные прямо в приложение «Файлы» инструменты теперь позволят работать быстрее, чем раньше.
Как просматривать и редактировать документы из iCloud на iPhone и iPad
Загруженные в iCloud Drive документы будут доступны в приложении Файлы (необходимо устройство с iOS 11+).
Также файлы будут доступны для просмотра и редактирования в соответствующих приложениях, загруженных на iOS-устройства. Ниже скриншот приложения Pages с доступными файлами из «облака» iCloud Drive.
Текстовые документы на Айфон можно создавать, сохранять и просматривать с помощью целого ряда приложений, которые можно бесплатно скачать в App Store. Все редакторы поддерживают форматы Word и Excel, так что вы можете перенести файл с компьютера на iPhone и продолжить работать с ним.
Как открыть текстовый документ на iPhone и отредактировать его?
Открыть файл в формате .doc для последующего редактирования на iPhone также можно при помощи приложения «МойОфис Документы». Загрузите документ одним из способов, описанных выше, и кликните на него в разделе «На устройстве» программы. Файл окажется открытым в редакторе.
Редактировать при помощи мобильного приложения не очень удобно, потому как значительную часть экрана занимает клавиатура. Чтобы в поле зрения находилось больше текста, рекомендуется уменьшить кегль шрифта. Сделать это быстро можно при помощи жеста под названием пинч – сжимающего движения двумя пальцами одновременно. Увеличить кегль удастся, напротив, растягивающим движением.
Открыть вордовский файл для просмотра без редактирования можно множеством различных способов – например, в браузере Safari или в почтовом приложении.
Приложения для создания PDF
Наиболее популярными приложениями для работы с ПДФ-файлами являются описанные далее.
GoodReader
Многофункциональное приложение, которое совмещает в себе функции по редактированию PDF и их отправке. Он позволяет добавлять документы, редактировать их структуру, а также отправлять и принимать их по беспроводному соединению Wi-Fi. Особенно хорошо он справляется с большими объемами данных. Кроме этого доступны рукописные надписи, выделения, подчеркивания выбранных фрагментов и тому подобное.
Abode Reader
Официальное и фирменное средство для просмотра, создания и редактирования подобных документов. Именно оно крутится в головах у многих при упоминании формата PDF. Помимо аннотаций, выделений и подчеркиваний, доступен режим «Ночь» и непрерывное переключение между страницами.
iAnnotate PDF
Приложение, которое доступно только для планшетов Apple. Оно позволяет удобно производить аннотацию, импортировать файлы и набирать их голосовым вводом, а также добавлять различные чтили заднего фона.
Существует и ряд других достаточно популярных программ. Весь их функционал нацелен на удобное создание, редактирование, оформление и распространение подобных документов. Некоторые из них в точности повторяют другие, а некоторые обладают своими уникальными функциями.
Goodreader имеет несколько интересных функций
Преобразовать документ из страниц в Word
Хотя поначалу обе платформы кажутся совершенно несовместимыми, в действительности это не совсем так. На данный момент стоит упомянуть, что пользователи MacOS могут в настоящее время выбрать использование страниц или Microsoft Word на своих компьютерах на основе системы Apple подписи. Но это еще не все, но в то же время сейчас нет проблем при переходе от одного формата к другому. Поэтому у нас не будет проблем с совместимостью в случае необходимости.
Если вы регулярно используете программу Pages, решение для создания Word-совместимого документа будет довольно простым. Таким образом, первое, что мы делаем, это получаем доступ к программе как таковой обычным способом, и мы начинаем работать. Как только мы закончили с проектом документа, нажмите на В меню Файл и выберите опцию Экспорт в.
Затем, как только разные экспорт появляются варианты, в данном конкретном случае мы выбрали Word, как логично думать. Это даст нам окно, в котором мы можем изменить формат или продолжить в Word и выбрать имя нового файла.
Pages
Приложение Pages входит в состав iWork и является продуктом разработчиков Apple. Программа поддерживает открытие и экспорт наиболее популярных форматов документов.
По умолчанию созданные в Pages документы сохраняются с расширением *.pages. Однако вы можете выбрать другой формат при экспорте.
- Откройте документ и нажмите на кнопку с тремя точками.
- Выберите пункт «Export».
- Укажите подходящий формат.
- Выберите способ отправки.
С помощью iCloud вы можете предоставить к документам, которые хранятся в Pages, общий доступ – это позволит работать с текстом командой. Если вы задаетесь вопросом, как сохранить на Айфон текстовый документ, созданный на компьютере, то здесь тоже поможет iCloud.
- Запустите на компьютере браузер и зайдите на сайт iCloud.
- Выберите приложение в зависимости от того, документ в каком формате необходимо перенести – Pages для Word, Numbers или Keynote для Excel.
- Перетащите файл в окно браузера, чтобы загрузить его в облако.
Загруженный в облачное хранилище документ будет доступен на iPhone в приложении iCloud Drive в папке Pages. Кроме того, в самом приложении Pages есть менеджер файлов, в котором сохраняются все документы, которые были созданы или ранее открывались в редакторе.
Вместо iCloud можно использовать для переноса файлов iTunes и iTools. Например, чтобы переместить файл на iPhone через iTools:
- Откройте iTools, подключите iPhone к компьютеру.
- Перейдите на вкладку «Application» в верхнем и боковом меню.
- Найдите Pages и нажмите кнопку «File Share» напротив.
- Выделите раздел «Documents».
- Нажмите на «Import» и выберите файл.
Чтобы открыть файл на iPhone, запустите Pages, нажмите на плюс и выберите опцию копирования данных с iTunes.
Форматы doc и docx — чем они отличаются
Многие при скачивании или сохранении тестовых документов, созданных с использованием приложения Microsoft Office, сталкиваются с такими понятиями, как формат doc и docx. На первый взгляд различие в одном дополнительном символе, но если установленный сервис может поддерживать только определенный тип файлов, зачастую возникает масса неудобств.
Чаще всего на сегодняшний день встречаются файлы с расширением docx, но и ранее популярные .doc не менее актуальны. Правда, постепенно они используются все реже и реже. Да и офис более современных моделей способен открывать оба типа файлов, что нельзя сказать о более устаревших вариантах программного продукта.
Определение двух типов файлов
Прежде, чем начинать вести разговор об отличиях таких форматов, как .doc и .docx, следует разобраться с обозначением каждого из них.
Под doc понимают определенный тип электронных документов, которые формируется при работе с Microsoft Word. Сначала это было просто расширение для группы файлов, но в последствие так стали обозначать серию индивидуальных форматов компании Microsoft,
Docx — это сокращение, которое обозначает Office Open XML. Такое расширение текстовых документов используется для создания электронных документов с применением пакета программного продукта от Microsoft.
Основные различия между двумя типами файлов
В первую очередь разница файлов с этими форматами проявляется в возможности их использования в различных версиях пакетов от Microsoft. Программные продукты, выпущенные ранее 2003 года (в том числе и продукт указанного года) не смогут открыть и позволить работать с форматом docx. Использование файлов с таким разрешением возможно только в версиях офиса с 2007 года. При этом распознавать файлы с расширением doc может пакет любого года выпуска.
Но стоит помнить, что начиная с Microsoft Word 2007, появляется намного больше возможностей при создании текстовых документов. Поэтому при открытии старого формата .doc в более современном редакторе появится надпись «Режим ограниченной функциональности», который не позволит использовать все возможности редактора, ведь все равно сохранить их в doc не получится. Для того, чтобы с документом работать полноценно, следует сохранить его в усовершенствованном формате docx.
Для решения вопроса с открытием файла docx создан специальный конвертор, при использовании которого происходит распаковка требуемого файла с дальнейшей возможностью корректировки при необходимости. Ведь, по сути, файлы docx – ‘это специальные zip-архивы, в которых располагаются непосредственный документ в форме XML, а также все графики, рисунки, таблицы и схемы. Здесь же находятся файлы, которые определяют структуру и параметры содержания документа. Версия 2003 года и более ранние не могут справиться с самим процессом распаковки.
Также стоит уделить внимание совместимости файлов с другими текстовыми процессорами. Формат docx в них поддерживается частично, а вот doc открывается совсем плохо
Существует один программный продукт – OpenOffice, который способен с легкостью открыть файл с расширением docx.
Также формат docx не получится использовать со шрифтами, начертание которых проводится справа налево
И этот тип Файлов поддерживает только собственные форматы Microsoft, не обращая внимание на установленные стандарты
Основные отличия форматов doc и docx
Из полученной информации можно выделить следующее:
- Текстовый документ в формате docx открывается исключительно продуктами от компании Microsoft начиная с 2007 года, в то время, как doc – различными версиями Word.
- В файле docx используется zip- контейнер, что содержит документ в форме XМL.
- Doc вообще не предполагает наличие функции сжатия.
- Сторонние программы не совместимы (или очень плохо) с расширением doc.
Зная отличительные особенности таких файлов, теперь легко сориентироваться в целесообразности использования каждого из них.
Описание Microsoft Word для iPad и iPhone
Word для iPad и айфона — мощный текстовый редактор, который предназначен для выполнения различных действий с текстом, таблицами и изображениями. Здесь можно работать на разных языках, подбирать шрифты и сохранять файлы во многих форматах.
Так выглядит документ, открытый через Word на смартфоне
Обратите внимание! Office для iPad и iPhone — уникальный пакет программ, который позволяет работать с любого устройства
Функционал программы
Word для iOS изначально предназначался для набора текста и работы с ним. Сейчас программа имеет широкие возможности. На верхней панели представлено меню с основными разделами: файл, главная, вставка и другое. Ниже располагается строка с информацией о размере и типе шрифта, настройки форматирования и подзаголовки.
Присутствует большой выбор макетов и шаблонов, которые помогают за считанные минуты оформить документ под определенный стиль. Ворд для айфона позволяет работать с электронными таблицами, диаграммами, математическими формулами и иллюстрациями. В процессе написания текста программа автоматически определяет ошибки и подчеркивает их. Благодаря текстовому процессору можно быстро находить заданное слово или фрагмент текста, проводить замену, удалять или копировать.
Другие особенности:
- автоматическая расстановка переносов;
- изменение масштаба документа для предварительного просмотра;
- создание нумерации на страницах и границ вокруг текста;
- добавление и удаление кнопок из панели управления.
Это далеко не весь список возможностей Ворда на компах и телефонах. На данный момент есть более 10 версий, которые отличаются между собой по набору доступных функций. Рекомендуется устанавливать самые последние обновления, чтобы наслаждаться полной функциональностью продукта.
Преимущества программы
Ворд для айпада и айфона является одной из самых усовершенствованных программ среди текстовых процессоров, которая предусматривает возможность выполнения более 100 операций. С помощью приложения можно быстро и качественно подготовить документ на любом устройстве.
Ворд сравнительно хорошо работает, быстро сохраняет и открывает документы
Пользователи отмечают следующие преимущества программы:
- широкий выбор дополнительных символом и шрифтов;
- форматирование страниц;
- удобная работа с текстом, независимо от его размера;
- проверка правописания.
Обратите внимание! Уникальная коллекция оригинальных технологических решений позволяет превратить обычную работу с текстом в увлекательное занятие
Недостатки программы
Из недостатков выделяют несовместимость форматов документов из-за различных версий. Часто этот момент доставляет неудобства, так как файл попросту не открывается. В этом случае необходимо скачивать дополнительные приложения.
Также отмечаются различия в интерфейсе разных версий Word. Например, современные обновления полностью отличаются от первых вариантов, поэтому пользователям порой сложно переключаться между версиями. Спасает эту ситуацию интуитивно понятное меню и различные видео-уроки, в которых показано, где найти ту или иную функцию.
Заключение
Мы рассмотрели самые популярные и простые способы, как открыть файлы форматов docx и doc. На самом деле, необязательно устанавливать приложения, чтобы открыть документы. Можно воспользоваться браузером или специальными сервисами онлайн. Но приложения все-таки удобнее: для просмотра и редактирования документов docx и doc советуем установить Microsoft Word. Если читаете или редактируете файлы ПДФ формата – загружайте OfficeSuite + PDF Editor. Все ссылки на загрузку вы можете найти в разделе с программой. Если редактирование не требуется, а вы хотите просто просмотреть файл – установите легкую программку для чтения Doc Reader.









