Правила в отношении плейлистов
Содержание:
- Часть 3. Top 4 YouTube Playlist Downloader для Android/iPhone
- Создание нового плейлиста YouTube для Android
- Для чего нужны плейлисты
- Настройка плейлиста, как удалить или изменить
- Управление разделами на канале
- Как изменить настройки доступа к плейлисту
- Где находятся плейлисты в моей учетной записи YouTube?
- Создание и удаление списков воспроизведения YouTube
- Преимущества плейлистов YouTube для создателей каналов
- На компьютере
- Как настроить или удалить плейлисты
- Создание плейлиста с видео, которое понравилось
Часть 3. Top 4 YouTube Playlist Downloader для Android/iPhone
Если вы хотите загрузить плейлист YouTube на свои Android-устройства, вам доступно несколько приложений. Ниже перечислены лучшие инструменты YouTube playlist downloader android.
1. Videoder
Это мощный инструмент для Android, который облегчает загрузку списка воспроизведения YouTube наряду с множеством других функций. Помимо Facebook Instagram, Voot и других популярных сайтов 50 можно скачать видео с YouTube, Facebook, Voot и других популярных сайтов 50. Приложение также поддерживает загрузку 4K-видео, которые можно легко воспроизводить на устройствах Ultra HD. С помощью этой программы вы можете скачать весь плейлист YouTube за один раз или даже выбрать нужные файлы из списка. Редактирование видео, Пакетное преобразование, быстрая скорость преобразования и интеллектуальное обнаружение ссылок-вот некоторые из дополнительных функций, которые делают Videoder одним из предпочтительных загрузчиков Android. Также доступна версия программы для Windows и Mac.
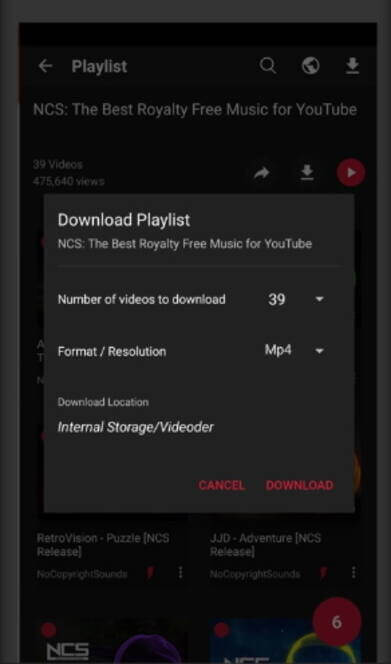
2. TubeMate YouTube downloader
Это еще одно популярное приложение для Android, которое позволяет загружать видео с YouTube быстрым и простым способом. Благодаря интуитивно понятному интерфейсу вы можете быстро искать, делиться и скачивать нужные вам видео. Вы можете продолжать серфинг в сети, Смотреть видео или слушать музыку, поскольку процесс загрузки продолжается в фоновом режиме. Возможность загрузки видео с YouTube в MP3 также есть. По умолчанию загруженные видео сохраняются на SD-карту устройства, которая затем может быть перемещена в любое другое место по мере необходимости. Устройства с ОС Android 2.0 или выше совместимы с приложением.
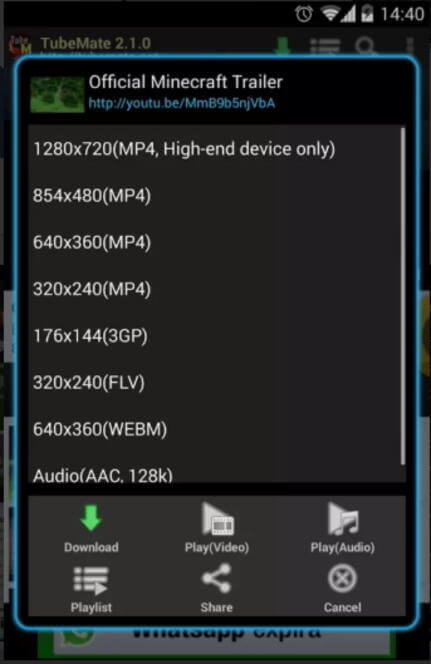
3. VidMate- HD Video Downloader
Для автономного воспроизведения ваших любимых видео на YouTube и списка воспроизведения VidMate-это отличное приложение для Android-устройств, поддерживающих загрузку видео. Вы даже можете скачать видео и музыкальные файлы с других популярных сайтов, таких как Instagram, Dailymotion, Vimeo, Vine, Metacafe и других. Загрузчик плейлистов YouTube mp4 имеет опцию, в которой вы можете выбрать качество загружаемого видео, чтобы оно соответствовало пространству, доступному на вашем устройстве. Возможность загрузки музыки из видеофайлов также есть. Интерфейс инструмента прост, быстр и чист, а также позволяет воспроизводить и обмениваться видео.
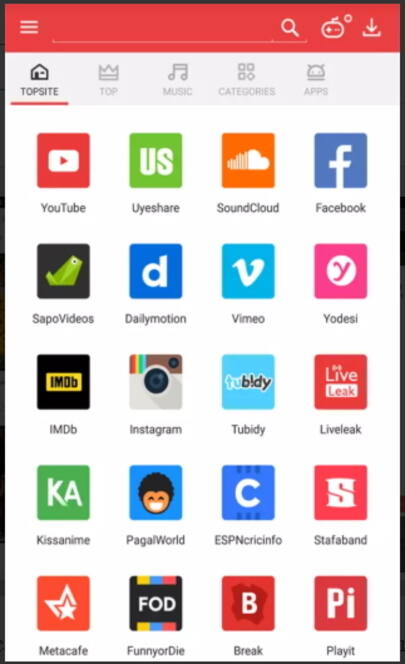
4. Snaptube
Эта загрузка плейлиста YouTube для Android облегчает загрузку ваших видео в формате MP3 и MP4. Приложение поддерживает множество разрешений для загрузки. Процесс загрузки видео прост, и приложение также позволяет вам приостанавливать, отменять и даже возобновлять процесс загрузки. Видео можно управлять, а также удалять, если это необходимо. Facebook, Instagram, Twitter и другие веб-сайты также поддерживаются для воспроизведения видео. В этом загрузчике плейлистов из инструмента YouTube видео можно искать по ключевым словам в приложении.
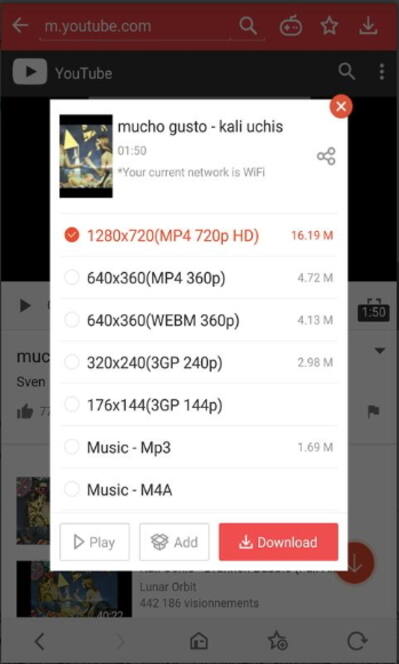
Создание нового плейлиста YouTube для Android
Если Вы хотите создать новый плейлист YouTube, Вам нужно сначала найти видео, которое Вы хотите добавить, а затем использовать это видео для создания плейлиста.
Сначала Вам нужно открыть соответствующее видео, а затем нажать кнопку «Сохранить» под ним.
По умолчанию YouTube добавит его в Ваш последний созданный список воспроизведения или в список «Смотреть позже», если у Вас нет других доступных списков воспроизведения.
Появится предупреждение в нижней части экрана. Нажмите кнопку «Изменить», чтобы изменить место сохранения, если Вы хотите добавить его в новый список воспроизведения.
В меню параметров «Сохранить видео в» нажмите кнопку «Новый плейлист» в правом верхнем углу.
Нажмите «Создать», чтобы сохранить Ваш выбор.
После сохранения видео будет добавлено в Ваш новый плейлист.
Вы также можете сделать это для нескольких видео, выбрав вкладку «Библиотека» в нижнем меню. Оттуда нажмите кнопку «Создать плейлист».
Появится список недавно просмотренных видео. Нажмите на флажок рядом с видео, которые Вы хотите добавить, и затем нажмите кнопку «Далее».
Независимо от того, решите ли Вы создать плейлист во время воспроизведения видео или из библиотеки YouTube, Ваш список воспроизведения будет отображаться в библиотеке.
Для чего нужны плейлисты
Как уже было сказано выше, без плейлистов не обходится ни один уважающий себя канал на Ютубе. Данное средство необходимо для нормального структурирования всего контента на нем.

В данном случае их можно сравнить с жанрами кинокартин. Например, на киносайтах, чтобы найти какую-то комедию, вы сразу же выберете одноименную категорию, а не будете искать подходящий фильм среди всего разнообразия добавленных фильмов за все время, где перемешаны и боевики, и мелодрамы, и все остальное. Ведь это нелогично.
На Ютубе плейлисты помогают разделить все видеозаписи по тематике, чтобы зритель смог быстрее найти интересующий его материал. Это позволяет не только упростить жизнь пользователям, которые зашли посмотреть ролики на канале, но и привлечь тем самым этих пользователей.
Также нельзя обойти стороной то, что с их помощью можно хорошо оформить главную страницу канала
Что привлечет еще большее внимание потенциальных подписчиков на него
Урок: Как подписаться на канал в YouTube
Настройка плейлиста, как удалить или изменить
После того, как вы создадите плейлист, необходимо его настроить и оптимизировать под ключевые запросы. Так пользователи смогут находить его в поиске. После создания автоматически откроется меню настройки. Для того чтобы изменить название необходимо нажать на клавишу с изображением карандашика.
Если вы хотите добавить описание, кликните по кнопке «Добавить описание». В этой графе необходимо рассказать зрителям, какие видеоролики они могут увидеть в этом разделе. Для лучшего восприятия необходимо добавлять описание не более 1000 символов. Для того чтобы удалить плейлист нужно кликнуть по кнопке с тремя вертикальными точками, там же можно перевести плейлист на разные языки.
Важно! При введении ключевых слов в строке поиска Ютуб вы сможете увидеть не только видеоролики, но и плейлисты
Основные настройки
В этой вкладке вы можете установить конфиденциальность плейлиста:
В этом разделе вы сможете отсортировать видеоролики по дате добавления, публикации, популярности или вручную. Лучше всего поставить галочку, чтобы добавлялись новые ролики в начало плейлиста и зрители могли смотреть только новые видео.
Также тут есть кнопка «Разрешить встраивание». Объясним, что это означает, например, вы поделились плейлистом со своим другом ВКонтакте: если встраивание разрешено, то он может просматривать видео прямо на этой странице, если галочка не стоит, то ему придется переходить на YouTube.
Это интересно: 40 идей видео на YouTube
Автодобавление
Вы можете добавить новое правило, где пропишите определенные слова и при совпадении в описаниях или тегах ролика он будет автоматически добавляться в плейлист.
Соавторы
В этой вкладке вы можете поставить галочку, чтобы приглашенные пользователи могли добавлять свои ролики в ваши плейлисты. Эту вкладку многие начинающие ютуберы игнорируют, но с ее помощью вы сможете скооперироваться с другими создателями каналов и, тем самым, продвигать свои ролики. Если же вы активируете эту функцию, то необходимо отправить приглашения пользователям. Если вы в какой-то период захотите разорвать сотрудничество, необходимо снова зайти в этот пункт и нажать на клавишу «Закрыть доступ».
Используйте плейлисты на Ютубе, чтобы продвигать свой канал и улучшить навигацию на нем. Согласитесь, гораздо приятнее находиться на каналах, где все ролики отсортированы по темам, нежели на тех, где нет ни одного плейлиста. И для того чтобы привлечь больше зрителей к своему каналу в плейлисты нужно добавлять не менее 10 роликов.
Управление разделами на канале
Создание раздела
Прежде, чем начать: для того, чтобы настроить разделы канала, необходимо сначала включить функцию настройки канала.
- Выберите канал, которым вы хотите управлять.
- Перейдите на вкладку Домашняя страница.
- Выберите Изменить канал.
- Нажмите Добавить раздел в нижней части страницы.
- В меню «Контент» выберите тип контента, который будет появляться в вашем разделе.
- Видео: здесь можно выделить популярные или недавно добавленные видео, отмеченные как Мне нравится и другие.
- Плейлист: здесь вы можете добавить отдельный раздел, в котором находятся плейлисты.
- Шоу: здесь вы можете добавлять Все шоу или отдельные программы.
- В меню «Макет» выберите горизонтальный или вертикальный вид списка.
- Нажмите Готово.
Редактирование раздела
- Выберите канал, которым вы хотите управлять.
- Выберите Изменить канал.
- Наведите курсор на раздел, который вы хотите редактировать.
- В правом верхнем углу раздела, нажмите на значок редактирования.
- На экране редактирования измените содержание и оформление раздела.
Изменение порядка разделов на канале
- Выберите канал, которым вы хотите управлять.
- Выберите Изменить канал.
- Наведите курсор на раздел, который вы хотите редактировать.
- В правом верхнем углу раздела нажмите стрелку вверх или вниз, чтобы переместить в раздел выше или ниже.
Как изменить настройки доступа к плейлисту
Продолжим сегодняшний урок настройкой разделов и плейлистов ютуба. Чтобы вашим сабам было проще просматривать ваш контент, нужно будет вывести разделы на главную страницу канала.
- Идём на главную страницу и ищем кнопку «Добавить раздел».
- Стандартным порядком разделов принято считать – сначала Загрузки, то есть все видео, которое в последнее время загружались на канал, чтобы подписчики и заглянувший новый зритель смог увидеть весь последний контент.
- Далее несколько плейлистов из самых популярных видео и ваши Понравившиеся (для рекламы между каналами).
- Пока в этих разделах не будет роликов зрители их видеть не будут.
- Так же даже после создания и наполнения разделов с помощью стрелочек справа можно менять их порядок как вам угодно.
Как установить настройки конфиденциальности
Пошаговая инструкция:
- Зайдите в свою Творческую студию, затем в «Плейлисты» (основное меню в левой части экрана).
- Выберите необходимый плейлист и «Изменить».
- В меню плейлиста найдите кнопку «Ещё».
- Затем в настройках плейлиста нужно найти «Расширенные» настройки.
- В появившемся меню вы увидите «Конфиденциальность», там же выберите нужный вам параметр и сохраните настройки перед закрытием.
Где находятся плейлисты в моей учетной записи YouTube?
После того, как у вас уже собраны все нужные для плейлиста видео, можно вернуться к самому списку и поиграться с его настройками. Но как найти этот плейлист YouTube на своем канале, особенно, если вы выбрали приватный доступ к списку?
1. Нажмите на вкладку «Библиотека» (в приложении YouTube). Нажмите на значок своего профиля в верхнем правом углу экрана и выберите раздел «Ваш канал» (в компьютерной версии сервиса).
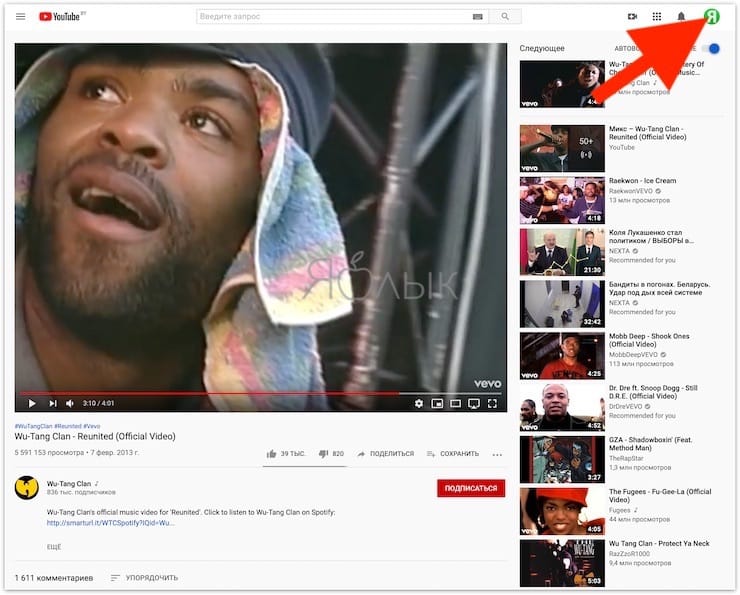
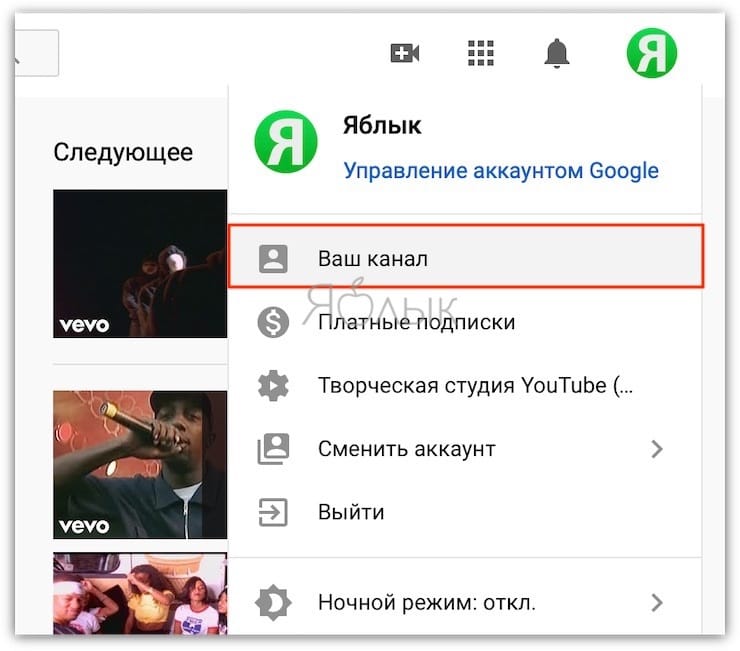
2. Во вкладке «Библиотека» мобильного приложения YouTube вы сразу увидите все созданные плейлисты, тогда как в компьютерной версии сайта полный список плейлистов доступен в левом боковом меню под кнопкой «Смотреть позже».
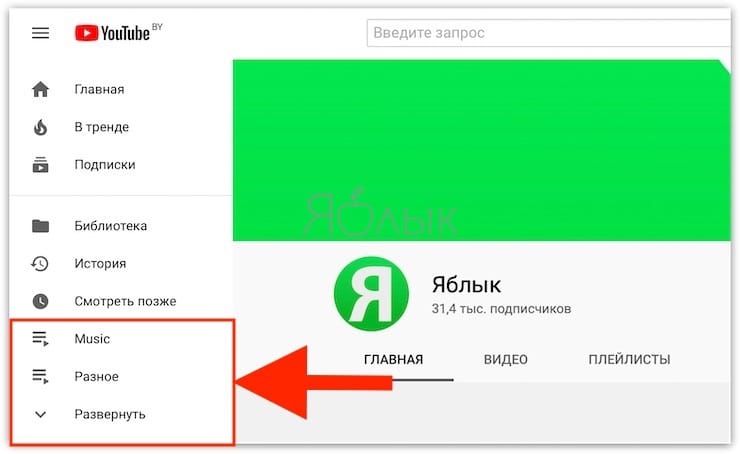
Нажмите на название списка воспроизведения YouTube, чтобы перейти на экран этого плейлиста.
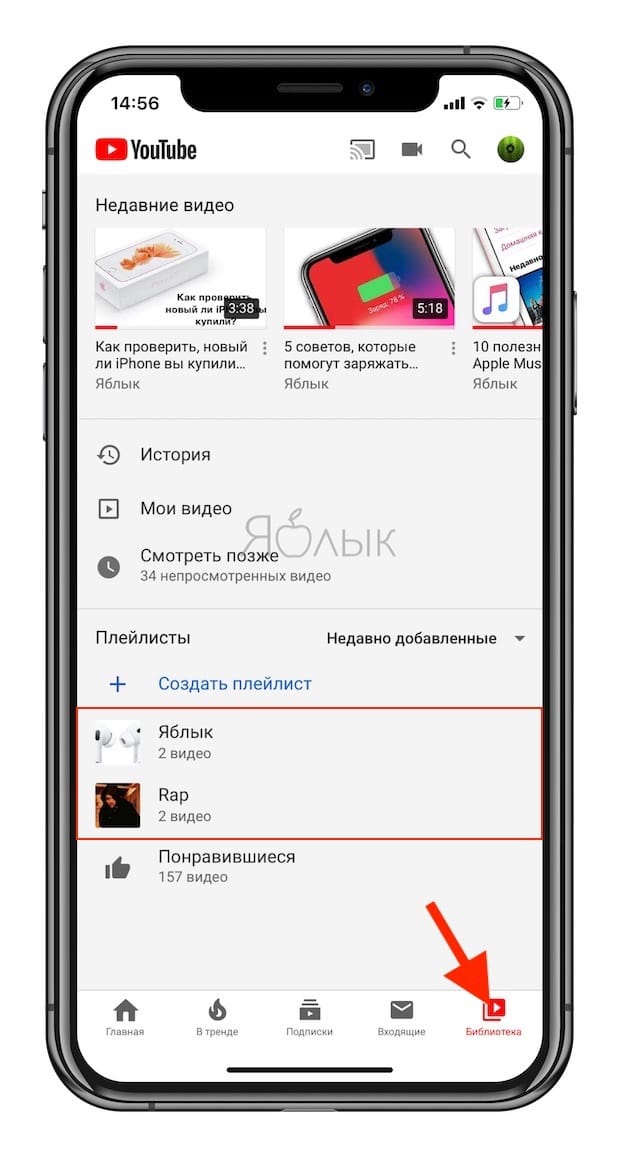
Создание и удаление списков воспроизведения YouTube
Плейлист – это созданная вами или другим пользователем коллекция видео на YouTube.
Вам нравится какая-то группа фильмов? А, может быть, несколько видеоклипов с любимыми песнями или лучшими играми местной команды? Вы хотите упорядочить свои материалы, чтобы поделиться ими со зрителями?
Поместите видео в список воспроизведения, чтобы в любой момент можно было их посмотреть вместе.
Создание плейлиста с видео
Можно упорядочить свои видео, поместив их в плейлист, который Вы можете рекомендовать на главной странице канала, предоставлять зрителям и рекламировать среди потенциальных новых подписчиков.
Плейлист на Android
В руководстве откройте раздел Отправленные и, выберите фильм, который требуется добавить в список воспроизведения. Или нажмите на видео во время воспроизведения и выберите значок Добавить в.
- Чтобы создать новый список воспроизведения, выберите Новый плейлист. Введите для него имя и нажмите ОК.
- Чтобы добавить видео к списку воспроизведения, который уже существует, выберите его в меню.
Плейлист iOS
- В справочнике выберите Мой канал.
- Щелкните вкладку Фильмы.
- Найдите фильм, который Вы хотите добавить в список воспроизведения.
- Нажмите на видео во время воспроизведения и выберите значок Добавить в.
- Выберите Добавить в плейлист.
- Чтобы создать новый список воспроизведения, выберите Создать новый список воспроизведения. Введите заголовок и выберите «настройки конфиденциальности».
- Чтобы добавить видео к списку воспроизведения, который уже существует, выберите его в меню и нажмите Выбрать.
YouTube для мобильных устройств
- В справочнике выберите Мой канал.
- Выберите вкладку Фильмы.
- Найдите фильм, который Вы хотите добавить в список воспроизведения.
- Нажмите значок Добавить в.
- Чтобы создать новый список воспроизведения, выберите Создать новый список воспроизведения. Введите имя и выберите Сохранить.
- Чтобы добавить видео в список воспроизведения, который уже существует, выберите его в меню.
Плейлист на компьютере
Откройте Менеджер видео на компьютере и добавьте в список один фильм или несколько фильмов одновременно.
- В Студии разработчика откройте Менеджер видео.
-
Выберите фильм или фильмы, которые вы хотите добавить в список воспроизведения.
- Нажмите на Добавить в и выберите список воспроизведения.
В плейлист на YouTube Вы можете добавить видео материалы, загруженные другими создателями. Таким образом, Вы соберете все свои любимые фильмы в одном месте.
Добавление на Android
Найдите фильм, который Вы хотите добавить в список воспроизведения. Нажмите во время воспроизведения, а затем выберите значок Добавить в.
- Чтобы создать новый список воспроизведения, выберите Новый плейлист. Введите имя для него и нажмите ОК.
- Чтобы добавить видео в существующий список воспроизведения, выберите его в меню.
Добавление на iOS
- Найдите фильм, который Вы хотите добавить в плейлист.
- Нажмите во время воспроизведения и выберите значок Добавить в.
- Выберите Добавить в плейлист
- Чтобы создать новый список воспроизведения, выберите Создать новый список воспроизведения Введите заголовок и выберите «настройки конфиденциальности».
- Чтобы добавить видео в созданный ранее список воспроизведения, выберите его в меню и нажмите Выбрать.
Добавление через сайт для мобильных
Найдите видео, которое Вы намерены добавить в список воспроизведения. Нажмите значок Добавить в.
- Чтобы создать новый список воспроизведения, выберите Создать новый список воспроизведения. Введите имя и нажмите Сохранить.
- Чтобы добавить видео к созданному списку воспроизведения, выберите его в меню.
Добавление через компьютер
-
Нажмите на значок Добавить в под фильмом.
- Выберите один из своих плейлист или создайте новый.
- Вы увидите подтверждение того, что фильм был добавлен в список воспроизведения.
Доступ к плейлисту YouTube
Свои плейлисты можно найти в Гиде YouTube. Чтобы просмотреть Гид на компьютере, откройте домашнюю страницу YouTube, нажмите на значок проводника в левой колонке любой страницы видео.
На мобильных устройствах и планшетных устройств, выберите значок гида, который виден в левом верхнем углу, если не воспроизводится фильм.
Удаление плейлиста на iOS
- Выберите Мой канал в Гиде.
- Выберите вкладку Списки воспроизведения.
- Выберите значок меню .
- Выберите Удалить список.
Удаление плейлиста на через YouTube для мобильных
Дополнительные функции плейлиста в ближайшее время появятся на сайте YouTube для мобильных устройств.
Удаление плейлиста через компьютер
- Выберите список воспроизведения из проводника.
-
Нажмите на Настройки списка воспроизведения.
- Нажмите на Удалить список.
Преимущества плейлистов YouTube для создателей каналов
Если вы являетесь создателем на YouTube, то иметь канал без плейлистов — это все равно что открывать кондитерскую, в которой нет полок, коробок или контейнеров.
Конфеты все есть, и, конечно, они вкусные, но покупатели не могут найти то сладкое лакомство, которое они так жаждут.
1. Максимальное представление канала в результатах поиска YouTube
В результатах поиска YouTube появляются не только видео, но и плейлисты!
Когда я набираю «веб дизайн уроки» в строке поиска YouTube, самое первое, что появляется, — это плейлист «Веб дизайн уроки» на канале «Школа веб-дизайна».
Без списка воспроизведения онлайн школа потеряла бы это первое место в результатах поиска.
Создание списков воспроизведения с акцентом на ключевые слова дает вашему каналу и вашим видео больше возможностей для показа пользователям YouTube.
2. Показывать зрителям YouTube всесторонний контент вашего канала и ценность
Если вы не добавите плейлисты на свой канал YouTube, он будет выглядеть довольно пустым.
Ваш канал будет не только непрофессиональным, но и будет выглядеть так, будто вам не хватает контента. И, если это так, по какой причине кто-то должен подписаться на ваш канал?
Когда вы начнете создавать свой канал YouTube, один список воспроизведения будет автоматически добавлен на страницу вашего профиля. Это плейлист «Загрузки», который показывает только четыре видео, которые вы добавили на свой канал.
Без плейлистов новые посетители вашей страницы не увидят ничего под вашим баннером YouTube, кроме этого:
А вот так будет выглядеть канал с добавленными плейлистами:
Наличие всех этих плейлистов дает зрителям YouTube понимание ценности и типа контента, предлагаемого на канале и если заинтересует, то подписаться, чтобы поделиться видео со своими друзьями и знакомыми.
3. Помощь пользователям в навигации и поиске видео на YouTube
Во втором преимуществе плейлистов YouTube я упомянул, что они помогают посетителям канала видеть весь спектр вашего контента. Это особенно полезно для стадии осведомленности, когда люди находят ваш бренд в результатах поиска.
Представьте, что вы уже знакомы с упомянутой выше «Школой веб-дизайна» и хотите найти видео на их канале.
С 10 плейлистами и более 50 видео только в одном из этих плейлистов, контент легко теряется. Как показано на этом скриншоте, за определённый промежуток времени на канал было добавлено большое количество новых видео!
Организуя свой контент в плейлисты, пользователи YouTube могут найти контент, который им нужен, с минимальной прокруткой.
Думайте о плейлистах Youtube как о форме навигации по вашему каналу. Если люди не могут быстро найти то, что хотят, можно с уверенностью заявить, что они покинут ваш канал и будут искать в другом месте!
На компьютере
Сразу стоит сказать, что отправить видеозапись можно прямиком со страницы ютуба, а можно при помощи копирования ссылки.
Предложенные в списке соц. сети
Сначала разберемся, как осуществляются данные способы с персонального компьютера в такие соц. сети.
- В одноклассниках
- В фейсбук
- В вк
- Твиттер
- Электронную почту
Чтобы более детально разобрать вопрос с отправкой видеозаписи прямиком из ютуба, будем рассматривать способ на конкретном примере социальной сети. Начнем:
- Открываем видеозапись в ютубе, которую хотим скинуть кому-либо. Под самим роликом нужно найти кнопку «Поделиться». Она будет находиться правее лайков и дизлайков. Кликаем по ней левой кнопкой мыши.
- Как это сделали, откроется окошко «Поделиться». Из предложенного списка выбираем необходимую социальную сеть и жмем по ней.
- После этого откроется страница одноклассников. Там будет находиться выбранное видео и раздел, куда вы можете добавить свой комментарий. Как все закончили, жмете левой кнопкой мыши по графе «опубликовать». Данная строка расположена в правой нижней части экрана.
- Готово! Теперь данный видеоролик будет находиться на вашей странице в одноклассниках. В любое время вы сможете его удалить, если это необходимо.
Таким способом можно делиться в любое место, из предложенных вам в списке. Но, если вы хотите отправить видеозапись в какое-либо иное место, которого нет в списке, то вам придется воспользоваться другим методом.
Копируем ссылку
Выглядит он следующим образом:
- Открываете видео и под ним находите кнопку «Поделиться». Кликаете по ней левой кнопкой мыши.
- Так как нужного варианта в списке нет, придется скопировать ссылку на видеоролик. Для этого просто кликаете по графе «Копировать».
- Готово! После этих действий, ссылка будет успешно скопирована. В подтверждение этому, в левой нижней части экрана можно будет наблюдать характерную надпись.
- Остается дело за вами. Просто переходите в любое место и вставляете скопированную ссылку. Таким образом, вы легко сможете поделиться видео с ютуба.
Устанавливаем таймкод
Чтобы отправленное видео воспроизводилось с указанного места вам нужно установить таймкод. Для этого поставьте галочку напротив «Начало», затем укажите время в формате Мин. : Сек. После этого можете отправлять ссылку на видео любым способом.
Как настроить или удалить плейлисты
Сервис позволяет управлять созданными списками воспроизведения. Рассмотрим, как в Ютуб удалить понравившиеся и добавленные видео из плейлистов, отсортировать и переименовать их.
На компьютере
Для удаления контента из автоматически созданного плейлиста откройте его в библиотеке, подведите курсор к обложке и нажмите «Удалить…».

Если список создавали самостоятельно, перейдите в него, подведите курсор к ненужной записи и нажмите на иконку с урной.

Будьте осторожны, подтверждения действие не требует.
Для внесения изменений в содержимое плейлиста откройте его через библиотеку и нажмите «Изменить».

Появится возможность контроля за содержимым плейлиста. Ролики сортируются по дате добавления или публикации в порядке возрастания или наоборот и по популярности на сервисе.

Видео можно перемешать (разместить в случайном порядке) или упорядочить, переместив каждый на удобное место, добавить их в другие списки или стоп-кадр выбранного файла сделать обложкой текущего альбома.

Если зажать левую клавишу мыши на иконке с парой горизонтальных стрелок перед обложками видео, они вручную перетаскиваются в нужные позиции.
Для копирования или отправки ссылки на плейлист в социальные сети жмите по пиктограмме с направленной вправо стрелкой под обложкой альбома.

YouTube предусматривает возможность пополнения плейлистов другими пользователями платформы.
- Для активации функции щёлкните по пиктограмме с тремя точками и выберите «Соавторы».

- Раздайте им права: только наполнение или также возможность вносить изменения.

- Отправьте ссылку в поле ниже будущим соавторам.
В расширенных настройках можно активировать опцию добавления новых видео в начало списка, разрешить интеграцию, ввести краткое описание и задействовать функцию автоматического добавления.
Способ, как убрать плейлист в Ютубе, заключается в следующем: откройте его, вызовите главное меню кнопкой с тремя точками и выберите «Удалить…», после чего подтвердите действие.

Восстановить данные невозможно.
Как настроить автоматическое добавление роликов в плейлисты
Любой плейлист может наполняться автоматически, если выполняются указанные условия. Для этого:
- Откройте содержимое каталога через выпадающее меню, которое скрывается за пиктограммой с тремя точками, кликните «Настройка…».

- Выберите «Расширенные настройки».

- Откройте «Настройки плейлиста».

- Посетите вкладку «Автодобавление».

- В ней нажмите «Добавить правило».

- Укажите все условия автоматического помещения контента в данный каталог: наличие указанных тегов, ключевых слов в названии или описании видеоролика.

Количество правил не ограничено.
- Сохраните новые настройки.
На телефоне
В мобильной версии веб-сайта возможностей значительно меньше: добавление описания и удаление контента. Приложение YouTube дополнительно позволяет сортировать видеоролики, перемешивать их, переносить в другие плейлисты и добавлять соавторов.

Чтобы посмотреть плейлист в YouTube, кликните «Воспроизвести всё», которая появляется при подведении курсора к его обложке.
Удаляются каталоги через Библиотеку: выберите ненужный, откройте выпадающее меню кнопкой справа вверху и тапните «Удалить…».

Подтвердите действие.

Создание плейлиста с видео, которое понравилось
В плейлист на YouTube Вы можете добавить видео материалы, загруженные другими создателями. Таким образом, Вы соберете все свои любимые фильмы в одном месте.
Добавление на Android
Найдите фильм, который Вы хотите добавить в список воспроизведения. Нажмите во время воспроизведения, а затем выберите значок Добавить в.
- Чтобы создать новый список воспроизведения, выберите Новый плейлист. Введите имя для него и нажмите ОК.
- Чтобы добавить видео в существующий список воспроизведения, выберите его в меню.
Добавление на iOS
- Найдите фильм, который Вы хотите добавить в плейлист.
- Нажмите во время воспроизведения и выберите значок Добавить в.
- Выберите Добавить в плейлист
- Чтобы создать новый список воспроизведения, выберите Создать новый список воспроизведения Введите заголовок и выберите «настройки конфиденциальности».
- Чтобы добавить видео в созданный ранее список воспроизведения, выберите его в меню и нажмите Выбрать.
Добавление через сайт для мобильных
Найдите видео, которое Вы намерены добавить в список воспроизведения. Нажмите значок Добавить в.
- Чтобы создать новый список воспроизведения, выберите Создать новый список воспроизведения. Введите имя и нажмите Сохранить.
- Чтобы добавить видео к созданному списку воспроизведения, выберите его в меню.
Добавление через компьютер
- Нажмите на значок Добавить в под фильмом.
- Выберите один из своих плейлист или создайте новый.
- Вы увидите подтверждение того, что фильм был добавлен в список воспроизведения.









