Как настроить брандмауэр windows и правила
Содержание:
- Что такое фаервол в компьютере?
- Брандмауэр и безопасность сети
- Как включить брандмауэр Windows 7
- Почему брандмауэр иногда блокирует интернет
- Монитор брандмауэра Защитника
- Принцип работы
- Что такое брандмауэр на кровле
- Как работать с брандмауэром (на примере Windows 7)
- Что такое брандмауэр и как он защищает от киберпреступников?
- Создание правила брандмауэра Windows
- Для чего еще нужны брандмауэры?
- Функционал и виды брандмауэров
- Отключение на Windows 10
- Плюсы и минусы брандмауэров?
- Что это такое брандмауэр – основы терминологии
- Как настроить брандмауэр
- Возможные проблемы с запуском
Что такое фаервол в компьютере?
Начнем, пожалуй, с самого перевода это термина. Русскоязычное название происходит от английского слова firewall, что дословно можно перевести как «огненная стена». Что такое фаервол в компьютере? Да просто средство предотвращения проникновения в систему посторонних угроз, которые могут содержаться в информации, хранящейся на съемных носителях (если приложения требуют установки связи), но чаще всего приходящих из сети Интернет при подключении.
Говоря простым языком, это инструмент, позволяющий фильтровать соединения системы, так сказать, с внешним миром, предоставляя разрешения на запуск программ, либо заданных по умолчанию, либо из списка, созданного самим пользователем. Попробуем разобраться, как настроить фаервол. Особых знаний здесь не потребуется.
Брандмауэр и безопасность сети
В Виндовс 10 есть встроенный антивирус – Защитник, который обеспечивает достаточный уровень безопасности операционной системы. Брандмауэр – один из его компонентов.
Способ 1: «Параметры»
Наиболее простой метод запуска файервола, встроенного в стандартное для Windows 10 средство защиты, заключается в обращении к системным настройкам.
Способ 2: Защитник
Очевидно, что открыть интересующий нас компонент системного антивируса можно и через интерфейс последнего. Проще всего это сделать следующим образом.
Способ 3: Системный поиск
Практически любое системное приложение, а также некоторые отдельные компоненты могут быть запущены через поиск. Откройте поисковую строку на панели задач или воспользуйтесь клавишами «WIN+S» и начните вводить запрос — когда увидите в списке результатов «Брандмауэр и безопасность сети», запустите его нажатием левой кнопки мышки (ЛКМ).

Как включить брандмауэр Windows 7
По умолчанию штатный защитник ОС активен и обычно работает в среднем режиме: он блокирует большинство угроз, включая потенциально вредоносные файлы, но при этом обеспечивает минимальную нагрузку на ОС. Проще говоря, не слишком сильно влияет на скорость работы компьютера.
Если по какой-то причине программное обеспечение отключено, активировать его можно в том же меню, где находятся настройки. После этого следует:
- Зайти в раздел «Включение/отключение».
- Выбрать варианты, в каких частях сети необходимо включить программное обеспечение.
- Активировать нужные варианты.
- Подтвердить изменения.
Следует учитывать, что всю работу ПО можно условно разделить на 3 основные стадии:
- Минимальная безопасность.
- Средняя (стандартная) безопасность.
- Максимальная безопасность.
Практически во всех случаях рекомендуется оставлять тот вариант безопасности, который устанавливается системой «по умолчанию». Если ослабить уровень защиты, то велика вероятность, что компьютер окажется под угрозой. При этом рост производительности будет минимален.
Верно и обратное. Максимальный уровень защиты редко перехватывает больше проблем, чем средний уровень, однако он сильно сказывается на производительности.
Заключение
Если по какой-то причине переход на более современную версию операционной системы Windows невозможен, в обязательном порядке необходимо не только найти и активировать штатный брандмауэр, но и установить дополнительный антивирус. В противном случае системе постоянно будут угрожать вредоносные программы.
5
(Голосов: 1, Рейтинг: 5)
Почему брандмауэр иногда блокирует интернет
Файервол иногда полностью блокирует или ограничивает доступ к сайтам из-за неправильных настроек.
Причины:
- с компьютера идет много исходящего трафика, похожего на спам. Это может произойти при заражении шпионскими программами, использующими ресурсы ПК для совершения внешних действий без ведома владельца;
- серьезный сбой ПО, из-за чего автономные программы, в том числе брандмауэр, работают неадекватно;
- установка антивируса, алгоритм работы которого похож на вирусную активность;
- загрузка обновлений, изменяющих защитные настройки.
Что можно сделать:
- выполнить проверку сетевого экрана, действительно ли он запрещает доступ. Отключить его. Если доступ восстановлен, значит, дело в файрволе;
- посмотреть, нет ли указателя в пункте ”Блокировать подключения”. Для просмотра нужно открыть файрвол и выбрать элемент в левом меню;
- если установлен антивирус, проверить его совместимость с файрволом. Выключить антивирусную программу и проверить, восстановлен ли доступ к сайтам;
- сбросить настройки межсетевого экрана. После открытия файрвола в меню слева выбрать “Восстановить значения по умолчанию”, нажать и следовать подсказкам системы;
- перезагрузить компьютер.
Монитор брандмауэра Защитника
У рассмотренной выше оснастки есть дополнительный интерфейс – окно настроек, в котором можно задать правила фильтрации и, если такая необходимость возникнет, отключить брандмауэр. Для запуска Монитора воспользуйтесь одним из предложенных ниже способов.
Способ 1: Меню «Пуск»
Монитор брандмауэра относится к средствам администрирования операционной системы, для которых в стартовом меню предусмотрена отдельная папка.
- Вызовите меню «Пуск», нажав клавишу «WINDOWS» или кнопку с логотипом ОС на панели задач.
- Пролистайте список доступных элементов вниз, найдите папку «Средства администрирования» и разверните ее, нажав ЛКМ.
- Откройте «Монитор брандмауэра Защитника».

Способ 2: Ввод команды
Для быстрого вызова различных компонентов системы и предустановленных приложений можно использовать специальные команды. Открыть Монитор брандмауэра позволяет указанный ниже запрос, а для его ввода следует обратиться к одной из четырех встроенных в Windows 10 оснасток.
«Командная строка»
Проще всего запустить «Командную строку» через меню дополнительных действий, вызываемое правым кликом по кнопке «Пуск».

«PowerShell»
Более функциональный аналог системной консоли может быть открыт через «Пуск» или поиск по системе.

«Выполнить»
Выше мы уже писали о том, как вызывается это окно – нажатием клавиш «WIN+R»

«Диспетчер задач»
Для запуска этой оснастки можно воспользоваться клавишами «CTRL+SHIFT+ESC» или нажать правой кнопкой мышки по панели задач и выбрать соответствующий пункт. Далее остается лишь «Запустить новую задачу» в меню «Файл».

Способ 3: Системный поиск
Наиболее быстрый метод запуска средства «Монитор брандмауэра Защитника» заключается в использовании системного поиска – просто начните вводить в него , а затем запустите соответствующую оснастку, когда она будет найдена. В качестве альтернативы вместо названия компонента можно указать команду, используемую нами в предыдущем способе.

Мы рассмотрели все возможные методы запуска предустановленного в Windows 10 брандмауэра и его компонентов.
Опишите, что у вас не получилось.
Наши специалисты постараются ответить максимально быстро.
Принцип работы
Брандмауэр можно представить как набор фильтров, через который последовательно проходит трафик. Каждый фильтр проверяет элементы потока на соответствие определенному правилу. Набор правил фильтрации(ruleset) определяет, какой пакет пересечет экран (операция allow — «разрешить»), а какой будет отброшен (операция deny — «отказать» без уведомления, что сервис недоступен, либо reject — «отклонить» с уведомлением).
Отбор пакетов происходит по одному из двух принципов:
- Проходит все, что не запрещено. В правилах прописаны признаки пакетов, которые нельзя пропускать.
- Проходит только то, что разрешено. В правилах прописано, какие пакеты можно пропускать.
Второй принцип дает большую безопасность ценой усложнения администрирования системы.
В зависимости от того, на уровне каких сетевых протоколов работает экран, его можно отнести к одному из следующих типов:
- пакетные фильтры (анализируют заголовки (но не передаваемые данные) пакетов, уязвимы перед фрагментированными пакетами и фальсификацией данных, например подменой IP адреса);
- шлюзы сеансового уровня (работают как посредники между защищаемым хостом и другими узлами сети, пропускают пакеты только в рамках установленного соединения, как и предыдущий тип, не анализируют содержимое пакетов, что является потенциальной уязвимостью);
- посредники прикладного уровня (также выступают посредниками в соединении, но дополнительно способны анализировать передаваемые данные, блокировать нежелательные команды, надежнее предыдущих, но более ресурсозатратны);
- инспекторы состояния (являются слиянием вышеперечисленных типов с поправками в пользу производительности).
Для брандмауэров может создавать затруднения шифрованный либо тунеллированный трафик, который невозможно проанализировать на соответствие фильтрам. Для подобных случаев самым безопасным решением будет отбрасывать такие данные.
Далее рассмотрим персональные фаерволы, программы, которые устанавливаются на ПК для защиты от сетевых угроз.
Персональные брандмауэры работают по тем же принципам, что и межсетевые, но имеют ряд особенностей:
- возможность определить, какое ПО пытается установить сетевое соединение;
- разные правила для разных пользователей;
- наличие «режима обучения», который позволяет вручную настроить разрешения и запреты сетевой активности для всех программ.
Что такое брандмауэр на кровле
Возвышающаяся над крышей противопожарная стена имеет основное отличие от предыдущего варианта в своих размерах. Она обязательно выступает за пределы обрешётки и поднимается на высоту всего здания. Подобный способ используется в условиях густой застройки, когда близлежащие здания практически соприкасаются крышами. Такое решение позволяет не допустить перекидывания огня с одного строения на другое. Вся конструкция покрывается надёжной защитной облицовкой, которая монтируется встык к плоскости крыши.
 Даже использование округлого конька может послужить своеобразной защитой на пути огня
Даже использование округлого конька может послужить своеобразной защитой на пути огня
Как работать с брандмауэром (на примере Windows 7)
После того, как мы определись с тем, что такое брандмауэр и каков его функционал, определимся с тем, как работать с ним. Начиная с версии ОС Windows XP SP2 брандмауэр является неотъемлемой частью операционных систем Виндовс.
- Чтобы проверить его активность на вашем компьютере зайдите в «Панель управления»;
- Переключите «Просмотр» справа сверху на «Мелкие значки»;
- И, найдя соответствующую иконку брандмауэра, кликните на ней.
- Если вы увидите зелёный щит с галочкой – значит ваш брандмауэр работает, если красную – тогда по каким-то причинам он отключён (причинами могут быть вмешательство пользователя, вирусные программы, сбой системы и так далее).

Слева размещены различные опции для работы с брандмауэром.
Опция «Разрешить запуск программы…» позволяет нам регулировать связь с сетью для определённых программ и портов в брандмауэре Виндовс.
Кликнув на «Изменение параметров брандмауэра» и «Включение и отключение брандмауэра Виндовс» вы зайдёте в настройки включения-выключения брандмауэра, где сможете отрегулировать его включение-выключение в домашней или общественной сети.
Нажав на опцию «Дополнительные параметры» вы сможете просмотреть список правил для входящего-исходящего трафика.
Что такое брандмауэр и как он защищает от киберпреступников?
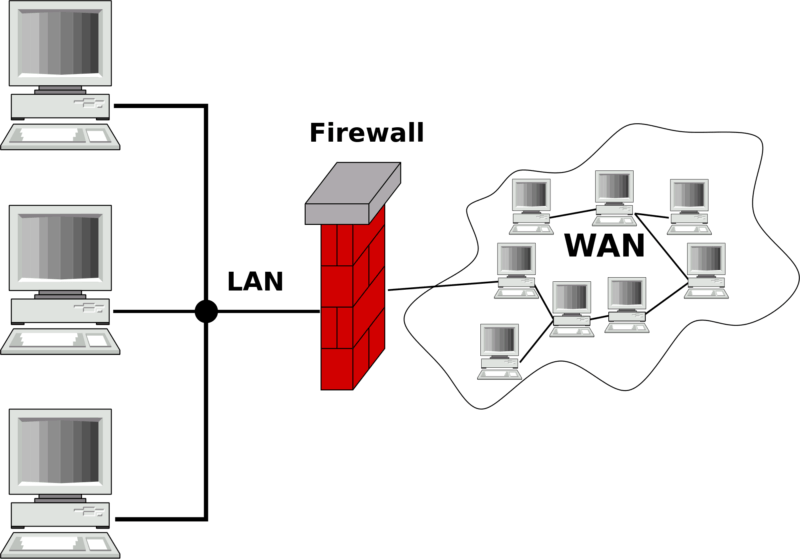
В кратце, брандмауэры используются как обычными пользователями так и большими компаниями, и могут являться как программным обеспечением так и оборудованием для сканирования входящих и исходящих пакетов данных на вашем компьютере через интернет. Если сетевой фильтр ловит какие-либо подозрительные пакеты, то таким пакетам блокируется доступ к вашему устройству или частной сети.
Брандмауэры очень важны для предотвращения проникновения опасного или мошеннического трафика в вашу сеть. Они блокируют доступ определенных программ к интернету, если активность является слишком рискованной. В 2021 году каждый компьютер нуждается в установке брандмауэра, поэтому корпоративные IT подразделения обычно отдают предпочтение установке брандмауэра в качестве основного элемента корпоративной кибербезопасности.
Но даже если вы не работаете в большой компании, вы все равно должны предпринять необходимые шаги для защиты ваших самых конфиденциальных данных.
Вопрос в том, достаточно ли одного лишь брандмауэра для полной защиты вашего ПК?
Создание правила брандмауэра Windows
Для начала необходимо запустить расширенный интерфейс межсетевого экрана. Для этого перейдите в панель управления, выберите режим отображения крупные значки и кликните «Брандмауэр Windows». Панель управления можно вызвать, кликнув правой кнопкой мышки по кнопке Пуск и выбрав нужный пункт меню, или нажать Пуск и затем ввести Панель управления. В окне брандмауэра нужно кликнуть на Дополнительные параметры.
Расширенный интерфейс брандмауэра содержит множество настроек. Вносите все изменения максимально внимательно, в точности следуя этой инструкции. Не правильная настройка приведет к множеству проблем в работе компьютера.
В левой навигационной панели выберите «Правила для исходящего подключения». Система отобразит все созданные ранее правила, не удивляйтесь, что список заполнен десятками различных записей, созданных Windows.
В правой панели кликните на «Создать правило».
По умолчанию предлагается создать правило для программы, подтвердите выбор нажав кнопку Далее.
На следующем шаге необходимо указать путь к исполняемому файлу программы для блокировки. На примере браузера Opera мы проверим блокировку подключения к интернету. Вы можете как внести полный путь к exe файлу вручную, так и воспользоваться кнопкой Обзор.
В последнем случае система автоматически заменит часть пути файла на переменную окружения. В нашем случае файл находится по адресу C:Program FilesOpera45.0.0.255225846opera.exe, но брандмауэр автоматически заменяет путь на %ProgramFiles%Opera45.0.0.255225846opera.exe.
Важно: По ряду причин переменные окружения могут неправильно определяться системой. Если вы столкнулись с тем, что созданное правило блокировки не работает – отредактируйте правило, вставив полный путь к файлу в поле ввод вручную
Тоже важно: В большинстве случаев достаточно заблокировать исполняемый файл программы, для ограничения доступа к интернету. Но этот подход может не сработать для онлайн игр
К примеру, если вы хотите заблокировать возможность подключения к игровым серверам Minecraft, блокировать нужно приложение Java (исполняемый файл Javaw.exe). Так как игра подключается к сети Интернет через Java.
Подтвердите выбор файла нажав кнопку Далее.
На следующем шаге подтвердите выбор «Блокировать подключение» нажав кнопку Далее.
На следующей шаге необходимо выбрать, когда применяется правило (по умолчанию все элементы отмечены). Эти элементы определяют, применяется ли правило в зависимости от того, подключен ли компьютер к сети, которую вы определили, как общедоступную или частную сеть.
Важно: Если вы выберите параметр Частный и снимете выбор с Публичный, это не будет означать, что программа будет иметь доступ к ресурсам локальной сети, но не будет иметь доступ в интернет. Допустим вы используете ноутбук дома (в сети, которую вы определили, как конфиденциальную), на работе (в сети под управлением домена) и в кафе (сеть, которую вы определили, как общедоступную)
Если вы хотите, чтобы правило применялось и в кафе, и на работе, и дома, выберите все 3 опции. Если вы хотите, чтобы правило применялось только в одном из 3 случаев, укажите соответствующую опцию
Допустим вы используете ноутбук дома (в сети, которую вы определили, как конфиденциальную), на работе (в сети под управлением домена) и в кафе (сеть, которую вы определили, как общедоступную). Если вы хотите, чтобы правило применялось и в кафе, и на работе, и дома, выберите все 3 опции. Если вы хотите, чтобы правило применялось только в одном из 3 случаев, укажите соответствующую опцию.
Если вы сомневаетесь в выборе, оставьте все варианты блокировки включенными по умолчанию. Подтвердите выбор нажав кнопку «Далее».
На последнем шаге необходимо назвать правило. Дайте этому правилу осознанное имя, что бы вы могли легко найти его в дальнейшем. Здесь же вы можете указать описание вашему правилу, что бы вы могли вспомнить причину его создания через продолжительное время. ОС Windows создает множество правил для брандмауэра автоматически, все они имеют довольно экзотические имена.
Для того, чтобы выделить наше правило, назовем его «Блокировка браузера Opera». Завершите мастер, нажав кнопку Готово.
Теперь в списке блокировки исходящих правил появился новый пункт. Вы можете дважды кликнуть по нему для редактирования. На пример вы можете указать пользователей, для которых будет действовать (или не будет действовать) это правило, или блокировать только определенный протокол – TCP и т.д.
Для чего еще нужны брандмауэры?

Программы брандмауэра иногда могут использоваться в качестве прокси-серверов. При каждом доступе к веб-странице прокси-сервер сначала получает данные, а затем пересылает их на ваш компьютер. Эта настройка имеет несколько преимуществ:
- Сервер, на котором находится веб-страница, напрямую не взаимодействует с вашим компьютером, что снижает вероятность заражения вашего компьютера через вредоносную веб-страницу.
- Сетевой адрес вашего компьютера скрыт.
- Версия веб-страницы сохраняется в кэш-памяти прокси-сервера, обеспечивая более быструю загрузку, если в будущем вы планируете вернуться на эту страницу.
Поверх прокси-сервера, брандмауэры иногда предлагают DMZ, или сеть периметра, в которой размещаются файлы с низким риском и клиенты, находящиеся за пределами основного брандмауэра. Поскольку компании в основном используют эту функцию, вам, скорее всего, не придется беспокоиться об этом.
Функционал и виды брандмауэров
В процессе ответа на вопрос «что значит брандмауэр» стоит остановиться на особенностях его функционала. Он принимает решение по каждому пакету, который приходит в пользовательскую сеть, на страже которой он поставлен. Когда пакет из Интернета попадает в брандмауэр, последний принимает решение, базируясь на своих настройках и решая, позволить ли пакету войти, или, наоборот, отвергнуть его. То же самое происходит, когда мы отсылаем пакет из нашей сети в Интернет.
Сегодня существуют два основных типа брандмауэров – «аппаратные брандмауэры» и «программные».
Аппаратные брандмауэры (их ещё называют сетевыми) размещены при входе в локальную сеть и фильтруют весь трафик, который поступает в пользовательскую сеть с разных хостов (серверов, компьютеров).
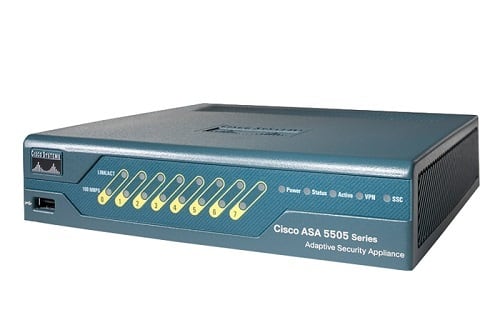
Программные же брандмауэры (так называемые «хост-брандмауэры») размещены на индивидуальном компьютере внутри сети. Такие брандмауэры обычно используется при подключении нашего личного компьютера прямиком к Интернету, что особенно полезно когда мы подключаемся к публичным, не весьма безопасным, сетям. Такой программный брандмауэр работает на отдельном компьютере и фильтрует весь входящий-исходящий трафик данной машины.
Каждый пакет, приходящий к нам из Интернета, называется «входящий пакет». Пакет, следующий от нас в Интернет называется «исходящий пакет». Пользователь может самостоятельно устанавливать набор правил, регулирующих специфику входящих и исходящих пакетов на своём компьютере. Знание этих простых истин позволяет более глубоко понять, что значит брандмауэр, и как он работает.
Отключение на Windows 10
В данной версии операционной системы все действия повторяются аналогично двум предыдущим способам, притом, что «Панель управления» опять можно открыть через меню пуск, как и в Windows 7. Также имеется дополнительный способ отключения через командную строку, но он не является более или менее эффективным, но требует умения пользоваться указанным сервисом. Потому целесообразнее производить отключение уже описанным выше способом.
Итог.
Из вышесказанного становится понятно, что произвести отключение системы защиты не сложно, но целесообразнее всего заранее обдумать свое решение, поскольку очень часто именно работа системного файервола спасает неподготовленных пользователей от различного рода вредоносных проявлений в операционной системе, которые приводят к неполадкам. Также не стоит предпринимать каких-либо действий в случае неудачной попытки отключения. Лучше всего обратиться к профессионалам, которые смогут восстановить рабочее состояние устройства, а также объяснят ошибки в совершаемых действиях.
Видео по версиям ОС.
Плюсы и минусы брандмауэров?
Есть много преимуществ для запуска брандмауэра на вашем компьютере. Повышенная безопасность, которую они обеспечивают, стоит нескольких лишних уведомлений и всплывающих предупреждений.
Плюсы
- Брандмауэр обеспечивает мониторинг и проверку онлайн-доступа любой запущенной программы. Сетевой трафик, который может сигнализировать о незащищенной передаче конфиденциальных данных, будет контролироваться через брандмауэр.
- Многие решения сообщают о заблокированных пакетах данных и показывают всплывающие уведомления всякий раз, когда брандмауэр отфильтровывает любые соединения. Таким образом, вы всегда в курсе, если что-то случится.
- Некоторые брандмауэры поставляются с дополнительными функциями для повышения вашей кибербезопасности. Мы поговорим об этом позже.
Минусы
- Брандмауэр выступает в качестве контрольной точки безопасности для пакетов данных, входящих и исходящих из вашей сети. Как и в любой точке контроля безопасности, иногда возникают ложные срабатывания. Вы можете обнаружить, что ваш брандмауэр случайно блокирует действительно защищенную веб-страницу, к которой вы хотите получить доступ.
- Эта проблема также не уникальна для отдельных пользователей. Провайдер интернет-безопасности McAfee провел бизнес-опрос, который показал, что треть организаций отключают функции безопасности брандмауэра, чтобы предотвратить прерывание рабочего процесса из-за ложных срабатываний. Некоторые компании отключают определенные функции, потому что они используют слишком много вычислительной мощности.
Что это такое брандмауэр – основы терминологии
Так что же это такое? Брандмауэр – это устройство или программа, предназначенные для проверки сетевого трафика и его блокировки в случае, если указанный трафик не соответствует определённому набору правил. Указанные правила являются как системными, так и создаются пользователем, позволяя отсекать нежелательное кибер-вторжение в пользовательскую сеть со стороны третьих лиц и вредоносных программ.
То есть, по сути, брандмауэр обычно используется для защиты сети и блокировки нежелательной информации, передаваемой через компьютерную сеть. Кроме того он может служить для целей мониторинга сети, ведя журнал активности различных программ, служб и так далее.

Синонимами термина «брандмауэр» являются термины «файервол» (от англ. «огненная стена») и «сетевой экран». Поскольку слово «брандмауэр» является немецким аналогом английского слова «firewall» (файервол), то смысловые нагрузки слов «брандмауэр», «файервол», «сетевой экран» полностью идентичны. Другие термины, со смысловой нагрузкой которых мы должны ознакомиться в контексте понимания функционала брандмауэра, это «протокол» и «порт».
«Протокол» — это набор правил, позволяющих устанавливать соединение между компьютерами в сети (подробнее о IPV6 и IPV4). Обычные сетевые протоколы, которыми мы пользуемся в ОС Виндовс 7/10 и брандмауэрах это TCP, UPD, ICMP. TCP является достаточно надёжным протоколом, UDP – не совсем надёжным, а ICMP используется для диагностических целей. Инструменты вроде PING и TRACERT используют IMCP.
«Порт» – это номер, использующийся для указания на какую-либо программу или службу компьютера. Например, 80-й порт использует для определения HTTP трафика, HTTPS — 443, порт 25 задействован для SMTP протокола (отвечает за отправку е-мейлов и прочего) и так далее.
Как настроить брандмауэр
Настройка брандмауэра осуществляется в нескольких направлениях.
Как открыть порт в брандмауэре Windows 10
- Заходим в меню «Пуск», там нам понадобится Панель управления.
- Кликаем на «Система и безопасность» и нажимаем на «Брандмауэр».
Открываем Брандмауэр Windows
- В меню брандмауэра находим Дополнительные параметры.
- Выбираем Правило для входящего подключения и добавляем необходимые порты.
Создаем новое правило для входящего подключения
- Нажимаем «Далее» и вписываем в строку «Тип» SQL Server.
Выбираем тип правила
- Указываем порт TCP и нужные нам порты.
Указываем необходимую информацию. В нашем случае это будет порт 433
- Выбираем нужное действие. У нас это будет «Разрешить подключение».
Выбираем «Разрешить подключение»
- В строке «Имя» вводим номер нашего порта.
В завершение настройки называем наш порт по его номеру
Видео: как открыть порты в брандмауэре Windows 10
Как добавить в исключения брандмауэра
- В «Брандмауэр Windows» заходим в раздел «Разрешить запуск программы или компонента Windows».
- В самом брандмауэре разрешаем запуск программы или компонента.
Если нужной программы в списке нет, нажимаем «Разрешить другое приложение»
- Нажимаем «Разрешить другое приложение» в правом нижнем углу.
- В открывшемся окне находим нужное нам приложение и нажимаем на «Добавить». Таким образом активируем исключение.
Видео: настройка и отключене брандмауэра в Windows 10
Как заблокировать приложение/игру в файрволе
Чтобы заблокировать приложение в бранмауэре Windows или, иными словами, запретить ему доступ в интернет, необходимо выполнить следующие действия:
- Выбираем в меню брандмауэра раздел «Дополнительные параметры».
- Кликаем на «Правила исходящих подключений» и нажимаем «Создать правило»
Создаем новое правило для приложения
- Далее выбираем тип правила «Для программы».
Так как нам необходимо исключить программу, выбираем соответствующий тип правила
- Далее система предлагает выбрать путь программы. Нажимаем кнопку «Обзор» и находим нужный файл программы.
Чаще всего для блокировки программы необходим файл в расширении «exe»
- Затем нажимаем «Далее», оставляем на месте пункт «Блокировать подключение»
Блокируем программе доступ к интернету
- Так же, как и в настройке доступа портов, оставляем все галочки на типах профилей.
Оставляем все галочки на месте
- И в конце обозначаем удобным нам образом имя заблокированной программы и нажимаем «Готово». С этот момента доступ в интернет для приложения будет заблокирован.
Видео: блокировка доступа в интернет для отдельных программ
Обновление брандмауэра
Обновление брандмауэра — вещь неоднозначная и скорее даже негативная. Дело в том, что никаких важных функций оно не несёт, но зато часто отнимает немалое количество времени. Поэтому некоторые люди предпочитают отключать автообновление файрвола.
- Зажимаем одновременно Win и R, в появившееся окошко «Выполнить» вписываем команду services.msc и нажимаем клавишу Enter. Появляется окно «Службы».
Нам понадобится Центр обновления Windows
- Выбираем «Центр обновления Windows».
- Далее кликаем на выбранном пункте правой кнопкой мыши и в контекстном меню выбираем «Остановить». Теперь файрвол не будет обновляться самостоятельно.
Firewall control
Приложение Firewall control является одной из вспомогательных программ и отвечает за безопасность данных и ограждает от утечки этих данных в сеть. Программа контролирует работу портов и позволяет выбирать, на каких условиях приложения будут подключаться к сети.
Интерфейс программы прост и лаконичен
Отзывы об этой программе в интернете положительные.
Функциональность и интерфейс высоко оценены пользователями за свою простоту, полезность и надёжность. Единственный минус Firewall control — приложение пока не русифицировано официально, но можно найти неофициальные русификаторы на просторах интернета.
Возможные проблемы с запуском
Если вам не удалось активировать службу защиты, но раньше удавалось, ознакомьтесь с возможными решениями проблемы:
- Попробуйте отключить сторонний антивирус. Возможно, проблема скрывается в конфликте программного обеспечения.
- Проверьте систему на наличие вирусов. Вредоносное ПО может блокировать работу системных утилит.
- Перезагрузите ПК и попробуйте включить службу заново.
- Если служба не запускается и выдает ошибку, то необходимо скопировать ее код и посмотреть информацию в службе поддержки на официальном сайте (https://support.microsoft.com).
- Возможно, вам потребуется запустить сопутствующие службы, без которых работа брандмауэра невозможна при коде ошибки 0x8007042c:
- Для этого откройте стандартный Блокнот любым удобным способом. После этого вставьте в файл следующий текст:
- Сохраните созданный файл на рабочем столе с названием repair и расширением .bat.
- Запустите файл от имени администратора.
- Для подтверждения действий нажмите клавишу Y.
- После завершения процесса снова попробуйте запустить службу. Если она заработала, то удалите созданный файл с рабочего стола.
Если вам по-прежнему не удается ни одним способом запустить службу брандмауэр Windows, то обратитесь со своей проблемой в службу поддержки Microsoft по адресу https://answers.microsoft.com/ru-ru. В указанном разделе вы сможете найти ответы других пользователей операционной системы, которые уже решили проблему.









