Powerpoint online — работать бесплатно
Содержание:
- Основные составляющие
- Что такое презентация
- Формирование информационных блоков
- Создание основных страниц
- Как перевести файл из Word в PowerPoint?
- Как перевести из Word в PowerPoint?
- Как перетащить файл из презентации в Ворд?
- Как скопировать схему из Word в PowerPoint?
- Как перевести презентацию в формат ppt?
- Как перенести формулы из Word в Power Point?
- Как вставить ссылку на файл в презентацию?
- Как слайд из презентации Сохранить как картинку?
- Как скопировать текст из презентации?
- Как запустить презентацию в ворде?
- Как вставить таблицу из Word в Excel?
- Как сделать блок схему в PowerPoint?
- Как перевести формат PPT в PPTX?
- Как сделать видео из презентации PowerPoint?
- Как перевести презентацию в другой формат?
- Что такое проект и проектная деятельность
- Просмотр и настройка готовой презентации
- Что нужно для «цепляющей» презентации?
- ! Материалы, необходимые на процедуре защиты проекта:
- Видео: Как конвертировать «PowerPoint» в «Word»?
- Просмотр и настройка готовой презентации
- Презентация в формате PDF: открывается везде, выглядит одинаково, делается легко!
Основные составляющие
Основная программа для работы — это Microsoft PowerPoint (причем, она есть на большинстве компьютеров, т. к. идет вместе в комплекте с Word и Excel).
Далее вам нужен качественный материал: текст, картинки, звуки, возможно и видео. Немного затронем тему, откуда все это взять.
Текст
Самый лучший вариант, если вы сами в теме презентации и сами можете написать текст из личного опыта. Для слушателей это будет интересно и увлекательно, но такой вариант подойдет не для всех.
Можно обойтись книгами, особенно, если у вас на полке неплохая коллекция. Текст из книг можно отсканировать и распознать, а далее перевести в формат Word. Если у вас нет книг, или их мало, можно воспользоваться электронными библиотеками.
Кроме книг, хорошим вариантом могут стать рефераты, возможно даже те, которые вы сами писали и сдавали ранее. Можно воспользоваться популярными сайтами из каталога. Если собрать несколько интересных рефератов по нужной тематике — может получиться отличная презентация.
Не лишним будет просто поискать статьи в интернете на различных форумах, блогах, сайтах. Очень часто попадаются отменные материалы.
Картинки, схемы, графики
Конечно, самым интересным вариантом были бы ваши личные фотографии, которые вы сделали в процессе подготовки к написанию презентации. Но можно обойтись и поиском Яндекса. К тому же, не всегда есть время и возможности для этого.
Графики и схемы можно начертить самому, если у вас есть какие-то закономерности, или вы считали что-нибудь по формуле. Например, для математических расчетов, есть интересная программа для составления графиков graph.
Если не сможете найти подходящую программу, график можно составить и вручную, нарисовать в Excel’e, или просто на листе бумаге, а затем его сфотографировать или отсканировать. Вариантов много.
Видео
Снять качественное видео — дело не простое, да еще и затратное. Одна видеокамера не всем по карману, а еще нужно правильно обработать видео. Если у вас есть такая возможность — непременно используйте ее. А мы попробуем постараться обойтись.
Если качеством видео можно несколько пренебречь — вполне для записи сойдет и мобильный телефон (во многих «средней» ценовой категории мобильников установлены камеры). Некоторые вещи можно снять и им, чтобы показать детально какую-то конкретную вещь, которую сложно объяснить на картинке.
Кстати, многие популярные вещи уже кто-то снял и их можно найти на youtube (или на других хостингах видео).
И еще один интересный вариант создания видео — его можно записать с экрана монитора, причем добавить еще и звуковое сопровождение, например, свой голос, рассказывающий что происходит на экране монитора.
Пожалуй, если у вас все вышеперечисленное уже есть и лежит на жестком диске, можно приступить делать презентацию, точнее к ее оформлению.
Что такое презентация
Презентация – это документ, позволяющий представить другим людям информацию о своем продукте. Такие визуальные конструкции активно используются в бизнес-сфере, когда, например, требуется доказать, что именно ваш проект заслуживает внимания. Но и простому человеку знания о создании презентаций не будут лишними, ведь все мы хотим как можно эффективнее донести собственные мысли.
Подобный документ состоит из разных компонентов, в числе которых выделяются:
- изображения;
- анимация;
- инфографика;
- видео;
- музыка;
- таблицы;
- текст.
Весомым преимуществом в сравнении с другими способами подачи информации является интерактивность
Презентатор сам определяет, когда продемонстрировать аудитории следующий слайд, благодаря чему он может заострить внимание зрителей на важном моменте
Формирование информационных блоков
Естественно, в начале любой презентации должен находиться титульный лист. «Главный заголовок» в этом случае должен отражать непосредственно тему, которая будет впоследствии раскрыта.
Два следующих слайда чаще всего «нагружаются» вступительной частью. Например, перед пользователем стоит необходимость создать такие слайды, целью которых будет презентация возможностей фирмы, которая могла бы оказывать свои услуги другой организации, в частности, по перевозке грузов. Рекламный ход такого рода должен первостепенно знакомить потенциальных клиентов со слоганом, достижениями и возможностями организации. Не будет лишним указать основное направление деятельности.
Чтобы сделать такую презентацию, на первом слайде лучше поместить красочное название фирмы, на втором — слоган и возможности, которые могут состоять из нескольких (3-6) меньших заголовков. Последующие пару слайдов могут отражать сведения о компании, — например, принципы работы, накопленный опыт, информация о лицензии. В этом же разделе могут упоминаться преимущества фирмы перед её конкурентами, а также действующие сейчас акции.
Последние слайды должны отражать информацию, которая бы знакомила потенциальных потребителей с перечнем предлагаемых продуктов и услуг. В случае, если список возможностей организации слишком огромный, будет лучше, если типовые услуги будут объединены в группы.
На самом последнем слайде должна располагаться исключительно контактная информация. Здесь также допустимо использовать выводы или простые обобщения.
Создание основных страниц
С готовым планом выступления и собранным материалом можно приступать к созданию презентации. Вся презентация состоит из отдельных слайдов.
Для начала необходимо запустить редактор PowerPoint.
В верхнем меню вкладок понадобится «Главная». В ней блок «Слайды», кнопка «Создать слайд» в которой добавляет страницы.
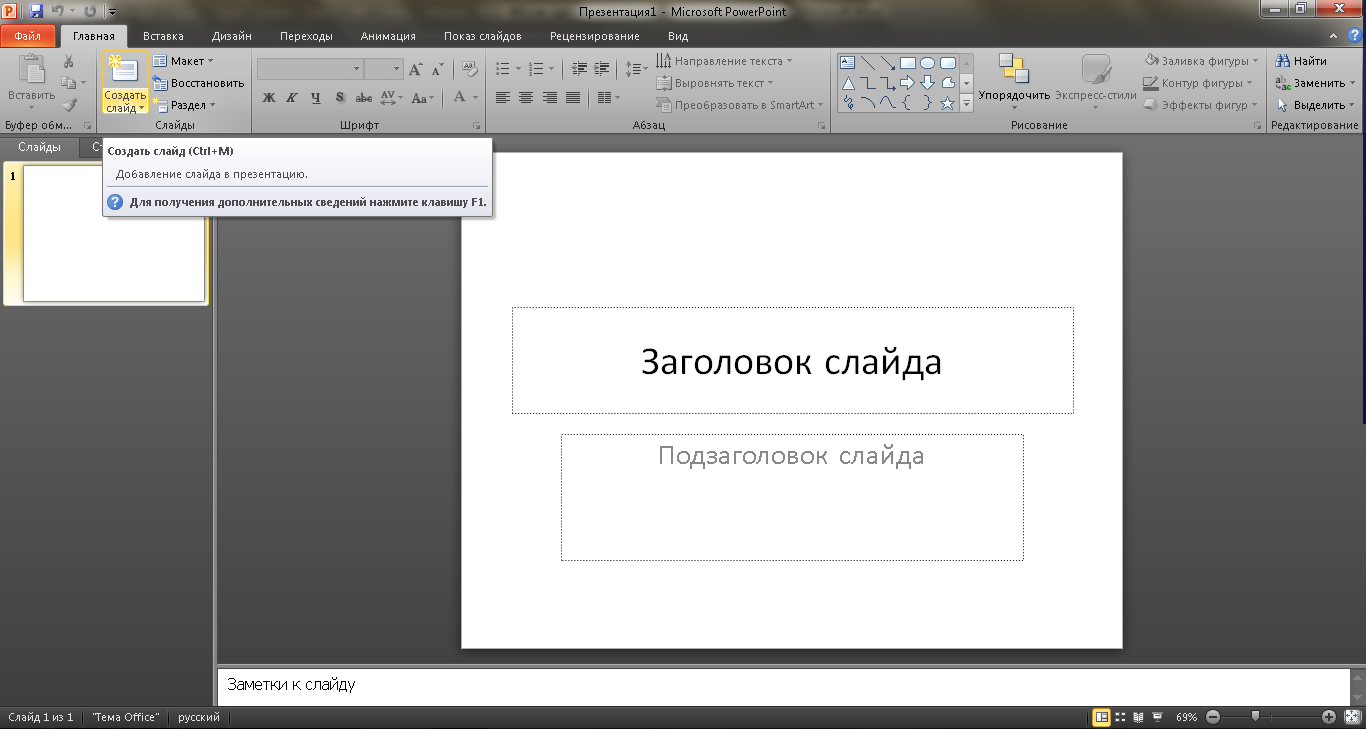
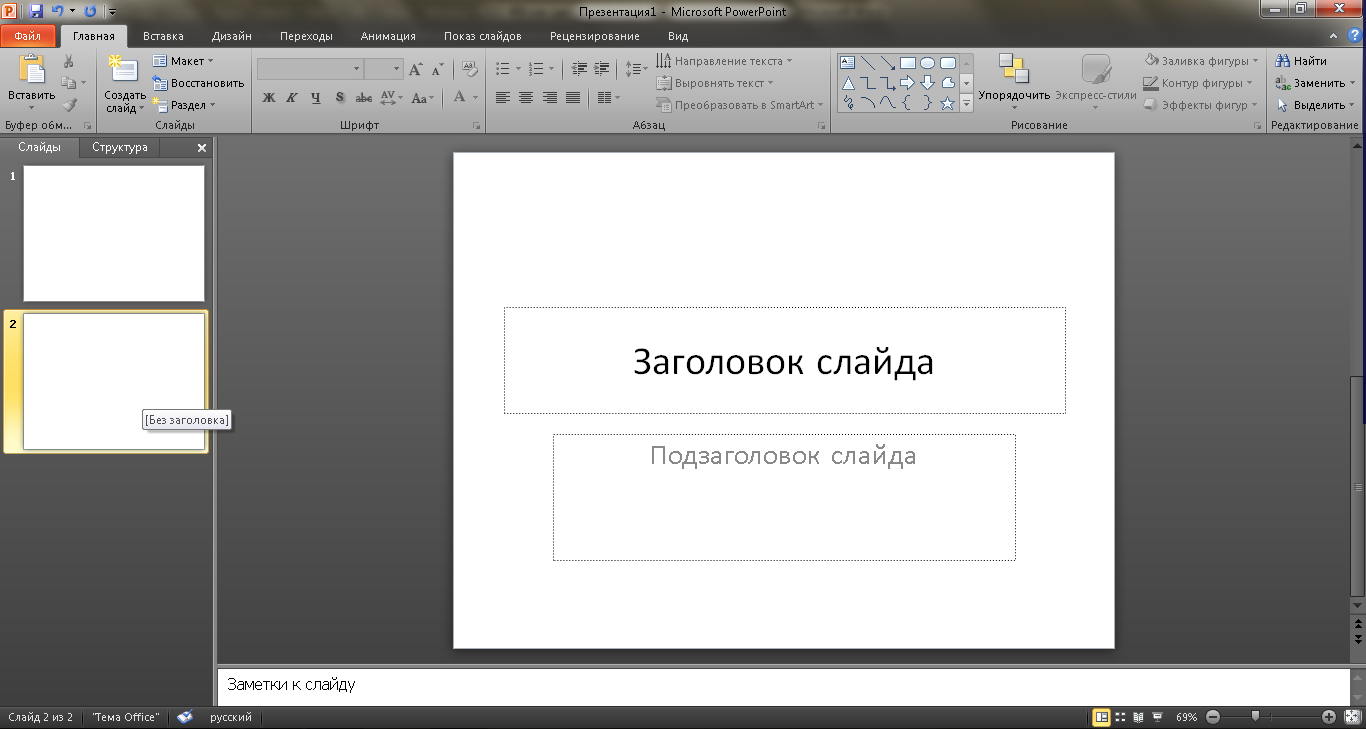
Вследствие этих манипуляций имеем простой слайд. Изменить компоновку элементов на нем можно при помощи соответствующего меню.
Для этого в навигаторе необходимо проделать правый клик по нужному слайду и в меню выбрать пункт «Макет…» и в выпавшем меню выбрать нужный.
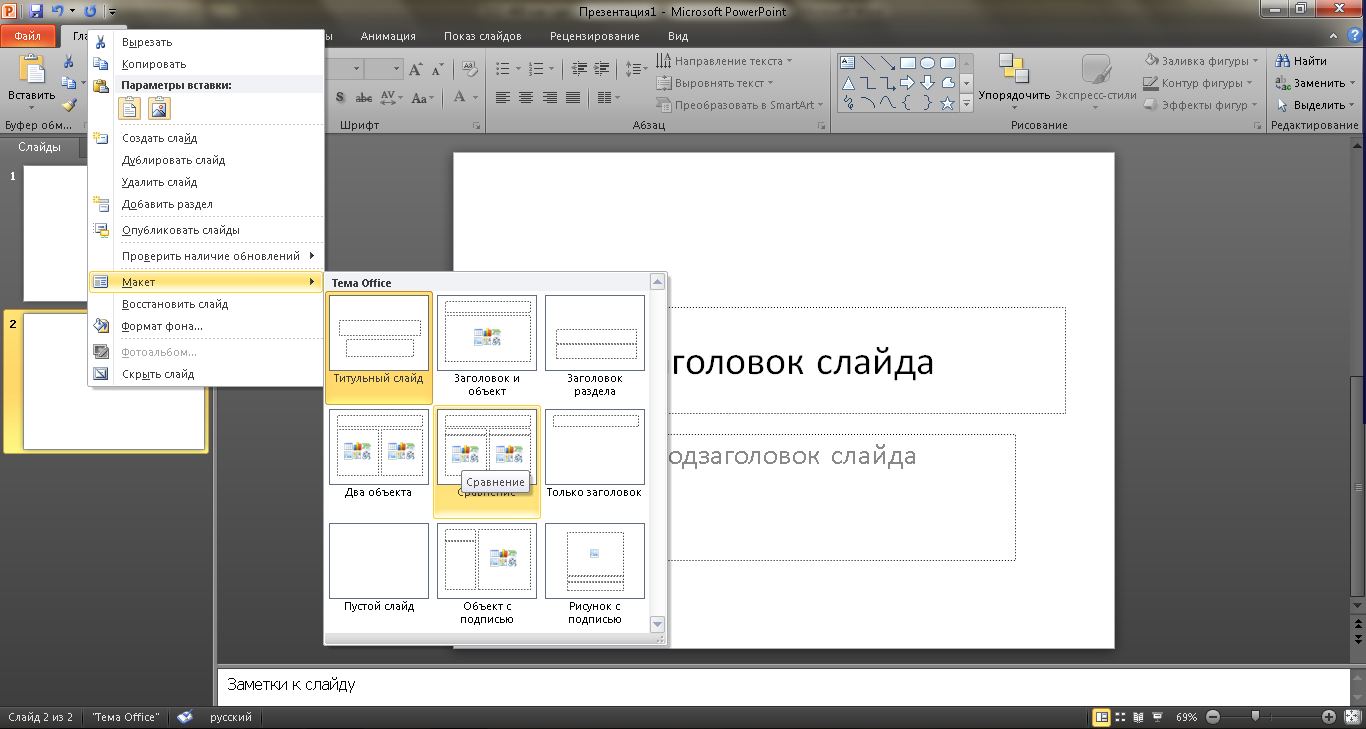
Добавим еще несколько страничек. Презентация в примере теперь состоит из четырех слайдов.
Новые страницы просто белые. Для пущей декоративности необходимо придать им оформление. Для этого выбираем в навигаторе нужную страницу. В верхней строке вкладок понадобится «Дизайн».
В блоке «Темы» будет одноименная кнопка, нажатие по которой вызовет список всех доступных.
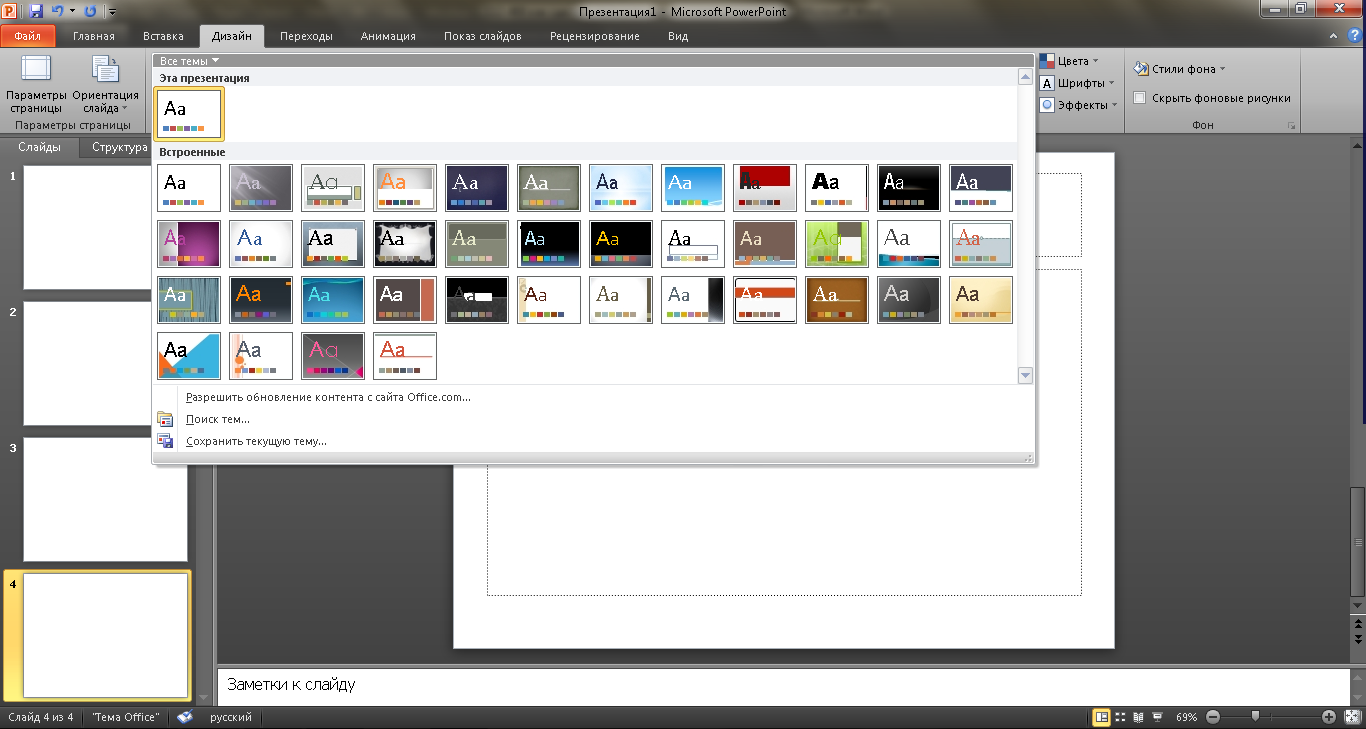
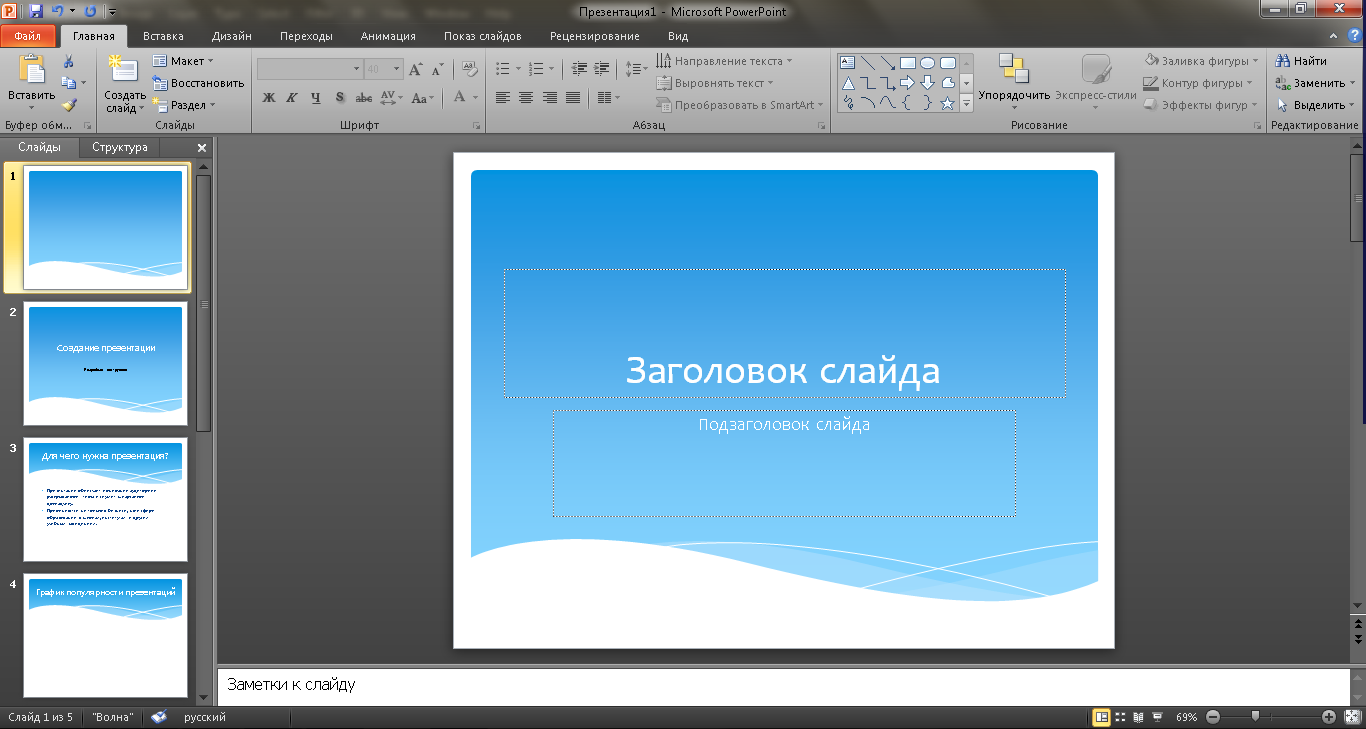
Результат налицо, презентация обзавелась внешним видом.
Как перевести файл из Word в PowerPoint?
В документе Word щелкните Файл > Сохранить, а затем выберите Файл > Закрыть. Примечание: Нужно закрыть документ Word, чтобы вставить его в презентацию PowerPoint. Откройте PowerPoint и на вкладке Главная нажмите кнопку Создать слайд. Выберите пункт Слайды из структуры.
Как перевести из Word в PowerPoint?
Для этого в PowerPoint нажмите «Файл» – «Открыть». В меню «Тип файла» выберите «Все файлы». Найдите и откройте документ Word, чтобы автоматически преобразовать его в PowerPoint. Отформатируйте презентацию в PowerPoint, например, добавьте анимацию, звуки или изображения.
Как перетащить файл из презентации в Ворд?
Для преобразования презентации в файл Word откройте презентацию в программе PowerPoint (например, в версии 2010), далее выберите Файл — Сохранить и отправить — Создать выдачи. Откроется окно Отправка в Microsoft Word. Можно оставить настройку по умолчанию Заметки справа от слайдов и Вставить.
Как скопировать схему из Word в PowerPoint?
Копирование и вставка таблицы из программы Word
На вкладке Главная в группе Буфер обмена нажмите кнопку Копировать. В презентации PowerPoint выберите слайд, на который нужно скопировать таблицу, а затем на вкладке Главная в группе Буфер обмена нажмите кнопку Вставить.
Как перевести презентацию в формат ppt?
Как конвертировать PPTX в файл PPT?
- Выберите файл PPTX, который вы хотите конвертировать
- Изменить качество или размер (опция)
- Нажмите на «Начать конвертирование» для конвертирования файла из PPTX в PPT.
- Загрузите ваш файл PPT.
Как перенести формулы из Word в Power Point?
Вставка уравнения с помощью редактора формул
- На вкладке Вставка в группе Текст нажмите кнопку Объект.
- В диалоговом окне Объект откройте вкладку Создание.
- В поле Тип объекта выберите значение Microsoft Equation 3.0 и нажмите кнопку ОК.
Как вставить ссылку на файл в презентацию?
Ссылка на веб-сайт
- Выделите текст, фигуру или рисунок, который вы хотите использовать как гиперссылку.
- На вкладке Вставка нажмите Гиперссылка.
- Выберите Существующий файл или веб-страница и добавьте: Текст. Введите текст, который должен отображаться в качестве гиперссылки. Подсказка.
Как слайд из презентации Сохранить как картинку?
Выберите Файл > Сохранить. Укажите, куда нужно сохранить слайд. Введите имя изображения слайда в поле «Сохранить как». Нажмите кнопку Сохранить.…Выберите один из следующих форматов изображения для слайда:
- Формат JPEG (*. jpg)
- PNG Portable Network Graphics Format (PNG)
- GiF Graphics Interchange Format (. GIF)
- Формат SVG.
Как скопировать текст из презентации?
Выделите текст, который вы хотите скопировать, и нажмите клавиши CTRL + C. Перейдите к слайду, в который вы хотите вставить текст, и нажмите клавиши CTRL + P.
Как запустить презентацию в ворде?
- Чтобы начать показ слайдов, на вкладке Показ слайдов нажмите кнопку воспроизвести с начала. …
- Для управления слайд-шоу перейдите к элементам управления в левом нижнем углу …
- Чтобы перейти к любому слайду в презентации, щелкните его правой кнопкой мыши и выберите команду Перейти к слайду.
Как вставить таблицу из Word в Excel?
Копирование таблицы Word в Excel
- Выберите в документе Word строки и столбцы таблицы, которые вы хотите скопировать на лист Excel. …
- Чтобы скопировать выделенный фрагмент, нажмите клавиши CTRL+C.
- На листе Excel выделите левый верхний угол области, в которую нужно вставить таблицу Word. …
- Нажмите клавиши CTRL+V.
Как сделать блок схему в PowerPoint?
Добавление диаграммы на слайд в PowerPoint
- На вкладке Вставка нажмите кнопку SmartArt.
- В левой области диалогового окна «Выбор рисунка SmartArt» выберите категорию «Процесс».
- Щелкните одну диаграмму в средней области, чтобы увидеть ее название и описание в правой области диалогового окна.
- Выберите нужный поток и нажмите кнопку «ОК».
Как перевести формат PPT в PPTX?
Как сконвертировать PPT в PPTX
- Шаг 1. Загрузите ppt-файл(ы) …
- Выберите «в pptx» Выберите pptx или любой другой формат, который вам нужен (более 200 поддерживаемых форматов)
- Загрузите ваш pptx-файл Позвольте файлу сконвертироваться и вы сразу сможете скачать ваш pptx-файл
Как сделать видео из презентации PowerPoint?
В меню Файл выберите команду Сохранить, чтобы сохранить все последние изменения в формате презентации PowerPoint (PPTX). Выберите Файл > Экспорт > Создать видео. (Либо на вкладке Запись нажмите кнопку Экспорт в видео).
Как перевести презентацию в другой формат?
Пакетное преобразование презентаций PowerPoint в формат JPEG
- Добавьте файлы презентации PowerPoint в программу Print Conductor.
- Выберите Универсальный Конвертер Документов из списка принтеров
- Нажмите Change Settings (Изменить настройки) и укажите JPEG Image (изображение JPEG) в качестве формата выходного файла
Что такое проект и проектная деятельность
Образовательная деятельность школ регулируется Федеральными государственными образовательными стандартами (ФГОС). В этих стандартах введено такое понятие как проектная деятельность.
Проектная деятельность — это не каприз учителя, это требование Минобрнауки.
Проектная деятельность — это самостоятельная деятельность, направленная на достижение определённого результата, цели или решение какой-либо проблемы (научной, личностной или социальной).
Проект — это то, что предпринимается для создания и получения нового продукта/результата или решения проблемы.
Проекты могут быть совершенно разных направленностей: от творческих до исследовательских:
Цели проектной деятельности
- Формирование у школьников основ исследовательской и проектной деятельности и навыков разработки, реализации и общественной презентации результатов проекта.
- Овладение приёмами сотрудничества и взаимодействия со школьниками и взрослыми в совместной проектной деятельности.
- Формирование умения планировать исследование или проектную работу с учётом поставленной цели: формулировать проблему, гипотезу, ставить задачи исследования, выбирать методы, делать выводы по результатам проведённой работы.
Особенности проектной деятельности
Проект ограничен во времени: у него есть начало и конец. Работа над проектом происходит в несколько этапов. И время, и этапы определяются ещё до начала работы над проектом, во время его планирования.
В результате проекта должен быть создан новый продукт или выполнено исследование научной проблемы
От того, какой продукт вы хотите создать в результате проекта, будет зависеть количество этапов проекта. Но общий ход работы над проектом будет для всех одинаковый:
Этапы выполнения проекта
Шаг «Реализация задач и создание продукта» будет зависеть от конкретного проекта и может содержать неограниченное число этапов.
Содержание каждого этапа может меняться в процессе работы над проектом. Это нормально. Почему? Потому что что-то может пойти не так, могут измениться условия, вы можете узнать что-то новое, чего раньше не знали и пр. Всё как во взрослой жизни. Поэтому корректируем курс и идём дальше к поставленной цели!
Просмотр и настройка готовой презентации
Чтобы начать просмотр слайдов, достаточно нажать клавишу F5 или выбрать соответствующий пункт в строке верхнего меню.

Перед сохранением лучше назначить необходимые настройки демонстрации в соответствующем окне.
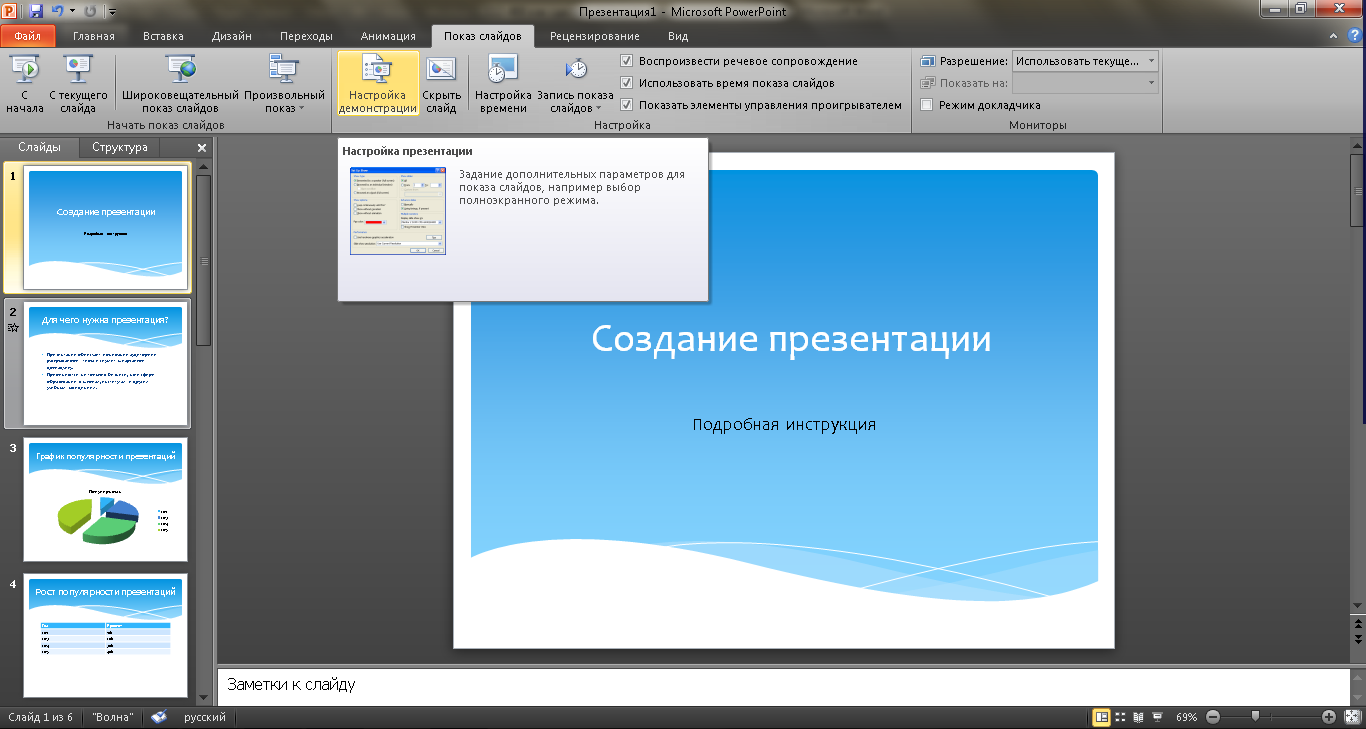
Настройка параметров зависит от типа доклада и плана выступления.
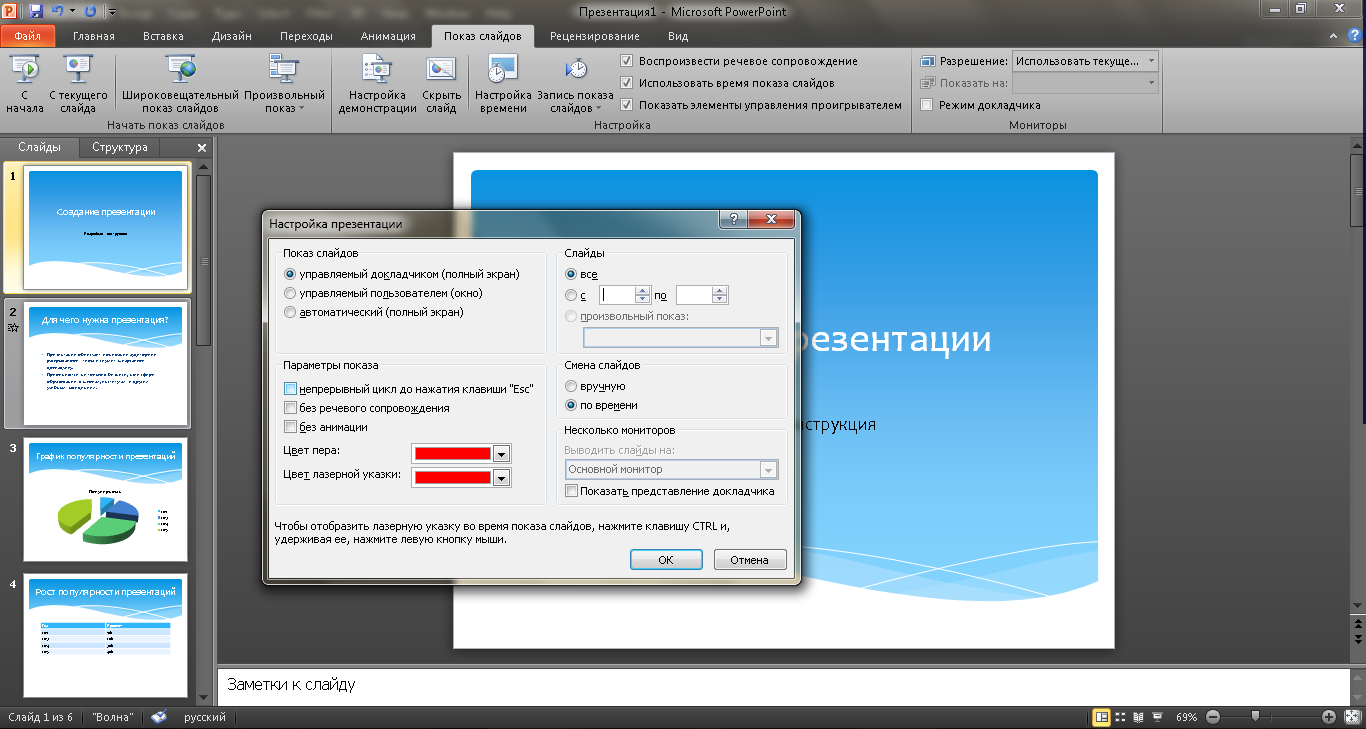
Создание презентации на компьютере завершено
При создании собственного проекта важно помнить, качество будет зависеть от качества материалов
Поэтому их сбору стоит уделить достаточно внимания.
Как создать презентацию на ноутбуке или компьютере
Как сделать презентацию на компьютере — детальная инструкция
Презентация, выполненная на компьютере и ноутбуке, станет замечательным дополнением к Вашему публичному выступлению.
Наиболее удобной программой чтобы создавать презентации для компьютера, а так же ноутбука по праву считается Microsoft Office PowerPoint версии 2003 или 2007. Она включена в список Microsoft Office. Поэтому если у Вас уже установлен Microsoft Office на Вашем компьютере или ноутбуке, то Вам не придется искать это приложение дополнительно.
- Сначала запустите PowerPoint.
- Выберите макет слайда. Сделайте это с помощью функции «Создать слайд», которая находится в левом углу программы (во вкладке «файл» или «слайд»). Такие макеты можно подбирать как для всех работ сразу, так же для каждого слайда отдельно.
- После того, как слайд создан можно выбрать макет. Щелкните правой кнопкой мыши на самом слайде и выберите пункт «Макет». Затем выберете подходящий Вам макет (шаблон) для будущих слайдов. Компьютерная база программы, содержит наиболее популярные шаблоны, которыми оформляются работы. Так же можно составить уникальные шаблоны, но для этого необходимо владеть навыками работы с графическими программами.
- Для каждой презентации создаваемой на компьютере и ноутбуке можно выбрать размер, тип, цвет шрифта. С помощью анимационных эффектов можно украсить текстовую часть. Или выделяя важные части текста цветом. Всё зависит от воображения, а возможностей программа даёт очень много. Работа с текстовой частью в PowerPoint в некоторой степени схожа с функционированием Microsoft Office Word. Снабжайте некоторые слайды фотоматериалами с целью наглядности. Можно включать в работу видеоматериалы, графики и схемы. В общий стиль удачно впишется практически любой графический материал. Функциональные возможности данной программы позволяют озвучивать презентацию, снабжать слайды отдельным звуком.
- Как только оформили 1 слайд аналогичным образом создайте следующий.
- Когда презентация будет полностью готова, нажмите f5 и она запустится на весь экран. Далее, нажимая клавиши (стрелочки) «вперед» и «назад» можно переходить к следующему или предыдущему слайду соответственно.
С целью привлечения внимания аудитории презентации, сделанные на компьютере и ноутбуке, подходят идеально. Они очень удобны для комплексной подачи большого объёма материала. Наглядное намного лучше воспринимается, чем устное, эта истина общеизвестна. Поэтому применение этого метода для обучения детей школьного и младшего дошкольного возраста улучшит качество усваивания материала.
Что нужно для «цепляющей» презентации?
Начать стоит с того, что «презентация» — это такой инструмент, который ограничивается только фантазией и художественными умениями самого пользователя, так как современное программное обеспечение позволяет осуществить профессиональный монтаж даже в домашних условиях.
Но создание презентации ради презентации (уж простите за тавтологию) – это дело неблагодарное и успеха не принесёт. Перед тем как приступить к непосредственному монтажу, требуется ответить себе на один ключевой вопрос: «Какую мысль своей презентацией я хочу донести до аудитории?»
Следует учитывать, что выводимые перед слушателями слайды должны нести определённую смысловую нагрузку, а не просто демонстрировать яркие изображения/фотографии, которые не будут «вязаться» с темой.
То есть, слайды (а в большинстве случаев – это изображение и текст) должны именно подкреплять слова докладчика. Например, выступая перед своим работодателем с докладом, который мотивировал бы его на повышение вам заработной платы, и приводя список ваших заслуг (или качеств) выводимый на экран слайд должен подкреплять ваш довод. Условно говоря: «За последние полгода моя производительность выросла на 150%», и на экран выводится слайд, где представлен график выполненных проектов за обозначенные шесть месяцев.
Резюмируя выше изложенное – для успешной презентации необходим «сюжет».
А определившись с линией повествования, требуется уделить особое внимание медиа контенту, который должен быть не только хорошо качества, но и быть в достаточной степени уникальным/индивидуальным. «Накачать картинок с интернета» может каждый, но доведение их «до ума» покажет не только ваше умение технического характера, но и продемонстрирует серьёзный подход к излагаемому вопросу
«Накачать картинок с интернета» может каждый, но доведение их «до ума» покажет не только ваше умение технического характера, но и продемонстрирует серьёзный подход к излагаемому вопросу.
! Материалы, необходимые на процедуре защиты проекта:
- паспорт проекта
- проект (описание проекта), итоговый продукт (если он отчуждаем)
- лист оценки процесса подготовки проекта (заполняет руководитель)
- лист оценки результата проекта (заполняет эксперт)
- лист оценки презентации проекта
- сводная таблица итоговых баллов по результатам оценочных процедур
СТРУКТУРА ПРОЕКТА
|
ОГЛАВЛЕНИЕ |
Оглавление включает наименование всех разделов и глав с указанием номеров страниц, на которых размещается материал |
|
ВВЕДЕНИЕ |
Введение по объему занимает не менее 1с. и не более 3страниц |
|
I РАЗДЕЛ 1.(Теоретический) |
Теоретическая часть по объему не менее 4 и не более 8 страниц |
|
II РАЗДЕЛ 2. (Практический) |
Практическая часть по объему занимает не менее 7 и не более 15 страниц |
|
ЗАКЛЮЧЕНИЕ |
Заключение по объему не более 1 страницы |
|
СПИСОК ЛИТЕРАТУРЫ |
Список литературы включает не менее 8 источников |
|
ПРИЛОЖЕНИЯ |
Обязательное паспорт проекта на защиту. Приложения можно оформить в отдельную папку |
СТРУКТУРА ПРОЕКТА
ВВЕДЕНИЕ. Тема проекта и её актуальность (может ли тема проекта и его продукт представлять научный,практический,информационный интерес), цель проекта; поставленные задачи для достижения цели;этапы работы над проектом; методы и приемы исследования и работы над проектом
РАЗДЕЛ (ТЕОРЕТИЧЕСКИЙ). Основные понятия,раскрывающие тему, интерес к теме в науке,разные позиции и точки зрения,анализ литературы по теме,информационно-содержательный материал
РАЗДЕЛ (ПРАКТИЧЕСКИЙ) Описание проектной работы и её результатов (Что делали в ходе работы над проектом на каждом этапе,какие исследования провели, к каким выводам пришли,какой материал собрали,что изготовили на каждом этапе
ЗАКЛЮЧЕНИЕ Подведение итогов по проекту (Что планировали, какую цель ставили, все ли задачи выполнили,использованы ли предполагаемые методы и приемы, все ли этапы проекта завершены,получен ли результат,как он соотносится с целью).
ТРЕБОВАНИЯ К ОФОРМЛЕНИЮ ПРОЕКТА
- Общий объем описания проекта должен составлять не менее 15 и не более 29 печатных страниц
- Текст должен быть набран на компьютере, шрифт 14,Times New Roman,интервал 1,5. Поля: верхнее 2 см, нижнее 2 см,левое 3 см,правое 1,5 см
- Текст печатается на одной стороне страницы,ссылки на источники указываются в скобках, например , где «4»- это номер источника в списке литературы
- Все страницы нумеруются, начиная с титульного листа; на титульном листе номер страницы не ставится
- Новый раздел начинается с новой страницы
- Теоретический и практический разделы должны иметь наименование (в соответствии и темой проекта)
- Название раздела печатается заглавными буквами, жирным шрифтом
- Разделы нумеруются римскими цифрами.Список литературы и приложение не нумеруются
- Проект должен иметь титульный лист
- Список литературы формируется в соответствии с ГОСТом
ТРЕБОВАНИЯ К ОФОРМЛЕНИЮ СПИСКА ЛИТЕРАТУРЫ
Литература в списке приводится в следующем порядке:
- Нормативно-правовые акты
- Научная и учебная литература(книги,монографии,учебные пособия,учебно-методические пособия,справочники)
- Конституция Российской Федерации.- М.:Эксмо,2013.-63 с.
- Власов, О.И.Толковый словарь О.И.Власов. – М.: Дрофа,2010. – 1020 с.
- Водянец,П.Л. Планирование на предприятии . – http://…(адрес указывается полностью) — статья в интернете
- Иванов, К.И. Основы права: учебник для вузов / К.И.Иванов.- М.: Дрофа,2012. – 256 с. Экономический словарь . – http://…(адрес указывается полностью)
Видео: Как конвертировать «PowerPoint» в «Word»?
Часто пользователи сталкиваются с необходимостью создания красивой презентации. Им на ум в первую очередь приходит PowerPoint. Разумеется, это удобный инструмент, который позволяет в короткое время осуществить задуманное. Однако не стоит забывать о том, что такую же по значимости презентацию можно создать и в текстовом редакторе Microsoft Word. Здесь работа получается максимально доступной и понятной для всех. Ворд, в отличие от Пауэр Поинт, отлично адаптирован к текстам в любых объемах. Любая презентация состоит из текста, потому его удобнее структурировать в документе, а уж после адаптировать под презентацию. Стоит лишь освоить несколько несложных этапов о том, как делать презентацию в Ворде
.
Любую тему, используемую в презентации, нужно преподнести ярко, интересно и понятно. Именно эти пункты и повлияют на итоговый успех выступления. В Ворде слайды получаются более информативными и доступными для визуального восприятия. Это и есть первостепенная задача –
Пользователю нужно разделить текст, фигурирующий в документе, и сжать его до минимальных размеров с сохранением смысла. Не стоит забывать о том, что время – очень ценная вещь во время выступления. Аудитория не воспринимает ту информацию, о которой монотонно говорят больше 20-и минут. Лучше всего вписываться в эти параметры.

Просмотр и настройка готовой презентации
Чтобы начать просмотр слайдов, достаточно нажать клавишу F5 или выбрать соответствующий пункт в строке верхнего меню.

Перед сохранением лучше назначить необходимые настройки демонстрации в соответствующем окне.
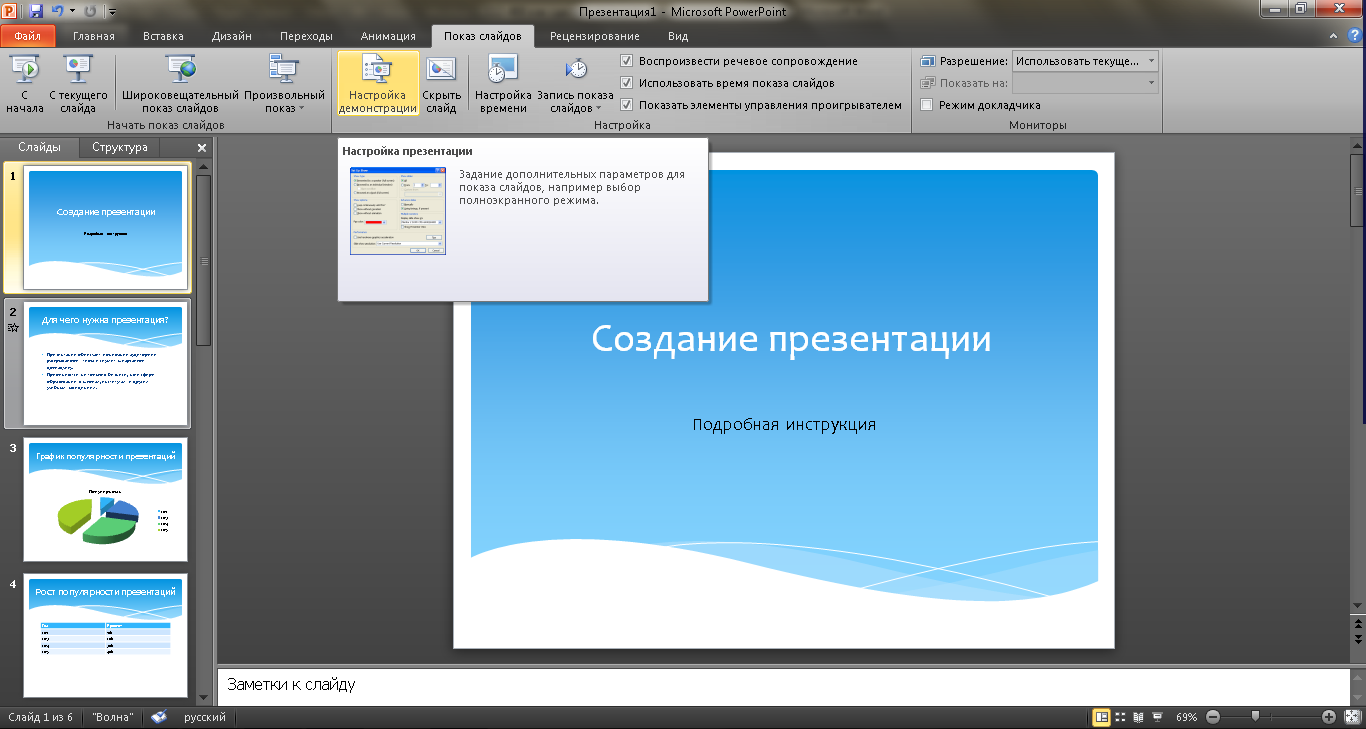
Настройка параметров зависит от типа доклада и плана выступления.
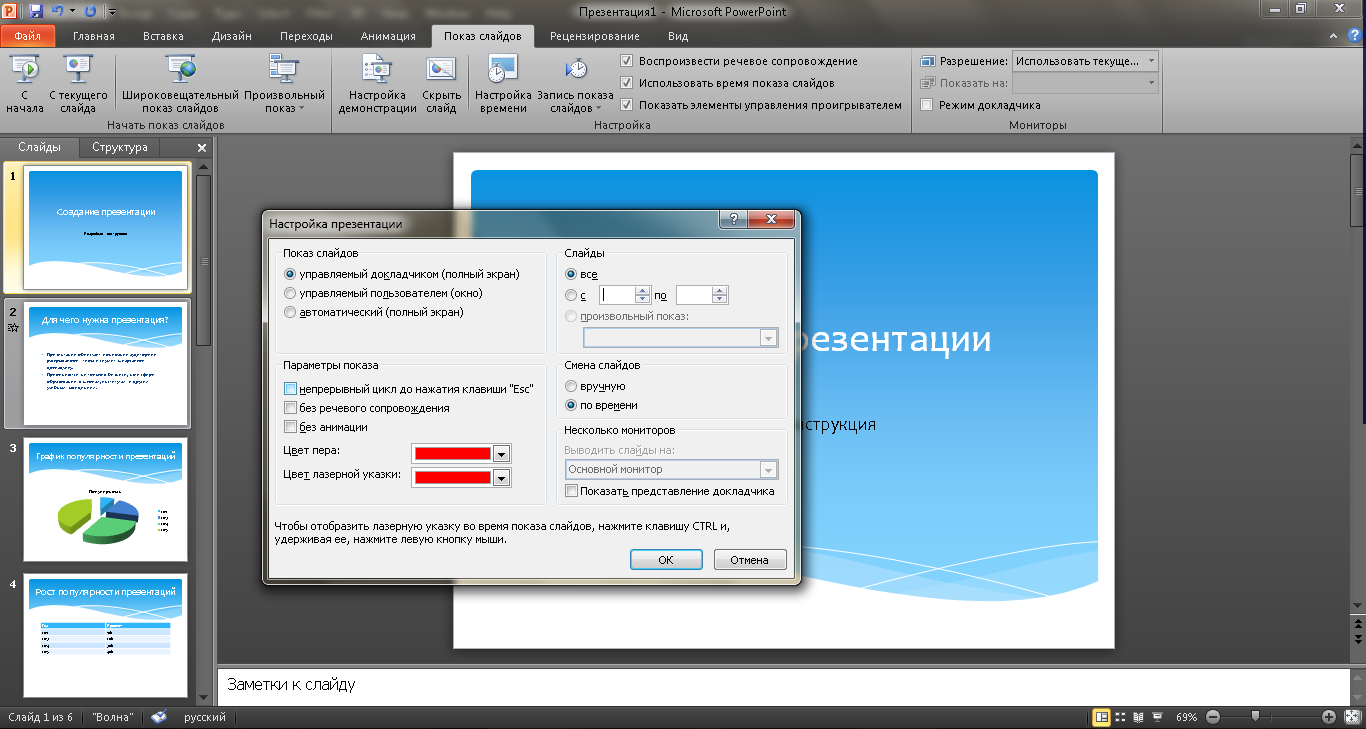
Создание презентации на компьютере завершено
При создании собственного проекта важно помнить, качество будет зависеть от качества материалов
Поэтому их сбору стоит уделить достаточно внимания.
Как создать презентацию на ноутбуке или компьютере
Как сделать презентацию на компьютере — детальная инструкция
Презентация, выполненная на компьютере и ноутбуке, станет замечательным дополнением к Вашему публичному выступлению.
Наиболее удобной программой чтобы создавать презентации для компьютера, а так же ноутбука по праву считается Microsoft Office PowerPoint версии 2003 или 2007. Она включена в список Microsoft Office. Поэтому если у Вас уже установлен Microsoft Office на Вашем компьютере или ноутбуке, то Вам не придется искать это приложение дополнительно.
- Сначала запустите PowerPoint.
- Выберите макет слайда. Сделайте это с помощью функции «Создать слайд», которая находится в левом углу программы (во вкладке «файл» или «слайд»). Такие макеты можно подбирать как для всех работ сразу, так же для каждого слайда отдельно.
- После того, как слайд создан можно выбрать макет. Щелкните правой кнопкой мыши на самом слайде и выберите пункт «Макет». Затем выберете подходящий Вам макет (шаблон) для будущих слайдов. Компьютерная база программы, содержит наиболее популярные шаблоны, которыми оформляются работы. Так же можно составить уникальные шаблоны, но для этого необходимо владеть навыками работы с графическими программами.
- Для каждой презентации создаваемой на компьютере и ноутбуке можно выбрать размер, тип, цвет шрифта. С помощью анимационных эффектов можно украсить текстовую часть. Или выделяя важные части текста цветом. Всё зависит от воображения, а возможностей программа даёт очень много. Работа с текстовой частью в PowerPoint в некоторой степени схожа с функционированием Microsoft Office Word. Снабжайте некоторые слайды фотоматериалами с целью наглядности. Можно включать в работу видеоматериалы, графики и схемы. В общий стиль удачно впишется практически любой графический материал. Функциональные возможности данной программы позволяют озвучивать презентацию, снабжать слайды отдельным звуком.
- Как только оформили 1 слайд аналогичным образом создайте следующий.
- Когда презентация будет полностью готова, нажмите f5 и она запустится на весь экран. Далее, нажимая клавиши (стрелочки) «вперед» и «назад» можно переходить к следующему или предыдущему слайду соответственно.
С целью привлечения внимания аудитории презентации, сделанные на компьютере и ноутбуке, подходят идеально. Они очень удобны для комплексной подачи большого объёма материала. Наглядное намного лучше воспринимается, чем устное, эта истина общеизвестна. Поэтому применение этого метода для обучения детей школьного и младшего дошкольного возраста улучшит качество усваивания материала.
Презентация в формате PDF: открывается везде, выглядит одинаково, делается легко!
PDF (Portable Document Format) — кроссплатформенный открытый формат электронных документов. Формат PDF является международным стандартом и используется практически повсеместно. Это и электронные книги, и методические материалы, и официальные документы, руководства, инструкции. Авторы, желающие обеспечить максимальную доступность своих документов, выбирают именно этот формат.
Документы в формате PDF корректно отображаются на устройствах разного типа с разными операционными системами (например, Windows, Android, iOS и др.). Документ (текст, презентация и пр.), сохранённый в этом формате, будет выглядеть одинаково на любом устройстве
Кроме того, не важно, какая программа используется для открытия этого файла: бесплатная или коммерческая. Сегодня открыть PDF можно даже в веб-браузере
Чтобы сохранить презентацию в формате PDF, воспользуйтесь одним из способов:
- Экспортируйте презентацию в формат PDF в той же программе, в которой вы её создали, например, OpenOffice.org Impress. Недостаток метода в том, что не все программы имеют встроенную возможность экспорта.
- «Распечатайте» презентацию в PDF-файл с помощью «виртуального принтера» (например, бесплатный PrimoPDF). Такой способ подходит для любой программы, для любого формата, универсальный способ.
- Преобразуйте презентацию в формат PDF на одном из специальных сайтов: https://www.adobe.com/ru/acrobat/online/ppt-to-pdf.html, https://smallpdf.com/ppt-to-pdf, https://www.pdfconvertonline.com/powerpoint-to-pdf-online.html и др. Метод подходит для презентаций в форматах PPT, PPTX.
Совет: не удаляйте исходный файл презентации после преобразования, храните его в той же папке. Он понадобится в случае, если вы захотите внести какие-то изменения в презентацию: PDF-файлы плохо поддаются редактированию.
Далее рассмотрим каждый способ преобразования презентации в формат PDF более наглядно.
Как экспортировать презентацию в формат PDF в LibreOffice
LibreOffice — это бесплатный пакет офисных программ. Так же как и Microsoft Office, позволяет создавать текстовые документы, электронные таблицы, презентации, базы данных и другие электронные документы.
Чтобы сохранить презентацию в формате PDF, выполните следующее:
- Создайте презентацию и сохраните её на жёстком диске компьютера, чтобы не потерять исходный файл.
- Выберите в меню пункт Файл — Экспорт в — Экспорт в PDF…, чтобы запустить мастер экспорта в PDF.
- В появившемся диалоговом окне не меняйте настройки по умолчанию, так как для стандартного экспорта их достаточно.
- Кликните на Экспорт, чтобы вызвать диалоговое окно.
- В диалоговом окне выберите папку, в которой будет создан PDF-файл с презентацией, введите имя файла и нажмите на Сохранить, чтобы создать PDF-файл с презентацией.
Как сделать презентацию в формате PDF через виртуальный принтер PrimoPDF
Этот способ отлично подходит при использовании «устаревших» или «редких» программ для создания документов. То есть там, где нет встроенных средств для экспортирования, и где презентации имеют специфический формат, не поддающийся онлайн-конвертации.
- Зайдите на сайт https://www.primopdf.com/ и нажмите на Download Free. Затем кликните на Download Now, чтобы скачать программу.
- Запустите скачанное приложение и установите программу, следуя инструкциям Мастера установки.
- Создайте новую презентацию или откройте существующую с помощью любого редактора презентаций.
- В меню Файл кликните на Печать…., чтобы вызвать диалоговое окно.
- Выберите принтер PrimoPDF и нажмите на кнопку Печать.
- В процессе подготовки виртуального принтера программа может показывать разные сообщения. Например, о том, что имя файла имеет недопустимые символы, и что они будут заменены на другие.
- Когда принтер будет запущен, в диалоговом окне выберите качество и размер итогового PDF-документа:
- Screen (для просмотра на экране; изображения сжимаются сильно; маленький размер файла);
- eBook (для электронной книги; изображения сжимаются; средний размер файла);
- Print (для печати; изображения сжимаются до качества, достаточного для печати; большой размер файла);
- Prepress (для допечатной подготовки; качество картинок в документе сохраняется; размер файла самый большой).
- Нажмите на Create PDF, чтобы вызвать диалоговое окно выбора папки. Выберите папку, в которой сохранить файл, измените имя файла. Нажмите на Сохранить









