Как открыть файл powerpoint online
Содержание:
- Открыть файл pptx онлайн
- Бесплатные программы для компьютера (Виндовс), Андроида и iOS
- Powerpoint онлайн – официальный сервис от Microsoft
- Часто задаваемые вопросы (FAQ)
- Преимущества использования
- Что такое формат pptx
- Критика[ | ]
- Бесплатные программы для компьютера (Виндовс), Андроида и iOS
- История
- Функции и возможности
- Основные правила построения
- Направления применения PowerPoint
- 1. PowerPoint на лекциях, семинарах в учебных организациях.
- 2. PowerPoint для бизнес-презентаций, рекламных презентаций и т.п.
- 3. Использование PowerPoint для создания электронных пособий.
- 4. Применение PowerPoint для создания инфографики, визуальных резюме и другой графики.
- 5. Использование PowerPoint для создания слайдшоу из фотографий.
- 6. PowerPoint для выставочных стендов и рекламных киосков (автономные презентации).
- Как открыть файл pptx linux
- Инструкция по использованию
- Основные функции
- Microsoft PowerPoint 2010 (современный набор)
- Как открыть файл pptx на виндовс 7
- Какие ограничения у бесплатного PowerPoint онлайн?
Открыть файл pptx онлайн
Начнём с ответа на самый распространённый вопрос — как посмотреть презентацию, если на ПК нет подходящего приложения. Для этого нужно открыть файл pptx онлайн.
Воспользуйтесь одним из нижеприведенных сервисов:
- Google Презентации. Позволяет смотреть, редактировать и создавать статичные документы. Слайды с аудио, видео и анимацией недоступны.
- Ispring Cloud. Поддерживает все эффекты, созданные в оригинальном приложении. Документы будут доступны только для чтения, но вы можете поделиться на них ссылкой или переслать их по электронной почте.
- SlideShare. Отображает только простую информацию без мультимедиа, сохраняет её в низком качестве. Подходит для создания PPT и просмотра нового формата без внесения в него изменений. Ведёт статистику использования загруженных данных — лайки, ссылки, комментарии к ним, и так далее.
Рисунок 2. Интерфейс онлайн сервиса Ispring Cloud. для работы с файлами .pptx
Бесплатные программы для компьютера (Виндовс), Андроида и iOS
Программа PowerPoint имеет большой приоритет при выборе решения для таких файлов, но пакет офисных инструментов от Microsoft потребует покупки, поэтому никогда не забывайте про бесплатные аналоги:
- OpenOffice – свободный пакет приложений для офиса. Речь пойдет про инструмент для презентаций Impress, который позволяет открывать и редактировать формат PPTX. Бесплатная утилита, активно конкурирующая с коммерческим рынком уже давно. Её единственный минус в невозможности сохранять оригинальный PPTX, поэтому пользователю придётся использовать либо родной ODF, либо ранний PPT от Microsoft.
- LibreOffice – еще один набор офисных инструментов в открытом доступе. Главное преимущество – это доступ к сохранению отредактированных файлов в оригинальном формате PPTX и способность создавать новые документы. Но учитывайте, что стандарты утилиты не всегда совпадают с PowerPoint, а потому изменения частично могут быть утрачены.
- Kingsoft WPS Office – бесплатный и универсальный комплект офисных инструментов для Android и iOS. Пакет позволяет просматривать и редактировать презентации формата PPTX на мобильных устройствах. Широкий набор функций в компактном приложении пригодятся любому пользователю гаджетов.
- Небольшие программы с удобным, но ограниченным функционалом. Используйте их только в случае, когда нужно просмотреть содержимое файла без возможности внести изменения.
- PPT онлайн – незамысловатый ресурс, используемый для просмотра презентаций формата PPTX. Пользователю достаточно загрузить файл на сайт (есть ограничение на 50 мб) и начать работу. Сервис общедоступный и любой документ становится виден всем посетителям, поэтому всегда можно поискать что-нибудь нужное через поиск.
- Google Презентации – отличный бесплатный аналог для просмотра и редактирования документов PPTX. В дополнение к полному набору стандартных функций, включая анимации и эффекты перехода, Google предлагает пройти регистрацию и работать с документами через облачное хранилище со всех устройств.
Powerpoint онлайн – официальный сервис от Microsoft
Этот сайт разработан компанией Microsoft. Цель запуска работы ресурса – создание универсальной программы для создания и редактирования презентаций в любой точке мира.
Данное онлайн-приложение наиболее точно отображает все функции и возможности классической программы для ПК.
Если у вас на компьютере нет пакета MS Office – PowerPoint Online спасет вас в нужный момент.
Рис. 1 – вход в аккаунт пользователя «Майкрософт»
Теперь можно зайти на сам сервис. Отображаемые данные автоматически синхронизируются с хранилищем OneDrive, подключенным к учетке Microsoft .
Рис.2 – стартовая страница PowerPoint Online
Для загрузки файла PPT, сначала переместите его в хранилище OneDrive, а затем откройте в онлайн-сервисе.
Рис. 3 – выбор файла из облака
Также пользователям доступен режим создания новых файлов. Кликните на панели «Новая презентация» справа в главном окне.
Подождите несколько секунд, пока не будут настроены все необходимые функции редактора.
Рис. 4 – иконка для создания новой презентации
Окно онлайн-редактора идентично классическому приложению.
Все вкладки на панели инструментов располагаются там же, где и в приложении. Единственное, в онлайн-версии представлено меньше шаблонов оформления текста и слайдов.
Также нет возможности работать со встроенными объектами Эксель.
Рис. 5 – создание презентации
Документ автоматически сохраняется в вашем облаке. Таким образом вы сможете работать с ним на любом ПК.
Также можно сделать доступ к презентации общим, чтобы позволить другим пользователям «Майкрософт» редактировать документ (пользователей выбирает владелец документа).
Часто задаваемые вопросы (FAQ)
Здесь мы отвечаем на несколько часто задаваемых вопросов о расширениях файлов.
Как изменить расширения файлов в Windows 11?
Существуют различные способы изменения расширений файлов в Windows 11. См. Наше руководство Как изменить тип файла в Windows 11: основные и дополнительные способы сделать это! для того же.
Как скрыть расширения файлов в Windows 11?
Скрыть расширения файлов так же просто, как их показать. В нашем руководстве выше, в методах №1–3, просто установите флажок «Скрыть расширения для известных файлов». В методах №4–6 измените значение с 0 на 1. Все остальное остается прежним.
Как показать скрытые файлы в Windows 11?
Самый простой способ показать скрытые файлы — это сделать это в проводнике. Нажмите Win + E, чтобы открыть проводник. Нажмите «Просмотр» вверху, выберите «Показать», затем нажмите «Скрытые элементы», чтобы убедиться, что рядом с ним стоит галочка.
Связанный: Как показать большие файлы в Windows 11
Каковы некоторые распространенные расширения имен файлов в Windows?
Существует множество расширений файлов, распознаваемых Windows. Страница поддержки Microsoft имеет специальную страницу, на которой перечислены все распространенные расширения файлов и их форматы.
Мы надеемся, что вы смогли показать расширения файлов на своем компьютере с помощью методов, описанных выше. Это удобно, когда вам нужно изменить типы файлов и точно знать расширение файла, к которому вы обращаетесь.
СВЯЗАННЫЕ С
Преимущества использования
Редактор Повер Поинт Онлайн предельно прост в освоении. Первую презентацию можно создать буквально за несколько минут. Приложите усилия и фантазию, чтобы сделать её более красочной. Повер Поинт Онлайн обладает следующими преимуществами:
- Не требует установки, благодаря чему не загромождает дисковое пространство лишними файлами.
- Работает в любых браузерах и операционных системах, что открывает возможность работы с презентациями на любых компьютерах.
- Онлайн-сохранение всех изменений – даже если прервётся связь с сетью или отключится электроэнергия, все последние изменения будут сохранены на Google Диске.
- Простота в освоении – у редактора профессиональный набор функций, но презентации редактируются визуально, что облегчает работу.
- Возможность групповой работы над презентациями – пригодится студентам, школьникам и работающим людям, трудящимся над одним проектом.
- Расширяемый функционал – устанавливайте дополнения из магазина Google Workspace Marketplace и получайте доступ к новым функциям.
- Поддержка множества форматов – как для открытия, так и для сохранения файлов с презентациями.
- Автоматическое обновление без скачивания и установки – пользователю не нужно заботиться о регулярном обновлении редактора.
По мере развития Повер Поинт Онлайн получает всё новые функции, необходимые для создания презентаций. Инструмент одинаково хорошо подходит для школьников, студентов и работающих людей.
Что такое формат pptx
Расширение .pptx – это файл презентации Microsoft PowerPoint, содержащий в себе набор слайдов, которые, в свою очередь, содержат картинки, текст, анимации, рисунки, ролики и другие объекты мультимедиа.
Обратите внимание
В отличии от расширения .ppt, файл .pptx создается с помощью формата xml, который хранит в себе данные в отдельном сжатом архиве формата .zip. Информация в этом типе более доступна – каждый слайд хранится в отдельном файле, который можно открыть в любое время.
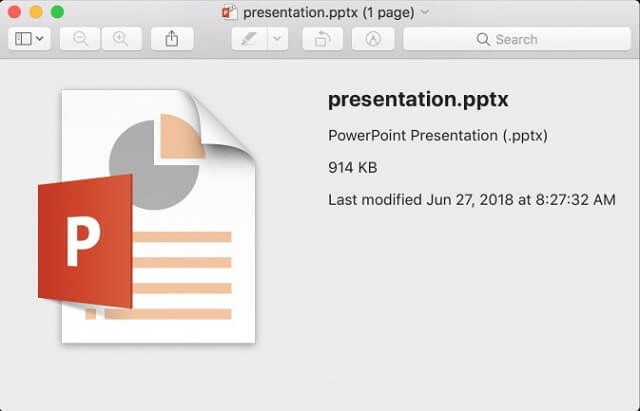
Используют такие презентации в разных сферах деятельности: учебе, маркетинге, деловых встречах и так далее. Логично предположить, что такое расширение открывается при помощи программы Microsoft PowerPoint, но на самом деле, кроме этой программы существует еще ряд не менее функциональных и достойных приложений или онлайн-сервисов. Например:
- Open Office Impress;
- Kingsoft Presentation;
- PPTX Viewer 2.0;
- Ability Office Presentation.
Критика[ | ]
- На момент стандартизации не существовало ни одной программы, работавшей с OOXML. Потому режим стандартизации fast track , предназначенный для широко используемых стандартов, был явно излишним.
- Сам формат предназначен для «точного представления ранее сформированного корпуса электронных документов, таблиц и презентаций, созданных с помощью приложений Microsoft Office». Со стороны Microsoft дать доступ стороннему ПО к своим документам — это похвальное начинание, однако этого явно мало для кроссплатформенного и межгосударственного обмена документами.
- Юридическая организация Software Freedom Law Center (англ.) указала на проблемы с условиями, под которыми Microsoft опубликовали спецификацию Microsoft Open Specification Promise: право на использование патента на «технологию» даётся только для а, реализующего её — частично или полностью, — и не распространяется на работы (в том числе и производные от упомянутого а), не связанные напрямую с данной технологией.
- Название Office Open XML слишком похоже на OpenOffice.org XML, что приводит к путанице. Такое уже случалось с предложениями стандартов от Microsoft.
- Несмотря на то, что информация о формате открыта, он защищён патентами Microsoft, и любая программа (нарушающая лицензионное соглашение на использование запатентованных составляющих стандарта) для чтения Open XML нарушит законы США.
- Документация к Open XML занимает более 7000 страниц, что является излишне большим объёмом и существенно усложняет попытку создания программы с поддержкой Open XML.
- Из‑за широкого использования в Open XML битовых масок невозможно провести формальную проверку XML‐файла с помощью DTD или XSD.
- Open XML является, по сути, переводом в XML бинарных форматов Microsoft Office. Как ручное редактирование, так и поддержка Open XML в других программах серьёзно затруднены. Размеры бумаги перенумерованы числами от 1 до 68, вместо имён A4, B5 и т. д; аналогично сделано с ами языков. Некоторые наименования цветов отличаются от стандартных.
- Формат поддерживает вставку двоичных данных, что в будущем может привести к несовместимости.
- Формат времени, доставшийся Open XML по наследству от Microsoft Excel, а тому — от Lotus 1-2-3, отсчитывает годы, начиная с 1900. При этом сам 1900 год неправильно трактуется как високосный, вследствие чего все даты до 28 февраля 1900 года включительно имеют неправильное соответствие с днём недели. Также в формате времени не задан часовой пояс, и временны́е расчёты не учитывают переходов на летнее время.
- Использование специального формата математических формул, который имеет альтернативу в виде MathML и вдобавок был отвергнут консорциумом W3C ещё в 1997 году. В других местах также используются собственные форматы Microsoft — например, для векторной графики применяется внутренний формат Windows WMF, а не стандартизированный SVG.
- Нет локализации для семитских языков и языков с начертанием справа налево.
- Отсутствие поддержки языков с начертанием справа налево и, как результат, невозможность написания документов на арабском языке, иврите и др.
- Отсутствие поддержки других выходных дней недели, кроме субботы-воскресенья: в частности, пятницы-субботы (в Израиле) и четверга-пятницы (в странах Ближнего Востока).
Бесплатные программы для компьютера (Виндовс), Андроида и iOS
Программа PowerPoint имеет большой приоритет при выборе решения для таких файлов, но пакет офисных инструментов от Microsoft потребует покупки, поэтому никогда не забывайте про бесплатные аналоги:
- OpenOffice – свободный пакет приложений для офиса. Речь пойдет про инструмент для презентаций Impress, который позволяет открывать и редактировать формат PPTX. Бесплатная утилита, активно конкурирующая с коммерческим рынком уже давно. Её единственный минус в невозможности сохранять оригинальный PPTX, поэтому пользователю придётся использовать либо родной ODF, либо ранний PPT от Microsoft.
- LibreOffice – еще один набор офисных инструментов в открытом доступе. Главное преимущество – это доступ к сохранению отредактированных файлов в оригинальном формате PPTX и способность создавать новые документы. Но учитывайте, что стандарты утилиты не всегда совпадают с PowerPoint, а потому изменения частично могут быть утрачены.
- Kingsoft WPS Office – бесплатный и универсальный комплект офисных инструментов для Android и iOS. Пакет позволяет просматривать и редактировать презентации формата PPTX на мобильных устройствах. Широкий набор функций в компактном приложении пригодятся любому пользователю гаджетов.
- Небольшие программы с удобным, но ограниченным функционалом. Используйте их только в случае, когда нужно просмотреть содержимое файла без возможности внести изменения.
- PPT онлайн – незамысловатый ресурс, используемый для просмотра презентаций формата PPTX. Пользователю достаточно загрузить файл на сайт (есть ограничение на 50 мб) и начать работу. Сервис общедоступный и любой документ становится виден всем посетителям, поэтому всегда можно поискать что-нибудь нужное через поиск.
- Google Презентации – отличный бесплатный аналог для просмотра и редактирования документов PPTX. В дополнение к полному набору стандартных функций, включая анимации и эффекты перехода, Google предлагает пройти регистрацию и работать с документами через облачное хранилище со всех устройств.
История
PowerPoint был впервые разработан Деннисом Остином и Томасом Рудкиным в корпорации Forethought Inc. Предполагалось, что продукт будет носить имя Presenter, но это товарный знак не удалось зарегистрировать. В 1987 году программа была переименована в PowerPoint (идея нового имени принадлежит Роберту Гаскинсу). В августе того же года Microsoft купила компанию Forethought за 14 миллионов долларов и превратила ее в свою бизнес-единицу, где продолжалась разработка ПО. Первая итерация Microsoft PowerPoint была запущена вместе с Windows 3.0 в 1990 году. Она позволяла листать слайды в одном направлении (только вперед), и количество настроек было довольно ограничено.
Что такое PowerPoint в современном понимании? Программа претерпела значительные изменения в Microsoft Office PowerPoint 97 — были добавлены полноценные эффекты перехода и автоматическое движение слайдов. Это позволило ведущему следовать плану и продолжать выступление без пауз.
Функции и возможности
В программе присутствует огромное количество инструментов для создания презентаций любой сложности. В презентацию можно добавлять графику, таблицы и диаграммы из Excel, текст со сложным форматированием. Кроме того, в презентацию легко встраивать аудио- и видеофайлы.
Работа со слайдами
Именно из слайдов состоит каждая презентация. В одной презентации может быть неограниченное количество слайдов. Для эстетической привлекательности для переходов между ними можно использовать готовые спецэффекты, вставить текст, таблицу, аудио, видео. Также в слайды легко импортировать векторную графику, включая рабочие файлы Corel Draw.
Работа со слайдами
Дизайн презентации
Пользователь может использовать для оформления любое форматирование текста, делать отступы абзацев, заливать фон любым цветом или готовым изображением. Любая презентация может иметь ландшафтное или портретное расположение. Во вкладке «Дизайн» представлено множество готовых тем, что существенно упрощает оформление работы.
Дизайн презентации
Анимация и спецэффекты
Каждому слайду можно назначить длительность в минутах и секундах. Также присутствует возможность настроить длительность переходов и использовать при этом звук. В программе присутствует большое множество спецэффектов для создания переходов, это может быть просто плавная смена слайдов, выцветание, вылет и многое другое.
Анимация и спецэффекты
Работа с различными объектами
В PowerPoint есть возможность импортировать различные виды файлов, между тем многие можно создавать и самостоятельно. Так, в программе присутствует встроенный редактор таблиц и диаграмм, можно использовать колонтитулы, вставлять в слайды дату и время. Используя меню «Фигуры», в презентацию легко добавлять простую графику: стрелки, многоугольники, различные символы. В последних версиях PowerPoint появилась возможность рисовать вручную, используя сенсорный ввод.
Работа с различными объектами
Показ слайдов
При демонстрации слайдов можно использовать несколько мониторов, где один — управляющий. Удобно то, что при демонстрации отображается только презентация. Все инструменты для навигации могут отображаться только на одном из экранов. Во время демонстрации можно быстро переключаться между слайдами, включать произвольный показ, запускать любое подходящее музыкальное сопровождение, выбирать разрешение картинки. В последних версиях программы появилась функция демонстрации в режиме онлайн.
Показ слайдов
Экспорт презентации
Готовую презентацию можно экспортировать в большое количество типов файлов – в простое изображение или GIF-анимацию, страницу HTML, текстовый документ RTF, многослойный TIFF. Презентацию целиком или только отдельные слайды можно распечатать непосредственно из программы. Также PowerPoint позволяет создавать слайды на 35-миллимитровой пленке для их показа на аналоговых проекторах.
Основные правила построения
Профессиональная презентация — это когда все учтено:
- Оформление титульного листа.
- Оформление слайда.
- Подбор (читабельность) и начертание шрифтов.
- Соответствие цветов один к другому.
- Всевозможные вставки:
- диаграммы;
- графики;
- таблицы;
- рисунки;
- видео;
- анимация.
-
Четкое структурирование презентации.
-
Информативность.
Структура — очень важная часть рекламного объекта
Очень важно не переусердствовать и подать идею без лишних отступлений и загромодений текста. Текст должен быть четко структурирован:
- Первый слайд (титулка) несет общую информацию о презентации (название организации, тему, может содержать тематический рисунок).
- Далее следует содержание презентации, в котором указан перечень всех вопросов, о которых будет говориться.
- Следующий слайд — заголовок раздела, в котором может содержаться вопрос и графические объекты.
- Несколько следующих слайдов кратко информируют по теме раздела. Информация может сопровождаться графическими объектами упрощенного характера.
- И снова — заголовок и краткая информация по теме. Количество заголовков всегда индивидуально.
- Когда основной материал подан, остается подвести итог (резюме) и сделать соответствующий вывод. Четко, лаконично, вместив выводы на одном слайде.
Направления применения PowerPoint
1. PowerPoint на лекциях, семинарах в учебных организациях.
Это наиболее популярное направление применения PowerPoint.
Вместо того, чтобы во время урока фиксировать информацию на доске, преподаватели заранее готовят слайды и демонстрируют их в нужном месте на уроке. Это существенно экономит время преподавателя. Ведь записи на доске занимают время.
Используя слайды PowerPoint на уроке, преподаватель может акцентировать внимание на любом объекте любого слайда и взаимодействовать с обучающимися. Для работы со слайдами есть специальные инструменты – электронная указка, маркер и другие
Если слайды презентации PowerPoint сделаны увлекательными и запоминающимися, то и интерес обучающихся повысится, и материал лучше запомнится.
2. PowerPoint для бизнес-презентаций, рекламных презентаций и т.п.
В бизнесе слайды используются в качестве визуального дополнения речи докладчика.
Независимо от того, что является предметом, доклада мы можем использовать PowerPoint, чтобы более глубоко, доходчиво представить свою позицию, донести свою точку зрения.
Более эффектно и убедительно воспринимаются фактические результаты, представленные на хорошо оформленной таблице или графике, чем просто упомянутые в устной форме факты.
Естественно, презентация — ничто без динамичного и вовлекающего оратора! Во время презентации необходимо поддерживать зрительный контакт с аудиторией, чувствовать зрителей, реагировать, давать обратную связь.
3. Использование PowerPoint для создания электронных пособий.
Людям нравится наглядные пособия. Они экономят время. А еще дают понимание процессов в динамике. С помощью таких пособий без труда можно разобраться в чем угодно. И поверпоинт поможет создать такие пособия!
При создании учебных пособий в PowerPoint мы можем использовать снимки экрана (статические изображения экрана) или записывать свои действия на экране.
Начиная с версии PowerPoint 2016 можно делать скриншоты с использованием встроенного инструмента Снимок:
Также можно сделать видеозапись экрана. В версиях PowerPoint 2013, 2016 и более поздних мы можем легко записать свой экран, выбрав Запись экрана:
Для записи можно выбирать весь экран или определенную область. Все, что происходит в этой выбранной области записывается в видео.
Также можно записать закадровый дикторский голос во время записи экрана.
Есть возможность записать действия, производимые указателем мыши. Включение этой опции помогает зрителям лучше понять то, что происходит на экране.
Если проводится презентация в прямом эфире, то можно использовать лазерную указку для привлечения внимания зрителей к нужным деталям.
Готовые видео пособия можно использовать на локальном компьютере, а можно загрузить на YouTube, вставить ролики на свой сайт.
4. Применение PowerPoint для создания инфографики, визуальных резюме и другой графики.
За что мы ценим инфографику?
Во-вторых, люди ценят свое время
И для них важно быстрее разобраться в сути факта, проблемы. И когда не нужно читать тысячу слов, а получить всю необходимую информацию в одной инфографике – это прекрасно!
Возможно, кто-то удивится, но создать инфографику в PowerPoint не очень сложно!
Итак, необязательно использовать Photoshop, Canva или другие программы и сервисы. PowerPoint — универсальная программа, поможет и в создании графических материалов.
5. Использование PowerPoint для создания слайдшоу из фотографий.
Побывали в отпуске и не знаете, как эффектно поделиться впечатлениями? А может быть много снимков с дня рождения? Открываем PowerPoint и создаем слайдшоу! У программы для этого есть все возможности – наложение музыки, добавление эффектных переходов, надписей, стикеров и даже видео. А если нет под рукой компьютера и ноутбука, то сделать это можно и в смартфоне, используя приложение. Кстати, смартфон можно подключить к проектору и показать готовое слад шоу на большом экране!
С помощью PowerPoint мы можете создавать уникальные и динамичные слайд-шоу как для удовольствия, так и для бизнеса. А если слайдшоу экспортировать в видеоформат, то большинство зрителей даже не догадаются, что сделана вся красота в PowerPoint!
6. PowerPoint для выставочных стендов и рекламных киосков (автономные презентации).
Речь идет о слайд-шоу, которые запускаются и циклически повторяются. Такая модель применения PowerPoint применима на выставках, конференциях. Из таких слайд-шоу, которые крутятся в фоновом режиме, потенциальные клиенты могут узнать о компании, о продукции и услугах компании.
Создание автоматических зацикленных слайд-шоу не предполагает специфических знаний и способностей. В программе присутствуют все необходимые инструменты.
Как открыть файл pptx linux
На дистрибутиве Ubuntu есть отличная альтернатива коммерческому пакету МС Офис — LibreOffice и соответствующая утилита для работы с презентациями — Impress (Рисунок 5).
Рисунок 5. Пример открытого файла .pptx в приложении LibreOffice на Ubuntu
Этот инструмент поддерживает мультимедиа. Он не только импортирует, но и сохраняет ваши работы в pptx.
Его возможности можно расширить дополнениями анимации, стилей, клипарта 2D и 3D. В наличии есть заготовленные шаблоны для создания проектов, которые также можно сохранять в формате Flash — swf.
Способы
В числе других вариантов для открытия исходного типа, актуальными будут:
-
Whyteboard. Она предназначена для работы с pdf, сохраняет данные в собственном WTBD, но работает и с расширениями другого типа.
-
ffDiaporama. Разработана специально для создания слайд-шоу, работает с графикой и видео, добавляет текстовые комментарии, поддерживает различные эффекты.
-
Google Docs. Онлайн сервис, описание которого можно найти выше.
-
Stage из офисного пакета Calligra Suite. Для дистрибутивов на базе KDE. Экспортирует данные в формат OpenDocument.
-
Apache OpenOffice Impress. Аналогичен описанному выше инструменту.
Инструкция
Зайдите в приложение Impress и просмотрите свой файл одним из удобных для вас способов. Выберите одну из опций меню (Рисунок 6).
Рисунок 6. Меню выбора настроек в приложении Impress
Для редактирования — Normal.
Outline — организация и изложение общих положений текста.
Notes — просмотр и изменение общих примечаний к слайдам.
Handout — представление только бумажных данных.
Slide Sorter — для быстрого упорядочивания и показа слайдов в виде эскиза.
Инструкция по использованию
Создание презентаций в Повер Поинт выведено на визуальный уровень. Разобраться с редактором сможет каждый, кто умеет включать компьютер. Чтобы приступить к созданию презентации, следуйте инструкции:
- Перейдите на главную страницу редактора Повер Поинт и нажмите в блоке Создать презентацию на прямоугольник Пустой файл с цветастым плюсом.
- В левом верхнем углу видно поле Презентация без названия – кликните по нему мышью и введите название файла.
- Ознакомьтесь с базовыми элементами интерфейса – слева находится блок со слайдами, в середине располагается рабочий лист, над рабочим листом видно меню для работы с теми или иными объектами, справа виден ещё один меняющийся блок. В верхней части находится основное меню, в котором находятся практически все функции.
- На экране уже открыт первый слайд – введите заголовок и текст, выровняйте текст, поработайте со шрифтами и размером символов, попробуйте создать нумерованный или маркированный список через меню Формат.
- Выберите тему оформления в правом блоке – общий вид слайда сразу же изменится. Каждому слайду можно назначить отдельную тему.
- Попробуйте вставить какой-либо объект через меню Вставка – изображение с жёсткого диска или через URL, аудио или видео, фигуру из большой коллекции фигур, таблицу или диаграмму.
- Вставьте новый слайд через меню Слайд, добавьте ещё какое-нибудь содержимое.
- Кликните правой кнопкой по слайду в боковой панели, выберите пункт Переход. В правом блоке откроется меню Анимация – выберите эффект, с которым один слайд будет переходить в другой.
- Запустите презентацию нажатием кнопки Смотреть в самом верху редактора, в его правой части.
- Презентация развернётся на весь экран и начнётся её демонстрация – кликайте левой кнопкой мыши по экрану, чтобы переключаться на следующие слайды.
Основные функции
Совместимость файлов, и не важно, где вы их будете просматривать, на телефоне или планшете, они не будут иметь никаких отличий от исходного материала. Все графики и чертежи будут удерживаться на своих местах.
Оформление в высоком качестве.
Знакомый скин Microsoft office поможет без труда начать работу.
Привычные элементы – изображение, диаграмма, анимация и все переходы в меню находятся рядом
Это максимально повышает продуктивность в работе.
Для удобства имеется огромное количество замечательных шаблонов, что сэкономит ваше время при оформлении.
Отличным местом для хранения проектов, являются облачные хранилища, такие как Google Disk, Dropbox и One Drive. Оттуда они с легкостью и в любое время загружаются на устройство.
Над презентацией могут трудиться сразу несколько человек, изменения будут сохраняться на все подключенные устройства.
Существует возможность отправлять свои документы другим пользователям по электронной почте с помощью вложений, прикрепляя гиперссылку. К файлу можно дописать объяснение, если оно нужно.
Встроенная лазерная указка, перья и макросы помогут вам лучше выразить свои мысли во время выступления.
Можно продолжать работу с того места, на котором закончили в предыдущий раз, так как приложение запоминает с какими проектами вы работали. Не имеет значения, с какого устройства будете заходить снова. Как уже упоминалось, для этого нужно хранить ваши документы в облачном хранилище – например, в Облаке Mail.ru.
Microsoft PowerPoint 2010 (современный набор)
Версия Office этого года, оснащена более продвинутыми функциями для работы в Интернете. Теперь документ можно редактировать удаленно, заходя с множества компов. Готовое слайд шоу можно поместить в Сеть для совместного просмотра пользователями. Огромный труд проделан разработчиками и в плане расширения вариантов автоматического редактирования.
, Вы без труда будете обрабатывать нужные медиафайлы, в настройках сможете менять четкость, яркость, контраст, цветовые кривые, добавлять стили и кадрировать картинки. То же самое касается видео и аудио контента, редактировать их можно с поразительной легкостью, кроме того расширен набор бесплатных инструментов по обработке анимации.
Как открыть файл pptx на виндовс 7
Объект создан в Microsoft PowerPoint 2007-2016, поэтому он может содержать в себе не только набор слайдов с текстом, но и графику и форматирование, различные эффекты.
Если у вас установлен офис 2000 или 2003, или Windows ХР, то задача с открытием pptx усложняется необходимостью установки дополнительного пакета совместимости FileFormatConverters. Он позволит старым версиям читать документы, созданные в новом офисе 2007 года и позднее. Использование WPS Office Presentation и PowerPoint Viewer — ещё один из вариантов, чем открыть ваши файлы на виндовс7 (Рисунок 3).
Рисунок 3. Пример открытого файла .pptx в приложении WPS Office Presentation
Пошаговая инструкция
Просмотр документа будет доступен двойным щелчком мыши по нему или из встроенного проводника, при наличии одной из указанных выше программ.
Чтобы презентация была доступна для редактирования и просмотра кликните по ней правой кнопкой мышки и вызовите контекстное меню.
Выберите в нём один из пунктов — «открыть»\«открыть с помощью», затем укажите нужную вам программу.
Чтобы воспользоваться PowerPoint, запустите приложение и выберите в его главном меню опцию «файл», затем во всплывающем окне нажмите «открыть» и укажите необходимый объект.
Какие ограничения у бесплатного PowerPoint онлайн?
PowerPoint онлайн позволяет создать полноценную презентацию. Ограничения связаны с отсутствием расширенных возможностей по использованию анимации, переходов. Также в бесплатной программе есть ограничения на использование галереи изображений, стикеров, клипарта и другого медиаконтента. При этом нет никаких ограничений на загрузку необходимых картинок с локального диска компьютера.
Также при работе в PowerPoint Online мы ограничены объёмом облачного хранилища. OneDrive предоставляет 5 гигабайт бесплатно под все файлы помимо файлов презентаций. Но готовую презентацию мы можем скачать и освободить место для новой.
Напомним, что Office Online – это не только создание презентаций. Это и текстовый онлайн редактор Word, и Excel, и некоторые другие программы, доступные в браузере.









