Как пользоваться winrar архиватором
Содержание:
- Как поставить пароль на архив?
- Эффект и типичные соотношения
- Заархивировать папку и файлы онлайн
- Как правильно сжать данные в WinRAR
- Как открыть файл через программу 7-zip
- Где хранятся временные файлы WinRAR
- От чего зависит сжатие файла?
- Размер словаря
- Как заархивировать файлы в zip на MAC OS?
- Как максимально сжать файлы в архив
- ezyZip — архиватор онлайн бесплатно
- WinRar
- Как максимально сжать файл в WinRAR
- KGB Archiver 2
Как поставить пароль на архив?
В большинстве ситуаций архивацию задействуют с целью увеличения места на жестком диске компьютера, но случается и так, что программу используют исключительно с целью обезопасить конфиденциальную информацию от посторонних глаз. Использовать для этого можно любой архиватор, но мы рассмотрим установку пароля именно с помощью WinRaR. Почему? Как минимум, по причине того, что он является лучшим инструментом среди аналогичных: он прост, удобен, многофункционален, а еще и скачать его можно абсолютно бесплатно в один клик.
Стоит отметить, что установка пароля возможна только на стадии создания архива. Если вы забудете это сделать, то придется упаковывать заново. Вернитесь к предыдущим пунктам и проделайте все описанные ранее действия, остановившись вот на этом моменте:
В правом нижнем углу красуется надпись «Установить пароль…». При создании можно указать «Отображать при вводе…», чтобы не ошибиться в записи пароля, а также «Шифровать имена файлов…», что позволит скрыть даже названия папок до распаковки. Жмите «Ок», сохраняя проделанные действия, и наслаждайтесь тем, что больше никто не сможет влезть в ваши данные. Теперь при попытке открыть архив будет всплывать окно, требующее введения установленного кода.
Эффект и типичные соотношения
Желательна высокая степень сжатия, поскольку она позволяет двигателю извлекать больше механической энергии из данной массы топливовоздушной смеси из-за его более высокого теплового КПД . Это происходит потому, что двигатели внутреннего сгорания являются тепловыми двигателями , и более высокая степень сжатия позволяет достичь той же температуры сгорания с меньшим количеством топлива, обеспечивая при этом более длительный цикл расширения, создавая большую выходную механическую мощность и снижая температуру выхлопных газов.
Бензиновые двигатели
В бензиновых (бензиновых) двигателях, используемых в легковых автомобилях в течение последних 20 лет, степень сжатия обычно составляет от 8∶1 до 12∶1. Некоторые серийные двигатели использовали более высокую степень сжатия, в том числе:
- Автомобили 1955–1972 гг., Предназначенные для работы на высокооктановом этилированном бензине , обеспечивающем степень сжатия до 13∶1.
- Некоторые двигатели Mazda SkyActiv, выпускаемые с 2012 года, имеют степень сжатия до 14∶1. В двигателе SkyActiv эта степень сжатия достигается с помощью обычного неэтилированного бензина (95 RON в Соединенном Королевстве) за счет улучшенной очистки выхлопных газов (что обеспечивает как можно более низкую температуру цилиндра перед тактом впуска) в дополнение к прямому впрыску.
- Двигатель Toyota Dynamic Force имеет степень сжатия до 14∶1.
- Ferrari 458 Speciale 2014 года также имеет степень сжатия 14∶1.
Когда используется принудительная индукция (например, турбокомпрессор или нагнетатель ), степень сжатия часто ниже, чем у двигателей без наддува . Это происходит из-за того, что турбокомпрессор / нагнетатель уже сжал воздух перед его поступлением в цилиндры. Двигатели, использующие через обычно имеют более низкое давление наддува и / или степень сжатия, чем двигатели с поскольку впрыск топлива через порт вызывает совместный нагрев смеси воздуха и топлива, что приводит к детонации. И наоборот, двигатели с прямым впрыском могут работать с более высоким наддувом, потому что нагретый воздух не взорвется без топлива.
Более высокая степень сжатия может сделать бензиновые двигатели подверженными детонации (также известной как «детонация», «преждевременное зажигание» или «стук»), если используется топливо с более низким октановым числом. Это может снизить эффективность или повредить двигатель, если отсутствуют датчики детонации, изменяющие угол опережения зажигания.
Дизельные двигатели
Дизельные двигатели используют более высокие степени сжатия, чем бензиновые двигатели, потому что отсутствие свечи зажигания означает, что степень сжатия должна повышать температуру воздуха в цилиндре в достаточной степени для воспламенения дизеля с использованием воспламенения от сжатия . Степень сжатия часто составляет от 14 ± 1 до 23 ± 1 для дизельных двигателей с прямым впрыском и от 18 ± 1 до 23 ± 1 для дизельных двигателей с непрямым впрыском .
Другое топливо
Степень сжатия может быть выше в двигателях, работающих исключительно на сжиженном нефтяном газе (LPG или «пропановый автогаз») или на сжатом природном газе из-за более высокого октанового числа этих топлив.
В керосиновых двигателях обычно используется степень сжатия 6,5 или ниже. Бензиновый двигатель парафина версия Фергюсон TE20 трактора имела степень сжатия 4.5:1 для работы на тракторе испарения масла с октановым числом от 55 до 70 лет .
Двигатели для автоспорта
Двигатели для автоспорта часто работают на высокооктановом бензине и поэтому могут использовать более высокую степень сжатия. Например, двигатели для гонок на мотоциклах могут использовать степень сжатия до 14,7∶1, и обычно встречаются мотоциклы со степенью сжатия выше 12,0∶1, рассчитанные на топливо с октановым числом 86 или 87.
Этанол и метанол могут иметь значительно более высокие степени сжатия, чем бензин. Гоночные двигатели, работающие на метаноле и этаноле, часто имеют степень сжатия от 14∶1 до 16∶1.
Заархивировать папку и файлы онлайн
CloudConvert
1. Позволяет легко и быстро сжать онлайн-папку в форматах rar, zip, 7z и других. Заходим на сайт, окончательный формат можно выбрать, нажав на кнопку с типом архива (см. Фото). Нажмите «Выбрать файл» и выберите файл для архивации.
2. Затем нажмите «Создать архив» и архив будет создан, просто скачайте его на свой компьютер или ноутбук.
Особенности:
- Нет русского языка
- Конвертируйте в огромное количество разных форматов
- Мгновенная обработка запросов пользователей
- Высокая рабочая скорость
onlineconvertfree
1. Зайдите на сайт и выберите тип архива, например rar converter. Выберите файл (ы) и нажмите кнопку «Конвертировать».
2. Когда контейнер будет готов, щелкните ссылку «Загрузить» рядом с ним, чтобы загрузить его.
Особенности:
- Быстрая скорость создания
- Поддержка наиболее популярных форматов архивов
- Высокий рейтинг
fConvert
1. Выберите тип контейнера, к сожалению, здесь нет PAP, но есть ZIP и 7z. Укажите степень сжатия и загрузите в сервис то, что хотите заархивировать.
2. Нажмите кнопку конвертировать и загрузите готовый контейнер, просто щелкнув по его названию.
Особенности:
- Выбор степени сжатия
- 6 видов окончательных форматов на выбор
- На русском
- Приятный и понятный интерфейс
Online-Convert
1. Архивы в ZIP, 7z и других форматах быстро и легко выбираются в левом столбце. Добавьте на сайт то, что вам нужно, и начните конвертировать, нажав соответствующую кнопку.
2. Процесс не займет много времени и результат будет автоматически загружен на ваш компьютер. Если этого не произошло, нажмите соответствующую кнопку.
Особенности:
- Поддержка Dropbox и Google Drive
- Просто и понятно
- В бесплатный план можно добавить только 3 элемента
- 4 вида контейнеров
Как правильно сжать данные в WinRAR
Пользователю не нужно выполнять специальные действия для компрессии информации — процесс происходит автоматически при создании архива, достаточно указать, как именно сжать файл в Винраре, воспользовавшись соответствующими опциями. Запустить компрессию отдельно нельзя — степень и метод сжатия определяются во время формирования архива. Запустите WinRAR, выберите файлы и нажмите кнопку Добавить.
В открывшемся окне выберите формат архива и метод сжатия.
Чем выше степень компрессии, тем больше времени занимает обработка информации. Основные параметры находятся во вкладке Общие.
Если вам необходимо сжать видео в архиве или просто уточнить параметры, то в этом случае откройте вкладку Дополнительно и нажмите кнопку Параметры сжатия.
Выберите оптимальную степень компрессии видео, аудио и текстовых данных. После выполнения всех вышеуказанных действий запустите обработку выбранных файлов и дождитесь завершения архивации.
Обратите внимание! По умолчанию степень сжатия текстовых документов близка к максимальной, повышение параметров компрессии для данного вида файлов сильно замедлит работу программы, и при этом обеспечит минимальный результат
Как открыть файл через программу 7-zip
Архиватор 7-zip является лучшей бесплатной программой в своем классе с высоким показателем сжатия. В Windows 7 его нужно запускать от имени администратора. Помимо указанного формата, поддерживает работу со многими архивами, в том числе 7z, rar, iso и многими другими.
После установки 7-zip добавляется в пункт контекстного меню Windows, так как и WinRAR. Если вы в проводнике Windows кликните на архив правой кнопкой мыши увидите появившийся пункт 7-zip, где сможете выбрать нужный вам режим распаковки.
Также сможете открыть и извлечь данные в окне программы, указав дополнительные настройки.
Где хранятся временные файлы WinRAR
Чтобы определить, куда WinRAR распаковывает временные файлы, необходимо провести несколько простых манипуляций с файловым менеджером прославленного архиватора. А именно:
— развернуть файловый менеджер RAR правой кнопкой мыши, выбрав в контекстном меню «Открыть» или щёлкнуть дважды по архивному файлу;
— во вкладке «Options»/ «Опции» выбрать пункт «Settings…»/ «Настройки…» или нажать одновременно клавиши «Ctrl» и «S»;
— далее перейти во вкладку «Paths»/ «Пути».
В окошке «Folder for temporary files»/ «Папка с временными файлами» настроен путь по-молчанию для сохранения временных файлов. Данную директорию, при желании можно поменять и при необходимости почистить, путём ручного удаления всего содержимого папки «Temp».
Следующий вариант местонахождения временных файлов, (которые стоит удалять вручную, так как система может и пропустить их при автоматической очистке), может выглядеть так:
C:\Windows\Temp
C:\Documents and Settings\User\Local Settings\Temp
Очистка диска через проводник Windows
В операционных системах Windows есть встроенный функционал для очистки системных дисков. Для того чтобы приступить к освобождению своего персонального компьютера от ненужного хлама, можно провести следующие шаги:
— после нажатия на значок «Windows» в левом нижнем углу экрана, в поисковой строке необходимо набрать словосочетание «очистка диска». В проводнике появиться встроенная искомая утилита;
— далее надо выбрать один их виртуальных дисков для проведения ревизии на предмет избыточных неиспользуемых цифровых файлов и программ;
— после нажатия кнопки «ОК» программа очистки оценит объём места, который можно освободить;
— проанализировав выбранный ранее системный диск, программа выдаст списком рекомендации по удалению ненужных файлов;
На основании результатов проверки пользователь может выбрать объекты для удаления, а также подробно ознакомиться с процессом очистки, нажав на сноску «Как работает очистка диска?».
Очистка диска через сторонние утилиты
На просторах глобальной сети интернет есть множество доступных специализированных программных обеспечений для очищения своего персонального компьютера от цифрового мусора.
Одной из таких популярных утилит является программа «CCleaner».
Выбрав необходимые объекты для очистки необходимо нажать кнопку «Очистка» и в диалоговом окне согласиться с тем, что выбранные программой файлы будут удалены с пользовательского компьютера. Данная программа работает довольно корректно и продуктивно.
От чего зависит сжатие файла?
От чего зависит сжатие файла? Это одно из самых простых действий, которое может сделать пользователь, для того чтобы уменьшить размер файла, что такое сжатие изображения и как настроить, мы уже знаем. Сжатие используется для:
- экономии пространства на носителях;
- при отправке почты;
- при использовании файлов, где есть лимитирование объемов информации.
В целом, сжатие данных это алгоритм, который позволяет избавиться от избытка исходных данных, которые содержаться в исходном файле. Есть такое понятие, как сжатый атрибут. Это один из методов сжатия файла. Такое сжатие помогает сохранить место в хранилище.

Для осуществления данного способа есть несколько способов. В персональных компьютерах есть автоматическая опция для показа сжатых файлов. При его использовании данные исходного файла не утрачиваются, и он воспроизводится как обычный файл.
Распаковка файла осуществляется за счет возможностей Windows. Но при закрытии файл сжимается снова. Это значительная экономия памяти. Лучше сжимать файлы, которые практически не используются.
Размер памяти современных ПК позволяет хранить большой объем информации, поэтому нет необходимости в компрессии, об этом подробнее можно на курсах SEO с нуля можно узнать.
Файлы, которыми нужно пользоваться часто лучше не сжимать, т.к. распаковка потребует дополнительной вычислительной мощности. Использовать сжатие можно с помощью проводника и командной строки.
Размер словаря
Программа автоматически регулирует размер словаря и уменьшает его значение в зависимости от веса сжимаемых файлов. Увеличение размера словаря увеличивает требования к объему свободной оперативной памяти, используемой для хранения. Чтобы уменьшить размер архива, установите значение 1024 МБ.
Используйте параметр «Создать непрерывный архив», чтобы упаковать похожие файлы RAR. Данные будут сжаты в виде непрерывного потока. Установите флажок в параметрах резервного копирования справа, как показано на скриншоте.
Выбор метода максимального сжатия и увеличение размера словаря замедляет сжатие файлов.
Как заархивировать файлы в zip на MAC OS?
Способы архивации файлов немного отличаются от тех, которые используются в ОС Windows. Создать папку-архив на компьютере от Apple можно следующим образом: выбрать файлы, затем нажатием правой кнопки вызвать меню действий и в открывшемся окне выбрать «сжать объекты». В той же папке, где находились исходные файлы, появится папка с заархивированными файлами формата zip.
Для того чтобы распаковать файлы, необходимо установить специальный софт, позволяющий разархивировать файлы любого формата. Затем нужно выбрать архивную папку, нажать на правую кнопку мыши, и с помощью установленной программы распаковать нужные элементы. Одной из лучших программ, находящихся в свободном доступе в AppStore, является Unarchiver.
Здравствуй Хабр! Данная статья посвящена, как правильно и максимально сжимать файлы в ZIP-архивы. Данную статью я решил написать по той причине, что очень много приложений свои форматы упаковывают именно в ZIP. В данной статье разберем методы сжатия ZIP, приложения для сжатия в ZIP, и как можно улучшить сжатие.
Метод сжатия в ZIP
Для начало предлагаю разобрать с тем, что ZIP поддерживает разные методы сжатия (Copy, Deflate, Deflate64, BZip2, LZMA, PPMd), но мы будем рассматривать только один метод сжатия — Deflate , по той причине, что именно данный метод используют большинство приложений, которые упаковывают свои форматы в ZIP. Вот небольшой список форматов файлов, которые на самом деле являются ZIP-архивами — open-file.ru (введите в поиске ASCII-дескриптор заголовка — PK). Сразу оговорюсь, это только небольшой перечень файлов.
Метод сжатия Deflate
На сегодняшний день есть несколько библиотек, основанных на методе сжатия Deflate:
| Библиотека Deflate | Скорость работы | Степень сжатия | Приложения |
| Zlib | Высокая | Низкая | |
| 7-zip | Средняя | Средняя | 7-zip , |
| Kzip | Низкая | Высокая | kzip |
Так что перед тем как выбирать архиватор для ZIP, необходимо понять какой результат нам нужен, и сколько времени готовы затратить для его получения. для Deflate характерно, чем выше степень сжатия, тем больше времени придется затратить.
Архиваторы ZIP
В данном разделе, мы будем рассматривать только те приложения, которые бесплатные для использования.
Алгоритм 7-zip
Здесь мы поговорим о двух программах, где реализован алгоритм 7-zip: 7-zip и advzip. При создании zip-архива в помощью 7-zip, я использую следующие параметры R -mm=Deflate -y -tzip -mpass=15 -mfb=258 -mx9 Особенность работы advzip в том, что он уже работает с готовыми архивами zip, т.е. вы просто указываете путь к архиву, и он сам пытается его сжать. Бывает удобно когда у вас уже есть готовый архив, и вам не надо распаковывать и архивировать еще раз.
Алгоритм kzip
Алгоритм kzip был реализован в приложении kzip, приложение работает крайне медленно, но практически всегда дает лучший результат. У него есть настройки (/s, /n, /b), которые могут улучшить/ухудшить степень сжатия ZIP. Здесь я хотел дать несколько рекомендаций, как получать наилучшую степень сжатия (рекомендации основаны, на личном опыте):
- Если вы архивируете файлы, и там есть архивы ZIP, рекомендую эти архивы разжать (для удобства можно использовать advzip с параметром /z0). Это объясняется тем, что метод Deflate не поддерживает непрерывные архивы , т.е. получается, что когда метод Deflate пытается сжать разжатый архив, разжатый архив в этом случаи предстает как один целый файл и его содержимое сжимается как непрерывный архив.
- Если вы хотите получить максимальный эффект сжатия, то можете воспользоваться приложением zipmix . Допустим вы создали два одинаковых по содержанию архива zip с помощью kzip, но разными настройками, и в итоги получали разные по размеру архивы. Но это не означает, что все файлы, которые вы сжали в первом архиве имеют по отдельности в сжатом виде меньший размер, чем во втором архиве. Для этих целей нужен zipmix, он создает из двух архивов третий архив, с меньшим размером, т.к. он сравнивает каждый файл по отдельности, и выбирает тот вариант, где размер меньше. zipmix работает не только с архивами kzip.
И так решил показать, как это все работает. Для примера я взял игру для iPad — Angry Birds HD версии 2.0.0. Исходный размер игры 13 547 363 байт. Как видно zipmix может ненамного улучшить степень сжатия. Лично мне когда надо получить максимум объединяю просто все три (kzip + advzip + 7-zip) результата в один. Это на много лучше, чем пытаться перебирать параметры в kzip.
Как максимально сжать файлы в архив
Для максимального сжатия файлов вам потребуется архиватор, даже если вы решили использовать формат ZIP. Так вы сможете добиться лучшего сжатия, чем то, которое предлагают встроенные средства Windows.
7-zip – один из лучших архиваторов для таких задач. Это бесплатная программа с открытым исходным кодом, которая поддерживает множество форматов архивов. Для создания архивов поддерживаются форматы 7z, XZ, BZIP2 (BZ2, TB2, TBZ, TBZ2), TAR, GZIP (GZ, TGZ), ZIP (JAR) и WIM, а для распаковки ARJ, CAB, CramFS, DEB, CHM, CPIO, DMG, HFS, FAT, ISO, LZMA, MSI, LZH (LHA), RPM, NSIS, RAR, NTFS, SquashFS, UDF, XAR, VHD и Z (TAR).
После установки программы 7zip можно приступать к архивации файлов. Для этого нужно кликнуть правой кнопкой по файлам или папкам, открыть меню «7-zip» и выбрать пункт «Добавить к архиву».
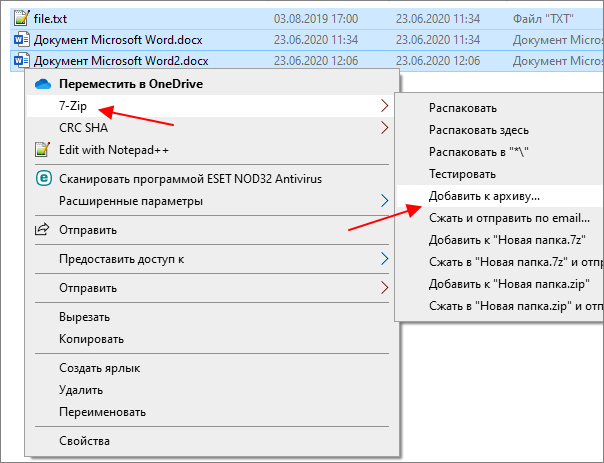
В результате перед вами появится окно с настройками архивации. По умолчанию, здесь заданы средние настройки, которые позволяют получить неплохой уровень сжатия, но не требуют большого времени на упаковку. Если вы хотите добиться максимального сжатия файлов, то эти настройки нужно изменить.
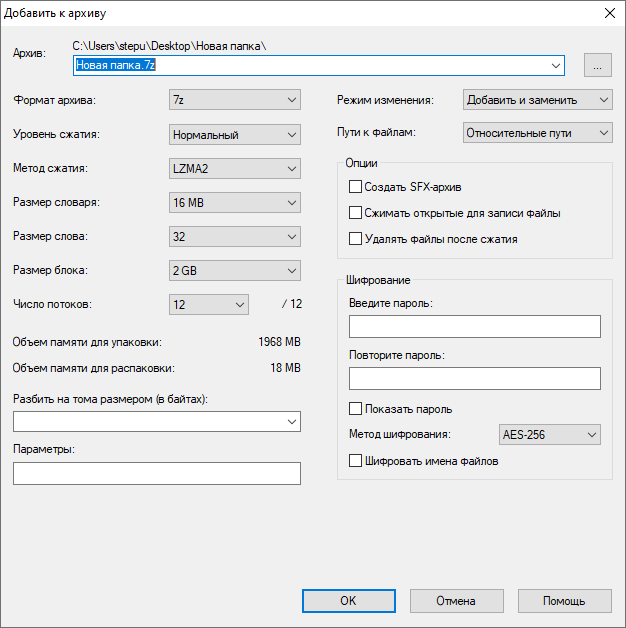
Для начала нужно выбрать формат архива. Как уже было сказано, для максимального сжатия следует выбирать формат «7z». Если же вам нужна совместимость, то выбирайте «ZIP».
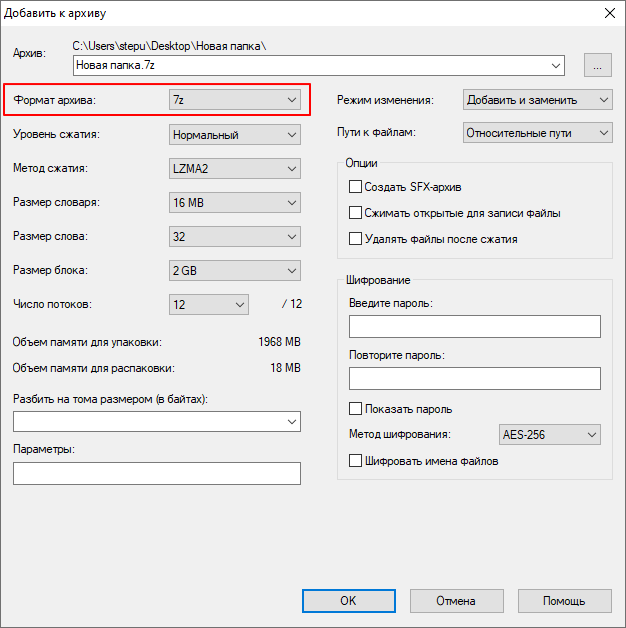
Дальше – уровень сжатия. Для максимального сжатия файлов нужно выбрать вариант «Ультра», как в случае формата 7z, так и в случае ZIP. Но, нужно учитывать, что степень сжатия влияет на скорость архивации. Поэтому если объем данных очень большой, то в режиме «Ультра» процесс может сильно затянутся, возможно есть смысл немного понизить уровень сжатия ради ускорения процесса.
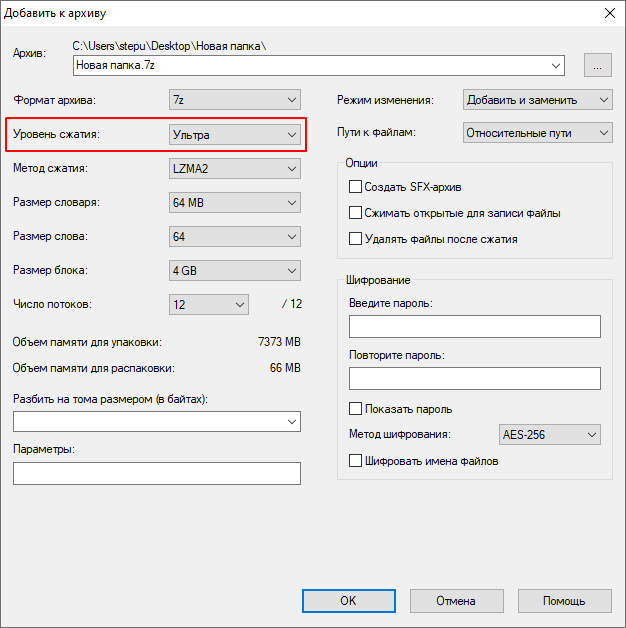
Остальные настройки, которые касаются сжатия, лучше оставить по умолчанию. Но, вы можете изменить имя архива, включить разбиение архива на тома или использовать шифрование. Это не повлияет на итоговый размер файла. Когда все будет готов можно нажимать на кнопку «ОК» и запускать процесс упаковки.
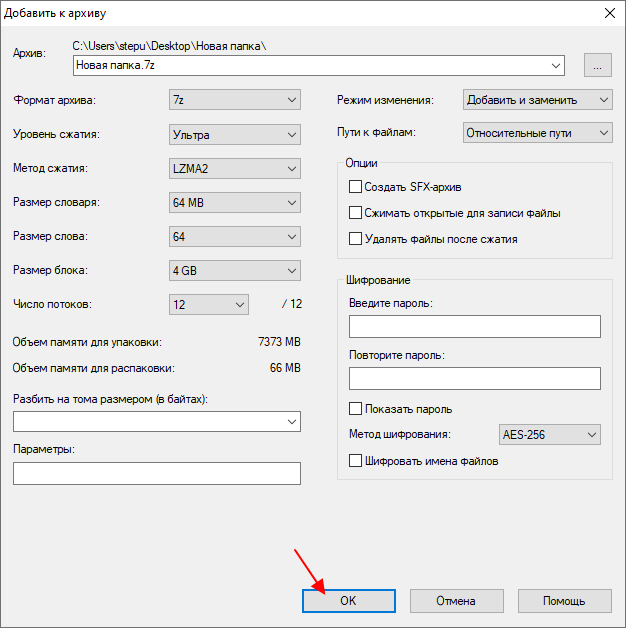
После завершения процесса упаковки, рядом с файлами появится ZIP или 7z архив, в котором будут запакованы выбранные вами файлы.
ezyZip — архиватор онлайн бесплатно
Онлайн сервис ezyZip — набор инструментов для сжатия, распаковки и конвертирования архивов в интернете. При работе веб-приложения не используется удаленный сервис для загрузки или скачивания файлов пользователя. Все необходимые действия выполняются локально в браузере. Это позволяет значительно увеличить скорость выполнения операций.
На сервисе используется машинный перевод на русский язык с помощью переводчика Google, поэтому некоторые формулировки могут вам показаться не слишком удачными.
Ознакомьтесь с инструкциями по использованию онлайн сервиса ezyZip для архивации файлов и папок, распаковки архивов, или конвертации архива в другой формат.
Сейчас мы посмотрим, как работает архиватор онлайн ZIP-архивации:
- Вам нужно открыть архиватор онлайн на веб-странице — https://www.ezyzip.com/ru.html.
- По умолчанию сервис открывается в меню «Архивируйте», во вкладке «Архивируйте файлы».
- В разделе «Выберите файлы для архивирования» нажмите на кнопку «Обзор…», чтобы выбрать файлы для сжатия. Добавьте сюда все необходимые файлы.
- Нажмите на стрелку в кнопке «Файл архивов» для выбора степени сжатия. Нам доступно несколько вариантов:
- Без сжатия (самый быстрый).
- Среднее сжатие — используется по умолчанию.
- Максимальное сжатие (самый медленный).
- Нажмите на кнопку «Файл архивов» для запуска операции.
- После завершения процесса архивации, нажмите на кнопку «Сохранить zip-файл», чтобы скачать его на компьютер.
Архиватор папки онлайн работает следующим образом:
- Откройте вкладку «Заархивируйте файлы онлайн».
- В разделе «Выберите папку для архивирования» нажмите на кнопку «Обзор…», чтобы выбрать каталог на компьютере.
- В окне с предупреждением согласитесь с выгрузкой выбранной папки.
- Опционально можете выбрать степень сжатия архива. Для папок по умолчанию применяется вариант — «Без сжатия» (самый быстрый).
- Нажмите на кнопку «Файл архивов» для выполнения архивации папки.
- После завершения обработки, нажмите на кнопку «Save ZIP File» (Сохранить zip-файл).
Распаковка архивов проходит следующим образом:
- Чтобы использовать разархиватор файлов онлайн, необходимо нажать на меню «Распаковывайте», а затем выбрать исходный формат файла архива.
- Во вкладке «Распаковывайте файлы», в разделе «Выберите архивный файл для извлечения» нажмите на кнопку «Обзор…» для выбора соответствующего архива.
- Нажмите на кнопку «Экстракт».
- Сохраните на свое устройство все или только некоторые файлы из распакованного архива.
При необходимости, вы можете изменить формат архива онлайн:
- Нажмите на меню «Converter», а затем выберите исходный и желаемый формат архива. На сервисе поддерживаются следующие варианты для преобразования между форматами файлов:
ZIPX в ZIP, RAR в ZIP, 7-Zip в ZIP, TAR в ZIP, TAR.BR2 в ZIP, TAR.GZ в ZIP, TAR.XZ в ZIP, ISO в ZIP.
- Выберите файл для конвертации.
- Если нужно, установите степень сжатия.
- Запустите конвертацию в другой формат архива.
- Скачайте готовый архив на свой компьютер.
WinRar
Установить WinRar многие пользователи решаются сразу после установки ОС Альтернатив при этом никто не рассматривает. С одной стороны это дело привычки, но с другой стороны, сжать файл с помощью Winrar получается очень хорошо. Понятная и система настроек приложения, где есть конфигурация методов сжатия, в ней лучше установить значение «Максимальный».
Как показывают результаты текста, размер файла после работы с WinRar уменьшился в 17 раз. Это меньше, чем у ранее упомянутой утилиты, но здесь процедура отняла пару секунд. Интересно, что распаковка данных проходит еще быстрее.
Преимущества утилиты:
- Понятный интерфейс.
- Постоянное обновление.
- Работа с разными форматами.
- Хороший показатель сжатия.
- Скорость работы.
Если подвести итоги, то сжать архив Winrar лучше с этой программой, она показывает внушительный результат. В конфигурациях если установить максимальный объем компрессии, то получится разбить архив на части. Это позволяет уменьшить размер rar архива и перенести его на другой носитель частями, когда целый файл не помещается.
Как максимально сжать файл в WinRAR
Как сжать файлы в архиве WinRAR максимально? Выбирайте новейший формат RAR5, метод сжатия «Максимальный» и превышающий вес архивируемых файлов размер словаря. Архивирование не вызовет сложностей даже у начинающих пользователей, если четко следовать приведенным в пошаговой инструкции рекомендациям.
Формата архива
WinRAR архивирует файлы в трех форматах: RAR5, RAR4 и ZIP. ZIP устарел: обеспечивает низкую компрессию и сжимает дольше. Выбирайте ZIP, только если у получателя архива нет доступа к WinRAR. RAR4 — это формат файлов предыдущей версии утилиты Винрар 4. Чтобы обеспечить архиватору WinRAR максимальное сжатие, не меняйте предложенный утилитой формат RAR.
По умолчанию устанавливается «Обычный» метод. Раскройте выкидной список и выберите значение «Максимальный».
Размер словаря
Программа автоматически регулирует размер словаря и уменьшает значение в соответствии с весом сжимаемых файлов. Увеличение размера словаря повышает требования к объему свободной оперативной памяти, которая используется при архивировании. Чтобы уменьшить вес архива, задайте значение 1024 Мб.
Для упаковки однотипных файлов в формате RAR используйте параметр «Создать непрерывный архив». Данные будут сжиматься как непрерывный поток. Поставьте галочку в параметрах архивации справа, как показано на скриншоте.
Практические эксперименты
Проведем два теста и разберемся, как максимально сжать файлы в WinRAR. Исследуем степень сжатия и время выполнения операции в зависимости от параметров архивации. Результат эксперимента представим в таблице.
| Параметры сжатия | Время архивирования | Размер архива к весу исходного файла | Установленный программой размер словаря |
|---|---|---|---|
| Формат — RAR, метод сжатия — максимальный, размер словаря — 1024 Мб, непрерывный архив | 15 с | 66 % | 128 Мб |
| RAR, максимальный метод сжатия, размер словаря — 1024 Мб | 7 с | 73 % | 4 Мб |
| RAR, обычный метод, словарь — 32 Мб (значения по умолчанию) | 7 с | 73 % | 4 Мб |
| ZIP, максимальный метод, словарь — 32 Кб | 5 с | 76 % | 32 Кб |
Непрерывный архив RAR обеспечил наиболее сильное сжатие при продолжительной работе утилиты. Максимальный режим сжатия и наибольший размер словаря в формате RAR без включения параметра «Непрерывный архив» не дали выигрыш во времени и весе файла.
| Параметры сжатия | Время архивирования | Размер архива к весу исходного файла | Установленный программой размер словаря |
|---|---|---|---|
| Формат — RAR, метод сжатия — максимальный, размер словаря — 1024 Мб, непрерывный архив | 3 с | 61 % | 16 Мб |
| RAR, максимальный метод сжатия, размер словаря — 1024 Мб | 2 с | 87 % | 256 Кб |
| RAR, обычный метод, словарь — 32 Мб (значения по умолчанию) | 2 с | 87 % | 256 Кб |
| ZIP, максимальный метод, словарь — 32 Кб | 2 с | 87 % | 32 Кб |
Снова формат RAR в режиме непрерывного архивирования обеспечил максимальную компрессию.
KGB Archiver 2
В общем то не плохой архиватор, по заявлениям разработчиков их алгоритм сжатия один из самых «сильных». Сложно не согласиться…
Только вот скорость сжатия оставляет желать лучшего. Например, файл в примере (около 3 мб) программа сжимала около 3 мин! Нетрудно прикинуть, что один CD диск она будет сжимать пол дня, если не больше.
Но особое удивление вызывает не это. Распаковка файла длиться по времени столько же, сколько компрессия! Т.е. если вы потратили пол дня на то, чтобы сжать часть своих документов, то столько же времени вы потратите, чтобы достать их из архива.
Итог: программу можно использовать для небольших объемов информации, особенно, когда важен минимальный размер исходного файла (например, файл нужно разместить на дискете, или на небольшой по вместимости флешке). Но опять таки, угадать заранее размер сжатого файла нельзя, и возможно, время на сжатие вы потратите впустую…









