Как удалить корзину с рабочего стола windows 10?
Содержание:
- Инструкция по удалению корзину с рабочего стола
- Как полностью отключить корзину в Windows 10
- Как настроить корзину и где она находится
- Инструкция по удалению корзину с рабочего стола
- Как полностью отключить корзину в Windows 10
- Где найти корзину в Windows 7, 8, 10
- Как удалить файл без корзины на Макбуке
- Где находится корзина в Windows 10
- Куда переместить корзину с рабочего стола
- Корзина в Windows
- Как удалить корзину?
- С помощью Редактора реестра
- Настройка корзины
- Изменить значок корзины в редакторе реестра
- Как удалить корзину
- Настройка корзины
- Дополнительные сведения
- Как удалить корзину с рабочего стола в Windows 10
- Как удалить без помещения в корзину в Windows
Инструкция по удалению корзину с рабочего стола
- Чтобы начать работу, щелкните правой кнопкой мыши на рабочем столе и выберите «Персонализация».
Персонализация - На экране появится раздел Персонализация параметров Windows 10. Выберите «Темы» в списке подразделов слева, а затем нажмите «Параметры значков рабочего стола в правой части окна.
Выбираем Темы затем Параметры значков рабочего стола - Появится другое новое окно с надписью «Параметры значков рабочего стола» . В разделе «Значки рабочего стола» в верхней части окна вы увидите флажки для всех знакомых значков систем Windows.Снимаем галочку напротив Корзины
- Снимите флажок рядом с Корзиной, а затем нажмите «Применить» в нижней части окна, чтобы скрыть корзину с рабочего стола Windows 10. Вы увидите, что значок корзины мгновенно исчезнет.
Обратите внимание, что скрытие значка корзины не отключает или не изменяет функциональность корзины в Windows 10. Корзина будет по-прежнему существовать в фоновом режиме и улавливать ваши удаленные файлы в соответствии с вашими предпочтениями размера и продолжительности
Чтобы получить доступ или очистить корзину после скрытия ее значка на рабочем столе, запустите новое окно «Проводник», а затем введите «Корзина» в адресную строку «Проводник». Это приведет вас непосредственно к корзине и покажет вам любые файлы внутри.
Поиск корзины в проводнике
Кроме того, вы можете отменить описанные выше шаги, чтобы временно восстановить значок корзины, затем щелкните его правой кнопкой мыши и выберите «Закрепить на начальном экране. Это позволит пользоваться корзиной через Пуск.
Обычно на рабочем столе Windows 10 присутствует два обязательных значка, это значок «Корзина» и значок «Этот компьютер». Такой набор значков подходит для большинства пользователей и обычно не вызывает проблем. Но, некоторые пользователи любят поддерживать рабочий стол в идеальной чистоте и стремятся убрать эти иконки.
Как полностью отключить корзину в Windows 10
Описанные выше действия только убирают корзину с рабочего стола Windows 10, но при этом корзина продолжает работать в штатном режиме. При удалении файлы не удаляются полностью, а перемещаются в корзину и в дальнейшем их можно восстановить. Но, при желании пользователь может полностью отключить корзину в Windows 10. В этом случае все удаленные файлы будут сразу уничтожаться и восстановить их уже не получится.
Для полного отключения корзины нужно кликнуть по ней правой кнопкой мышки и перейти в «Свойства». В результате перед вами откроется окно «Свойства» со списком всех дисков, которые установлены в системе. Настройки позволяют отключить корзину отдельно для каждого из этих дисков. Для этого нужно выделить диск, выбрать опцию «Уничтожать файлы сразу» и нажать на кнопку «Применить». Если вы полнить это действие для всех установленных дисков, то корзина будет полностью отключена.
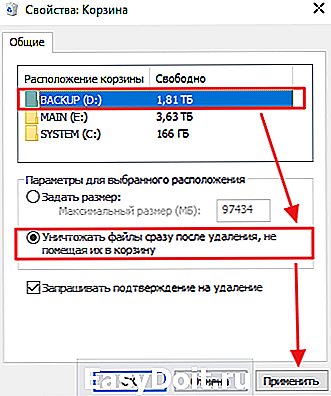
Если вы используете Windows 10 Enterprise или Pro, то вы можете отключить корзину через локальные политики. Для этого откройте редактор локальных политик (нажмите Windows-R и выполните команду gpedit.msc) и перейдите в раздел «Конфигурация пользователя — Административные шаблоны — Компоненты Windows — Проводник». Здесь нужно открыть параметр «Не перемещать удаляемые файлы в корзину» и перевести его в состояние «Включено».
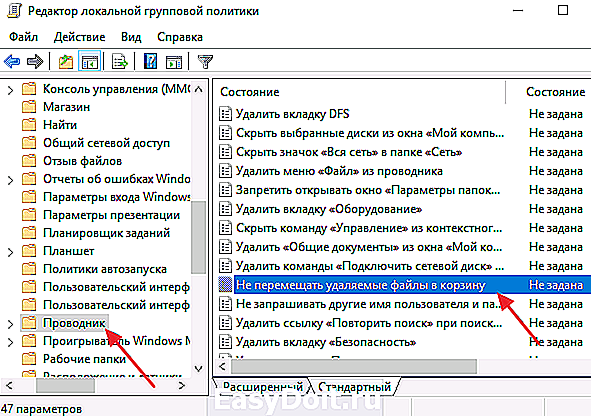
Если же вы пользуетесь Windows 10 Home, то редактор политик для вас недоступен. В этом случае корзину можно отключить через реестр Windows 10. Для этого откройте редактор реестра (нажмите Windows-R и выполните команду regedit) и перейдите в раздел «HKEY_CURRENT_USER SOFTWARE Microsoft Windows CurrentVersion Policies Explorer». В данном разделе нужно создать «Параметр DWORD» с названием «NoRecycleFiles» и задать ему значение – 1.
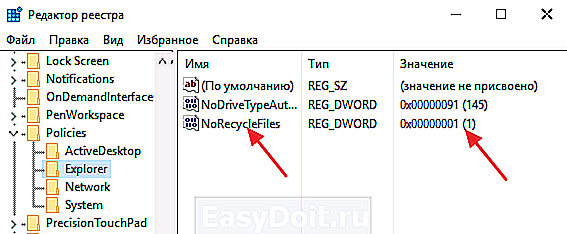
После внесения этих изменений, корзина Windows 10 будет полностью отключена и при удалении файлы будут сразу уничтожаться.
comp-security.net
Как настроить корзину и где она находится
Комментариев к записи: 8
Здравствуйте уважаемые читатели, сегодня я хотел бы рассказать какие быстрые и интересные хитрости можно делать с корзиной windows 7, 8, 10. Как восстановить, переименовать, удалить, вообщем творить с ней что хотите!
Можно это делать с помощью программ, реестра, файлов и мы рассмотрим самые быстрые и интересные!
Разные бывают случаи её исчезновения, вирус, баг, глюк, но и всегда есть решение проблемы. Я приведу 3 примера её восстановления:
Первый способ.
Просто запустить файл майкрософта (скачать).
Устанавливаем, перезагружаемся. Если не помогло смотрим способ ниже.
Второй способ.
Через компонент групповой политики.
Заходим в пуск и выбираем команду выполнить или сочетание (win+r).
Вводим gpedit.msc
Далее заходим конфигурация пользователя > административные шаблоны > рабочий стол.
Там будет параметр Удалить значок корзины с рабочего стола.
Правой кнопкой мыши нажимаем не ней и выбираем свойство.
И там выбираем не задано.
Ок. Перезагружаемся.
Третий способ.
Этот способ способен восстановить корзину через реестр.
Заходим пуск > выполнить (win+r) и пишем regedit
Откроется редактор реестра, там нужно пройти вот такому адресу:
HKEY_CURRENT_USER\Software\Microsoft\windows\CurrentVersion\Explorer\HideDesktopIcons\NewStartPanel
или
HKEY_CURRENT_USER\Software\Microsoft\windows\CurrentVersion\Explorer\HideDesktopIcons\ClassicStartMenu
В параметре {645FF040-5081-101B-9F08-00AA002F954E} меняем значение на 0.
Перезагружаемся. Однако путь может быть и такой:
HKEY_LOCAL_MACHINE\SOFTWARE\Microsoft\windows\CurrentVersion\Explorer\Desktop\NameSpace
В разделе NameSpace создаем раздел {645FF040-5081-101B-9F08-00AA002F954E}
Теперь в параметре «по умолчанию«, кликаем «Изменить« В значении пишем Recycle Bin Перезагружаемся.
1. Чтобы удалить нужно повторить способ 3 по восстановлению, только в параметре {645FF040-5081-101B-9F08-00AA002F954E} нужно поставить 1.
2. В разделе HKEY_LOCAL_MACHINE\SOFTWARE\Microsoft\windows\CurrentVersion\Explorer\Desktop\NameSpace удаляем раздел 645FF040-5081-101B-9F08-00AA002F954E
Перезагружаемся.
Способы переименования корзины.
Первый.
Самый простой выделить корзину и нажать F2
Второй.
Заходим в реестре HKEY_CLASSES_ROOT\CLSID\{645FF040-5081-101B-9F08-00AA002F954E}
Там должен быть строковый параметр LocalizedString.
Нажимаем изменить и пишем свое имя.
Перезагружаемся.
Где найти корзину в windows 7, 8, 10?
Корзина в windows на самом деле находится не на рабочем столе (на рабочем столе находится ярлык), а на диске с которого вы удаляете файл или папку.
Например если вы удаляете файл или папку с диска С, то папка корзины будет C:\$RECYCLE.BIN ну или просто C:\RECYCLE
Так же можно в неё зайти через команду выполнить:
%SYSTEMDRIVE%\$RECYCLE.BIN
либо %SYSTEMDRIVE%\Recycled\
Как сменить иконку корзины?
Для windows XP:
Необходимо нажать правой кнопкой мыши по рабочему столу выбрать свойство потом вкладка рабочий стол и там будет пункт настройка рабочего стола выбираем корзину нажимаем сменить значок выбираем понравившейся значок и нажимаем ок.
Для windows 7, 8, 10:
Нажимаем так же по рабочему столу правой кнопкой мыши выбираем персонализация потом кликаем пункт изменить значки рабочего стола выбираем корзину и изменяем значок.
Если вдруг у вас нет пункта персонализация существует дополнение.
Настройка корзины
В настройка корзины можно задать размер корзины каждого диска. Например если вы зададите 4гб на диске С, то после удаления этого объем файлы будут удаляться не в корзину, а на совсем, без возможного восстановления. Восстановить конечно другими программами и можно, но не на 100%.
Возможно у вас маленький жесткий диск или же куда-то делось место на диске , тогда может стоить вообще выбрать пункт уничтожать файлы сразу после удаления, не помещая их в корзину.
Так же можно поставить галочку запрашивать подтверждение на удаление тогда windows будет спрашивать поместить ли файл в корзину или нет. Так же чтобы удалить объект без участия корзины можно нажать Shift + Delete.
Пропали свойства корзины?
Запустите файл восстановление свойств корзины и нажмите да. Перезагружаем компьютер, наслаждаемся результатом
Теперь вы знаете как настроить корзину своими силами, а так же поменять иконку, переименовать и удалить.
Инструкция по удалению корзину с рабочего стола
- Чтобы начать работу, щелкните правой кнопкой мыши на рабочем столе и выберите «Персонализация». Персонализация
- На экране появится раздел Персонализация параметров Windows 10. Выберите «Темы» в списке подразделов слева, а затем нажмите «Параметры значков рабочего стола в правой части окна. Выбираем Темы затем Параметры значков рабочего стола
- Появится другое новое окно с надписью «Параметры значков рабочего стола» . В разделе «Значки рабочего стола» в верхней части окна вы увидите флажки для всех знакомых значков систем Windows. Снимаем галочку напротив Корзины
- Снимите флажок рядом с Корзиной, а затем нажмите «Применить» в нижней части окна, чтобы скрыть корзину с рабочего стола Windows 10. Вы увидите, что значок корзины мгновенно исчезнет.
Обратите внимание, что скрытие значка корзины не отключает или не изменяет функциональность корзины в Windows 10. Корзина будет по-прежнему существовать в фоновом режиме и улавливать ваши удаленные файлы в соответствии с вашими предпочтениями размера и продолжительности
Чтобы получить доступ или очистить корзину после скрытия ее значка на рабочем столе, запустите новое окно «Проводник», а затем введите «Корзина» в адресную строку «Проводник». Это приведет вас непосредственно к корзине и покажет вам любые файлы внутри.
Кроме того, вы можете отменить описанные выше шаги, чтобы временно восстановить значок корзины, затем щелкните его правой кнопкой мыши и выберите «Закрепить на начальном экране. Это позволит пользоваться корзиной через Пуск.
comhub.ru
Как полностью отключить корзину в Windows 10
Описанные выше действия только убирают корзину с рабочего стола Windows 10, но при этом корзина продолжает работать в штатном режиме. При удалении файлы не удаляются полностью, а перемещаются в корзину и в дальнейшем их можно восстановить. Но, при желании пользователь может полностью отключить корзину в Windows 10. В этом случае все удаленные файлы будут сразу уничтожаться и восстановить их уже не получится.
Для полного отключения корзины нужно кликнуть по ней правой кнопкой мышки и перейти в «Свойства». В результате перед вами откроется окно «Свойства» со списком всех дисков, которые установлены в системе. Настройки позволяют отключить корзину отдельно для каждого из этих дисков. Для этого нужно выделить диск, выбрать опцию «Уничтожать файлы сразу» и нажать на кнопку «Применить». Если вы полнить это действие для всех установленных дисков, то корзина будет полностью отключена.
Если вы используете Windows 10 Enterprise или Pro, то вы можете отключить корзину через локальные политики. Для этого откройте редактор локальных политик (нажмите Windows-R и выполните команду gpedit.msc) и перейдите в раздел «Конфигурация пользователя — Административные шаблоны — Компоненты Windows — Проводник». Здесь нужно открыть параметр «Не перемещать удаляемые файлы в корзину» и перевести его в состояние «Включено».
Если же вы пользуетесь Windows 10 Home, то редактор политик для вас недоступен. В этом случае корзину можно отключить через реестр Windows 10. Для этого откройте редактор реестра (нажмите Windows-R и выполните команду regedit) и перейдите в раздел «HKEY_CURRENT_USER SOFTWARE Microsoft Windows CurrentVersion Policies Explorer». В данном разделе нужно создать «Параметр DWORD» с названием «NoRecycleFiles» и задать ему значение – 1.
После внесения этих изменений, корзина Windows 10 будет полностью отключена и при удалении файлы будут сразу уничтожаться.
- https://windows10i.ru/instruktsii-i-sovety/kak-ubrat-korzinu-s-rabochego-stola-windows-10.html
- https://comhub.ru/kak-ubrat-korzinu-s-rabochego-stola/
- https://comp-security.net/как-убрать-корзину-с-рабочего-стола-windows-10/
Где найти корзину в Windows 7, 8, 10
Корзина в Windows на самом деле находится не на рабочем столе (на рабочем столе находится ярлык), а на диске с которого вы удаляете файл или папку.
Например если вы удаляете файл или папку с диска С, то папка корзины будет C:$RECYCLE.BIN ну или просто C:RECYCLE
Так же можно в неё зайти через команду выполнить:
- %SYSTEMDRIVE%$RECYCLE.BIN
- либо %SYSTEMDRIVE%Recycled
Как сменить иконку корзины?
Для Windows XP
Необходимо нажать правой кнопкой мыши по рабочему столу выбрать свойство, потом вкладка рабочий стол и там будет пункт настройка рабочего стола выбираем корзину нажимаем сменить значок выбираем понравившейся значок и нажимаем ок.
Для Windows 7, 8, 10
Нажимаем так же по рабочему столу правой кнопкой мыши выбираем персонализация потом кликаем пункт изменить значки рабочего стола выбираем корзину и изменяем значок.
Если вдруг у вас нет пункта персонализация существует дополнение.
Как удалить файл без корзины на Макбуке
В OS Mac удалить большую папку, как и OS Windows, можно двумя способами:
- сочетанием клавиш;
- через открытие, выбор и выделение файлов.
Комбинация клавиш
Первый вариант быстрый и легкий. В Mac OS для этого используется комбинация Cmd+Option(alt)+Delete.
После того, как документ выбран, нужно одновременно нажать 3 клавиши – на мониторе всплывет сообщение, требующее подтверждения или отмены команды.
Стирание через меню
Второй способ занимает немного больше времени:
- Пользователь выбирает файл, открывает его в меню папки.
- Нажимая и удерживая клавишу Option, кликает в появившемся окне на строку «Удалить немедленно». Она появляется вместо стандартной опции «Переместить в корзину».
- После сообщения с требованием подтвердить команду, всплывающего в диалоговом окне, ненужные файлы стираются из памяти компьютера.
Очистка без подтверждения
Выполнять те же действия можно без подтверждения – одновременным нажатием Command + Option + Shift + Delete. При использовании этой комбинации диалоговое окно не появляется.
Тем, кому сложно запомнить сочетание или одновременно нажимать и удерживать 4 клавиши, есть альтернативный способ – через настройки Finder. Пользователю необходимо:
- Войти в меню Finder.
- Выбрать раздел «Настройки» и категорию «Дополнительные».
- Снять галочку в строке «Предупреждать об очистке».
После этого можно стереть объекты навсегда и без подтверждения, нажав Command+Delete (перемещение в корзину) и сразу же Command + Shift + Delete (ее очистка).
Где находится корзина в Windows 10
Сама корзина расположена по умолчанию в папке C:\$RECYCLE.BIN если Вы удаляете файл с системного диска. Открыть эту папку можно вставил этот путь в адресную строку проводника или выполнив команду %SYSTEMDRIVE%\$RECYCLE.BIN в окне Win+R. Если же Вы удаляете файл на другом локальном диске, то файлы попадут в папку с аналогичным названием на другом локальном диске.
Максимальный размер этих папок можно посмотреть и задать в свойствах корзины. Чем больше памяти на диске тем больше значение заданы по умолчанию. Поэтому если Вы не знаете что это за папка Recycle.Bin и думали что вирус, то можете не волноваться, поскольку это папка корзины.
Куда переместить корзину с рабочего стола
Если вы иногда пользуетесь корзиной, то перед тем как удалять ее с рабочего стола Windows 10, стоит переместить ее в какое-то другое место, с которого вам будет удобно ее открывать. В Windows 10 есть несколько вариантов для расположения корзины.
Например, корзину можно закрепить на начальном экране. Для этого нужно кликнуть правой кнопкой мышки по иконке корзины на рабочем столе и в появившемся меню выбрать вариант «Закрепить на начальном экране». После этого на начальном экране Windows 10 появится плитка, с помощью которой вы сможете открывать корзину, когда это понадобится.
Также вы можете перетащить корзину на панель задач Windows 10.
После этого на панели задач появится иконка Проводника Windows. Кликнув правой кнопкой мышки по этой иконке, вы увидите список закрепленных элементов, в котором будет и корзина.
Корзина в Windows
В процессе работы на компьютере пользователь создает и удаляет файлы и папки. При удалении ненужных объектов они попадают в так называемую «Корзину», которая так же представляет собой системную папку. Данную папку в Windows назвали корзиной не случайно. По аналогии с обыкновенной мусорной корзиной в ней временно хранится выкинутый мусор (ваши папки и файлы) и при ошибочном удалении нужного объекта в ней всегда можно порыться, найти ошибочно удаленный объект и восстановить его обратно.
Восстановить информацию из корзины можно только если она была удалена непосредственно с жесткого диска компьютера. Удаленные файлы и папки с других носителей (CD/DVD диски, дискеты, флэшки) в корзину не попадают и соответственно восстановлению из корзины не подлежат, т.к. стираются окончательно.
Как устроена Корзина в ОС Windows
Как сказано выше, корзина – это специальная системная папка, создаваемая при установке операционной системы в корне каждого локального диска. Т.е. на какое количество локальных дисков разбит ваш винчестер, то столько и будет создано папок под корзину. Данная папка принадлежит к категории системных объектов и по умолчанию скрыта от просмотра в проводнике Windows. Рядовому пользователю достаточно ярлыка, указывающего на эту папку и располагаемого, как правило, на рабочем столе. Иконка стилизована под обыкновенную мусорную корзину и является единой для всех локальных дисков, т.е. открывая корзину двойным щелчком по иконке, вы увидите удаленные файлы со всех дисков.
Как и любая мусорная корзина, Корзина в Windows тоже имеет размер. Изначально, после установки операционной системы, под корзину выделяется 10% от общего объема локального диска. Например у вас только один локальный диск С, под размер которого выделен весь объем жесткого диска в 500Гб. В этом случае размер корзины будет составлять 50Гб. Если ваш винчестер разделен на 4 диска по 125Гб, то соответственно для каждого диска будет создана корзина по 1.25Гб.
Если корзина полностью заполнилась, то при перемещении файлов и папок в корзину, самые старые объекты в ней будут удалены окончательно для освобождения места для нового “мусора”. В том случае если происходит удаление сразу большого объема информации, превышающего весь размер корзины, то удаляемая информация будет стерта без помещения в корзину, о чем Windows предупредит с помощью диалогового окна. Размер корзины можно настраивать в большую или меньшую сторону.
Как настроить Корзину в Windows
Щелком правой кнопки мыши на иконке Корзины открыть контекстное меню и выбрать пункт «Свойства». Открывшееся окно свойств позволит увидеть размер корзины для каждого диска и задать новый размер или настроить удаление объектов, минуя корзину, что делать не рекомендуется, т.к. при ошибочном удалении файла или папки восстановить его будет невозможно. После установки новых значений нужно щелкнуть на кнопку «Применить» и закрыть окно нажатием кнопки «Ок».
Нужно заметить, что увеличение объема корзины происходит за счет полезного размера локального диска. И наоборот, при уменьшении объема корзины, полезный размер диска увеличивается.
Как очистить Корзину
Если вы уверены, что содержимое корзины вам не понадобится, то ее можно очистить. Для этого нужно вызвать щелчком правой кнопкой мыши по иконке корзины контекстное меню и выбрать пункт «»Очистить корзину». Операционная система предупредит, что объекты будут удалены безвозвратно и попросит подтверждения.
После очистки, иконка примет вид пустой корзины.
Как с помощью корзины восстановить удаленную информацию
Для восстановления файлов и папок из корзины нужно дважды щелкнуть по ее иконке. Содержимое корзины откроется в окне файлового проводника Windows, где вы сможете найти нужный объект. Щелчком левой кнопки мыши выберите файл или папку для восстановления и нажмите кнопку «»Восстановить объект» в верхней панели проводника.
Второй способ восстановления – это щелчок правой кнопки мыши на нужном объекте для вызова контекстного меню, в котором выбрать пункт « Восстановить»
Что делать если значок Корзины пропал с рабочего стола?
Изредка бывает, что в случае каких-либо действий самого пользователя или некорректной работы системных программ иконка корзины пропадает с рабочего стола. В этом случае не стоит паниковать, нужно просто щелчком правой кнопки мыши на пустом месте рабочего стола вызвать меню, в котором выбрать пункт «Персонализация». В открывшемся окне выберите слева кликните на ссылку «Изменение значков рабочего стола».
В следующем окне поставить галочку на пункте «Корзина». В результате этих действий иконка корзины опять появится на рабочем столе.
Как удалить корзину?
- Чтобы удалить, нужно повторить способ 3 по восстановлению, только в параметре {645FF040-5081-101B-9F08-00AA002F954E} нужно поставить 1.
- В разделе HKEY_LOCAL_MACHINESOFTWAREMicrosoftWindowsCurrentVersionExplorerDesktopNameSpace удаляем раздел 645FF040-5081-101B-9F08-00AA002F954E
Перезагружаемся.
Способы переименования корзины
Первый
Самый простой выделить корзину и нажать F2
Заходим в реестре HKEY_CLASSES_ROOTCLSID{645FF040-5081-101B-9F08-00AA002F954E}
Там должен быть строковый параметр LocalizedString.
Нажимаем изменить и пишем свое имя.
Перезагружаемся.
С помощью Редактора реестра
На клавиатуре одновременно нажимаем две клавиши WIN+R.
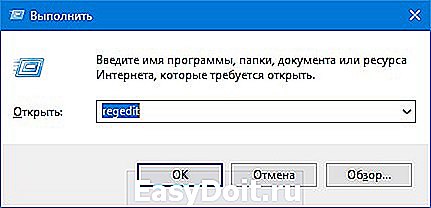
Откроется окно Выполнить в которое вписываете команду regedit и жмёте кнопку ОК. Эта команда открывает Редактор реестра.
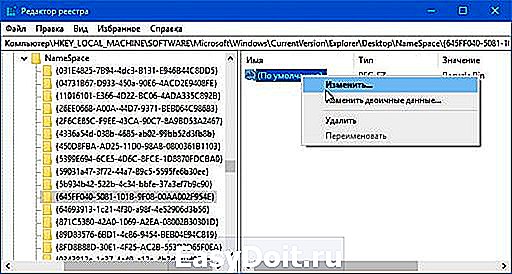
В левой части Редактора реестра раскрываете HKEY_LOCAL_MACHINE — SOFTWARE — Microsoft — Windows — CurrentVersion — Explorer — Desktop — NameSpace — . Нажимаете на последний пункт и в правой части изменяете у пункта По умолчанию параметр на Recycle Bin нажимаете ОК.
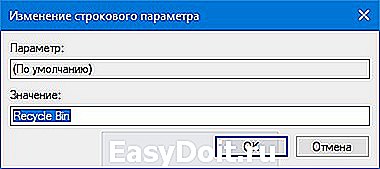
Закрываете все окна и после перезагрузки компьютера восстановится значок корзина на рабочий стол Windows 10. Чтобы снова как убрать корзину Windows 10 с рабочего стола нужно будет изменить значение у параметра По умолчанию.
10win.ru
Настройка корзины
В настройка корзины можно задать размер корзины каждого диска. Например если вы зададите 4гб на диске С, то после удаления этого объем файлы будут удаляться не в корзину, а на совсем, без возможного восстановления. Восстановить конечно другими программами и можно, но не на 100%.
Возможно у вас маленький жесткий диск или же куда-то делось место на диске, тогда может стоить вообще выбрать пункт уничтожать файлы сразу после удаления, не помещая их в корзину.
Так же можно поставить галочку запрашивать подтверждение на удаление тогда windows будет спрашивать поместить ли файл в корзину или нет. Так же, чтобы удалить объект без участия корзины можно нажать Shift + Delete.
Пропали свойства корзины?
Запустите файл восстановление свойств корзины и нажмите да. Перезагружаем компьютер, наслаждаемся результатом
Теперь вы знаете как настроить корзину своими силами, а так же поменять иконку, переименовать и удалить.
В сегодняшней статье рассмотрим различные способы изменения значка корзины в Windows 10.
Изменить значок корзины в редакторе реестра
Перед редактированием реестра рекомендуется создать точку для восстановления системы.
1. Откройте редактор реестра: в строке поиска или в меню выполнить (выполнить вызывается клавишами Win+R) введите команду regedit и нажмите клавишу Enter.
2.Перейдите по пути HKEY_CURRENT_USER Software Microsoft Windows CurrentVersion Explorer CLSID {645FF040-5081-101B-9F08-00AA002F954E} DefaultIcon. В разделе DefaultIcon параметр empty отвечает за пустую корзину, а full за полную.
3.Откройте параметр empty => в поле «Значение» пропишите полный путь к новому значку (значок должен быть ico формата, если у вас другой формат изображения — есть много онлайн конвертеров из одного формата в другой, к примеру image.online-convert.com/ru/convert-to-ico) и нажмите «ОК». К примеру, файл с изображением нового значка w5Full.ico находится в C:UsersLiliDownloads, путь в «Значение» нужно прописать следующий C:UsersLiliDownloadsw5Full.ico и нажать «ОК».
4. Теперь откройте параметр full и измените «Значение» как описано в третьем пункте.
Закройте редактор реестра, выйдите из системы и зайдите в нее снова, чтобы изменения вступили в силу.
Как удалить корзину
- Чтобы удалить, нужно повторить способ 3 по восстановлению, только в параметре {645FF040-5081-101B-9F08-00AA002F954E} нужно поставить 1.
- В разделе HKEY_LOCAL_MACHINE\SOFTWARE\Microsoft\Windows\CurrentVersion\Explorer\Desktop\NameSpace удаляем раздел 645FF040-5081-101B-9F08-00AA002F954E
Перезагружаемся.
Способы переименования корзины
Первый
Самый простой выделить корзину и нажать F2
Второй
Заходим в реестре HKEY_CLASSES_ROOT\CLSID\{645FF040-5081-101B-9F08-00AA002F954E}
Там должен быть строковый параметр LocalizedString.
Нажимаем изменить и пишем свое имя.
Перезагружаемся.
Настройка корзины
В настройка корзины можно задать размер корзины каждого диска. Например если вы зададите 4гб на диске С, то после удаления этого объем файлы будут удаляться не в корзину, а на совсем, без возможного восстановления. Восстановить конечно другими программами и можно, но не на 100%.
Возможно у вас маленький жесткий диск или же куда-то делось место на диске, тогда может стоить вообще выбрать пункт уничтожать файлы сразу после удаления, не помещая их в корзину.
Так же можно поставить галочку запрашивать подтверждение на удаление тогда windows будет спрашивать поместить ли файл в корзину или нет. Так же, чтобы удалить объект без участия корзины можно нажать Shift + Delete.
Пропали свойства корзины?
Запустите файл восстановление свойств корзины и нажмите да. Перезагружаем компьютер, наслаждаемся результатом
Теперь вы знаете как настроить корзину своими силами, а так же поменять иконку, переименовать и удалить.
Иногда корзина «ломается», пропадают ее свойства и вместо них предлагается только удалить значек. Поможет небольшой рег-файл для восстановления свойств:
Windows Registry Editor Version 5.00
@=»Корзина» «InfoTip»=hex(2):40,00,25,00,53,00,79,00,73,00,74,00,65,00,6d,00,52,00,6f,00,\ 6f,00,74,00,25,00,5c,00,73,00,79,00,73,00,74,00,65,00,6d,00,33,00,32,00,5c,\ 00,53,00,48,00,45,00,4c,00,4c,00,33,00,32,00,2e,00,64,00,6c,00,6c,00,2c,00,\ 2d,00,32,00,32,00,39,00,31,00,35,00,00,00 «SortOrderIndex»=dword:00000060 «IntroText»=hex(2):40,00,25,00,53,00,79,00,73,00,74,00,65,00,6d,00,52,00,6f,00,\ 6f,00,74,00,25,00,5c,00,73,00,79,00,73,00,74,00,65,00,6d,00,33,00,32,00,5c,\ 00,53,00,48,00,45,00,4c,00,4c,00,33,00,32,00,2e,00,64,00,6c,00,6c,00,2c,00,\ 2d,00,33,00,31,00,37,00,34,00,38,00,00,00 «LocalizedString»=hex(2):40,00,25,00,53,00,79,00,73,00,74,00,65,00,6d,00,52,00,\ 6f,00,6f,00,74,00,25,00,5c,00,73,00,79,00,73,00,74,00,65,00,6d,00,33,00,32,\ 00,5c,00,53,00,48,00,45,00,4c,00,4c,00,33,00,32,00,2e,00,64,00,6c,00,6c,00,\ 2c,00,2d,00,38,00,39,00,36,00,34,00,00,00
@=hex(2):25,00,53,00,79,00,73,00,74,00,65,00,6d,00,52,00,6f,00,6f,00,74,00,25,\ 00,5c,00,53,00,79,00,73,00,74,00,65,00,6d,00,33,00,32,00,5c,00,73,00,68,00,\ 65,00,6c,00,6c,00,33,00,32,00,2e,00,64,00,6c,00,6c,00,2c,00,33,00,31,00,00,\ 00 «Empty»=hex(2):25,00,53,00,79,00,73,00,74,00,65,00,6d,00,52,00,6f,00,6f,00,74,\ 00,25,00,5c,00,53,00,79,00,73,00,74,00,65,00,6d,00,33,00,32,00,5c,00,73,00,\ 68,00,65,00,6c,00,6c,00,33,00,32,00,2e,00,64,00,6c,00,6c,00,2c,00,33,00,31,\ 00,00,00 «Full»=hex(2):25,00,53,00,79,00,73,00,74,00,65,00,6d,00,52,00,6f,00,6f,00,74,\ 00,25,00,5c,00,53,00,79,00,73,00,74,00,65,00,6d,00,33,00,32,00,5c,00,73,00,\ 68,00,65,00,6c,00,6c,00,33,00,32,00,2e,00,64,00,6c,00,6c,00,2c,00,33,00,32,\ 00,00,00
@=»shell32.dll» «ThreadingModel»=»Apartment»
«Attributes»=hex:40,01,00,20 «CallForAttributes»=dword:00000040
Дополнительные сведения
1. Вызываем «Свойства» элемента.
2. Поочередно выбираем каждый том, для которого норовим отключить перемещение файлов в Корзину, и переносим чекбокс в положение «Уничтожать файлы сразу…».
Запрос на удаление будет отображаться только в случае когда установлен флажок «Запрашивать подтверждение на удаление», но Виндовс 10 по желанию можно убрать это диалоговое окно.
Если на рабочий стол выводится пиктограмма полной Корзины, хотя в ней ничего нет, попробуйте выполнить следующие действия.
1. Открываем раздел параметров «Персонализация».
2. Идем во вкладку «Темы», как это делали ранее.
4. Выбираем пустую корзину.
5. Нажимаем «Сменить значок».
6. Выбираем подходящую иконку с библиотеки или задаем путь к собственной и жмем «Сменить значок».
7. Сохраняем настройки.
8. Для большей уверенности деактивируем опцию «Разрешать темам заменять иконки…» снятием с неё флажка и закрываем окна кликом по кнопке «OK».
На этом все проблемы с Корзиной в Windows 10 должны исчезнуть.
Корзинка была основой рабочего стола Windows с момента запуска Windows 95 более 20 лет назад. Для многих пользователей присутствие корзины на рабочем столе обеспечивает быстрый способ просмотра и восстановления удаленных файлов или отправки файлов в их обреченность, удаляя его. Но не каждый пользователь хочет или нуждается в корзине на своем рабочем столе, возможно, потому, что отключили её и файлы удаляются полностью безвозвратно или потому, что предпочитает чистый рабочий стол с минимальными значками или без них. Если вы оказались в этой последней категории пользователей, вот как вы можете удалить значок корзины с рабочего стола в Windows 10.
См. Как отключить корзину, что бы файлы удалялись сразу безвозвратно
Как удалить корзину с рабочего стола в Windows 10
После того как вы перенесли корзину в удобное для вас место, ее можно удалить с рабочего стола Windows 10. Для этого нужно кликнуть правой кнопкой мышки по рабочему столу и в открывшемся меню выбрать «Персонализация».
В результате перед вами откроется меню «Параметры» в разделе «Персонализация – Фон». Для того чтобы перейти к настройкам значков рабочего стола здесь нужно открыть раздел «Темы» и нажать на ссылку «Параметры значков рабочего стола».
В результате перед вами появится окно «Параметры значков рабочего стола». В данном окне нужно снять отметку напротив соответствующего пункта и сохранить настройки нажатием на кнопку «Применить». После этого окно можно закрывать и проверять рабочий стол. Если все было сделано правильно, то значок корзины должен исчезнуть.
Если у вас что-то не получается, то можно попробовать открыть окно «Параметры значков рабочего стола» с помощью команды. Для этого нужно нажать комбинацию клавиш Windows-R и выполнить следующую команду:
Rundll32 shell32.dll,Control_RunDLL desk.cpl,,5
Как удалить без помещения в корзину в Windows
Функционал ОС Windows по умолчанию настроен так, что тексты, графика, аудиофайлы и другие документы, а также архивы с информацией по команде пользователя переносятся в корзину и хранятся там. Периодически пользователь очищает ее содержимое.
Такой алгоритм – подстраховка от случайного перемещения файла в корзину. Для его восстановления достаточно открыть хранилище, выбрать случайно стертый документ и кликнуть по опции «Восстановить».
Если пользователь уверен в своих действиях, он может обойти или отключить опцию.
Комбинация клавиш
Чтобы удалить папку или несколько документов одновременно и навсегда, в операционной системе Windows используются комбинации горячих клавиш Shift + Delete.
На практике последовательность будет такой:
- Выделить документы, подлежащие безвозвратному удалению. Один объект выделяется нажатием на левую кнопку мыши, несколько – нажатием и удержанием клавиши Shift с одновременным перемещением стрелки-курсора по интересующим документам. При выделении документа появляется синий квадрат.
- Далее нужно нажать и удерживать клавишу Shift и одновременно нажать на Delete. Это сочетание – команда для ПК.
- Система запрашивает подтверждение и, как только получает его от пользователя, стирает выделенные объекты безвозвратно.
При стирании информации, хранящейся на съемных носителях, подтверждения не потребуется. После клика по опции «Удалить» документ исчезнет без помещения в корзину.
Моментальное уничтожение
В ОС Windows 10, 8, 7 есть возможность убрать папки и файлы моментально, не прибегая к комбинации клавиш. Для этого нужно:
- Навести мышкой на значок «Корзина» на рабочем столе или в месте его хранения, щелкнуть правой кнопкой.
- В открывшемся меню выбрать опцию «Свойства» и в параметрах отметить строку «Уничтожать файлы сразу после удаления».
- Нажать «Ок», чтобы сохранить изменения в настройках.









