Как сделать открытыми скрытые папки windows или macos
Содержание:
- Ядерный вариант: полностью отключить папку «Недавние»
- Скрытые папки в «домашней» директории
- Как отобразить скрытые файлы
- Другие возможности Mac OS
- How to find Library in Macintosh HD
- Part 2. Use Terminal to Hide Files on Mac
- Как отобразить скрытые файлы в macOS за 5 секунд
- Папки в разделе /private/var
- Используем программы для скрытия файлов и папок
- Как быстро перейти в папку ~/Library в OS X
- Приложение Терминал
- Откройте программу Терминал
- Как показать скрытые папки на Mac Big Sur, Catalina, Mojave
- Как отобразить строку пути в Finder в macOS?
- Как отобразить скрытые файлы в macOS
- Как скрыть любой файл или папку на Mac OS
- Визуализация скрытых папок и файлов
- Как сделать, чтобы отображение информации в строке пути начиналось с пользовательской папки?
- AppleScript
Ядерный вариант: полностью отключить папку «Недавние»
Папка «Недавние» поддерживается Spotlight. Если вы хотите полностью отключить папку «Недавние», есть радикальный, но эффективный вариант отключения поиска Spotlight для всех документов на жестком диске вашего Mac. Недостатком этого метода является то, что вы больше не сможете использовать Spotlight для поиска своих файлов. Однако вы все равно можете использовать его для запуска приложений и поиска сообщений, контактов и других типов данных.
Если все в порядке, откройте «Системные настройки», щелкнув значок Apple в верхнем левом углу экрана и выбрав «Системные настройки». Когда откроется «Системные настройки», нажмите «В центре внимания».

В Spotlight перейдите на вкладку «Конфиденциальность», и вы увидите список с надписью «Запретить Spotlight выполнять поиск в этих местах». Используя это, мы можем запретить Spotlight помещать файлы в папку «Недавние». Нажмите кнопку «плюс» («+»), чтобы добавить папку.

В появившемся окне выберите «Macintosh HD» из раскрывающегося меню в верхней части окна. Это будет включать все файлы на вашем основном жестком диске. Когда он запросит подтверждение, нажмите «ОК».

После этого вы увидите «Macintosh HD» в списке исключений.

Если вы хотите также исключить файлы с внешних дисков, нажмите кнопку «плюс» еще раз и добавьте их в список «Запретить Spotlight выполнять поиск в этих местах».
Закройте «Системные настройки», затем откройте папку «Недавние» в Finder, выбрав «Перейти»> «Недавние». Окно должно быть пустым. Если в списке все еще есть файлы, значит, они находятся на внешних дисках. Вернитесь в Системные настройки> В центре внимания> Конфиденциальность и добавьте другие диски в список исключений.
Хорошей новостью является то, что вы все еще можете использовать Spotlight для поиска других элементов, включая приложения, контакты и сообщения, но ваша папка «Недавние» останется пустой. Теперь случайные шпионы, которые могут заглядывать вам через плечо, не будут знать, над чем вы работаете.
Скрытые папки в «домашней» директории
Откройте Finder и одновременно нажмите ⌘Cmd + ⇧Shift + . (точка) – и получите доступ к большому числу файлов и папок в директории Home (Дом), которые обычно скрыты от пользователя. Как вы наверняка уже догадались, это сделано неслучайно – Apple не хочет, чтобы вы случайно что-то удалили и нарушили работу Mac.
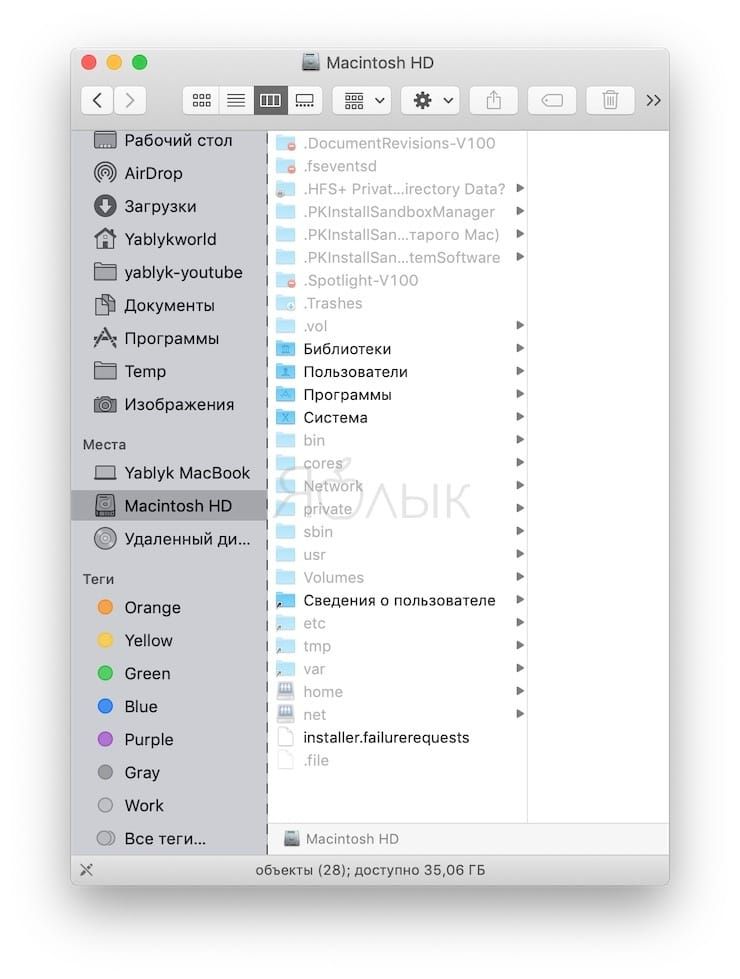
В частности, не следует модифицировать и тем более удалять следующие папки:
- .Spotlight-V100 – метаданные встроенного поисковика Spotlight для каждого смонтированного диска. Процессы под названием mdworker используют эти метаданные для обновления выдачи Spotlight.
- .fseventsd – в этот лог-файл записывается информация о событиях в системных файлах (например, создание файлов, модификация, удаление и т.д.). Time Machine использует эти данные для того, чтобы создавать бэкап в фоновом режиме.
- .DocumentRevisions-V100 – база данных из приложений с сохранением различных версий. С её помощью вы, к примеру, можете вернуться к более старой версии документа даже тогда, когда не сохраняли её.
- .PKInstallSandboxManager – используется для обновлений ПО и песочницы.
- .PKInstallSandboxManager-SystemSoftware – используется для обновления системного ПО.
- .Trashes – корзина на каждом из системных дисков.
ПО ТЕМЕ: Как добавить иконки сайтов на вкладки Safari на iPhone, iPad и Mac (macOS).
Как отобразить скрытые файлы
Во всех актуальных версиях макОС доступны два метода включения видимости скрытых документов: посредством «Терминала» или сочетания клавиш. Начнём с первого.
Способ 1: Терминал
В силу происхождения, «Терминал» в macOS представляет собой мощный инструмент управления, с помощью которого можно включить отображение скрытой информации.
- Кликните в доке по иконке «Launchpad».
Далее воспользуйтесь каталогом «Other».
В папке утилит щёлкните мышью по значку «Терминал».
Напишите в строке команду ниже и введите её нажатием на клавишу Return:
defaults write com.apple.finder AppleShowAllFiles TRUE ; killall Finder
Раскройте Finder, чтобы удостовериться, что команда выполнена, и скрытые файлы видны: они обозначены более тусклыми цветами.
Для того чтобы спрятать эти документы, введите в «Терминал» такую команду:
defaults write com.apple.finder AppleShowAllFiles FALSE ; killall Finder
Запустите файловый менеджер — файлы теперь должны быть скрыты.
Как видим, действия совершенно элементарные.
Способ 2: Сочетание клавиш
«Яблочная» операционная система также известна активным задействованием горячих клавиш для почти всех возможных действий. Включить или отключить отображение скрытых файлов тоже можно посредством их использования.
- Откройте Finder и перейдите в любой каталог. Переместите фокус на открытое окно программы и нажмите комбинацию Command+Shift+Точка.
Спрятанные элементы в каталоге будут немедленно отображены.
Для скрытия файлов просто воспользуйтесь вышеупомянутым сочетанием ещё раз.
Эта операция ещё проще, чем ввод команды в «Терминал», поэтому мы рекомендуем использовать именно такой вариант.
Мы рассмотрели все доступные способы отображения или скрытия скрытых файлов на macOS.
Другие возможности Mac OS
Итак, мы с вами разобрались с основным вопросом, как отобразить скрытые папки,

однако операционная система имеет ряд других возможностей, о которых знают не все. Не упомянуть некоторые из этих функций нельзя в силу их особой полезности.
Вы можете создать папку с необходимым содержимым. Представьте, что вы имеете определенное число файлов, которые разбросаны по всему рабочему столу, однако вы хотите их собрать в единый каталог. Если говорить о традиционном пути, придется сделать все вручную: для начала создать папку, после выбрать объекты, исключая значок самой папки, и, наконец, перенести содержимое в каталог.
Однако позволяет вам выделить все необходимые файлы, нажать на правую кнопку мыши и в возникшем меню воспользоваться предусмотренным вариантом создания с указанным содержимым.
Еще одной особенностью системы можно назвать возможность слияния папок. Таким образом, вы можете автоматически совмещать содержимое двух папок. Компания «Apple» официально представила данную возможность, однако пользователям выпало самим разобраться, как ею пользоваться.
Предположим, у вас имеются две папки, названные одинаково, и расположены они в различных директориях. Вы можете перенести их в единую директорию, после чего возникнет привычное с предложением замены, но если данные одноименные папки имеют разные объекты, появится еще одно диалоговое окно, однако в нем будет дополнительная возможность — слияние. Выбрав данную функцию, вы получите единую папку, которая будет наполнена содержимым обоих оригиналов.
По умолчанию скрытые папки и файлы операционной системе Mac OS не отображаются. Они, в принципе, и не нужны чаще всего пользователям, и могут понадобиться далеко не каждому маководу, и уж точно не каждый день.
Вариантов для отображения скрытых папок и файлов на МАКе несколько:
- Один раз посмотреть, после закрытия папки при возврате в нее скрытые файлы снова станут не видимыми;
- Включить постоянное отображение скрытых папок и файлов;
- Использовать стороннее приложение для управления отображением скрытых объектов в Mac OS.
Рассмотрим все три варианта:
1. Быстренко проверить некую папку на наличие скрытых объектов можно с помощью комбинации клавиш CMD + SHIFT + .
(Command + Shift + точка), причем, можно использовать как левые, так и правые CMD и SHIFT.

2. Включить постоянное отображение скрытых папок и файлов можно с помощью команды, выполненной через консоль (терминал).

Открыть программу Терминал, вставить из буфера обмена или написать вручную строчку:

- Нажать клавишу Enter
- Нажать клавишу «Option
» на клавиатуре и кликнуть правой кнопкой мыши на иконке программы Finder и выбрать строчку «Перезапустить
«
Для того, чтобы вернуть настройки к первоначальным, нужно выполнить в терминале следующую команду:
(аналогичная предудущей, только в конце вместо YES стоит NO)
Для вступления настроек в силу также перезапустить программу Finder (или выполнить перезагрузку компьютера Mac).
3. Установив бесплатное приложение Funter
, можно будет легким движением руки
быстрым кликом мышки включать и выключать отображение скрытых файлов и папок в вашем МАКе. После установки приложение Funter будет висеть в системном трее (в верхней строчке меню) и позволять вам оперативно показывать и снова прятать скрытые файлы и папки.
Данный метод, с одной стороны, удобен и является самым простым, но, с другой стороны, устанавливать дополнительно какое-то приложение — тратить ресурсы системы на него и надеятся на порядочность разработчика не очень привлекает.
Вывод
: самый оптимальный вариант, чтобы посмотреть скрытые файлы и папки на Mac OS — первый — с использованием комбинаций клавиш CMD + SHIFT + .
(Command + Shift + точка).
Как сделать файл или папку скрытым на Mac OS?
К сожалению, как в OS Windows не поставишь галочку, чтобы в Mac OS сделать файл скрытым. Тут без командной строки (без терминала) уже не обойтись. Итак:
1. Зарустить приложение Терминал.
2. Написать команду
Далее через пробел нужно указать путь к файлу, который нужно сделать скрытым. Чтобы не мучиться с указанием корректного пути вручную, использовать технологию «DRAG-AND-DROP» — схватить мышкой файл, перетащить на окно программы Терминал и отпустить. Корректный путь сам добавится, после чего команда будет иметь, например, такой вид:
Выполнить команду, нажав клавишу Enter. В результате файл 1.txt, расположенный в папке с именем 777 на Рабочем столе, станет скрытым.
Как скрытый файл или папку на Mac OS сделать не скрытым?
Аналогично предыдущему примеру, используя программу Терминал, написать и выполнить команду:
Различие: NOhidden
вместо hidden
.
How to find Library in Macintosh HD
The second library folder isn’t hidden as such, but it is still tricky to locate thanks to changes Apple’s made to the Finder over the years.
This Library folder is located inside what is often referred to as the Macintosh HD folder — but yours will probably be named whatever you have called your Mac. If you don’t see a Macintosh HD folder (or whatever you have named your main disk) in the left-hand column when you open the Finder here’s what to do:
- Open the Finder.
- Click on Finder > Preferences.
- Click on the Sidebar tab.
- You will find your Mac listed under Locations. Tick/check the box beside it.
Now you will see your disk in the Locations section of the Finder (or the Devices section in older macOSs). This folder includes Applications, Library, System and Users — but also includes a lot of hidden folders and files.
Press Command + Shift + . to reveal them.
Part 2. Use Terminal to Hide Files on Mac
Скрывать файлы на Mac немного сложнее, чем на Windows или любом другом компьютере, но это не невозможно.
Конечно, вы могли бы также назвать папку чем-то совершенно скучным, например, «Барбекю у 2013 Стивенсона» или «Домашнее задание», или что-то еще, чтобы избежать подозрений, но это обычно не завершит необходимую секретность, которую вы изначально желали, не так ли? Итак, давайте перейдем к тому, чтобы полностью скрыть эту папку.
Use Your Terminal to Hide Files and Folders on Mac
Чтобы начать это, как спрятать файлы в руководстве Mac, в идеале вы должны собрать все элементы в папку. Следующим шагом является открытие окна терминала. Это легко сделать, нажав кнопку «Command» и клавишу пробела. Вы должны увидеть всплывающее маленькое окошко, и вам пока не нужно быть полностью перегруженным, не волнуйтесь, оно поможет вам скрыть эту папку.
В том же окне терминала введите следующее: Chflags hidden
Оттуда о том, как скрыть файлы на Mac, просто нажмите и перетащите папку в окно. И в этот момент нажмите Enter.
By now you have noticed that the folder that you wanted to be hidden has vanished from your desktop, assuming you did leave it on your desktop only and that’s pretty much what you wanted. Please note it’s actually still there and you can still drag it around if you wanted to. However, even if you searched for it using the Finder, it won’t simply show up like magic, in fact, it’s almost as if it has completely vanished altogether.
Тем не менее, он на самом деле все еще там, где вы его оставили, но его просто невозможно увидеть или получить к нему доступ с помощью поиска. Отсюда скрытая папка бесполезна, если даже вы не можете получить к ней доступ, не так ли? Хотя файл скрыт, но не можете найти эти скрытые файлы? Следующая часть этого, как получить доступ к скрытым файлам на Mac, это то, что многие из тех, кто паникует сейчас, вероятно, задаются вопросом.
Using Disk Utility to Encrypt Your Folders
Зашифровав свои файлы и папки, вы также можете сохранить их в безопасности и конфиденциальности, потому что только вы сможете получить к ним доступ.
Here is how you can try to encrypt your files and folders using your Disk Utility:
- Launch Disk Utility. Just go ahead and type in Disk Utility in your Spotlight Search and then press Enter.
- Go to the menu bar and then choose File, then New, and then Disk Image from Folder.
- After that, choose the file or folder that you would want to encrypt and then click Image.
- Then name it and make sure that choose 256-bit AES Encryption found in the drop-down box next to Encryption.
- Затем нажмите кнопку «Сохранить», введите пароль и нажмите «ОК».
Как отобразить скрытые файлы в macOS за 5 секунд
Изначально операционная система Apple не позволяет пользователю видеть скрытые папки и файлы на накопителях. Сделано это для стабильной работы системы и является своеобразной защитой от начинающего пользователя.
Доступ к срытым файлам может понадобиться для редактирования системных файлов или настроек приложений, для ручной очистки системы и в ряде других случаев.
Вот три способа отобразить скрытые данные в macOS.
Для любителей приложения Терминал
Большинство настроек и системных действий на Mac можно сделать через приложение Терминал. Включение и отключение скрытых файлов и папок – не исключение.
1. Запускаем приложение Терминал из Lounchpad или Spotlight.
2. Вводим команду:
Finder после этого перезапустится, а скрытые файлы и папку будут видны.
Для отключения опции следует использовать такую команду:
Для любителей скриптов
Можно создать целое приложение, которое в одно нажатие будет включать или отключать отображение скрытых файлов и папок.
1. Запускаем приложение Редактор скриптов из Lounchpad или Spotlight.
2. В строке меню выбираем Файл – Новый.
3. В открывшееся окно вставляем такой код:
4. Остается выбрать пункт меню Файл – Сохранить и сохранить скрипт в виде приложения.
Теперь его можно поместить в Док и быстро включать или отключать отображение скрытых файлов и папок в Finder.
Самый быстрый способ
Для тех, кто не хочет возиться с редактором скриптов или терминалом, в Apple придумали сочетание клавиш.
Запоминаем шорткат: ⌘ + ⇧ +.
Одно нажатие и скрытые файлы отобразятся, еще одно и они снова станут скрытыми.
Папки в разделе /private/var
macOS создает файлы кэша на пользовательском и системном уровнях, чтобы ускорить систему. Кэш и временные файлы, расположенные в /Library/Caches, находятся в открытом доступе, их можно удалять даже без помощи сторонних приложений.
Но есть и такие места, которые управляются исключительно операционной системой, и вам они даже не видны. Иногда они занимают приличное место на диске, так что логично выозникает как минимум желание с этим разобраться.
Чтобы открыть /private/var, откройте Finder, нажмите ⌘Cmd + ⇧Shift + G и введите в адресной строке /private/var/folders. Новая вкладка в Finder будет открыта незамедлительно.
Для перехода к системному кэшу и временным файлам запустите Терминал и введите следующую команду:
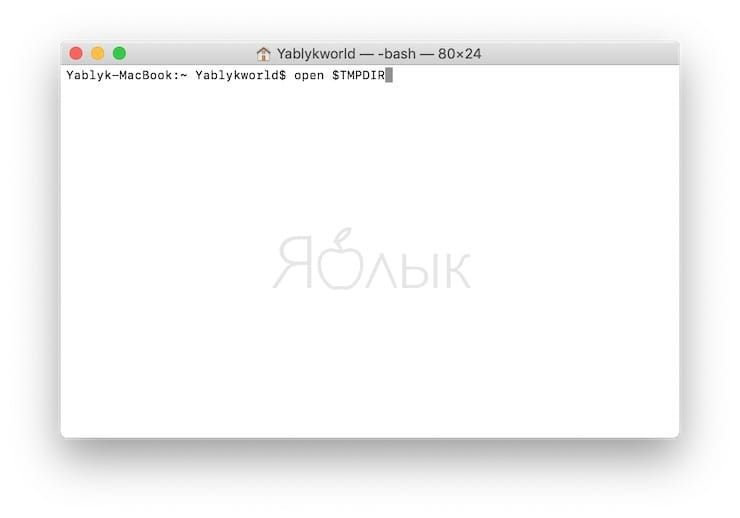
Вы увидите папки с названиями из двух букв. Если углубиться в них, вы окажетесь в папках с названием уже из одной буквы. В папке С «живет» кэш (от Cache), В папке Т – временные файлы (Temporary), а данные пользователя находятся в O.
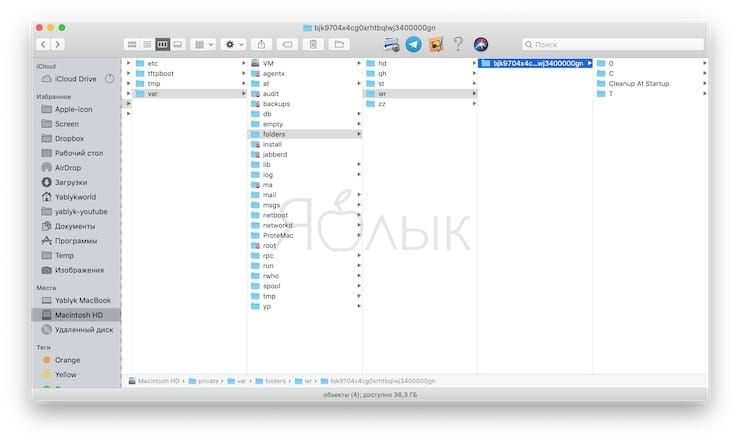
Сканирование с помощью OmniDiskSweeper показывает, что размер /private/var/folders составляет 1 ГБ, а всей /private/var – чуть больше 4 ГБ. Это нормально – беспокоиться стоит, если эти директории «весят» более 10 ГБ.
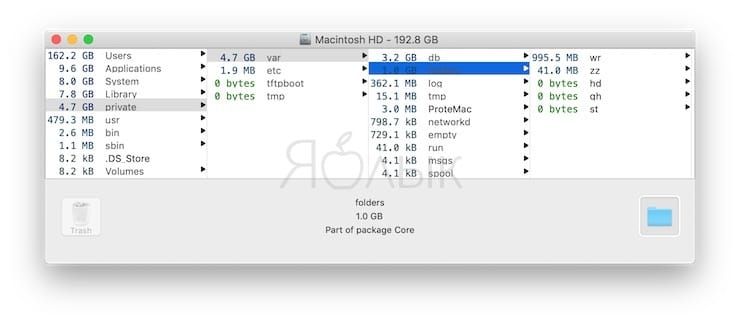
Но удалять файлы из /private/var вручную нельзя. Вы можете случайно уничтожить что-то «не то» и повредить жизненно важные для работы macOS файлы, данные о документах. Да это и не нужно – достаточно перезагрузить Mac (меню → Перезагрузить…). Перезагрузка автоматически запускает механизмы очистки кэша. В результате удаляется ненужный контент, кэш и временные файлы в /tmp, /private/var, и /private/var/folders.
Если они не удаляются, загрузите Mac в безопасном режиме. macOS подключить дополнительные встроенные механизмы для уничтожения кэша и временных файлов. После этого можно будет загрузиться уже в обычном режиме и проверить свободное место на диске.
ПО ТЕМЕ: Стеки (Stacks) в macOS Mojave, или как упорядочить файлы на рабочем столе в аккуратные группы.
Другие важные папки в /private/var
- /private/var/db – включает в себя набор различных конфигураций для macOS и файлов с данными, включая базу данных Spotlight, сетевые настройки и др.
- /private/var/VM – содержит важную информацию для перехода в режим сна. Когда ваш Mac «засыпает», эта директория разрастается до более чем 5 ГБ.
ПО ТЕМЕ: 10 крутых возможностей связки iPhone + Mac при совместном использовании.
Используем программы для скрытия файлов и папок
Если описанный выше способ кажется для вас сложным и несовершенным (а в некотором роде он таким и является), то стоит обратиться к приложениям для Mac OS X от сторонних разработчиков. Для нашей задачи идеально подойдёт бесплатная утилита Obscurity.
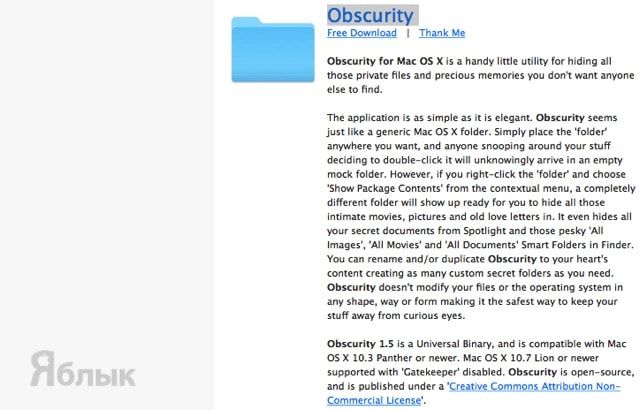 Скачать Obscurity для Mac OS X (сайт разработчика).
Скачать Obscurity для Mac OS X (сайт разработчика).
Для установки утилиты смонтируйте образ скачанного файла и перетащите папку Obscurity в системную папку «Программы».
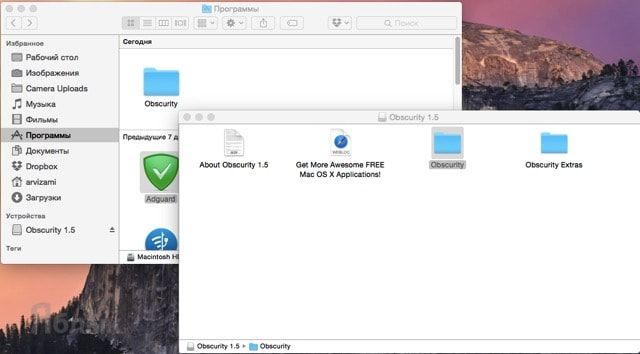 Obscurity и будет являться той папкой, в которой мы будем хранить скрываемую информацию. Чтобы туда поместить файл или папку — необходимо кликнуть правой клавишей мыши по Obscurity и выбрать пункт «Показать содержимое пакета». Вот сюда мы и будем складировать скрываемые файлы и папки.
Obscurity и будет являться той папкой, в которой мы будем хранить скрываемую информацию. Чтобы туда поместить файл или папку — необходимо кликнуть правой клавишей мыши по Obscurity и выбрать пункт «Показать содержимое пакета». Вот сюда мы и будем складировать скрываемые файлы и папки.
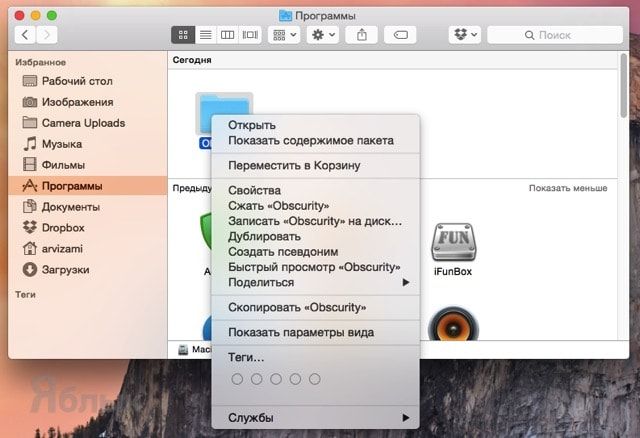 Если просто попытаться открыть папку Obscurity, то вы в ней ничего не увидите. Кроме того, находящиеся в ней файлы и папки не индексируются поиском. Для надёжности и вовсе можно переименовать папку в какие-нибудь «Системные утилиты» и для пущей правдоподобности поместить туда реально работающие программы.
Если просто попытаться открыть папку Obscurity, то вы в ней ничего не увидите. Кроме того, находящиеся в ней файлы и папки не индексируются поиском. Для надёжности и вовсе можно переименовать папку в какие-нибудь «Системные утилиты» и для пущей правдоподобности поместить туда реально работающие программы.
Как быстро перейти в папку ~/Library в OS X
По умолчанию папка ~/Library (в русской локализации — Библиотека или Библиотеки) является скрытой, но иногда к ней может понадобиться доступ. В этой небольшой инструкции для новичков мы расскажем, как быстро перейти в эту папку.
С помощью меню Finder — Переход
Откройте Finder
Выберите в верхнем меню пункт Переход
Там кликните на «Переход к папке…», введите ~/Library и нажмите «Перейти»
С помощью иконки в меню Finder — Переход
Откройте Finder
Перейдите в пункт меню Переход
Нажмите и удерживайте клавишу Alt/Option, среди списка папок в меню появится искомая папка «Библиотека»
С помощью параметров вида
Откройте Finder
Перейдите в папку пользователя
В пункте меню Вид выберите «Показать параметры вида»
Там поставьте галочку возле папки «Библиотека». Теперь эта папка будет отображаться в вашей папке пользователя.
Повторим еще раз — эта инструкция предназначена в первую очередь для тех, кто только начинает осваивать Mac. Если кому-то из опытных читателей эти советы покажутся наивными — вспомните, что и вы когда-то были новичками в OS X.
Операционная система от Apple основана на ядре UNIX, и по этой причине её служебные файлы скрыты по умолчанию. Некоторые задачи предполагают манипуляции с такими файлами, поэтому их требуется сделать видимыми. После того же, как проделаны нужные действия, системные данные лучше скрыть, и сегодня мы хотим познакомить вас с обеими процедурами.
Приложение Терминал
Стандартное приложение Терминал установлено в macOS по умолчанию. Оно позволяет пользователям изменять настройки операционной системы, передавая ей команды и параметры.
В данном методе мы будем вводить команды UNIX в окне приложения Терминал. Это не сложно, все команды ниже проверены мной лично.
Вы можете получить доступ к терминалу напрямую из поиска Spotlight, через Launchpad в Dock или просто перейдите по пути Finder > Программы > Утилиты. Там увидите приложение.
Чтобы увидеть скрытые файлы в macOS:
- Откройте приложение Терминал.
- Скопируйте и вставьте в него следующую команду:
- Нажмите кнопку Enter на клавиатуре.
Выглядеть это будет так:
В результате выполнения команды отобразятся все скрытые папки macOS и спрятанные от ваших глаз документы.
Чтобы обратно скрыть скрытые файлы macOS необходимо ввести другую команду:
Этот метод не сложный, но подразумевает, что вы держите под рукой (или может помните наизусть) команды UNIX для ввода в Терминал.
Держать под рукой команды может быть неудобно, если отображать/скрывать файлы с папками приходится часто. Для того чтобы упростить этот процесс воспользуйтесь одним из следующих способов.
Откройте программу Терминал
Для начала вам нужно открыть программу «Терминал», которая по умолчанию установлена на каждом компьютере под управлением Mac OS. Для этого в Dock панели (панель с программами, которая обычно располагается внизу экрана) откройте Finder (всегда самый левый значок) и в меню слева выберите пункт «Программы». В появившемся списке установленных программ найдите программу «Терминал.app» и запустите её (есть и другие способы как открыть Терминал в Mac OS) .
Кстати, открыть любую установленную программу можно гораздо более простым путем — нажмите кнопки Ctrl + пробел и начните печатать название программы во всплывающем окне. Сделать это намного быстрее чем искать нужное приложение в папке с программами.
Как показать скрытые папки на Mac Big Sur, Catalina, Mojave
До этого мы видели, как последовательно скрывать / отображать скрытые папки. Но с вашего Mac, показывать скрытые папки только на Mac, работающем в macOS Mojave и более ранней версии. Остальное показать скрытую папку на Mavericks и Yosemite процесс совершенно другой; в этих случаях процесс был таким же, как две строки кода, запущенные с терминала. Но здесь надо потихоньку менять код на другой. Если вы обновляете или используете текущую версию OS X, вам необходимо проверить скрытую папку перед запуском процесса.
Примечание. Вы пытаетесь просматривать или отображать файлы и папки с помощью портативных устройств? Тогда этот совет не работает на вашем Mac с этой командой, но на ПК с Windows вы можете сделать это легко.
Как отобразить строку пути в Finder в macOS?
Уже давно в macOS реализована возможность отображения всего пути до той папки, в которой вы находитесь в Finder. Довольно удобная фишка как с точки зрения информативности, так и с точки зрения навигации, ведь всегда можно быстро перейти в ту или иную предыдущую папку. Чтобы отобразить строку пути выполните следующие действия:
1. Откройте новое окно Finder, тапнув по соответствующей иконке в Dock.
2. Перейдите в меню «Вид» и выберите пункт «Показать строку пути» или нажмите сочетание клавиш Option + Command + P (⌥ + ⌘ + P).

В нижней части окна Finder тут же отобразится соответствующая строка, отображающая путь вне зависимости от того, в каком виде вы просматриваете файлы (значки, список, колонки или Cover Flow).
Как отобразить скрытые файлы в macOS
В новых версиях macOS есть быстрый и легкий способ показать все скрытые файлы. Для этого просто нужно нажать определенную последовательность клавиш.
В последнее время macOS «обросла» множеством горячих клавиш, значительно упрощающих работу с компьютером. Они позволяют выполнять множество полезных операций, одна из которых – отображение спрятанных системных файлов и папок
Раньше, чтобы отобразить скрытые файлы в macOS приходилось запускать терминал и вводить туда соответствующую команду. Теперь же достаточно нажать одновременно Shift + Command + >.
Все засекреченные данные сразу же проявятся. После появлению они будут выделяться серым цветом. Большую их часть составляют системные документы и файлы, необходимые для нормальной работы компьютера. Также среди них можно найти конфигурационные файлы для запуска программ. Иногда среди них можно найти «мусор», который несут в себе многие сторонние приложения.
Перед тем как что-то менять в обнаруженных папках и файлах, стоит убедиться, что их удаление или перемещение не помешает работе системы. Любые изменения должны производиться только продвинутыми пользователями, которые четко понимают, к чему могут привести их действия.
Чтобы скрыть обнаруженные файлы, нужно снова нажать Shift + Command +> и они пропадут.
Следите за новостями Apple в нашем Telegram-канале, а также в приложении MacDigger на iOS.
Ноутбуки Apple поддерживают работу со съёмными USB-носителями вроде флешек, поэтому их можно и нужно использовать для передачи информации между МакБуком и другим компьютером. Сегодня мы хотим рассказать вам, как такой накопитель можно открыть на «яблочном» ноутбуке.
Как скрыть любой файл или папку на Mac OS
Порой у вас самих может появится желаний скрыть какой-либо важный файл или папку от чужих глаз. Сделать это можно при помощи все того-же всемогущего терминала.
Для этого выполняем следующие действия:
- Запустите Терминал.
- Вам необходимо будет вставить эту команду: . Примечание: убедитесь, что между командой и данными будет пробел.
- Перетащите нужный файл (который вы хотите скрыть) или папки в терминал. Теперь вы увидите пути к файлам и папкам в терминале.
- И нажмите кнопку «Return». Готово! Ваш файл или папку будут скрыты от посторонних глаз.
Чтобы просмотреть скрытые файлы, измените параметр на nohidden. Теперь вы увидите все скрытые файлы на Mac.
Помните лишь, что любой кто знает как просматривать скрытые данные – сможет увидеть ваши секретных документы. Поэтому, всегда защищайте важные данный с помощью шифрования.
Рекомендуем к прочтению: «Как установить пароль на папку или на запуск программы в Mac OS».
Визуализация скрытых папок и файлов
Закрытый системный код на платформах Apple ограничивает доступ к просмотру и редактированию системных файлов. Это сделано для защиты от «действий начинающих пользователей», сохранения системы в рабочем состоянии. Доступ может понадобиться только для комплексных перенастроек, а также для ручной очистки от лишнего объема ненужной информации.
Специалисты выделяют три способа, на которые требуется минимальное время:
- использование Терминал;
- применение скриптов;
- комбинация клавиш.
Каждый из этих способов позволяет увидеть документ быстро. Выбор метода зависит от предпочитаемого получения результата, необходимой скорости выполнения работы, а также ее точности.
Используем Терминал
Большая часть системных действий и настроек выполняется через специальное приложение Терминал. Не становится исключением включение и отключение невидимых объектов. Чтобы правильно выполнить работу, нужно запустить портал из Spotlight или Lounchpad.
Пользователю нужно ввести код скрипта:
defaults write com.apple.finder AppleShowAllFiles -boolean true ; killall Finder
Для любителей скриптов
Можно самостоятельно создать настоящее приложение, используя Редактор скриптов, находящийся в Spotlight или Lounchpad. Достаточно сделать новый документ, полностью прописать код. После этого выполняется сохранение в виде программы. Теперь можно поместить готовый объект в Док, что позволяет быстро включать или отключать отображение.
Также можно использовать готовый скрипт. Для этого подберите хороший продукт и скачайте его в качестве программного обеспечения. Для отображения невидимых объектов скрипт запускают один раз. Повторное включение требуется для скрытия.
Внимание! Важно серьезно относиться к удалению или изменению элементов. Они скрываются от среднестатистических пользователей, чтобы те не допускали критические ошибки. Большинство представленных документов имеют влияние на работоспособность системы Mac OS
Подобные действия стоит предпринимать только при знании последствий дальнейших действий.
Большинство представленных документов имеют влияние на работоспособность системы Mac OS. Подобные действия стоит предпринимать только при знании последствий дальнейших действий.
Используем сочетание клавиш
Чтобы не использовать специализированные приложения или не создавать скрипты, компания Apple предусмотрела особое сочетание кнопок. Достаточно одновременно нажать на кнопки ⌘+⇧+. (command + shift + точка). Действие осуществляется аналогично специальной утилите. Одно нажатие открывает документы, второе – скрывает.
В некоторых случаях подобное сочетание не срабатывает. В таком случае папки могли давно не обновлялись. Такой же эффект возможен, если установлена не самая последняя версия macOS.
Как сделать, чтобы отображение информации в строке пути начиналось с пользовательской папки?
По умолчанию строка пути отображает весь путь, начиная с названия накопителя, установленного на Mac. Это достаточно удобно, когда на Mac работает несколько пользователей. Но если вы являетесь единственным пользователем, то информация о названии диска и папки с пользователями будет вам только мешать. Исправляется проблема достаточно просто:
1. Откройте Терминал из поиска Spotlight (Control + пробел) или открыв Finder → Программы → Утилиты → Терминал.
2. Введите следующую команду и нажмите клавишу Enter (Return):
defaults write com.apple.finder PathBarRootAtHome -bool TRUE;killall Finder
Было:

Стало:
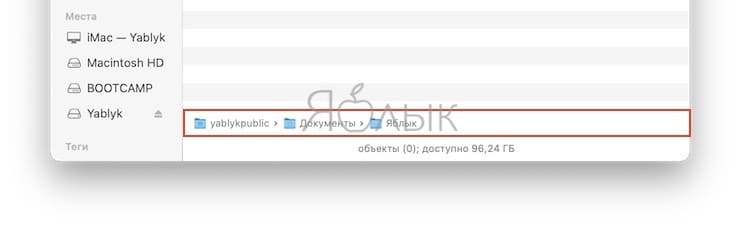
Как видите, в строке пути папки с названием жёсткого диска и «Пользователи» больше не отображаются. Вернуть всё в исходное положение можно введя в Терминал следующую команду:
Имеется и альтернативный способ — размещение в заголовке окна Finder всего пути, а не только текущую папку.
AppleScript
В этом способе мы создадим исполняемый файл, при клике по которому будут отображаться скрытые папки и файлы Mac. Запоминать команды с горячими клавишами или ставить сторонние программы не нужно.
AppleScript — это язык, разработанный для того, чтобы помочь автоматизировать повторяющиеся или трудоёмкие действия на macOS. С его помощью можно сделать скрытые файлы видимыми.
Работа с AppleScripts происходит через стандартный инструмент операционной системы «Редактор скриптов». Найдите его через Launchpad и запустите.
Создайте новый документ, скопируйте и вставьте следующий код в окно редактора:
Должно получиться так:
Нажмите кнопку «Запустить скрипт » в окне программы, после чего выберите необходимое действие:
Со храните этот файл, чтобы можно было использовать его позже.









