Как в яндекс браузере убрать рекламу
Содержание:
- Как избавиться от рекламы и всплывающих окон самостоятельно
- Проверка браузера на вирусы
- Как убрать всплывающую рекламу в браузере или на рабочем столе Windows?
- Другие расширения для блокировки рекламы в Яндекс браузере
- Применение программного комплекса Adguard
- Как убрать всплывающую рекламу в браузере яндекс навсегда?
- Использование штатных настроек
- Использование Adblock Plus
- Причины появления рекламы от Яндекса
- Расширение AdBlock для Opera
- Убираем рекламу в Яндекс Браузере с помощью Adguard
- Проверка браузера на вирусы
- Убираем рекламу в Яндекс Браузере с помощью Adguard
- Расширения для блокировки рекламы на Youtube
- Отключение на компьютере
Как избавиться от рекламы и всплывающих окон самостоятельно

Постоянно всплывающие окна могут надоесть во время просмотра контента на сайте. Зачастую они содержат не только рекламные блоки, но и непристойные картинки, всевозможные анкеты с вирусами. Их можно удалить, для этого переходим во вкладку «Настройки» – «Показать дополнительные настройки» – «Защита личных данных», ставим переключатель в положение «Заблокировать всплывающие окна». В правой части строки адреса будет выводиться сообщение о том, сколько окон было закрыто блокатором.
Очистить сайт от контекстной рекламы Яндекс, Google или баннеров без помощи программ-блокировщиков у вас не получится. Эти блоки находятся на удаленном сервере, поступают к вам на компьютер вместе с содержимым всего сайта. Скрыть такую рекламу можно вручную, нажав клавишу F12 и внеся изменения в HTML разметку страницы. Такой алгоритм сложен в исполнении, справится с ним только человек, разбирающийся в коде.
Проверка браузера на вирусы
Если дополнение не помогло эффективно избавиться от навязчивой рекламы, имеет смысл проверить на вирусны и нежелательные скрипты, при помощи встроенного средства защиты Protect. Алгоритм следующий:
- Войти в меню «Настроек»;
Выбрать вкладку «Безопасность»;
Кликнуть мышью по «Проверить сейчас».
Встроенное средство защиты начнет сканировать программный продукт. Процесс будет выполняться в фоновом режиме. О результатах сканирования пользователь узнает из функционального сообщения.
Эффективная и безопасная работа в сети начинается с настройки web-обозревателя. Потратив всего 3-7 минут на установку плагинов и проверку на вирусы, легко защитить себя не только от нежелательной рекламы, спама, но и от более серьезных проблем — заражения ПК вирусом.
Как убрать всплывающую рекламу в браузере или на рабочем столе Windows?
Нужно просто отписаться от сайта, который присылает и показывает рекламу в правом углу экрана вашего ноутбука или монитора компьютера. Удалить подписку в браузере. Сделать это можно в настройках браузера, через который вы согласились на показ уведомлений. Как правило, в самом окне уведомления указан браузер, через который оно появляется.
Инструкция подойдет для Windows 10, Windows 8, Windows 7 и т. д. Дальше я более подробно покажу, как отключить эти уведомления и отписаться от сайта во всех популярных браузерах.
Google Chrome
Запустите Chrome. Перейдите в настройки. Затем слева откройте раздел «Конфиденциальность и безопасность», откройте «Настройки сайтов» и выберите пункт «Уведомления». Или просто скопируйте и перейдите по этой ссылке: chrome://settings/content/notifications.

В разделе «Блокировать» находятся сайты, на которых вы заблокировали показ уведомлений. А в разделе «Разрешить» можно увидеть сайты, которые могут присылать вам уведомления и рекламу в этих уведомлениях. Их нужно удалить.

Просто удалите те сайты, уведомления от которых вы не хотите получать. Если вы сами не подписывались, то можете удалить все сайты в разделе «Разрешить».
А если вы не хотите, чтобы появлялись эти запросы на показ уведомлений, то можете отключить функцию «Сайты могут запрашивать разрешения на отправку уведомлений».

С Google Chrome разобрались, идем дальше.
Opera
Зайдите в «Меню» – «Настройки», слева нажимаем на «Дополнительно» и выбираем пункт «Безопасность». Дальше открываем «Настройки сайтов» – «Уведомления». Можно скопировать ссылку opera://settings/content/notifications и перейти по ней в браузере Opera. Так вы сразу попадете в эти настройки.
Удалите все сайты в разделе «Разрешить». Или только те сайты, от которых вы хотите отписаться и которые показывают вам рекламу в углу экрана. Просто открываем меню сайта (…) и нажимаем «Удалить».

После этого сайты больше ну будут присылать уведомления и рекламу в браузер и на рабочий стол.
Яндекс.Браузер
Открываем «Меню» – «Настройки». Дальше переходим на вкладку «Сайты» и нажимаем на пункт «От прочих сайтов» в разделе «Уведомления». Ссылка для быстрого доступа к настройкам: browser://settings/content/notifications (скопируйте в браузер и перейдите по ней).

Удаляем сайты, уведомления от которых вы не хотите получать на свой компьютер.

Теперь реклама в правом нижнем углу Яндекс Браузера появляться не будет.
Mozilla Firefox
Нужно зайти в «Меню» – «Настройки». Перейти на вкладку «Приватность и защита», прокрутить страницу до раздела «Уведомления» и нажать на кнопку «Параметры» напротив соответствующего пункта.

Выделяем нужный сайт из списка и нажимаем на кнопку «Удалить веб-сайт». Так же можно «Удалить все веб-сайты». Когда все сделаете, нажмите на «Сохранить изменения».

Можете закрыть окно с настройками.
Microsoft Edge
Нажмите на меню из трех точек и выберите пункт «Настройки». Слева перейдите в раздел «Сохраненные файлы cookie и данные» и нажмите на пункт «Уведомления».

Если в разделе «Разрешить» есть сайты, то удалите их. Это они показывают рекламу в углу рабочего стола и в браузере.

На этом все!
Если после выполнения этих действий реклама не исчезла, то возможно браузер здесь не при чем, а рекламу показывает какое-то вредоносное ПО. В таком случае я рекомендую проверить систему бесплатной утилитой Malwarebytes AdwCleaner. Она отлично находит и удаляет такое программное обеспечение. Так же можете еще просканировать компьютер с помощью Dr WEB CureIt!
Сергей
Решение проблем и ошибок
Другие расширения для блокировки рекламы в Яндекс браузере
Также, чтобы заблокировать всплывающую рекламу в браузере Яндекс, вы можете использовать другие сервисы. Идеальный вариант — те, которые на 100% совместимы с этим веб-обозревателем. Они есть и находятся в специальном каталоге, кнопка для перехода находится прямо внутри поисковика.
Где искать
Как найти каталог и нужные расширения в нем, чтобы убрать из Яндекс браузера всю рекламу:
- Жмем на кнопку “Меню” в верхней части поисковика.
- В списке выбираем “Дополнения”.
- Прокручиваем экран вверх до конца.
- Внизу страницы вы увидите желтую кнопку “Каталог расширений для Яндекс.Браузера”. Жмем на нее.
- В верхней части страницы есть панель со вкладками. Кликаем на “Безопасность и конфиденциальность”.
- Выбираем нужные сервисы. В окне есть строка поиска, вы можете сделать запрос “Блокировка рекламы”, “AdBlocker” или “AdBlock”.
Что выбрать
Вы можете остановиться на каком-то из следующих расширений, чтобы скрыть рекламу в Яндекс браузере:
Ghostery. Эффективный блокировщик рекламных объявлений. Дополнительно — защита конфиденциальности и ускорение загрузки страниц за счет использования функции Smart Blocking
Stop Reclame. Комплексный блокировщик. Помимо рекламы (и от Яндекс директ), избавит пользователя от виджетов рекламных сетей, оповестит об установке вредоносных дополнений, поможет управлять другими расширениями и т. д.
Dr.Web Link Checker. Средство для проверки файлов и интернет-страниц, которое, помимо прочего, удаляет рекламу в браузере Яндекс.
Magic Actions for YouTube или Enhancer for YouTube. Сервисы для удобства работы с видеохостингом YouTube, включающие в себя блокировщик рекламы, которая обычно идет в видео.
Как установить и использовать
Для начала переходим на страницу расширения. Выше мы привели инструкцию, как это сделать. Далее, как отключить рекламу в браузере Яндекс помощью выбранного сервиса:
Жмем на кнопку “Добавить”;
Pатем на “Установка”.
Несколько секунд подождем, а затем появится кнопка “Установить расширение”.
- Следуем подсказкам системы.
- После того, как процесс будет завершен, на панели поисковика, правее умной строки, появится иконка установленного сервиса. Жмем на нее и выставляем нужные разрешения и / или запреты — как будет блокироваться реклама в браузере Яндекс.
Применение программного комплекса Adguard
Помимо перечисленных выше преимуществ, программный комплекс Adguard позволяет бороться с рекламой рич-медиа, к примеру, казино «вулкан», часто заражающей ПК при использовании торрент-трекеров.
Переходим на сайт, нажимаем «Скачать»
Шаг 2. Запустить скачанный файл щелчком мыши.
Запускаем скачанный файл щелчком мыши
Шаг 3. Нажать «Да».
Нажимаем «Да»
Шаг 4. Кликнуть по блоку «Я принимаю условия».
Кликаем по блоку «Я принимаю условия»
Шаг 5. Выбрать обзор, кликнув по значку из трех точек, куда установить программу, или сразу нажать «Далее».
Чтобы выбрать другое место для сохранения файла нажимаем и иконку из трех точек или сразу нажимаем «Далее»
Шаг 6. Выбрать или отказаться от дополнительных продуктов и нажать «Далее».
Выбираем или отказываемся от дополнительных продуктов, нажимаем «Далее»
Шаг 7. Нажать «Готово».
Нажимаем «Готово»
Шаг 8. Нажать «Начать» (этот режим интерактивно настроит Adguard).
Нажимаем «Начать»
Шаг 9. Нажать «Настроить».
Нажимаем «Настроить»
Шаг 10. Снять нижнюю отметку о разрешении показывать полезную рекламу, и нажать «Продолжить».
Снимаем нижнюю отметку о разрешении показывать полезную рекламу, и нажимаем «Продолжить»
Шаг 12. В следующем окне лучше оставить обе отметки и нажать «Продолжить».
Оставляем обе отметки, нажимаем «Продолжить»
Шаг 13. Решить, нужна ли блокировка виджетов социальных сетей, и нажать «Нет, спасибо» или «Продолжить».
Нажимаем «Нет, спасибо» или «Продолжить»
Шаг 14. Оставить защиту личных данных и нажать «Продолжить».
Нажимаем «Продолжить»
Шаг 15. Обязательно оставить «Включить Антитрекинг», улучшающий скорость работы ПК и конфиденциальность, и нажать «Продолжить».
Оставляем пункты отмеченными, нажимаем «Продолжить»
Шаг 16. Нажать «Настроить».
Шаг 17. Отключить «Web of Trust» и нажать «Продолжить».
Отключаем «Web of Trust» и нажимаем «Продолжить»
Шаг 18. Нажать «Настроить».
Кликаем по опции «Настроить»
Шаг 19. Снять галочку «Не фильтровать сайты…».
Снимаем галочку «Не фильтровать сайты…»
Шаг 20. Нажать «Завершить».
Нажимаем «Завершить»
На этом настройка программы завершена. Запустится окно, напоминающее антивирусную программу, в котором можно отслеживать и настраивать активность представленных фильтров.
Как убрать всплывающую рекламу в браузере яндекс навсегда?
Друзья, приветствую на fast-wolker.ru! Сегодня мы поговорим о рекламе. А если быть более точным, то о том, как ее отключить при просмотре страниц в браузере Яндекс.
Реклама вещь, конечно полезная, но если соблюдаются такие условия, что она рекламирует на самом деле нужный товар и, второе, если она не назойлива.
На телеканале все очень просто. Если вам не нужна реклама, вы просто встаете и уходите от экрана. В интернете несколько сложнее. Вы смотрите сайт, как вдруг выползает реклама и перекрывает весь текст. Согласитесь, не очень то хорошо.
Как оказывается, убрать надоедливую рекламу можно. Сделать это можно несколькими способами.
Давно пользуюсь Яндексом. Разработчики обозревателя (что мне очень нравится) периодически добавляют в него различные полезные опции для повышения безопасности и комфорта
Как убрать рекламу в яндекс-браузере через настройки?
Разработчики Яндекс предусмотрели возможность убирать рекламу, используя настройки самой программы.
Начнем с того, что войдем в настройки браузера. Для этого надо в верхнем правом углу найти три горизонтальные полоски и нажать на них.
В открывшемся меню находим строку дополнения и выбираем ее. Здесь, во вкладке находим раздел безопасность в сети. В этом разделе видим несколько дополнений, отвечающих за рекламу. Включаем необходимое.
Среди них в первую очередь включаем «Антишок» и «Adguard». В результате, мы не увидим рекламы.
Тоже самое можно сделать, открыв вкладку «Настройки» и, выбрав там раздел «Блокировка рекламы». Здесь ставим галочки напротив двух строчек:
Как отключить рекламу в яндекс-браузере когда открывается вкладка с рекламой?
Часто бывает и так, что странички в браузере открываются сами с рекламой. Это говорит о наличии вируса или вредоносного программного обеспечения.
Есть несколько способов устранить подобную проблему. Начнем с простого. Находим на рабочем столе ярлык «Яндекс» и нажатием правой кнопки вызываем меню. Здесь в самом низу находим свойства и нажимаем.
В результате откроется новая вкладка, где будут указаны данные по объекту. В этой строке (строка объект) присутствует файл browser.exe. Он и запускает рекламу. Удаляем всю строку.
Из других вариантов решения проблемы – скачать специальную программу AdwCleaner. Эта программа не устанавливаемая. Скачав, открываем ее и видим главное окно. Здесь надо нажать на кнопку «Сканировать»:
Просканировав, программа найдет все вредоносные файлы и предложит их удалить, (предварительно необходимо закрыть все работающие программы). После этого нажимаем на синюю кнопку очистить и восстановить.
После операции перезагружаем компьютер. О том, как убрать ненужную рекламу, еще смотрите в этом видео.
Как скрыть рекламу в яндекс-браузере на Андроид?
Те, кто пользуется интернетом через андроид, так же сталкиваются с подобной ситуацией. Часто реклама появляется после скачивания и использования приложений на гугл плэй.
Мешать такая реклама может даже сильнее, чем на компьютере. Удалить рекламу помогут все те же приложения. Одно из них — AdBlock
Приложение устанавливается на смартфон. По умолчанию все функции включены и она сама будет блокировать ненужную рекламу.
Есть еще одно более популярное приложение – NetGuard. Эта программа является файерволом и может не только блокировать рекламу целиком, но и в отдельных приложениях.
После ее установки, в программе выбираются все приложения, которые показывают рекламу и отмечаются в настройках программы. Для того, что бы убрать рекламу и в браузере, необходимо в самой программе найти строку скачать hosts-файл.
Вот такие нехитрые действия нужно произвести, что бы избавиться от ненужной и мешающей рекламы. Иногда это не помогает. В более тяжелых ситуациях при заражении нужно
использовать бесплатные антивирусные утилиты типа Kaspersky Rescue Disk , она ни разу меня не подвела. Или аналогичную утилиту от Doctor Web (LiveCD).Всем удачи!
Использование штатных настроек
Справляются с ненужными всплывающими окнами в браузере Яндекс с помощью встроенных штатных настроек. Автоматически при появлении рекламных окошек встроенный программный механизм активируется и убирает их.
Как убрать рекламу через стандартные настройки браузера
Если при работе Яндекс Браузера регулярно появляются надоедливые всплывающие окна с рекламой и нежелательным контентом, первоначально пробуют настроить блокировщик внутри обозревателя.
- В браузере кликают по кнопке вызова меню.
- Открывают «Настройки».
- С левой стороны выбирают раздел «Сайты». Находят строку «Расширенные настройки сайтов».
- Среди большого списка параметров находят блок «Всплывающие окна». Устанавливают флажок около строки «Запрещено».
Переходят во вкладку «Инструменты», находят блок «Блокировка рекламы». Устанавливают флажки около строк «блокировать рекламу, мешающую просмотру страниц» и «блокировать шокирующую рекламу».
Закрывают окно с настройками. Изменения вносятся автоматически, браузер не перезагружают.
Как включить оповещения на отдельных ресурсах
Если требуется запретить или разрешить всплывающие окна в Яндекс Браузере для отельных ресурсов, то также используют настройки обозревателя.
- Переходят в «Настройки».
- Выбирают с левой стороны раздел «Инструменты».
- Под установленными галочками для блокировки рекламных баннеров кликают по строке «Список сайтов исключений».
- В верхнем правом углу нажимают на «Добавить».
- Вводят адрес сайта, на котором необходимо появление рекламных окон. Кликают по кнопке «Сохранить».
Здесь же в настройках можно включить/отключить появление уведомления для определенной группы сайтов.
- Переходят в меню «Настройки», кликают в левой части окна по разделу «Сайты».
- Находят блок «Уведомления». Кликают по строке «От прочих сайтов».
- Появится 2 вкладки с перечнем разрешенных и запрещенных сайтов для показа уведомлений. В списке «Разрешено» выделяют нужный ресурс. Нажимают кнопку «Запретить».
После проведенных манипуляций выбранный сайт проявится соответственно в списке «Запрещено». Аналогичным способом разрешают вывод уведомления для отдельных ресурсов.
Блокировка рекламы во время ее появления
Часто появляются справа внизу всплывающие окна с рекламой. Их можно отключить прямо на сайте. Для этого:
- Когда появится ненужное окошко, в верхнем правом углу кликают по пиктограмме с изображением шестеренки или 3 полосок. Если их не видно сразу, изображения становятся важными, когда к ним подводят курсор мыши.
- Из появившегося списка выбирают команду «Запретить <название сайта> отправлять уведомления».
После этих простых действий сайт попадает в список ресурсов, которым запрещено выдавать уведомления. Блокировать всплывающие окна таким образом можно для конкретного сайта.
Использование Adblock Plus
Шаг 1. В Яндекс.Браузере перейти по адресу: https://chrome.google.com/webstore/detail/adblock-plus/cfhdojbkjhnklbpkdaibdccddilifddb?hl=ru и нажать кнопку «+Бесплатно».
Нажимаем кнопку «+Бесплатно»
Шаг 2. Нажать «Установить…».
Нажимаем «Установить…»
Шаг 3. Нажать на кнопку «ABP» для активации блокировщика рекламы.
Нажимаем на кнопку «ABP» для активации блокировщика рекламы
Появится меню с возможностью активации дополнительных блокировок.
Меню Adblock Plus с возможностью активации дополнительных блокировок
Шаг 4. Нажать правой кнопкой мыши на иконке программы в панели браузера и в открывшемся меню щелкнуть «Настройки».
Нажимаем правой кнопкой мыши на иконке программы в панели браузера, в меню щелкаем «Настройки»
Шаг 5. В закладке «Общие» и снять отметку с пункта «Включить допустимую рекламу…».
В закладке «Общие» снимаем галочку с пункта «Включить допустимую рекламу»
Шаг 6. Перейти на закладку «Расширенные», найти «Список фильтров» и настроить по своему усмотрению.
Переходим на закладку «Расширенные», находим «Список фильтров» и настраиваем по своему усмотрению
Теперь Adblock Plus будет блокировать всю возможную рекламу в Яндекс.Браузере.
Причины появления рекламы от Яндекса
Всякий информационный ресурс живет за счет рекламы. Яндекс не является исключением. Поэтому многих пользователей интересует вопрос: «Как отключить рекламу от этой компании?»
- Реклама от Яндекса может появляться при установке программного обеспечения, в котором по умолчанию стоит размещение ссылок в браузере, либо пользователь сам подтвердил согласие на ее размещение, не убрав галочку с соответствующего пункта при установке.
- Посещение некоторых сайтов также может быть причиной ее появления.
- В случае использования веб-браузера от Яндекса или любого другого, также появляется большое количество стимулирующих пользователя плагинов и других раздражающих объектов.
- Иногда компьютер поражается вирусом, который наводняет браузер шаблонами и объявлениями. В таких случаях необходимо будет воспользоваться защитными программами, либо переустановить операционную систему.
Расширение AdBlock для Opera
Одно из самых популярных расширений для блокировки рекламы в браузере Opera. Кроме того, оно есть и для других популярных обозревателей, как Google Chrome, Mozilla Firefox и Яндекс браузер. Используя его, вы раз и навсегда забудете о том, что такое реклама. Адблок замечательно справляется с задачей, и может заблокировать любые баннеры и объявления.
Инструкция по установке Adblock
- В браузере Opera откройте страницу https://addons.opera.com/ru/extensions/details/adblockforopera/?display=ru.
- Затем сделайте клик мышкой по зеленой кнопке “Добавить в Opera”, которая находится справа.
- Пойдет процесс установки расширения Адблок. По его завершению, вы увидите небольшое всплывающее окошко возле адресной строки браузера. А также откроется новое окно с страницей об успешной установке.
После того, как Adblock для Оперы будет инсталлирован и активирован (автоматически), реклама начнет блокироваться. В принцыпе, уже можно не париться баннерах и объявлениях рекламного характера. Но если вас это не устроит, можно настроить расширение Adblock, так сказать, под свои нужды. Читайте как это сделать ниже.
Настройка баннерорезки Adblock
- Щелкните по значку на панели инструментов, там, где находиться все дополнения и расширения.
- Выберите пункт “Параметры”.
- Там осуществляются все настройки расширения.
Настройки на странице “Общая”
Разрешить некоторую ненавязчивую рекламу. Установив галочку на этом пункте, вы разрешите баннерорезке показывать лишь некоторые объявления, которые не будут мешать вам. Снимите её, если хотите отключить функцию.
Разрешить заносить определенные каналы YouTube в белый список. Опция позволяет вносить не только сайты, но и каналы на популярном хостинге YouTube в белый список.
Добавить элементы в меню правой кнопки мыши. Если функция активирована, то вы сможете блокировать любые нежелательные для вас элементы на любых страницах, выделив его и заблокировав его в появившемся списке.
Показать количество заблокированной рекламы на кнопке AdBlock. Если она включена, то под значком расширения на панели браузера вы будете видеть сколько рекламных элементов заблокировал скрипт, во время вашего пребывания на этой странице.
Я продвинутый пользователь, покажите мне дополнительные опции. Позволяет показать еще дополнительные возможности, которые также можно активировать.
Списки фильтров
Зайти в настройку фильтров можно, выбрав соответствующий названию раздел.
Здесь вы можете настроить какие фильтры использоваться, а какие деактивировать. Что они дают? По сути это те же настройки, которые задают где рекламу блокировать, а в каком месте, на каком сайте её лучше оставить.
Прочие настройки
Это последняя страница, где вы можете управлять функциями данного блокировщика рекламы. Кликните по надписи “Настройки” на соответствующей странице, чтобы зайти сюда.
Блокировать рекламу по её URL. Нажмите на ссылку, и появится настройка. Там вы можете вписать адрес сайта, который открывается при клике на рекламу, и он будет заблокирован.
Скрыть секцию веб-страницы. То, о чем мы писали выше. Блокировка элементов, используя правую кнопку мыши. Этот вариант для более продвинутых пользователей. Позволяет скрыть рекламу, либо любой другой элемент на сайте по CSS-классу.
Показывать рекламу на веб-странице или домене. В этой настройке можно ввести адреса сайтов, на которых вы планируете оставить рекламу.
Показывать рекламу везде, кроме этих доменов… Реклама будет видна на всех сайтах, кроме тех, которые будут внесены вами при помощи данной опции.
Также можно редактировать фильтры вручную, а точнее создавать их с нуля. Но стоит заметить, что даже опытные пользователи могут совершать ошибки. Поэтому туда лучше не лазить, дабы не сломать Adblock.
Убираем рекламу в Яндекс Браузере с помощью Adguard
Самый простой способ убрать рекламу в Яндекс Браузере раз и навсегда, это воспользоваться дополнением «Adguard». Для этого открываем основное меню Яндекс Браузера и переходим в раздел «Дополнения».
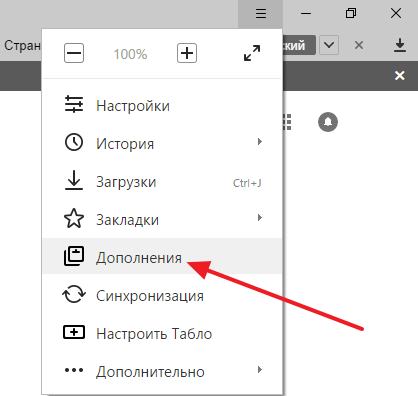
В разделе «Дополнения» вам нужно найти дополнение под названием «Adguard», оно должно находиться в самом низу страницы, в разделе «Безопасный интернет». После того как найдете «Adguard», активируйте его. Для этого достаточно перевести переключатель в положение «Вкл».
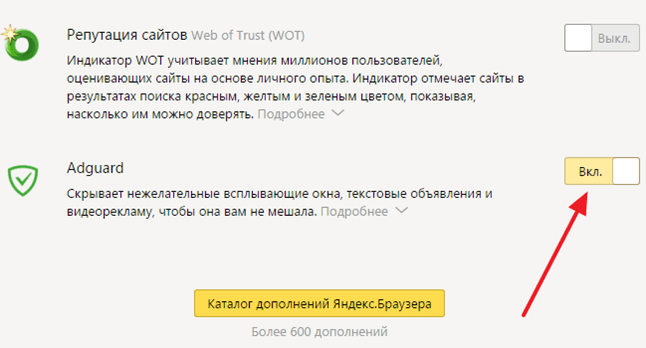
После того как дополнение «Adguard» включено, откройте любую страницу с рекламой и проверьте, отображается реклама или нет. Если все было сделано правильно, то после включения «Adguard» рекламы быть не должно.
Настройка дополнения Adguard
Также данное дополнение для Яндекс браузера можно настроить, если такая необходимость появится. Для этого нужно кликнуть по иконке «Adguard» на панели браузера.
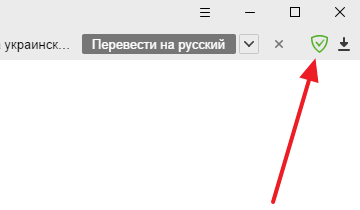
После этого появится всплывающее окно, в котором нужно выбрать раздел «Настройки Adguard».
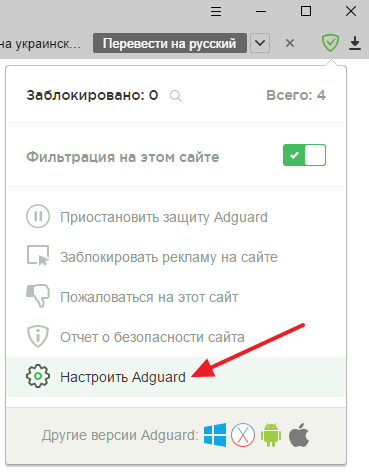
После этого появится страница с настройками дополнения.
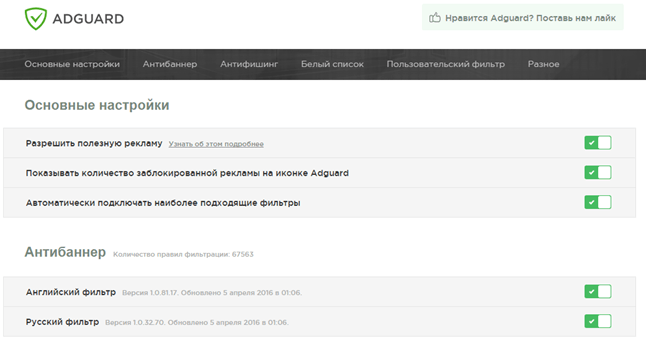
Здесь можно включить или отключить полезную рекламу, добавить дополнительный фильтр рекламы, добавить доверенные сайты в белый список, создать собственный фильтр для блокирования рекламы, а также включить или отключить защиту от фишинга.
Проверка браузера на вирусы
Если дополнение не помогло эффективно избавиться от навязчивой рекламы, имеет смысл проверить на вирусны и нежелательные скрипты, при помощи встроенного средства защиты Protect. Алгоритм следующий:
- Войти в меню «Настроек»;
- Выбрать вкладку «Безопасность»;
- Кликнуть мышью по «Проверить сейчас».

Встроенное средство защиты начнет сканировать программный продукт. Процесс будет выполняться в фоновом режиме. О результатах сканирования пользователь узнает из функционального сообщения.
Эффективная и безопасная работа в сети начинается с настройки web-обозревателя. Потратив всего 3-7 минут на установку плагинов и проверку на вирусы, легко защитить себя не только от нежелательной рекламы, спама, но и от более серьезных проблем — заражения ПК вирусом.
Убираем рекламу в Яндекс Браузере с помощью Adguard
Самый простой способ убрать рекламу в Яндекс Браузере раз и навсегда, это воспользоваться дополнением «Adguard». Для этого открываем основное меню Яндекс Браузера и переходим в раздел « Дополнения ».
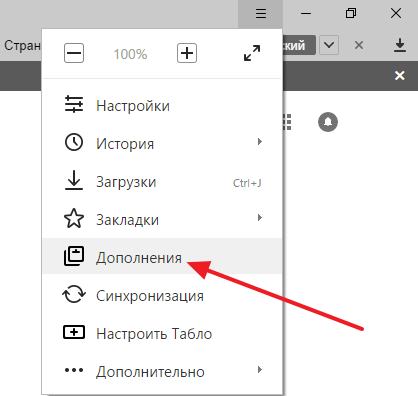
В разделе « Дополнения » вам нужно найти дополнение под названием « Adguard », оно должно находиться в самом низу страницы, в разделе «Безопасный интернет». После того как найдете «Adguard», активируйте его. Для этого достаточно перевести переключатель в положение «Вкл».
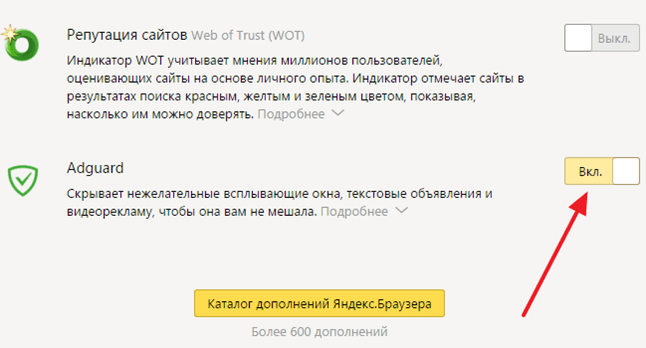
После того как дополнение «Adguard» включено, откройте любую страницу с рекламой и проверьте, отображается реклама или нет. Если все было сделано правильно, то после включения «Adguard» рекламы быть не должно.
Настройка дополнения Adguard
Также данное дополнение для Яндекс браузера можно настроить, если такая необходимость появится. Для этого нужно кликнуть по иконке «Adguard» на панели браузера .
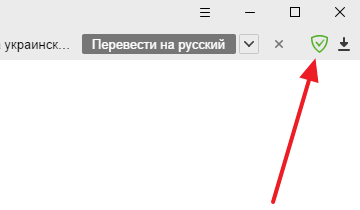
После этого появится всплывающее окно, в котором нужно выбрать раздел «Настройки Adguard» .
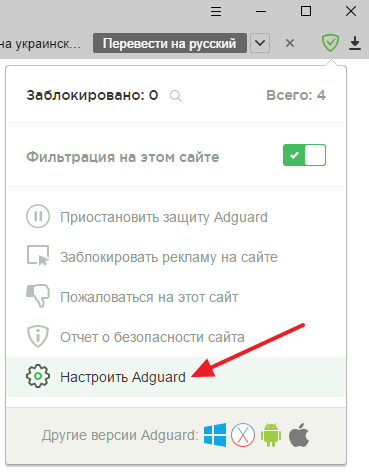
После этого появится страница с настройками дополнения.
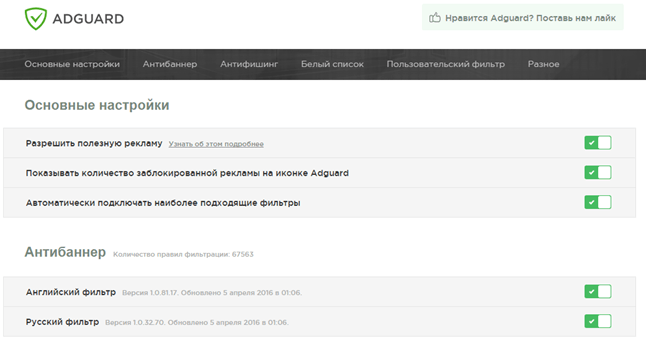
Здесь можно включить или отключить полезную рекламу, добавить дополнительный фильтр рекламы, добавить доверенные сайты в белый список, создать собственный фильтр для блокирования рекламы, а также включить или отключить защиту от фишинга.
Расширения для блокировки рекламы на Youtube
Сейчас многие юзеры активно пользуются видеохостингом YouTube. Рекламы во время просмотра роликов становится все больше, а иногда она работает некорректно и отображается каждую минуту, особенно в продолжительных видео. Такая ситуация не устраивает определенное количество людей, поэтому они устанавливают специальные расширения для браузера, которые блокируют рекламу на Ютубе. В этой статье мы подробно рассмотрим их.
Установка расширений для браузера
Сейчас каждый популярный веб-обозреватель поддерживает работу с дополнениями. Инсталлируются они практически одинаково везде, вам потребуется выполнить всего несколько действий, а сам процесс займет меньше минуты. Принцип установки всех приложений одинаков. Рекомендуем прочитать подробные инструкции на эту тему по ссылкам ниже.
Подробнее: Как устанавливать расширения в браузеры: Google Chrome, Opera, Яндекс.Браузер
Хотелось бы отдельно рассмотреть данный процесс в веб-обозревателе Mozilla Firefox. Его обладателям потребуется произвести следующие действия:
Перейти в магазин дополнений Firefox
- Перейдите в магазин дополнений и в строке поиска введите название необходимой утилиты.
Откройте ее страницу и нажмите на кнопку «Добавить в Firefox».
Дождитесь окончания скачивания и подтвердите установку.
Для корректной работы некоторых расширений требуется перезагрузка браузера, поэтому рекомендуем ее выполнить после инсталляции.
Дополнения для блокировки рекламы на YouTube
Выше мы рассказали о том, как производить установку приложений, а теперь давайте поговорим о том, какие приложения использовать для блокировки рекламы на Ютубе. Их существует не особо много, мы рассмотрим самые популярные, а вы уже выберете то, что будет наиболее удобным.
AdBlоck
АдБлок является одним из самых лучших дополнений, которое активно используется юзерами по всему миру, чтобы отключать рекламу в браузере. Стандартная версия позволяет составлять белый список каналов Ютуба, изменять дополнительные параметры и просматривать статистику. По ссылкам ниже вы сможете подробно прочитать об этом расширении для распространенных веб-обозревателей.
Подробнее: Дополнение Adblock для браузера Google Chrome, Opera
Кроме этого существует и AdBlock Plus, минимально отличающийся от рассмотренного выше дополнения. Разница заметна лишь в настраиваемости, фильтрах и функциональных кнопках. Развернуто о сравнении этих двух утилит читайте в другом нашем материале.
Подробнее: Adblock Plus для браузера Mozilla Firefox, Яндекс.Браузера, Internet Explorer, Google Chrome
Если вас интересует блокировка рекламы исключительно на видеохостинге YouTube, советуем обратить внимание на версию Adblock на YouTube. Данное расширение встраивается в браузер и работает исключительно на вышеупомянутом сайте, оставляя открытыми остальные рекламные баннеры
Скачать AdBlock на YouTube из магазина Google
Подробнее: Блокировщик рекламы Adguard для браузера Mozilla Firefox, Opera, Яндекс.Браузера, Google Chrome
uBlock Origin
Конечно, uBlock Origin является не таким известным расширением, как представители выше, однако он отлично справляется со своей задачей и корректно работает с сервисом YouTube. Интерфейс выполнен в минималистичном стиле, однако с дополнительными настройками новому пользователю придется повозиться, поскольку все правила и изменения вводятся при помощи специального синтаксиса, ознакомиться с которым можно в документации от разработчика.
Подробнее: uBlock Origin: блокировщик рекламы для браузера Google Chrome
Как видите, существует три различных дополнения для браузеров, позволяющее блокировать рекламу на Ютубе. Все они работают примерно по одному и тому же принципу, однако отличаются эффективностью и дополнительными функциями. Предлагаем ознакомиться сразу со всеми представителями, а уже потом выбрать наиболее подходящий вариант.
Мы рады, что смогли помочь Вам в решении проблемы.
Отключение на компьютере
Отключить блокировщик рекламы в Яндекс браузере можно одновременно для всех открываемых ресурсов, а можно деактивировать его работу только для отдельных страниц.
Полное отключение
Все операции по работе с блокировщиком рекламы проводят в основном меню в разделе «Дополнения». Здесь можно включить/отключить, удалить и настроить работу расширения.
Для отключения выполняют инструкцию:
- После открытия «Меню-Дополнения» находят строку нужного расширения.
- Напротив названия плагина ползунок перемещают в положение «Выкл».
Отключение плагина для отдельной страницы
Иногда работу Adblock нужно приостановить только для конкретного ресурса. Это необходимо в том случае, если плагин мешает процессам загрузки или открытия некоторого контента. Для деактивации выполняю следующую инструкцию:
- Нажимают на значок AdBlock в правом верхнем углу. Напротив строки «Данный сайт» устанавливают положение переключателя в состояние «Откл.».
- Открывают страницу, для которой нужно провести отключение.
После выполненных действий блокировщик рекламы будет отключен для конкретной страницы, пока пользователь не выполнит обратную активацию его работы.









