Способы избавиться от шумов и гула в микрофоне при записи
Содержание:
- Что делать, если микрофон фонит
- Удаление шума в АудиоМАСТЕРЕ
- Плохой контакт
- Проверка провода и контактов
- Способы устранения шума в микрофоне
- Почему микрофон фонит и как это исправить
- Используйте программное обеспечение или функции шумоподавления
- Настройка микрофона в Skype, Discord
- Шум в наушниках при подключении к компьютеру — заземляем компьютер!
- Способ 7: Установка программы Krisp
- Как полностью убрать шумы с микрофона
- Как поступить, если меня тихо слышно
- Внешние факторы
- Звуковое устройство создает эхо
Что делать, если микрофон фонит
Когда говорят о том, что микрофон фонит, обычно подразумевается ситуация, при которой ваш голос заглушается посторонними шумами, и собеседник получает крайне некачественный звуковой сигнал. То же самое касается осуществления записи через рекордер.
Вне зависимости от того, используете ли вы встроенный микрофон ноутбука, внешнее устройство или рекордер в составе гарнитуры, проблема чаще всего имеет программный характер. Несмотря на это, перед поиском решения проблемы рекомендуется проверить исправность оборудования, и только потом переходить к настройкам.
Включение шумоподавления
Первое, что можно сделать для подавления фонящего эффекта – активировать функцию шумоподавления на компьютере. Она поможет исправить некачественную запись путем программного отсечения фоновых звуков:
- Щелкните ЛКМ по иконке «Пуск» для запуска одноименного меню.
- Откройте параметры нажатием на значок с шестеренкой.
Перейдите в раздел «Система», а затем – «Звук».
Кликните ЛКМ по надписи «Панель управления звуком».
Откройте вкладку «Запись».
Кликните ПКМ по названию своего микрофона и перейдите в «Свойства».
Во вкладке «Улучшения» отметьте галочкой пункт «Подавление шума».
Нажмите на кнопку «Применить» для сохранения настроек.
На заметку. Чтобы быстрее получить доступ к необходимому разделу настроек, необходимо кликнуть ПКМ по значку динамика в панели задач и выбрать «Звуки».
После выполнения указанных действий проверьте, изменилось ли качество передачи звука. В большинстве случаев опция шумоподавления позволяет решить проблему фонящего рекордера. Если же неполадки остались, то рассмотрите один из альтернативных вариантов.
Убираем программное усиление цифрового аудиосигнала
Бывает, что звук на ноутбуке или стационарном компьютере шипит из-за активации функции программного усиления громкости рекордера. Жужжание исправляется следующим образом:
Выполните шаги 1-6 из предыдущей инструкции.
- Теперь нам нужна настройка, которая скрывается во вкладке «Уровни».
- Передвиньте ползунок «Усиление микрофона» влево.
Скорее всего, после изменения параметров проблема будет исчерпана. Но, если рекордер все равно гудит, то можно будет выйти из ситуации, воспользовавшись встроенным средством устранения неполадок.
Устранение неисправностей
Убрать шумы и другие помехи можно при помощи стандартного инструмента Windows 10:
Кликните ПКМ по значку динамика в панели задач.
- Выберите «Устранение неполадок со звуком».
- В качестве проблемного устройства укажите микрофон.
Далее система начнет автоматический поиск неисправностей. В большинстве случаев Windows 10 самостоятельно решает проблему, но иногда пользователю выдаются рекомендации для исправления ошибок в ручном режиме.
Удаление шума в АудиоМАСТЕРЕ
АудиоМАСТЕР подходит для пользователей практически любого уровня. В программе большой набор продвинутых функций, при этом управление интуитивное, с подсказками для всех основных инструментов. Аудиоредактор включает в себя эффекты для изменения голоса, функции нормализации и усиления громкости, 9-полосной эквалайзер, микшер, аудио фильтры. Есть также опции для склейки, нарезки и смешивания треков.
Если вы записываете видео, вам пригодится функция отделения аудио. Таким образом вы сможете очистить звуковую дорожку на видео. А модуль записи позволяет проводить новую озвучку прямо из программы.
Давайте рассмотрим, как проводится устранение лишних шумов в аудиозаписи в программе АудиоМАСТЕР. Скачайте софт по кнопке ниже внимательно следуйте инструкции по установке.
Шаг 1. Создание проекта
Когда вы запустите программу, вам будет предложено несколько вариантов загрузки трека для обработки. Если вы работаете с готовым аудиофайлом, добавьте его кнопкой «Открыть файл». Чтобы обработать музыкальную дорожку из видеофайла, кликните «Извлечь звук из видео».
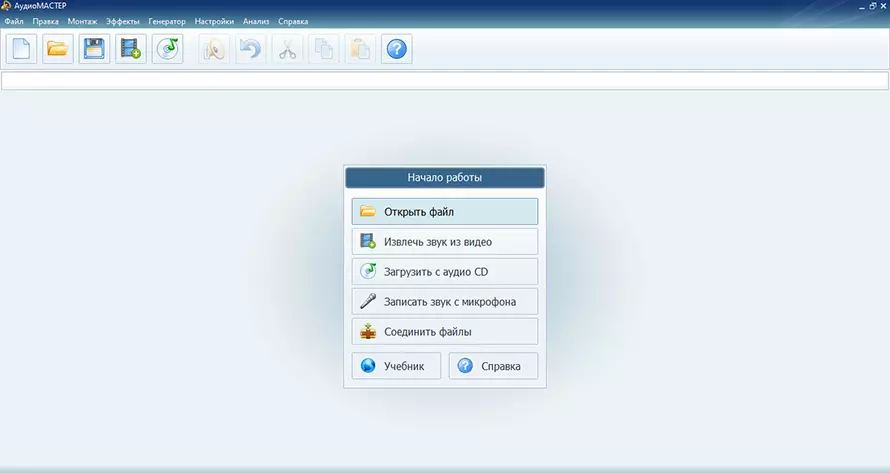
Стартовое меню программы АудиоМАСТЕР
Шаг 2. Очистите трек от шума
Выберите инструмент «Эквалайзер» в левой колонке и раскройте вкладку «Подавление шумов». Фильтр автоматически распознает шумы в аудиозаписи и выставит нужные настройки.
Вы можете прослушать результат до применения обработки – для этого воспользуйтесь соответствующей кнопкой. Если в треке все еще остались шумы, вы можете применить изменения и повторить авто-подавление через эквалайзер ещё раз. Если вы уверены в своих силах, можете срезать пиковые частоты вручную при помощи ползунков.
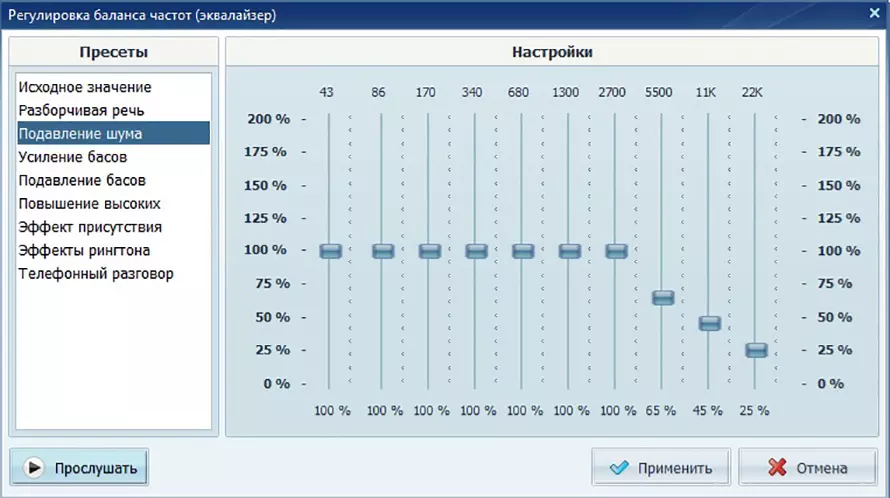
Регулировка баланса частот (эквалайзер)
Шаг 3. Сохраните аудиозапись
Для сохранения результата предусмотрено несколько способов: вы сможете перезаписать оригинальный трек, создать новый аудиофайл или сделать рингтон для iPhone. К каждому варианту даются понятные пояснения, так что трудностей с экспортом не возникнет даже у новичков.
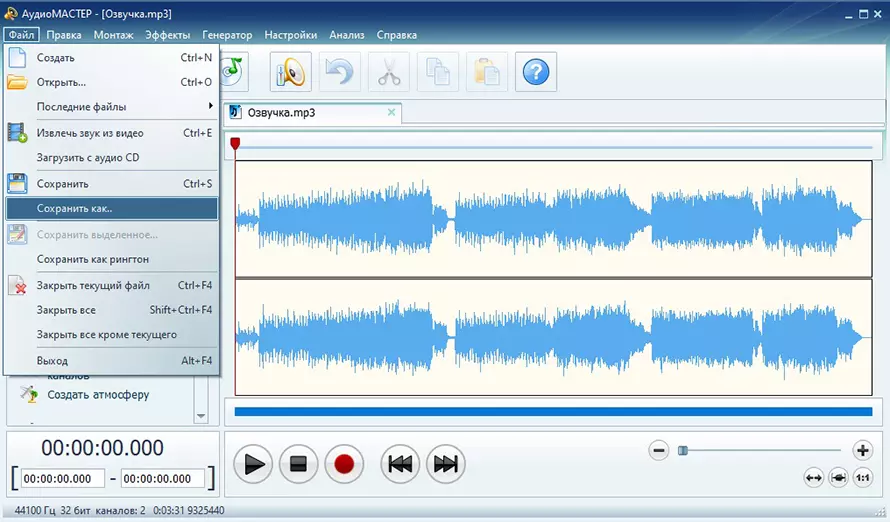
Конвертация в MP3, WAV, WMA, FLAC и другие популярные аудиоформаты
Плохой контакт
Первая причина, из-за чего шипит микрофон – плохой контакт при подключении. Да, как бы банально это ни звучало, но штекер в разъем может быть подключен не до конца, в результате чего появляется шипение.

Иногда плохой контакт появляется из-за того, что разъем для подключения сильно «расшатан», и штекер там как бы «болтается. Это тоже приводит к образованию шумов и шипения.
Решить проблему не всегда можно легко. Если, например, штекер воткнут не до конца, то это довольно просто исправить, а вот если разъем внутри «разболтан», то подогнуть контакты будет затруднительно. Вполне реальны случаи, когда приходилось перепаивать разъем на новый.
Проверка провода и контактов
Начнём с распространённой ситуации – повреждение провода в месте перехода в штекер или соединения на пульте управления. Включите микрофон, прослушивайте передаваемый из него звук на компьютере и перегибайте провод
Особое внимание уделите месту, где он переходит в штекер – это всегда слабое звено. Если появляется шум, треск и прочие искажения – замените штекер на аналогичный в соответствии с распиновкой
Различают два стандарта распиновки наушников с микрофоном (гарнитуры), на компьютерах применяется CTIA (см. ниже).
Возможны случаи повреждения кабеля домашними животными – его придётся заменить или с помощью паяльника и изолирующих материалов ликвидировать разрыв.
Способы устранения шума в микрофоне
К основным методам уничтожения проблемы относят выделение личного источника питания для компа, установку либо обновление драйверов, перемена режима работы ПК либо внедрение диспетчера управления звуком. Начнем с последних трёх разновидностей, так как почти всегда они более доступны. В случае если шум появляется исключительно в одной программке, советую открыть внутренние характеристики и поэкспериментировать с громкостью, шумоподавлением и чувствительностью.
Собственный источник питания
Насколько возможно рекомендовано не применять удлинители для включения нескольких приборов. Домашние приборы передают помехи в электронную сеть, что имеет возможность усугублять качество звука. Лучше подключать компьютер к отдельной розетке. В случае если таковой возможности нет, пользуйтесь особым сетевым фильтром.
Обновление звуковых драйверов
Для того, чтобы обновить драйвера через интегрированные инструменты операционной системы ПК зайдите в диспетчер устройств. Подыщите в перечне собственный микрофон, нажмите правой клавишей мыши и изберите пункт «Характеристики». Перейдите во вкладку «Драйвер». Кликните на клавишу «Обновить». В случае если это не помогло, зайдите на веб-сайт изготовителя вашего микрофона и загрузите драйвер оттуда. Настоятельно не рекомендовано скачивать драйвера с посторонних источников либо применять иное ПО для автоматического обновления драйверов, так как эти ПО могут повлечь за собой заражение компьютера вирусами.
Настройка диспетчера управления звуком
Чтобы зайти в диспетчер управления звуком, кликните на значок динамиков который в панели задач. Она размещена в правом нижнем углу монитора. Нажмите на пункт «Открыть характеристики звука». Во вкладке «Запись» перейдите в характеристики микрофона. В разделе «Улучшения» поставьте галочку напротив строки «Подавление шума», в случае если эта функция отключена. Это малость понизит общую громкость, хотя сделает лучше качество аудио.
Настройка микрофона
Когда причина возникновения шума имеет программный характер, попытайтесь провести эксперимент с опциями микрофона. Начните с системных, в особенности когда проблемы появляются в различных приложениях. Попытайтесь сбавить усиление, выключить либо включить интегрированные улучшения, также поменять формат.
Убавление усиления
Откройте панель управления изберите группу «Звук». Откройте характеристики записи. Разверните характеристики применяемого микрофона. Зайдите во вкладку «Уровни» и убавьте значение усиление до 0-10 дБ.
Управление встроенными улучшениями
В свойствах микрофона изберите вкладку «Улучшения». Попытайтесь включить подавление шума и эхо. Другие эффекты гораздо лучше отключить, так как они нередко действуют неправильно.
Изменение формата
Перейдите в свойства микрофона зайдите во вкладку «Дополнительно». Изберите иной формат по умолчанию. Одновремённо проверьте последствия. Сохраните тот вариант, какой вам более подходит.
Также для Windows 10 есть встроена функция автоматической диагностики. Для ее подключения нажмите на динамики и изберите пункт «Устранение неполадок со звуком».
В случае если выше приведённые действия не помогли советую использовать программу для устранения шумов в микрофоне.
Почему микрофон фонит и как это исправить
- Бюджетный микрофон. Конечно же, дешёвые устройства даже при условии подключения к дорогим звуковым картам выдаёт только низкое качество звука. Можно попробовать заменить его на более качественный (хотя бы для проверки шумов).
- Неисправные разъёмы. Со временем появляются проблемы аудиоразъёма как компьютера, так и самого микрофона. Возможно, сильно повреждён кабель. Пробуйте другой вход или тестируйте Ваше устройство на другом компьютере & ноутбуке.
- Заземление компьютера. За старыми ПК наблюдалась проблема необходимости его заземления. Даже после примитивного заземления (кинуть кабель на батарею) в некоторых случаях пропадают фоновые шумы как микрофона, так и в наушниках.
- Фоновые шумы в Скайпе. Возможно, проблема появляется только в отдельных программах. Например, в Скайпе попробуйте включить или отключить разрешение автоматической настройки микрофона. Шум в одной программе — проблема в ПО.
- Программное обеспечение. После обновления системы могут возникнуть шумы. Некоторые неправильные настройки: звуковые эффекты, усиление (именно оно у меня приводит к фоновым шумам). Нужно убедиться, что устройство работает правильно.
Средство устранения неполадок Windows 10
Перейдите в раздел Параметры > Обновление и безопасность > Устранение неполадок и выберите Дополнительные средства устранения неполадок. Выделите Запись звука и нажмите Запустить средство устранения неполадок.
Теперь следуйте мастеру исправления неполадок. Выберите неполадки, какого устройства нужно выявить и устранить. Возможно средство действительно устранит все шумы. Устранение проблема происходит в автоматическом режиме (нужна перезагрузка ПК).
Драйвера для микрофона Windows 10
В диспетчере можно отследить работоспособность устройств. Откройте диспетчер устройств, выполнив команду devmgmt.msc в окне Win+R. Теперь в разделе Аудиовходы и аудиовыходы убедитесь, что микрофон нормально работает.
Можно в Свойствах микрофона Откатить драйвер на предыдущую версию или Обновить драйвер > Автоматический поиск драйверов. Windows выполнить поиск оптимального драйвера на компьютере и установит его на устройство.
Попробуйте переустановить Realtek High Definition Audio Drivers. Не все знают об автоматической установке драйверов в ОС Windows 10. Пользователю достаточно обеспечить подключение к Интернету и система самостоятельно подтянет нужные драйвера.
Скачайте последнюю версию Realtek High Definition Audio (сейчас v2.82) и выполните установку. Проверяйте наличие фоновых шумов микрофона. Возможно, для Вашего микрофона нужно загрузить фирменный драйвер (это касается более качественных микро).
Отключить усиление и улучшение
В разделе Параметры > Система > Звук выберите Свойства устройства ввода. Откройте Дополнительные свойства устройств в сопутствующих параметрах.
В закладке Уровни полностью отключите Усиление микрофона (установите значение 0.0 дБ). Во вкладке Улучшения установите отметку Отключение всех звуковых эффектов.
Причин почему фонит микрофон значительно больше чем рекомендаций как это исправить. К сожалению, с лёгкостью можно исправить только программные сбои. Например, неправильно работает устройство, поскольку драйвер установлено несовместимый.
Средство устранения неполадок может обнаружить проблемы со звуками и предложить пути исправления. В последних версиях ОС оно было немного доработано. Поскольку даже после обновления системы могут появиться фоновые шумы микрофона.
Используйте программное обеспечение или функции шумоподавления
Популярные средства связи приобретают все более изощренные функции шумоподавления, которые работают на вызовах. Некоторые программы обещают удалить фоновый шум при записи любого приложения на вашем компьютере. Вот некоторые инструменты, которые вы можете использовать:
- Google Meet: Google добавлено шумоподавление на Google Meet 22 апреля 2021 года. Google Meet автоматически отфильтровывает фоновые шумы.
- Увеличить: Zoom имеет встроенную функцию подавления фонового шума, которая включена по умолчанию. Чтобы проверить эти параметры, откройте окно настроек Zoom из его меню, выберите «Аудио» на боковой панели и нажмите кнопку «Дополнительно». Вы увидите функции «Подавить постоянный фоновый шум», «Подавить прерывистый фоновый шум» и «Эхоподавление». Эти функции обработки аудио по умолчанию настроены на «Авто», но вы можете отключить их или настроить их на более или менее агрессивные.
- NVIDIA RTX Voice: С NVIDIA RTX Voice Установив приложение, вы можете активировать функцию «Удалить фоновый шум», которая использует машинное обучение и мощь графического процессора NVIDIA для удаления фонового шума с вашего микрофона в любом приложении в вашей системе. Согласно NVIDIA, это программное обеспечение работает только на системах с графическими процессорами NVIDIA RTX. Однако, Ars Technica сообщает что он может работать на ПК с более старым графическим оборудованием NVIDIA.
- Раздор: Discord теперь имеет встроенную функцию подавления шума от Krisp.ai. Чтобы включить его во время голосового чата, нажмите кнопку «Подавление шума» в левом нижнем углу боковой панели Discord и активируйте «Подавление шума».
Krisp.aiДоступный в Discord бесплатно, также предлагает программный продукт, который может включить шумоподавление в любом приложении — например, программное обеспечение NVIDIA RTX Voice, но для ПК без такового. Он имеет бесплатный уровень, который предлагает 120 минут шумоподавления бесплатно каждую неделю, но после этого вам придется платить $ 3.33 в месяц.
Многие другие приложения для видеоконференций также имеют встроенные функции шумоподавления. Вы можете настроить их из окна настроек приложения. Если вы используете древний инструмент для проведения видеоконференций, который не имеет встроенного шумоподавления, вашей организации может быть лучше перейти на современное решение, которое имеет.
Настройка микрофона в Skype, Discord
Следующее, что стоит сделать, когда фонит микрофон – проверить правильность настроек в программе для связи. Если «пердит» микрофон только в Дискорде, логично предположить, что дело в нем.
Как исправить проблему, когда микрофон фонит в Skype:
- Открываем Skype и жмем на три точки возле аватарки, затем переходим в «Настройки».
- Идем на вкладку «Звук и видео» и активируем параметр «Настроить микрофон автоматически».
Что делать, если фонит микрофон в наушниках в Discord:
- Запускаем программу, в которой микрофон фонит.
- Снизу, рядом с логином пользователя нажимаем на шестеренку.
- В разделе «Настройки приложения» выбираем «Голос и видео».
- Нажимаем на выпадающий список под графой «Устройство ввода» и выбираем подходящий вариант.
- Пробуем изменить громкость микрофона: если она на максимуме – немного уменьшаем, если маленькая – увеличиваем.
- Жмем на кнопку «Давайте проверим» и слушаем, есть ли хрип.
Несмотря на то, что мы не можем рассмотреть все случаи, что делать, когда гудит микрофон в каждой отдельной программе, принцип должен быть ясен. Если фонит микрофон в игре, например, CS:GO, нужно также перейти в настройки на вкладку «Звук». В большинстве сервисов голосовой связи все устроено подобным образом.
Драйвера
Если начал фонить микрофон во всех программах и звук не имеет отношения к аппаратным проблемам, дело в драйверах. Самый надежный способ – полностью удалить и переустановить их. После этого потребуется дополнительная настройка
Что делать, если микрофон пердит, гудит, трещит, фонит и т. п.:
- Открываем трей (меню разворачивается кликом по стрелочке в правом нижнем углу экрана).
- Запускаем «Диспетчер Realtek».
- Идем на вкладку «Микрофон».
- Включаем параметры: «Подавление шума», «Подавление эхо». Порой наоборот помогает их отключение.
- Устанавливаем «Громкость записи» в состояние +0.0dB.
Не помогло и микрофон на компьютере все равно фонит? Предлагаем попробовать переустановить драйвер устройства.
Как избавиться от гудения микрофона:
- Нажимаем правой кнопкой мыши (ПКМ) по Пуску и выбираем «Диспетчер устройств».
- Отключаем микрофон.
- В разделе «Аудиовходы» и «Аудиовыходы» жмем ПКМ по «Микрофону» и кликаем на опцию «Удалить».
Подключаем устройство заново, скорее всего драйвера будут установлены автоматически. В противном случае их нужно скачать с официального сайта производителя.
Дополнительные рекомендации
Существует ряд небольших подводных камней, на которые натыкается неопытный пользователь при работе с микрофоном:
Стоит провести осмотр кабеля, часто некачественные провода просто перегибаются, передавливаются или срезается часть покрытия. Можно визуально осмотреть кабель, а лучше заменить на другой и проверить.
- Вероятная причина кроется в гнёздах, возможно они расшатались, засорены или повреждены. Также нельзя использовать передние разъёмы, качество сигнала в них будет хуже. Стоит переключить штекер в другое гнездо и проблема может исчезнуть.
- Использовать специальные программы для подавления шума и фона. Приложения способны улучшать качество звука, но порой в ущерб громкости. Среди известных и распространённых программ можно выделить: Hard Limiter, Adaptive Noise Reduction.
Фон при работе микрофона после перечисленных манипуляций должен исчезнуть. В противном случае можно говорить о неисправности самого устройства и его придется ремонтировать или покупать новое.
Если у Вас остались вопросы по теме «Что делать, если микрофон начал фонить?», то можете задать их в комментария
Шум в наушниках при подключении к компьютеру — заземляем компьютер!
Именно эта проблема была у меня! Я буквально слышал через наушники как курсор мыши передвигается по экрану или как идет передача файлов на флешку… И постоянный белый шум. Ужас! Корпус системного блока может пропускать через себя различного рода электрические сигналы, что соответственно создает помехи и шумы. Решение: изолировать контакты и найти утечки.
Заземляем компьютер — с помощью батареи:
7. Шум при подключении различных USB-устройств
Различные звуки и шумы могут появиться в данном случае не сразу, а спустя некоторое время. Шум в наушниках на компьютере можно убрать исходя из 2х причин: либо поврежден порт USB, либо идет активная передача информации с USB-накопителя на ПК. Но чаще всего проблема так же с изоляцией и решение изложено выше. Решением может стать отказ от проводных устройств: мышь или клавиатура, а использование вместо них беспроводных. Также можно подключить устройство в другой порт.
Мы разобрались с основными причинами возникновения неприятных шумов при пользовании наушниками и ответили на главный вопрос статьи: шум в наушниках на компьютере: как убрать посторонний шум? Но, при эксплуатации наушников можно столкнуться с еще одной проблемой: шумом микрофона в наушниках.
Способ 7: Установка программы Krisp
Предположим, что появление шумов — недостаток бюджетного микрофона или неполадка, которая появилась у устройства после определенного времени эксплуатации. Скорее всего, ремонту микрофон не подлежит или он обойдется дороже стоимости самого оборудования. При отсутствии возможности замены остается прибегнуть к различным методам исправления ситуации, и о некоторых из них мы уже говорили ранее. Если ничего из перечисленного не помогло, имеет смысл загрузить специальный софт, предназначенный для улучшения звучания. Первой такой программой будет Krisp.
- На официальном сайте вы найдете версию Krisp для программы захвата, чтобы установить ее как плагин, или обычную десктопную версию. Если используете микрофон для простого общения и не создаете видеоконтент, отдайте предпочтение второму варианту.

Для использования софта обязательно понадобится выполнить вход через Google или создать новый аккаунт.

Ожидайте завершения загрузки исполняемого файла и запустите его для начала установки.

На экране появится окно инсталлятора со стандартными инструкциями.

По завершении установки окно Krisp отобразится в правой части рабочего стола. Щелкните по кнопке «Start Setup».

Снова выполните вход в профиль и ознакомьтесь с появившимися настройками. Выберите свой микрофон из списка обнаруженных устройств и устраните для него фоновые шумы и разные помехи, активировав встроенный в программу алгоритм.

Быстро пробежимся по дополнительным действиям, относящимся к тем пользователям, которые выбрали плагин Krisp для работы с программами захвата или Skype. В этом случае в настройках понадобится указать дополнительные параметры, чтобы фильтры работали корректно.
- Запустите программу (у нас это OBS) и вызовите ее настройки.

Откройте раздел «Голос и видео» или «Аудио» и отыщите там список с доступными устройствами ввода. Разверните его и выберите новое виртуальное устройство от Krisp. Примените изменения и закройте меню с параметрами.

Отметим, что разработчики рассматриваемой программы сделали уникальный алгоритм, который сейчас используется и в других приложениях для общения, где есть доступ к настраиваемым фильтрам. Ее можно считать одной из лучших и если вы протестировали ее бесплатную сборку и полностью удовлетворены результатом, для постоянного использования рекомендуется приобрести премиум-версию.
Как полностью убрать шумы с микрофона
Устройства для приёма звуковых колебаний, встроенные в бытовую технику, могут иметь другие причины появления шумов. При возникновении посторонних звуков нужно знать, как избавиться от фонового шума в микрофоне. Многие, использующие программы для общения через интернет, часто сталкиваются с такими проблемами. Звуки мешают качественной записи звука и нормальному общению. Убрать электрический шум в микрофоне можно, но для этого нужно знать причину его возникновения. Причины шума микрофона могут зависеть от следующих факторов:
- Неправильных настроек программы
- Устаревших драйверов
- Внешних помех от электроники
Для того чтобы проверить микрофон компьютера или планшета нужно выполнить действия, зависящие от типа и версии операционной системы. В ОС Windows старших версий нужно кликнуть правой кнопкой мыши по значку динамика в левом нижнем углу экрана и в появившемся списке выбрать строку «Записывающие устройства».
Далее на значке микрофона нужно правой кнопкой открыть контекстное меню и выбрать пункт «Свойства». Открыть пункт «Прослушать» и проконтролировать работу микрофона через динамики акустической системы. Если искажений нет, посторонние шумы не воспринимаются, но голос воспроизводится слишком тихо, то открыв пункт «Уровни», можно с помощью ползунка отрегулировать уровень чувствительности. Если WEB-камера расположена далеко, то уровень можно поднять до требуемой величины. Это подбирается опытным путём.
При наличии сильных искажений или посторонних шумов можно проверить частоту дискретизации. Для этого нужно открыть пункт «Дополнительно» и на вкладке установить «1 канал 16 бит 44100 Гц (компакт диск). Если после всех действий сильные шумы в микрофоне не пропадут, то видимо придётся его заменить. Что делать если помехи в микрофоне мешают общению через популярные сервисы. Для проверки корректной работы канала звука в программе Скайп нужно выполнить следующие действия:
- Войти в программу
- Выбрать раздел «Инструменты»
- Открыть строку «Настройки» и «Настройки звука»
Отметить строку «Настройка микрофона автоматически» и в режиме «Проверка» убедиться в нормальном качестве воспроизведения звука. Если устройство фонит и шум на фоне микрофона не пропадает, следует уменьшить уровень чувствительности устройства. В программе Mail.ru Agent так же имеется пункт «Настройка программы». Во вкладке «Голос и видео» нужно выбрать пункт «Автоматическая настройка параметров звука». При слабой чувствительности устройства можно поставить галочку напротив пункта «Усиление микрофона». Режимы можно настроить в ручном режиме, но автонастройка избавляет от необходимости перестраивать устройство при изменяющихся факторах записи и воспроизведения.
Если на компьютере или планшете установлена операционная система семейства LINUX, то методы убирания шума в микрофоне будут несколько другими. Причина может крыться в некачественном устройстве. В этом случае после проверки канала звука, когда другие причины будут устранены, его можно будет заменить. Но сначала нужно использовать аудиосервер PulseAudio, который позволит намного повысить качество работы звукового устройства.
В аудиосервере предусмотрен модуль шумоподавления, который работает по алгоритму webrtc или speex. Для этого нужно запустить требуемую программу следующим образом: PULSE_PROP=”filter.want=echo-cancel” skype. После этого всё общение через Скайп будет происходить без эха и посторонних шумов.
Следующий способ состоит в создании постоянных source и sink с подавлением шумов по всему спектру: load-module-echo-cancel source name=noechosource sinc name=noe chosinc set-default-source noechosource
Эти строчки можно записать в /etc/pulse/default.pa в любое удобное место, чтобы они автоматически выполнялись при каждом запуске PulseAudio.
При использовании этого варианта шумоподавления следует знать, что модуль работает как на запись, так и на воспроизведение, поэтому при работе с программами голосового общения всё будет нормально, а записи качественного звука могут возникнуть проблемы. При шумоподавлении с помощью второго способа нужно убедиться, что программа воспроизводит звук с шумоподавлением, а не прямо в аудиокарту. При воспроизведении музыки из встроенного плеера компьютера через sinc с шумоподавлением аудио файлы будут воспроизводиться в режиме «моно» и с частотой дискретизации 32 кГц, что представляет собой очень низкое качество.
Как поступить, если меня тихо слышно
Бывает и обратная ситуация, когда микрофон не фонит, а наоборот, слишком тихо записывает звук. Для устранения подобного рода неполадок необходимо действовать в противоположном порядке. Более подробно об этом будет рассказано далее.
Включение усиления цифрового аудиосигнала
Если микрофон тихо работает, а собеседник даже в наушниках слышит вас едва-едва, то можно попробовать усилить цифровой сигнал. Делается это следующим образом:
- Откройте свойства рекордера. О том, как это сделать, уже говорилось ранее в материале.
- Перейдите в раздел «Уровни».
- Передвиньте ползунок «Усиление…» вправо.
Важно. Также не забудьте увеличить громкость записывающего устройства
Операция выполняется через аналогичный раздел «Уровни», а сам переключатель располагается над ползунком с усилением.
Активируя данную опцию, будьте внимательны, ведь она может вылиться в обратную проблему, когда звук на записи начинает фонить. Впрочем, теперь вы знаете, как устранить и эту неисправность.
Отключение шумоподавления
Опция шумоподавления очень полезна, если вы разговариваете в помещении, где очень шумно. Но иногда Windows 10 вместе с посторонними звуками отсекает голос говорящего человека. Поэтому данную настройку рекомендуется отключить:
- Откройте свойства устройства записи.
- Перейдите во вкладку «Улучшения».
- Снимите галочку напротив шумоподавления.
- Нажмите на кнопку «Применить».
Аналогичным образом вы можете включить подавление шума, поставив соответствующую отметку. Но, опять же, функцию нужно использовать по назначению. В противном случае высока вероятность ошибочного отсечения звука.
Другие методы решения
Бегущей строкой рассмотрим альтернативные способы устранения неисправности, которая заключается в тихом звуке на выходе. Отдельные варианты наверняка помогут вам и вашему собеседнику решить проблему:
- Попросите собеседника, чтобы он проверил громкость своих динамиков, а также исправность.
- Внимательно осмотрите рекордер на предмет наличия загрязнений. Если используется встроенное устройство записи, то с вероятностью в 90 % можно говорить о том, что причиной проблемы является именно попадание грязи в микрофон.
- При использовании внешнего рекордера рекомендуется проверить состояние кабелей и других соединительных проводов. Даже небольшое повреждение сказывается на качестве записи.
- Запустите средство устранения неисправностей точно так же, как это было показано при решении проблемы фонящего звука.
- Обновите драйверы звуковой карты, скачав дистрибутив с официального сайта производителя. Также стоит попробовать обновиться через «Диспетчер устройств».
Если вдруг выяснится, что проблема связана с аппаратной частью рекордера, то придется его заменить. При этом не забывайте о гарантийном обслуживании, которое обычно длится 1 год.
Внешние факторы
Часто бывает так, что ещё вчера фонового шума и эхо не было, а сегодня оно есть. Первая мысль – сломался микрофон. Но не спешите выбрасывать устройство, возможно дело во внешних факторах.
Сильнейший фактор, который воздействует на микрофон – другие устройства. Например, если холодильник или другое большое и мощное устройство подключено к той же розетке, что и ваш компьютер или ноутбук, то вероятность того, что ваш микрофон будет в буквальном смысле слова фонить, очень высокая.

Попробуйте проанализировать, что находится рядом с вашим компьютером. Это могут быть не только ваши собственные устройства, но и устройства соседей через стенку или даже крупный магазин снизу.
При выявлении большого потребителя, постарайтесь переключить его в другую розетку, а ещё лучше – перенести в другую комнату само устройство или ваш ноутбук/ПК. В этом случае решение простое – вам нужно отнести микрофон от «внешнего фактора», как можно дальше, или как минимум, разъединить их.
Превентивная мера в данном случае – соблюдайте дистанцию, никогда не подключайте крупные устройства в тот же удлинитель, что и ваш ноутбук.
Звуковое устройство создает эхо
Если во время разговора с вами другие пользователи жалуются на присутствие эха, причина может быть в вашем звуковом устройстве. Выполните указанные ниже действия.
Убедитесь, что используемое вами устройство оптимизировано для Lync. Список оптимизированных устройств см. в статье Phones and Devices Qualified for Microsoft Lync («Телефоны и устройства для Microsoft Lync»).
Уменьшите уровень громкости динамиков, чтобы минимизировать эффект эха.
Если микрофон или звуковое устройство находится по близости к стене или другой отражающей поверхности, которая не поглощает звук, передвиньте микрофон или поверните его от стены, чтобы минимизировать потенциальный эффект эха.









