Почему не удаляется файл с компьютера? 5 способов удаления
Содержание:
- Как удалить файл или папку с недопустимым символом в имени
- LockHunter
- Причины возникновения проблемы
- Как удалить файлы в Linux, Unix и других вариантах
- Как удалить .thumbdata
- Как удалить не удаляющиеся файлы, папки через специальные программы?
- Браузер не обновляет эскизы изображений и PDF-файлов.
- Не удаляется папка
- Очистка диска
- Проверка доступа к файлу
- Форматирование флешки
- Про программы для принудительного удаления
- Удаление всех встроенных программ
- Лучшие утилиты
Как удалить файл или папку с недопустимым символом в имени
Участник чата инсайдеров Nik попытался применить способы выше для удаления файлов с символом в пути, но у него ничего не вышло.
Понятно, что можно загрузиться в Linux и решить вопрос, но речь про Windows. При удалении в командной строке командами del или rd будет такой же отлуп, как в проводнике при попытке зайти в папку:
Если том используется, проверка начнется после перезагрузки. Затем можно посмотреть отчет в журнале событий, а также убедиться, что объекты перемещены в скрытую папку вида found.000.
Любопытно, что WSL не создает недопустимые имена в файловой системе Windows, хотя в консоли Linux показывает символы правильно.
Также занятно, что в проводнике «недопустимые» символы из WSL отображаются по-разному в папке и результатах поиска.
LockHunter
Еще одним отличным вариантом для удаления блокируемых или «неудаляемых» файлов из Windows является также программка LockHunter. Как и IObit Unlocker, она абсолютно бесплатна в использовании, русскоязычна, относительно «невесома» и одновременно весьма эффективна в разблокировке отдельно взятых документов и целых папок.

Вдобавок подобно своему конкуренту LockHunter умеет «встраиваться» в Проводник Windows, создавая тем самым в контекстном меню, которое открывается при нажатии правой кнопки мышки по ярлычку, собственную панельку деинсталляции.

При этом помимо остановки и завершения запущенных в системе процессов, препятствующих деинсталляции файлов, LockHunter обеспечивает и надежную защиту системных данных. Для этой цели разработчиками залит в программку специальный модуль от «неумелого использования», который предотвращает удаление важных файлов системы.
В то же время отличительной особенностью LockHunter является и то, что он полностью не удаляет данные с компьютера. Вместо этого программка перемещает «удаленные» файлы в системную корзину, давая тем самым время пользователю взвесить все «за» и «против» их окончательной деинсталляции. Кроме того, ей под силу и временно приостанавливать исполняемые процессы динамических библиотек, а также осуществлять достаточно эффективный поиск вредоносного программного обеспечения и нежелательных приложений, которые ведут к сбоям и торможению операционной системы.
Причины возникновения проблемы
Как правило, существует всего 2 основные причины, почему папка не удаляется на Windows:
- Она или файл внутри неё занят другим процессом;
- У вас недостаточно прав;
Причем права тут регулируются не только общими политиками, но и частными настройками. Даже у Администратора в некоторых случаях могут отсутствовать права на удаление, если эта настройка была произведена заранее. И настройка не всегда делается вами – это мог сделать и вирус, и другой системный администратор.
Иногда проблема в системной ошибке – например, папки нет – вы ее уже удалили, а она отображается, в этом случае ОС пишет, что не удалось найти элемент:
Далее мы разберём все основные случаи, а также приведём подробную инструкцию, как решить все проблемы.
Как удалить файлы в Linux, Unix и других вариантах
Файлы
Пользователи Linux и Unix могут удалять файлы через консоль с помощью команды rm. Смотрите эту страницу для получения дополнительной информации об этой команде. Ниже приведен пример использования этой команды.
rm example.txt
Как видно из приведенного выше примера, при удалении файла вам необходимо ввести полное имя файла, включая расширение файла.
rm: Команда может быть использована для удаления любого файла.
Удалить несколько файлов
Вы также можете использовать подстановочные знаки, если хотите удалить несколько файлов, как показано в примере ниже.
rm *.txt
В приведенном выше примере эта команда удалит все файлы с расширением .txt.
rm: Команда может быть использована для удаления любого файла с расширениями файлов.
Пользователи Linux и Unix могут удалять папки через консоль с помощью команды rmdir. Смотрите эту страницу для получения дополнительной информации об этой команде. Ниже приведен пример использования этой команды.
rmdir example
Как и в Microsoft Windows, в Linux и Unix вы также можете удалять файлы через графический интерфейс, находя файл и нажимая клавишу удаления на клавиатуре.
Если вы хотите удалить каталог внутри другого каталога (подкаталога), вы можете использовать команду, аналогичную приведенной ниже.
rmdir exampletest
В приведенном выше примере каталог «test» в каталоге «example» будет удален. Вы также можете использовать команду cd, чтобы изменить каталог на каталог с примером, а затем удалить каталог «test», используя наш первый пример, показанный выше.
Как удалить .thumbdata
Многие знают, что в Windows при нехватке оперативной памяти проблема решается с помощью файла подкачки. На смартфонах такой возможности нет, да и сама свободная внутренняя память может отсутствовать. При её дефиците установить новое приложение не получится, и многие операции, для которых нужна запись в память, тоже работать не будут, при этом смартфон может заметно тормозить. Получается, что файлы .thumbnails, с одной стороны, ускоряют просмотр эскизов галереи, а с другой, способствуют замедлению работы телефона. Так что их удаление позволит решить проблему нехватки памяти, пускай и временно.
Избавиться от индексных файлов можно несколькими способами: с помощью имеющегося файлового менеджера, используя компьютер или посредством специальных приложений, чистящих память телефона от мусора.
Файловый менеджер
Можно использовать практически любой, например, ES Проводник, Total Commander или Solid Explorer Classic. Главное условие – у вас должна быть включена опция показа скрытых файлов (сделать это можно в настройках телефона, но лучше непосредственно в проводнике).
Папка .thumbnails, как правило, размещается в каталоге storage/…/DCIM (вместо трёх точек может стоять, например, emulated/0, но проводник сам туда попадёт). Если это SD-карта, то storage/sdcard0.
Итак, запускаем файловый менеджер, переходим в каталог DCIM и видим здесь несколько папок, среди которых есть и .thumbnails.
Можно поступить по-разному: зайти в эту папку и удалить файлы, начинающиеся с .thumbnails.
А можно не заходить и удалить всю папку вместе с содержимым, то есть индексным файлом и эскизами. В любом случае это абсолютно безопасная операция, поскольку сами фотографии находятся в другой папке, а содержимое удалённой восстановится, как только вы зайдёте в галерею.
Проводник Windows
Если вы не привыкли работать с файловым менеджером на смартфоне, но прекрасно управляетесь с Проводником на компьютере, то вам нужно только подключить телефон к ПК, используя USB-кабель. Сам принцип останется тем же. Зато в Windows будет работать поиск, так что вы сможете быстро найти файлы .thumbnails и в других локациях.
Специализированные утилиты
Их выбор огромен. Можно, например, воспользоваться версией для Android популярного приложения CCleaner, выбрав в панели задач вкладку «Быстрая очистка». В результате высветится список типов файлов, самих файлов и папок, которые программа посчитала возможным удалить. Ищем среди них «Миниатюры», ставим галочку и тапаем «Завершить очистку». Можно также очистить память и от других файлов, если вы знаете, что они не нужны.
Приложение Unseen Gallery умеет находить все изображения в формате JPEG. Запускаем его, тапаем по кнопке Start, дожидаемся, пока приложение рассортирует все найденные изображения по папкам. Ищем каталог .thumbnails, заходим туда, выделяем все файлы, тапаем по иконке корзины. Unseen Gallery можно использовать и в качестве вьюера, искать фотографии и эскизы по дате или размеру.
А вот приложение Delete Thumbnails in DCIM, как видно из названия, изначально заточено только на одну функцию – на удаление индексных файлов. Нужно просто тапнуть по жёлтой кнопке и дождаться очистки папки .thumbnails.
Как удалить не удаляющиеся файлы, папки через специальные программы?
Способ 8. Для решения данной проблемы давно была создана очень классная и в тоже время простая программа «UnLocker», которая способна удалить не удаляющиеся файл в 90% случаев. Скачать программу можете , с официального сайта. В процессе установки будьте внимательны и уберите галочку, где вам предлагают установить помимо программы еще какое-то приложение. Если этого не сделаете, то в конце установки ваш антивирусник будет долго ругаться.
Ок, теперь просто нажмите на ваш файл правой кнопкой и выберите «UnLocker». Перед вами появится окно, где будут отображаться все процессы, которые задействуют данный файл. Выделите его и нажмите на «разблокировать», потом «удалить».
Способ 9. Помимо этой программы есть еще одна под названием «IObit Unlocker». Скачать ее можете . Данный софт работает аналогично первому. Просто кликаете на ваш файл, выбираете вкладку «IObit Unlocker» и удаляете его.
Способ 10. Если никакой из перечисленных методов вам не помог, то можете попытать свое счастье с другими программами. В интернете их целая куча. Вот только лишь те, которые мне известны: TotalCommander, DeleteDoctor, FileASSASSIN, LockHunter, FreeFile Unlocker.
На этом все, удачи!
Браузер не обновляет эскизы изображений и PDF-файлов.
Другая проблема с обновлением проводника связана с проблемами отображения эскизов изображений, PDF-файлов или других файлов. Чтобы решить эту проблему, мы можем выполнить один или несколько из следующих шагов.
Сбросить кеш значков
Попробуем исправить проблему сбросом кеша иконок. Для этого мы должны открыть проводник, написать его имя в меню «Пуск» поисковика и выбрать его.
После открытия мы должны видеть скрытые файлы. Для этого перейдите на вкладку «Просмотр» и установите флажок «Скрытые элементы». Мы также можем активировать его, щелкнув вкладку «Параметры» справа, щелкнув вкладку «Просмотр» и установив флажок «Показывать скрытые файлы, папки и диски».
Затем мы должны перейти в браузере по следующему маршруту:
Оказавшись здесь, мы должны найти и найти файл «IconCache.db», который мы должны ликвидировать . Для этого мы можем выбрать его и нажать клавишу DELETE на клавиатуре. Или щелкните правой кнопкой мыши, чтобы открыть контекстное меню, и выберите «Удалить». После этого мы перезагружаемся, чтобы посмотреть, решена ли проблема.
Очистить историю проводника
Другой вариант, который может помочь нам решить проблему, — это удалить историю браузера. И то, что Windows Explorer отвечает за обновление файлов и папок, что иногда может приводить к блокировке некоторых команд.
По этой причине мы должны снова открыть проводник из меню «Пуск» Windows, выбрать меню «Vista», нажать кнопку «Параметры» и «Изменить папку и параметры поиска».
Далее появится новое окно, в котором мы видим Конфиденциальность раздел внизу. Здесь мы находим «Удалить историю проводника файлов» и нажимаем кнопку «Удалить». Наконец, нажмите «Применить» и «ОК», чтобы подтвердить внесенные изменения. Как только это будет сделано, мы проверяем, можно ли обновить файлы и папки.
Отключить функцию быстрого доступа
Функция быстрого доступа помогает нам быстрее находить файлы и папки, которые мы просматривали в последнее время. Но это также может вызвать определенные проблемы, которые могут повлиять на просмотр эскизов изображений, файлов PDF и других файлов.
Вот почему мы попытаемся отключить эту функцию, чтобы посмотреть, решит ли она проблему. Для этого давайте снова откроем проводник из меню «Пуск». Щелкните вкладку «Просмотр», затем значок «Параметры» и «Изменить папку и параметры поиска».
В следующем окне мы переходим в раздел «Конфиденциальность» и снимите флажок поля «Показывать недавно использованные файлы в быстром доступе» и «Показывать часто используемые папки в быстром доступе». Наконец, нажмите «Применить» и «Принять», чтобы подтвердить изменения. Перезагружаем компьютер и проверяем, дали ли изменения желаемый эффект.
Сбросить параметры поиска
Еще один очень простой вариант, который мы можем попробовать, — сбросить параметры поиска браузера. Для этого мы открываем проводник Windows из строки поиска меню «Пуск». Щелкните вкладку «Просмотр», кнопку «Параметры» и «Изменить папку и параметры поиска».
Затем мы нажимаем на вкладку «Поиск» и мы отмечаем или снимаем отметку со всех опций . Наконец, нажмите «Применить» и «ОК», чтобы подтвердить изменения. Как только это будет сделано, мы перезагружаем компьютер и продолжаем проверять, правильно ли обновляется браузер.
Не удаляется папка
Итак, предлагаю Вам рассмотреть пошаговый алгоритм действий, если не удаляется папка или файл на Вашем компьютере. Допустим, я не могу удалить файл с компьютера, появляется уведомление, о том, что данный файл используется каким-либо приложением. Первым делом мне предстоит проверить, а действительно ли файл используется какой-нибудь программой?
Как это проверить, наверное, спросите Вы! Очень просто, нам достаточно будет открыть диспетчер задач и посмотреть во вкладке процессы наличие удаляемого файла.
Ну что же, если файл присутствует во вкладке процессы, то его следует сначала закрыть и в дальнейшем его можно уже удалить. Если файл закрыть не удается, то есть открытый файл завис и не отвечает на команды пользователя, что очень часто встречается такая ситуация. В этом случае рекомендуется просто завершить процесс такого файла нажатием «Завершить процесс».
Следует добавить, что не всегда удается удалить файл, прибегая к завершению процесса, поскольку изначально установленным параметрам сама папка может хранить зашифрованные документы, Вам в таком случае нужно будет снять галочку с параметра «шифровать данные». Крайне редко встречаются такие ситуации, когда не удаляется папка по той простой причине, что ее имя совпадает с системной папкой.
Вообще конечно, если Вам до сих пор не удается удалить папку, то рекомендую Вам выполнить проверку компьютера на вирусы, ведь именно вирусы могут стать причиной блокировки удаляемой папки. Вот Вам для примера статья о том, как выполнить проверку компьютера на вирусы.
Поскольку может быть такое, что Ваша учетная запись просто не позволяет Вам выполнить удаление, редактирование данных в компьютере. В этом случае Вам следует, либо войти в систему под учетной записью администратора и дальше произвести удаление файла или папки, либо просто расширить права своей учетной записи. Если для Вас такие понятия как «Учетная запись», «Администратор» являются дремучим лесом, то в этом случае обязательно прочитайте мою статью «» для полного представления об учетной записи.
Во вкладке «Безопасность» нажмите «Дополнительно» и в открывшемся окне во вкладке «Действующие разрешения» убедитесь в отсутствии галочек в пунктах чтение и выполнение.
Вот собственно некоторые советы, которые Вы можете проделать для удаления папки или файла, не прибегая к установке специальных программ. Но конечно бывают ситуации, когда выше рассмотренные способы не позволяют просто удалить папку или файл.
Существуют различные программы, утилиты, которые позволяют удалять, заблокированные папки, файлы, кроме того благодаря таким программам Вы можете легко переместить, переименовывать файлы, которые следует удалить. Одна из таких бесплатных утилит называется Unlocker.
После того, как утилита успешно скачается на компьютер, приступите к ее установке. В процессе установки утилиты потребуется ознакомиться с лицензионным соглашением. Также рекомендую Вам выбрать раздел установки «Advanced», убрав все галочки.
На следующем шаге установки утилита по умолчанию укажет путь установки в папку с программами, Вам лишь следует нажать «Далее».
В завершение установки поставьте галочки «Встроить в проводник» и «Проверить наличие обновлений».
Вот и все утилита установлена. Представим, что у нас в компьютере никак не удаляется папка. Открываем путь расположения папки и кликаем по не удаляемой папке правой кнопкой мышью.
В появившемся контекстном меню нажимаем «Unlocker». Выбираете «Удалить» и нажимаете «ОК».
Все объект успешно удален. Если в процессе удаления процесс будет активным, то откроется соответствующее окно, в котором Вам сначала потребуется разблокировать файл, а затем приступить к его удалению.
Следует отметить, что данная утилита является отличным решением в борьбе с не удаляемыми папками или файлами.
Завершая сегодняшнюю статью, я считаю, что теперь если в Вашей повседневной работе за компьютером не удаляется папка или файл по каким-либо причинам, то данная утилита отлично справится с поставленной задачей. На этом у меня все! Всем до встречи в следующей статье, где мы с Вами узнаем =>
Очистка диска
У Windows есть встроенная утилита очистки диска (точное название Disk Cleanup), которая поможет вам очистить пространство, удалив различные файлы, включая временные интернет-файлы, файлы дампов с системной ошибкой и даже предыдущие установки Windows, которые все еще могут быть на вашем диске.
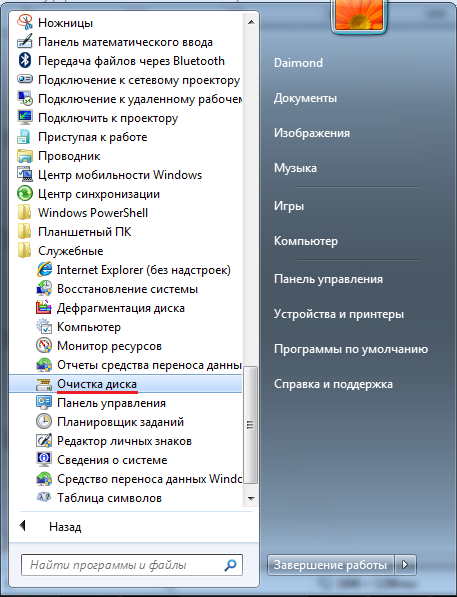 Рис №2. Очистка диска.
Рис №2. Очистка диска.
Вы можете найти «Очистка диска» в меню «Пуск» в разделе «Все приложения»> «Стандартные»> «Служебные»> «Очистка диска». Выберите диск, который вы хотите очистить, нажмите «ОК».
Щелкните на кнопке Очистка диска в окне свойств диска.
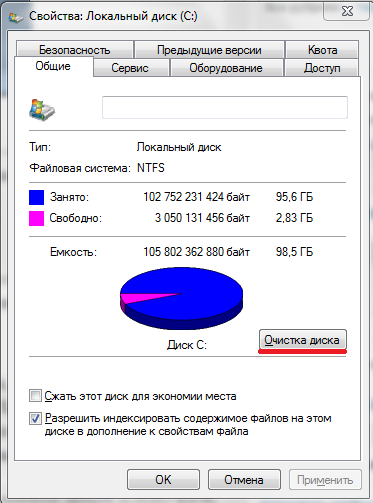 Рис №3.0. Очистка диска.
Рис №3.0. Очистка диска.
После нажатия на кнопку «Очистить диск» программа очистки диска, вычислить сколько места вы сможете освободить. Этот процесс может длиться от нескольких секунд до нескольких минут. В общем, чем больше захламлен жесткий диск, тем больше времени требуется для сканирования.
 Рис №3.1. Оценка места.
Рис №3.1. Оценка места.
Выберите типы файлов, которые вы хотите удалить и нажмите кнопку ОК. Это включает в себя временные файлы, файлы журналов, файлы в корзине, а также другие маловажные файлы. Когда вы будете готовы, нажмите OK, чтобы удалить. Убедитесь, что вы проверили ящики для каждой из категорий файлов, которые вы хотите очистить. Подтвердите, что вы хотите удалить эти файлы.
Вы также можете очистить системные файлы, которые не отображаются в списке здесь. Щелкните очистить системные файлы кнопку, если Вы также хотите удалить системные файлы.
 Рис №4. Очистить системные файлы.
Рис №4. Очистить системные файлы.
Подождите, пока программа очистки диска вычислить, сколько места вы сможете освободить. Этот процесс может длиться от нескольких секунд до нескольких минут. В общем, чем больше захламлен жесткий диск, тем больше времени требуется для сканирования.
Рис №5. Оценка места.
После этого у вас появится вкладка «Дополнительно» в которой можно будет очистить «Восстановление системы и теневое копирование» для удаления системных восстановлении данных. Эта кнопка удаляет все, кроме самой последней точки восстановления, поэтому убедитесь, что ваш компьютер работает правильно, прежде чем использовать её – Вы не сможете использовать старые точки восстановления системы.
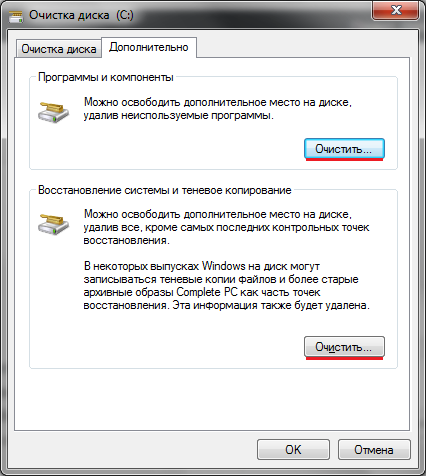 Рис №6. Освободить дополнительное место на диске.
Рис №6. Освободить дополнительное место на диске.
Также можно очистить «Программы и компоненты» нажав на верхних кнопку «Очистить» показанную на Рисунке №6, или пройти по следующему пути «Пуск»>«Панель управления»> «Программы и компоненты» или «Удаление программ».
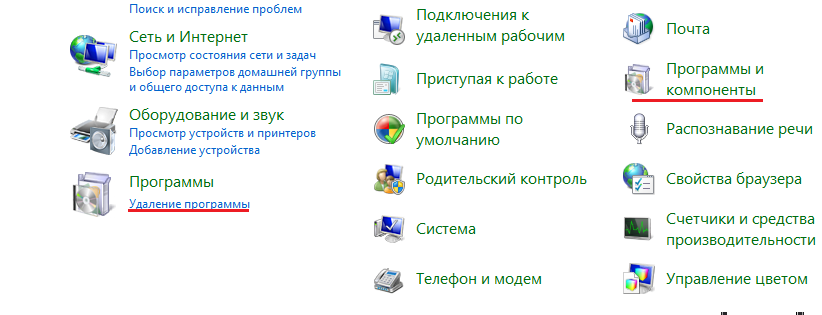
Откроется следующее окно в котором можно будет удалить все не используемые или ненужные программы.
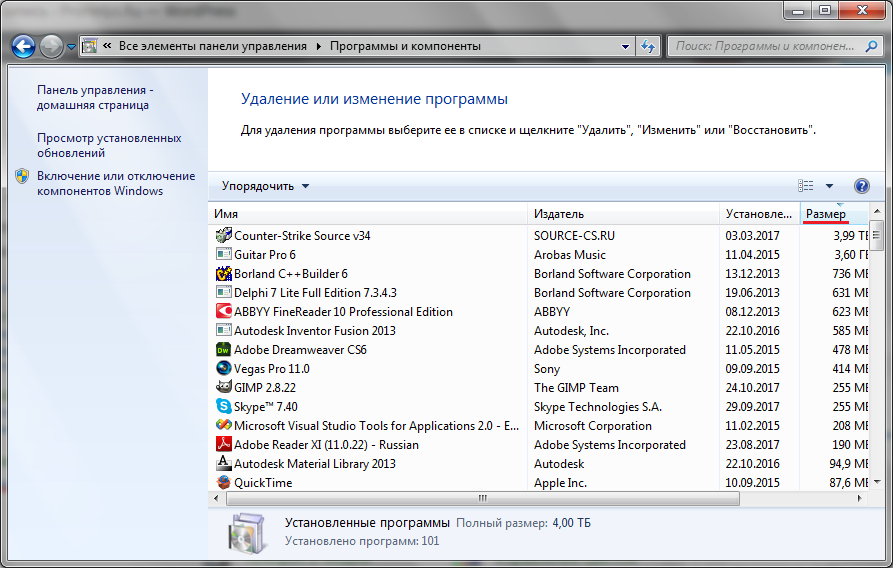 Рис №7. Удаление программ.
Рис №7. Удаление программ.
Подождите, пока список всех программ установленных на вашем компьютере обновится. Посмотрите на программы, которые занимают много места, и не используются совсем. Выберите программу и нажмите кнопку Удалить.
Проверка доступа к файлу
Помогающий в некоторых случаях способ удалить файл – перезагрузка компьютера. Вполне возможно, что тот объект, от которого необходимо избавиться – результат работы той или иной программы, которая была деинсталлирована некорректно, или это было выполнено не полностью, и в системе остались какие-то программные модули (DLL, процессы), которые все еще работают и не позволяют выполнить удаление. Вполне возможно, что после перезапуска системы ненужные процессы работать не будут и файл освободится от излишней опеки. Удаляйте.
Другой момент – запрет на выполнение операций записи/стирания в данной папке, установленный администратором компьютера. Необходимо зайти в свойства папки, и на вкладке «Безопасность» проверить выданные права.
Если разрешено только чтение, то следует дать полный доступ к данной папке, после чего возможно будет производить любые действия со всеми файлами, в ней находящимися. Следует быть особенно аккуратным с системными папками.
Форматирование флешки
Это самый простой и действенный способ избавиться от файлов на внешнем носителе. Но будьте осторожны, форматирование удалит не только те файлы, от которых вы хотите избавиться, но и все остальные, которые находятся на флешке. Все довольно просто, кликаем правой кнопкой мыши по флешке в окне «Мой компьютер» и выбираем пункт «Форматирование». Далее выбираем ту файловую систему, которая подходит вам больше всего, и размер кластера. Можно оставить значения по умолчанию, но если у вас есть особые предпочтения, то можете настроить форматирование под себя. Потом убираем галочку напротив пункта «Быстрое» и начинаем процесс удаления.
Про программы для принудительного удаления
В статье будет рассмотрено 6 популярных программ, распространяемых на бесплатной или условно-бесплатной основе. Благодаря их алгоритмам вы сможете удалить вирусный файл или файл, доступ к изменению, которого ограничен системой.
IObit Unlocker
Данное приложение не всегда может удалить неудаляемый файл, но оно способно вычислить расположение объекта, который мешает удалению, и предложить варианты решения проблемы. К заблокированным файлам могут быть дополнительно применены ещё и эти действия: переименование, изменение расширения, копирование, перемещение.
Приложение не всегда способно правильно определить статус файла, то есть может отображать элемент, который невозможно удалить, как обычный. Данная проблема исправляется в новых версиях приложения.
Из преимуществ IObit Unlocker можно отметить наличие удобного русскоязычного интерфейса.
LockHunter
В отличии от предыдущей программы, LockHunter корректно отображает все проблемные файлы и безошибочно определяет причину их блокировки. Помимо удаления файла/программы, можно изменять имя, расширение, расположение, а также копировать проблемный элемент.
Однако интерфейс этой программы может быть непонятен неопытному пользователю. Плюс, отсутствует русификация.
FileASSASSIN
Название этой программы на русский переводится как «убийца файлов». Действительно, здесь можно удалить практически любой заблокированный файл. Если удалить его не получается, то вы можете узнать, что стало причиной блокировки и по возможности обойти её. В программе имеется нужный функционал для обхода блокировок.
Единственным недостатком является отсутствие русского языка в интерфейсе программы.
Free File Unlocker
Ещё одна бесплатная программа, предназначенная для удаления неудаляемых файлов. Помимо удаления самих файлов, функционал Free File Unlocker позволяет проделывать некоторые дополнительные действия по аналогии с предыдущими программами из списка. Здесь вы можете просмотреть путь до элемента, который мешает удалить тот или иной файл либо закрыть процесс, который тоже мешает деинсталляции.
Эта программа имеет также портативную версию, которая может быть запущена любом устройстве без установки. Однако главным минусом Free File Unlocker является отсутствие русского языка.
Unlocker
Это очень простая программа, состоящая всего из 3 кнопок. Вам нужно выбрать действие с файлом и нажать на кнопку «Ок», чтобы оно применилось. Здесь можно удалить неудаляемый файл и/или обнаружить причину его блокировки.
Простой интерфейс, переведённый на русский, делает эту очень привлекательной для неопытных пользователей ПК или тех, кому не слишком хочется разбираться в обширном функционале программы. Однако из-за слишком упрощённого интерфейса функционал Анлокера остаётся минимальным.
Unlock IT
Unlock IT – это уже более профессиональное ПО, разработанное для удаления заблокированных файлов. Программа собирает подробную информацию о блокировщике и показывает его расположение, открытые процессы, библиотеки, которые он использует и т.д. Всё это помогает оптимизировать борьбу с вредоносным ПО. В Unlock IT можно производить множество манипуляций с заблокированными файлами. К недостаткам этого программного решения можно отнести слишком загруженный интерфейс и отсутствие русской версии.
Представленные программы помогают без особого труда удалить файлы, которые не поддаются деинсталляции системными средствами. Вам нужно просто добавить проблемный элемент в одну из представленных программ.
Удаление всех встроенных программ
Сочетанием кнопок Win + S вызовите окошко поиска. Введите в него PowerShell, щелкните ПКМ на найденном элементе Windows PowerShell, запустив его от имени админа. В Windows 10 есть возможность удаления всех предустановленных приложений. Команда имеет такую форму:
Вписав команду выше, кликните Enter. Далее дождитесь исполнения команды
Обратите внимание, что строки, выделенные красным, указывают на ошибки, но при этом приложения удалятся кроме тех, которые нельзя стереть. А строки где происходит ход выполнения операции развертывания, указывают об успешном выполнении команды
Команда удаления всех стандартных приложений для всех учетных записей выглядит следующим образом:
Get-AppxPackage -allusers | Remove-AppxPackage
Если Вы не хотите стирать определенные встроенные программы, тогда Вам необходимо добавить в команду фрагмент типа: where-object Переустановка всех стандартных приложений
При ситуации когда, что-то пошло не так, можно восстановить встроенные приложения. Для этого в PowerShell поместите конструкцию:
Нажав Enter, дождитесь установки приложений. Если будут выскакивать сообщения об ошибках, написанных красным текстом, проигнорируйте их. Это указывает, что предустановленное ПО уже установлено.
Если Вы заметили, что некоторые приложения не установились, перейдите в Магазин и установите их оттуда. Для восстановления встроенных программ для всех пользователей к Get-AppXPackage необходимо добавить –AllUsers.
Вот такими способами можно удалить стандартные приложения Windows 10. Рекомендуется вообще их не трогать. Если Вы стерли встроенное ПО, тогда Вы всегда можете его восстановить.
.name –notlike «XXXX»>. Где XXXX полное или компактное имя программы. Например, для сноса всех предустановленных приложений кроме карт и магазина Windows команда будет выглядеть так:
Соответственно Вы вставляете свое количество фрагментов в команду, со своими именами приложений. Далее помещаете всю конструкцию в PowerShell, кликнув Enter.
Лучшие утилиты
Существует несколько простых утилит, используя которые, можно справиться с неудаляемыми файлами и папками в считанные минуты ― даже открытыми в «System». Если же произошло ошибочное удаление, файлы легко восстанавливаются из корзины.
Unlocker
Unlocker представляет собой миниатюрную программу, способную с легкостью выполнять полный спектр действий с файлами, находящимися под блокировкой. Использовать ее сможет даже неопытный новичок.
Программа Unlocker
- Установить программу на персональный компьютер или ноутбук. Либо воспользоваться портативной версией утилиты, не требующей установки.
- На экране устройства запустить «Проводник».
- Выбрать файл, подлежащий удалению, кликнуть по нему правой кнопкой, а затем левой кнопкой выбрать пункт «Unlocker».
Выбираем файл, подлежащий удалению, кликаем по нему правой кнопкой, а затем левой кнопкой выбираем пункт «Unlocker»
При появлении окошка с сообщением «Не найден блокирующий дескриптор», в меню выбрать опцию «Удалить» и нажать на «ОК».
При открытии окошка с перечислением программ можно поступить одним из двух способов. Самостоятельно поочередно закрыть каждую из них и удалить файл либо выбрать в окне опцию «Удалить», после чего нажать на кнопку «Разблокировать все».
LockHunter
Одной из достойных альтернатив популярной утилиты Unlocker является LockHunter. Интегрируемая в «Проводнике», она позволяет избавляться от любых проблематичных файлов.
Программа LockHunter
Шаг 1. Открыв «Проводник», нужно найти файл, который будет удаляться.
Шаг 2. Правой кнопкой мыши кликнуть по файлу и выбрать из меню пункт «What is locking this file» (в дословном переводе означает «Что блокирует этот файл»).
Правой кнопкой мыши кликаем по файлу и выбираем из меню пункт «What is locking this file»
Шаг 3. Сразу же отобразятся все приложения, отвечающие за блокировку объекта.
Шаг 4. Далее потребуется воспользоваться кнопками, расположенными в нижней части окошка:
- «Unlock It» ― разблокировать;
- «Delete It» ― удалить;
- «Other» ― открыть дополнительные опции;
- «Exit» ― выйти из приложения.
Меню дополнительных опций содержит в себе следующие варианты:
- «Delete At Next System Restart» ― удалить после следующей перезагрузки системы;
- «Unlock & Rename» ― разблокировать и переименовать;
- «Unlock & Copy» ― разблокировать и сделать копию;
- «Terminate Locking Process» ― завершить процесс блокировки;
- а также «Delete Locking Process From Disk» ― удалить процесс блокировки с жесткого диска.
Видео — Как удалить файл, если он открыт в другой программе
Быстро избавиться от файлов, используемых различными программами, можно с помощью встроенных функций ПК, а также специализированных многофункциональных утилит.
Если файл открыт в проводнике, как его удалить? Используемый объект в Windows нельзя переместить, переименовать, изменить или стереть. Для начала его надо закрыть и завершить связанные с ним процессы. Ещё или ещё вариант — отключить сам проводник.
Существует несколько способов удаления файла, если он занят Проводником Windows.









