Не удается найти dns-адрес сервера. решение ошибки
Содержание:
- Почему пишет не удается удалить папку элемент не найден
- Исправляем проблему «Не удалось найти этот элемент»
- Система пишет, что ей не удалось найти этот элемент
- Предисловие:
- Причины ошибки
- Перезагрузка в безопасный режим
- Причины и решение
- Как исправить ошибку “элемент не найден” в Windows 10.
- Способ 2: Перенос на флешку
- Причины возникновения проблемы
- Как исправить ошибку “элемент не найден” в Windows 10.
Почему пишет не удается удалить папку элемент не найден
Ответ очень простой, это очередной глюк операционной системы Windows, коих очень много, вспомните хоть случай со сценарием run vbs. Возможные причины:
- У вас нет прав на вашу папку, нужно это проверить
- Проблема с реестром Windows, потребуется его оптимизация и чистка
- Проблема с именем папки и некоторыми символами, которые конфликтуют при удалении
Проверка прав на папку
Если вы видите сообщение не удалось найти этот элемент, проверим права, делается это просто, щелкаете правым кликом по папке и выбираете свойства.
Переходите на вкладку «Безопасность» и в идеале вы должны увидеть вот такое окно, где вы видите у кого какие права и есть возможность их изменить, добавим себе полный доступ.
В случае с ошибкой: Не удалось найти этот элемент. Его больше нет. Проверьте расположение этого элемента и повторите попытку, вы увидите вот такую красоту:
Как видите прав вам поменять не дадут, давайте искать другие методы решения.
Ремонт реестра
Про оптимизацию реестра я уже не однократно писал, можете посмотреть вот тут и тут. Там все подробно описано, так, что не будем на этом останавливаться. Если у вас и после этого не удаляется папка, то делаем следующий пункт.
Переименовывание файла
Вы наверняка читали в новостях, что разные мобильные устройства из-за специфического сочетания текста в сообщениях или именах, можно сломать, примером может служить недавний случай с Apple. В Windows 8.1 или 10, все тоже самое. Для устранения проблемы пробуем переименовать папку. Делается это через клавишу F2 (Полный список возможностей на клавиатуре с помощью комбинаций, читайте в статье про горячие клавиши Windows)
Лично я при выполнении этой операции, так же получил сообщение, что опять не удалось найти этот элемент, видимо, что-то блокирует данный элемент в системе, идем дальше. В таких ситуациях я использую некоторые утилиты:
Начнем c Total Commander, я не буду описывать, где ее взять, думаю вы все умеете пользоваться Google. После того как вы скачаете и запустите его, вам необходимо перейти в то место, где у вас располагается папка, которую не получается удалить средствами Windows. У меня это рабочий стол, для перемещения между дисками, в самом верху есть соответствующие значки дисков.
Свою папку я обнаружил, пробуем ее удалить.
щелкаем правым кликом по ней? из контекстного меню выбираем пункт «Удалить»
Все у меня папка удалилась без каких либо проблем, что еще раз подтверждает, что права на нее были и, что это явный косяк Windows. Если вы запустите Far, то там будет все так же. Если вам это не помогло, это бывает очень редко, то попробуйте утилиту Unlocker, ее смысл в том, что она проверяет нет ли каких либо блокировок со стороны программ или процессов, кто мог бы взаимодействовать с вашей папкой, и если они есть, то утилита просто эту связь разрывает.
Когда откроется Unlocker, он вас попросит указать папку или файл, который требуется проверить на блокировку процессом.
У вас откроется следующее окно, в котором будут вот такие действия:
Выбираем нужный пункт и пробуем. По идее это должно помочь в решении проблемы с невозможностью удалить папку и сообщением, что его больше нет. Проверьте расположение этого элемента и повторите попытку.
Исправляем проблему «Не удалось найти этот элемент»
Далее по порядку различные способы удалить то, что не удаляется с сообщением о том, что элемент не найден.
Каждый из способов по отдельности может сработать, но какой именно сработает в вашем случае заранее сказать нельзя, а потому начну с самых простых методов удаления (первые 2), а продолжу более хитрыми.
- Откройте папку (расположение элемента, который не удаляется) в проводнике Windows и нажмите клавишу F5 на клавиатуре (обновление содержимого) — иногда уже этого достаточно, файл или папка просто пропадет, так как действительно отсутствует в этом расположении.
- Перезагрузите компьютер (при этом выполните именно перезагрузку, а не завершение работы и включение), а затем проверьте — не исчез ли удаляемый элемент.
- Если у вас есть свободная флешка или карта памяти, попробуйте перенести тот элемент, который «не найден» на неё (перенос можно осуществить в проводнике перетягиванием мышью с удержанием кнопки Shift). Иногда это срабатывает: файл или папка исчезает в том расположении, в котором располагались и появляется на флешке, которую затем можно отформатировать (при этом с неё исчезнут все данные).
- С помощью любого архиватора (WinRAR, 7-Zip и т.д.), добавьте этот файл в архив, при этом в опциях архивирования отметьте «Удалять файлы после сжатия». В свою очередь сам созданный архив удалится без проблем.
- Аналогично, часто не удаляемые файлы и папки легко удаляются в бесплатном архиваторе 7-Zip (он может работать и как простой файловый менеджер, но по какой-то причине у него получается удаление таких элементов.
Как правило, один из 5 описанных способов помогает и использовать программы наподобие Unlocker (которая в рассматриваемой ситуации не всегда эффективна) не приходится. Однако, иногда проблема сохраняется.
Дополнительные методы удалить файл или папку при ошибке
Если ни один из предложенных способов удаления не помог и сообщение «Элемент не найден» продолжает появляться, попробуйте такие варианты:
- По аналогии с последним методом, попробуйте удаление после архивации в Total Commander.
- Выполните проверку жесткого диска или другого накопителя, на котором расположен этот файл/папка на ошибки (см. Как проверить жесткий диск на ошибки, инструкция подойдет и для флешки) — иногда проблема бывает вызвана ошибками файловой системы, которые встроенная проверка Windows может исправить.
- Ознакомьтесь с дополнительными способами: Как удалить папку или файл, который не удаляется.
Надеюсь, один из вариантов оказался работоспособным в вашей ситуации и ненужное было удалено.
Система пишет, что ей не удалось найти этот элемент
Среди «неудаляемых» папок есть особая группа, которая относится к так называемым объектам-призракам. Сложность здесь кроется в том, что выявить причину появления такого объекта не всегда удается. Это может быть некорректное (длинное или зарезервированное) имя, действие вредоносной программы, блокировка его другим процессом или повреждение файловой системы. Как проверить, имеет ли место блокировка процессом, мы уже знаем, теперь попробуем разобраться, что делать, если не удаляется папка с рабочего стола с сообщением «не удалось найти этот элемент».
Если папка имеет системное зарезервированное имя, например, COM или PRN, удалить ее можно с помощью командной строки. Запустите консоль CMD от имени администратора и выполните в ней такого вида команду:
rd //./Диск:/полный путь к папке
Чтобы удалить «неудаляемую» папку со слишком длинным именем, сначала необходимо узнать ее короткое имя-псевдоним. Делается это опять же с помощью командной строки. Командой cd /d {путь} перейдите в родительский каталог с проблемной директорией и выведете имена всех содержащихся в ней объектов с помощью команды dir /x /n.
Примечание: если папка находится на диске С, ключ /d в команде перехода использовать не нужно.
В нашем примере папка с именем, состоящем из множества точек, имеет короткое имя 782F~1. Зная псевдоним, можем спокойно ее удалить:
rd C:/Users/компик/Desktop/782F~1
Отдельного внимание заслуживает случай, когда папка не удаляется не потому, что имеет неверное имя или удерживается системным процессом, а потому что ее просто не существует, на что может указывать отсутствие объекта в списке командной строки или файловом менеджере LiveCD. Это может говорить о повреждении файловой системы, следовательно, прежде чем предпринимать далее какие-либо действия, диск необходимо проверить на предмет ошибок командой CHKDSK
Предисловие:
В марте 2019 года меня коллега все таки заставил пересесть с windows 7 на 10, я то это и сам давно уже планировал, но были проблемы из за которых я не мог перейти потому как на моем компе крутилось много виртуальных компов, сертификатов и других служб и как говорится не «трогай г***о вонять не будет» всегда есть вероятность, что после таких переездов, что то не заработает и т.д. Но проблема не в этом. С первой проблемой я столкнулся когда при заходе в систему в окне авторизации я не мог ввести пароль по причине того что раскладка была только русская, а пароль был в латинице и приходилось использовать коды латинских букв и по ним заходить в систему кому интересно вот статья ( пропала раскладка ) за неделю я настолько устал это постоянно вводить, что решил добить этот вопрос и понять в чем проблема и вот, что нарыл и покажу как эту и другие ошибки решаются в системе.
Причины ошибки
Самые распространённые причины, почему системе не удаётся найти указанный файл или путь, следующие:
- Попытка запуска приложения с ярлыка на рабочем столе. Но программа на этот момент уже деинсталлирована.
- Выполняется открытие сетевого хранилища, которое на текущий момент отключено (или выдан запрет на доступ).
- Используется программа для загрузки torrent-файлов. Если ранее торрент был добавлен в загрузки, но после закрытия приложения загруженные данные были удалены или перемещены, то при повторном открытии торрент-клиента он выдаёт ошибку о том, что процесс загрузки не может быть продолжен (именно так происходит в uTorrent).
- Повреждение MFT-данных. MFT – это зарезервированная область на жёстком диске, где содержится информация о текущей файловой системе. Именно там находятся имена всех файлов, точный путь их местоположения на винчестере. И эта область может быть повреждена, чаще из-за появления «битых» секторов на жёстком диске.
ВНИМАНИЕ. В редких случаях ошибка указывает на физическое повреждение данных жёсткого диска (часть информации становится недоступной для считывания). Проверить состояние винчестера можно с помощью таких программ, как Victoria HDD+
Если она обнаружит «битые» секторы, то такой носитель рекомендуется максимально скоро заменить, чтобы предотвратить утерю конфиденциальных данных. Проверку состояния HDD следует проводить регулярно, хотя бы 1 раз в 6 месяцев.
Проверить состояние винчестера можно с помощью таких программ, как Victoria HDD+. Если она обнаружит «битые» секторы, то такой носитель рекомендуется максимально скоро заменить, чтобы предотвратить утерю конфиденциальных данных. Проверку состояния HDD следует проводить регулярно, хотя бы 1 раз в 6 месяцев.
Перезагрузка в безопасный режим
Первые два варианта решения проблемы не помогли, а удалить повреждённый или занятый неизвестным процессом файл всё-таки хочется? Придётся попробовать сделать это из «безопасного режима» Windows — владельцу компьютера понадобится установить соответствующую опцию и перезагрузиться. Для этого нужно:
Открыть «Панель управления» и перейти в раздел «Система и безопасность».
Далее — в подраздел «Администрирование».
И дважды кликнуть по ярлыку «Конфигурация системы».
Переключившись в новом окне на вкладку «Загрузка», пользователь должен.
Отметить в поле «Параметры загрузки» параметр «Безопасный режим».
И выбрать для него первую по счёту опцию «Минимальная» — в противном случае файл, который не удаляется, может быть снова заблокирован сторонними процессами.
Вполне вероятно, с первого раза удалить повреждённые данные не получится. Чтобы не выполнять перечисленные манипуляции перед каждой последующей загрузкой, следует установить галочку в чекбоксе «Сделать эти параметры постоянными» — в дальнейшем для возврата к стандартной загрузке понадобится снова открыть «Конфигурацию системы» и на вкладке «Общие» выбрать параметр «Обычный запуск».
Теперь, последовательно нажав на кнопки «Применить» и «ОК» и перезагрузив Windows, пользователь сможет без лишних усилий удалить файлы — в безопасном режиме это так же легко, как запаролить папку на компьютере.
Причины и решение
Не каждый пользователь может самостоятельно разобраться в том, почему не удалось найти этот элемент и как удалить его со своего компьютера. Для ответа на этот вопрос нужно сначала разобраться в причинах появления подобной ошибки. Из этого во многом следует путь решения проблемы.
При работе с Windows 10, столкнувшись с ошибкой «Элемент не найден», от слов нужно переходить к действиям.
Итак, причины могут быть достаточно прозаичными, например, проблемного файла или папки попросту нет, о чём и свидетельствует операционная система. При этом стоит отметить, что рассматриваемая ошибка может возникать не только при попытках удаления, но и при желании открыть, скопировать или перенести что-то. И если проблематика заключается в этом, то первое, что необходимо сделать, это просто обновиться, нажав кнопку F5, или перезайти в место расположения файла и проверить его доступность.
Поскольку элемент не найден, нужно искать решения, как удалить файл и очистить компьютер от разного мусора и ненужных программ, папок и пр. Как оказалось, проблема не такая банальная, как хотелось бы. Если ситуация осталась прежней, тогда следует попробовать воспользоваться следующими возможными вариантами. Они актуальны в ситуациях, когда не удаляется папка, а попытка деинсталляции сопровождается сообщением о том, что элемент не найден. Итак, выполняем действия:
Сохраните все необходимые данные и перезагрузите компьютер
Обратите внимание, что речь идёт именно о перезагрузке, а не о завершении работы. После повторного входа в систему проверьте, не исчез ли проблемный элемент.
Проверьте корректность используемого имени
Например, рассматривая ошибка возможна, если в имени по какой-то причине имеются некорректные символы, например, многоточие. Для того чтобы удостовериться в этом, воспользуйтесь менеджером «Far Manager». В консоли управления найдите проблемную папку и нажмите на кнопку «8», которая и отвечает за функцию «delete».
Если файл или папка остались, то, используя любой доступный архиватор, поместите его или их в архив и в окне выбора параметров архива поставьте флажок «Удалять файлы после сжатия». Соответственно, если вариант сработал, впоследствии удалите и новоиспечённый архив;
Для любых манипуляций попробуйте воспользоваться сторонним файловым менеджером, например, архиватором «7-zip», который также может работать и в этом амплуа, или более привычным «Total Commander»;
Переместите проблемный элемент (если это позволяет сделать операционная система) на любой имеющийся носитель и попробуйте удалить его именно оттуда;
Откройте «C:\Windows\System32» и найдите в списке файл «cmd», кликните по нему правой кнопкой мышки и выберите «Запуск от имени администратора». В открывшейся консоли «Командной строки» введите и выполните команду «sfc/scannow» и дождитесь завершения сканирования операционной системы на наличие повреждённых системных компонентов.
Откройте «Диспетчер задач» с помощью нажатия комбинации клавиш «CTRL+ALT+DELETE»/ «CTRL+SHIFT+ESC» и на вкладке «Процессы» найдите строку «Проводник», кликом по нему правой кнопкой мышки вызовите меню и выберите «Перезапустить».
Скачайте и установите специализированное программное обеспечение-killer под названием «Unlocker».
Для его использования не требуется наличие каких-то определённых специфичных познаний, и вариант её применения заключается в следующем:
- кликните правой кнопкой мышки по проблемному файлу или папке и в контекстном меню выберите появившийся пункт «Unlocker»;
- в открывшемся окне выберите кнопку «Разблокировать всё»;
- используя стандартные средства, попробуйте удалить упомянутые элементы.
Зачастую предпринятые меры позволяют справиться с проблемой, когда при удалении папки или файла операционная система сообщает, что ей не удалось найти этот элемент.
Как исправить ошибку “элемент не найден” в Windows 10.
Ваша ОС Windows 10 выдаёт ошибку “элемент не найден”? Если ваш ответ да, то попробуйте ниже перечисленные исправления. Пользователи Windows 10 очень часто получают ошибку этот элемент не найден, так как в те времена, когда операционная система Windows 10 только вышла, ситуация не изменилась и по-прежнему есть отчёты пользователей которые получают то же самое сообщение об ошибке с заголовком Explorer.EXE, в то время как другие пользователи сообщают о проблеме с универсальными приложениями и магазином приложений.
Как исправить ошибку “элемент не найден” в Windows 10
Ошибка элемент не найден может отрицательно сказаться на функциональности ОС Windows 10. Вы не сможете получить доступ к настройкам, универсальным приложениям и магазину приложений. Эта ошибка может возникнуть при попытке открыть файлы изображений: jpg. Это может стать большой головной болью для пользователей Windows 10, но, к счастью для Вас мы привели несколько советов, которые могут оказаться полезными.
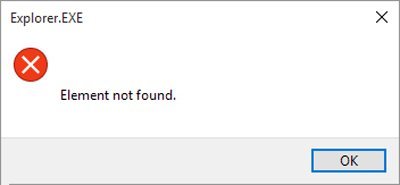
Совет 1 – Общий совет по устранению неполадок Вы могли бы получить это сообщение об ошибке при установке Windows 10 когда что-то пропустили или программное обеспечение третьей стороны, которое вы установили, возможно, изменили свои родные системные файлы или Ваша учётная запись была повреждена. В такой ситуации, вы должны удалить все сторонние программы и запустить восстановление системных файлов утилитой. Если sfc не поможет исправить эту ошибку, то попробуйте другие советы.
Совет 2 – удалить программного обеспечения с Вашего компьютера Если вы владеете ПК или ноутбуком Acer, тогда вы должны знать, что определенное программное обеспечение компании Lenovo может привести к этой ошибке и самое лучшее решение, чтобы исправить эту ошибку — это удалить эту программу. Программное обеспечение, которое отвечает за ошибку элемент не найден является Lenovo OneKey Theater, паззлы и CAPSOD. Просто удалите эту программу с вашего ПК/ноутбука, и ваша проблема будет исправлена.
Совет 3 – Удалить обновления Windows 10 Согласно некоторым отчётам пользователей, они смогли исправить ошибку элемент не найден, когда они удалили все Windows 10 обновления. Но, удалить абсолютно все обновления не лучшее исправление, потому что только одно обновление может создавать проблемы. Поэтому, если вы решили удалить все обновления, то вы должны держать закрытыми глаза на то, какое обновление вызывает эту проблему.
Совет 4 – возврат компьютера в исходное состояние Для сброса ПК, вам понадобится помощь установочного диска или USB флэш-диска с установленными файлами ОС Windows 10. Этот процесс будет переустанавливать Windows 10, но этот процесс не будет удалять Ваши личные файлы, так как этот процесс удалит только установленные приложения. Поэтому, рекомендуется, что вы должны использовать этот совет как последнее решение, если другие советы не работают.
Следуйте инструкциям, чтобы вернуть компьютер в исходное состояние Нажмите на кнопку Пуск, а затем нажмите на вариант Параметры питания — Power Option. Теперь удерживайте клавишу «Shift» нажмите на кнопку перезагрузить. Сейчас вы будете перемещены на экран дополнительные варианты загрузки. Также убедитесь, что ваш установочный диск или флэш-накопитель с Windows 10 подключен к компьютеру. Теперь нажмите на устранение неполадок и затем выберите сброс этого ПК. Теперь на экране появится возможность сохранить ваши файлы или нет. Выберите параметр сохранить Мои файлы. Далее вам будет задан вопрос, какую версию Windows вы хотите сбросить. Поскольку там должен быть один вариант, поэтому нажимаем на него. После этого вы должны просто следовать инструкциям и дождитесь завершения процесса.
Совет 5 – Перезагрузка Explorer.exe Это простой способ и успешно работал в решении ошибки элемент не найден. Ниже вы узнаете, что вам нужно сделать, чтобы перезагрузить explorer.exe Перезагрузите компьютер и при загрузке Windows 10 нажмите сочетание клавиш CTRL+Shift+Esc, чтобы открыть Диспетчер задач. В вкладке процессы, ищите explorer.exe (проводник Windows). Просто выберите и щёлкните правой кнопкой мыши и выберите «завершить задачу».
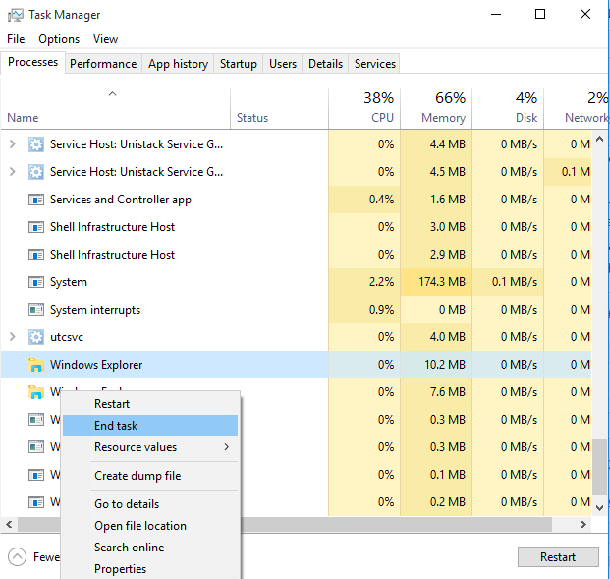
Далее перейдите в файл>Новая задача. Откроется окно Выполнить. Теперь вам нужно просто ввести explorer.exe в него и нажмите Enter, чтобы запустить его.
Заключение
Я надеюсь, что хотя бы одно решение из этих пяти советов, возможно, поможет Вам решить проблему с этой ошибкой. Если какой-либо из советов не помог вам, то вы можете попробовать рекомендованное средство восстановления Windows — Windows Repair Software, чтобы просканировать ваш компьютер и проверить решили вы проблему или нет.
Способ 2: Перенос на флешку
Решить проблему можно также с помощью съёмного флеш-накопителя: иногда неудаляемые данные получается перенести на него, и затем избавиться от них путём форматирования.
- Откройте два окна «Проводника»: в первом папку с проблемной информацией, во втором – корневой каталог флешки.
Кликните один раз левой кнопкой мыши по неудаляемому файлу, затем зажмите клавишу Shift и перетащите его на флешку.
Если эта операция сработала, скопируйте с накопителя все важные данные и отформатируйте его. Подробнее: Как отформатировать флешку
Если вы получили ошибку об отсутствии элемента, воспользуйтесь другим способом из представленных далее.
Причины возникновения проблемы
Нужно понять, по каким причинам папка не удаляется:
- Антивирусное приложение блокировало данные. Если антивирус считает файл зараженным или не доверяет ему, программа помещает подозрительные данные на карантин и предлагает вылечить код. При отложении лечения, антивирус просто блокирует юзеру всякий доступ к данным.
- Папкой пользуются другие программы. Необходимо вспомнить есть ли софт, который может задействовать этот файл. Если есть закройте приложения, и удалите файл. Если не получается, заходим «Диспетчер задач» и проверяем, вдруг приложение активно.
- Чтоб очистить папку, требуются права администратора. При работе под учетной записью с ограниченными привилегиями, выйдете и войдите в систему уже с администраторскими правами, и попытайтесь снова избавится от папки.
- Файл использует кто-то по локальной сети. Дождитесь, пока завершат и очистите.
- Данными пользуется ОС. Перезапустите или в режиме безопасности попробуйте очистить данные.
Как исправить ошибку “элемент не найден” в Windows 10.
Ваша ОС Windows 10 выдаёт ошибку “элемент не найден”? Если ваш ответ да, то попробуйте ниже перечисленные исправления. Пользователи Windows 10 очень часто получают ошибку этот элемент не найден, так как в те времена, когда операционная система Windows 10 только вышла, ситуация не изменилась и по-прежнему есть отчёты пользователей которые получают то же самое сообщение об ошибке с заголовком Explorer.EXE, в то время как другие пользователи сообщают о проблеме с универсальными приложениями и магазином приложений.
Как исправить ошибку “элемент не найден” в Windows 10
Ошибка элемент не найден может отрицательно сказаться на функциональности ОС Windows 10. Вы не сможете получить доступ к настройкам, универсальным приложениям и магазину приложений. Эта ошибка может возникнуть при попытке открыть файлы изображений: jpg. Это может стать большой головной болью для пользователей Windows 10, но, к счастью для Вас мы привели несколько советов, которые могут оказаться полезными.
Совет 1 – Общий совет по устранению неполадок Вы могли бы получить это сообщение об ошибке при установке Windows 10 когда что-то пропустили или программное обеспечение третьей стороны, которое вы установили, возможно, изменили свои родные системные файлы или Ваша учётная запись была повреждена. В такой ситуации, вы должны удалить все сторонние программы и запустить восстановление системных файлов утилитой. Если sfc не поможет исправить эту ошибку, то попробуйте другие советы.
Совет 2 – удалить программного обеспечения с Вашего компьютера Если вы владеете ПК или ноутбуком Acer, тогда вы должны знать, что определенное программное обеспечение компании Lenovo может привести к этой ошибке и самое лучшее решение, чтобы исправить эту ошибку – это удалить эту программу. Программное обеспечение, которое отвечает за ошибку элемент не найден является Lenovo OneKey Theater, паззлы и CAPSOD. Просто удалите эту программу с вашего ПК/ноутбука, и ваша проблема будет исправлена.
Совет 3 – Удалить обновления Windows 10 Согласно некоторым отчётам пользователей, они смогли исправить ошибку элемент не найден, когда они удалили все Windows 10 обновления. Но, удалить абсолютно все обновления не лучшее исправление, потому что только одно обновление может создавать проблемы. Поэтому, если вы решили удалить все обновления, то вы должны держать закрытыми глаза на то, какое обновление вызывает эту проблему.
Совет 4 – возврат компьютера в исходное состояние Для сброса ПК, вам понадобится помощь установочного диска или USB флэш-диска с установленными файлами ОС Windows 10. Этот процесс будет переустанавливать Windows 10, но этот процесс не будет удалять Ваши личные файлы, так как этот процесс удалит только установленные приложения. Поэтому, рекомендуется, что вы должны использовать этот совет как последнее решение, если другие советы не работают.
Следуйте инструкциям, чтобы вернуть компьютер в исходное состояние Нажмите на кнопку Пуск, а затем нажмите на вариант Параметры питания – Power Option. Теперь удерживайте клавишу “Shift” нажмите на кнопку перезагрузить. Сейчас вы будете перемещены на экран дополнительные варианты загрузки. Также убедитесь, что ваш установочный диск или флэш-накопитель с Windows 10 подключен к компьютеру. Теперь нажмите на устранение неполадок и затем выберите сброс этого ПК. Теперь на экране появится возможность сохранить ваши файлы или нет. Выберите параметр сохранить Мои файлы. Далее вам будет задан вопрос, какую версию Windows вы хотите сбросить. Поскольку там должен быть один вариант, поэтому нажимаем на него. После этого вы должны просто следовать инструкциям и дождитесь завершения процесса.
Совет 5 – Перезагрузка Explorer.exe Это простой способ и успешно работал в решении ошибки элемент не найден. Ниже вы узнаете, что вам нужно сделать, чтобы перезагрузить explorer.exe Перезагрузите компьютер и при загрузке Windows 10 нажмите сочетание клавиш CTRL+Shift+Esc, чтобы открыть Диспетчер задач. В вкладке процессы, ищите explorer.exe (проводник Windows). Просто выберите и щёлкните правой кнопкой мыши и выберите “завершить задачу”.
Далее перейдите в файл>Новая задача. Откроется окно Выполнить. Теперь вам нужно просто ввести explorer.exe в него и нажмите Enter, чтобы запустить его.
Заключение
Я надеюсь, что хотя бы одно решение из этих пяти советов, возможно, поможет Вам решить проблему с этой ошибкой. Если какой-либо из советов не помог вам, то вы можете попробовать рекомендованное средство восстановления Windows – Windows Repair Software, чтобы просканировать ваш компьютер и проверить решили вы проблему или нет.









