Как освободить пространство в google фото
Содержание:
- Гугл аккаунт: как удалить фотографии с аккаунта?
- Удалить все копии с вашего устройства
- Дополнительная информация о личной папке
- Нет доступа к аккаунту Google
- Особый случай: что происходит с синхронизированными фотографиями с других устройств
- Типы фото
- Как добавить фото
- Как удалить данные, контакты, устройство, карту, фотки из Гугл аккаунта?
- Делимся своей коллекцией
- Как проверить статус автозагрузки
- Set up Google Drive for desktop
- Select a different upload size
- Back up your Apple Photo Library (Mac only)
- Upload items to Google Photos from your browser
- View where your photos & videos were uploaded from
- Related resources
- Как отправить ссылку на фотографии или поделиться ими с помощью других приложений
- Что произойдет, когда вы предоставите доступ к фотографиям и видео
- Что произойдет, когда вам предоставят доступ к фотографиям и видео
- Как управлять чатами и альбомами
- Как перейти на другую запись
Гугл аккаунт: как удалить фотографии с аккаунта?
Google Photos — бесплатная служба хранения фото и видео, которая обеспечивает неограниченное пространство и автоматическое резервное копирование файлов.
Хотя сервис и приложение предлагают простой способ хранить ваши любимые воспоминания в Интернете, вам не следует вступать в них, прежде чем вы прочитаете «Условия использования Google».
Например, используя Google Фото, вы предоставляете им «всемирную лицензию на использование, размещение, хранение, воспроизведение, изменение, создание производных работ, общение, публикацию, публичное исполнение, публичное отображение и распространение такого контента».
Хотя Google утверждает, что они будут согласовывать ваше разрешение для использования вашего контента в качестве коммерческих/рекламных услуг, вы должны знать, что они будут использовать то, что вы храните в Интернете, чтобы узнать о ваших предпочтениях и показать вам целевую рекламу. Узнайте, как отказаться от просмотра персонализированных объявлений здесь.
Безопасно ли использовать Google Фото?
Одним словом, да. Google Фото — это безопасный сервис для хранения ваших изображений и видео. Тем не менее, вы должны учесть следующие вопросы:
- Насколько вы доверяете Google своим личным данным
- Готовы ли вы отказаться от некоторой конфиденциальности в Интернете для удобства хранения мультимедийных данных?
Инструкция по удалению фотографий с устройства (с поддержкой Google Фото)
Ну что же, теперь мы перейдем к самому процессу удаления ваших фотографий. Поэтому, чтобы все получилось успешно, вам необходимо придерживаться наших инструкций:
Откройте приложение Google Фото.
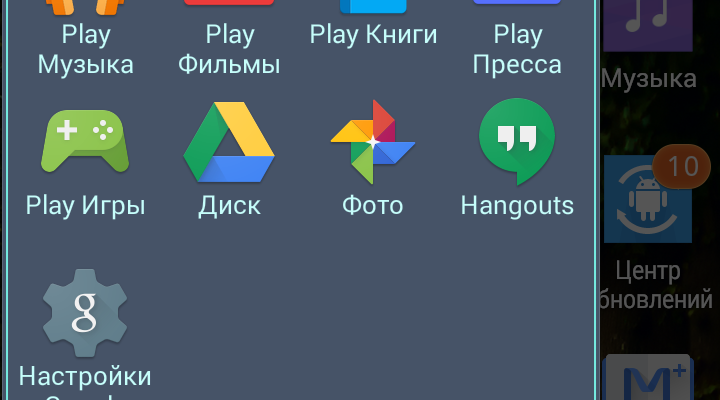
Нажмите «Меню»> «Настройки»> «Автозагрузка и синхронизация».
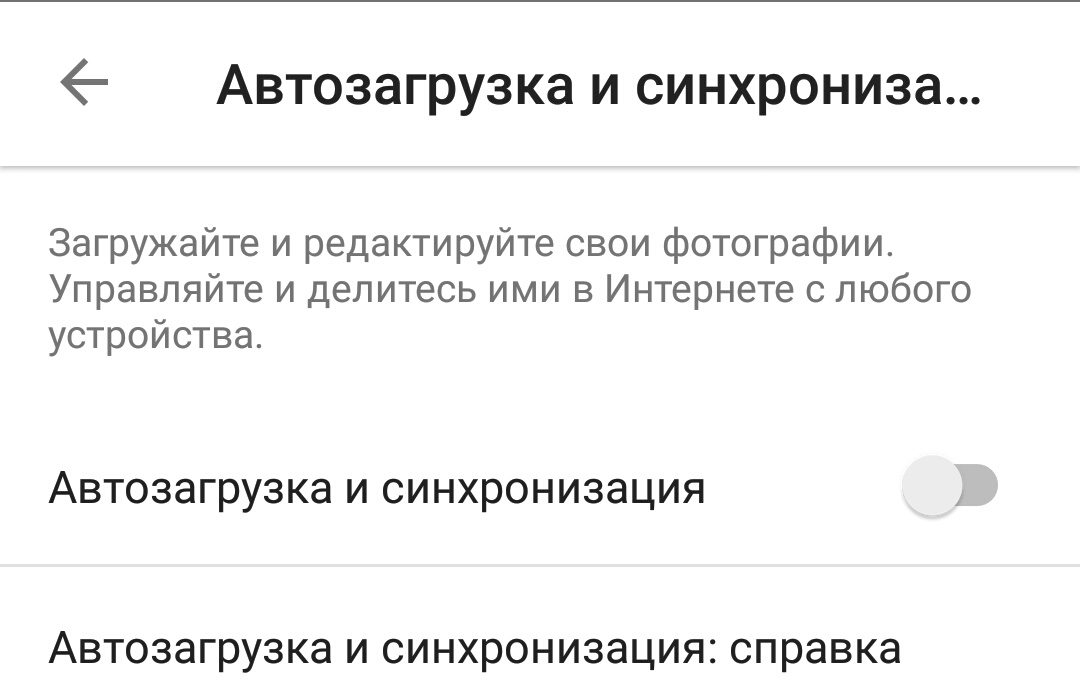
Включите переключатель для резервного копирования и синхронизации.
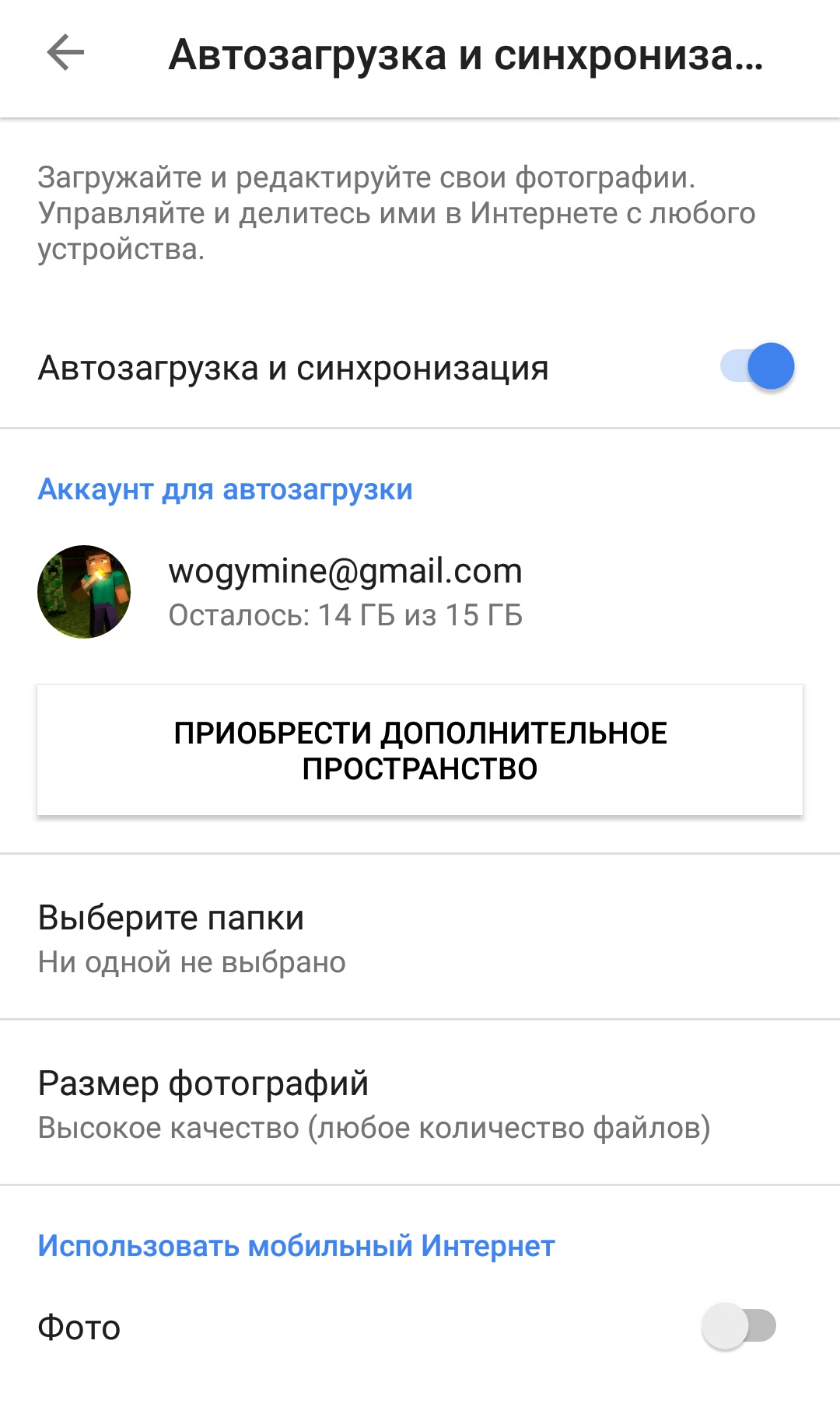
- Вернитесь на главный экран приложения. Если ваши фотографии не были скопированы, подождите, пока ваши файлы будут скопированы. Элемент, на котором была создана резервная копия, не будет отображать значок не синхронизированного значка.
- Теперь, чтобы получить доступ к облачным копиям своих фотографий, перейдите в раздел «Фотографии» приложения. Наслаждайтесь!
Инструкция по удалению фотографий с учетной записи Google
Данный способ позволит вам удалить фотографии с вашей учетной записи Google Фото и любого устройства, которое синхронизируется с вашей библиотекой Google Фото. Если вы хотите удалить только фотографии с вашего устройства, но при этом сохранить их в Интернете, то вам необходимо следовать нашим инструкциям по удалению фотографий:
Откройте приложение Google Фото.
Нажмите «Меню»> «Настройки»> «Автозагрузка и синхронизация».
Включите переключатель для резервного копирования и синхронизации.
Нажмите и удерживайте фотографию, которую хотите удалить. Повторите это для каждой фотографии, которую вы хотите удалить.
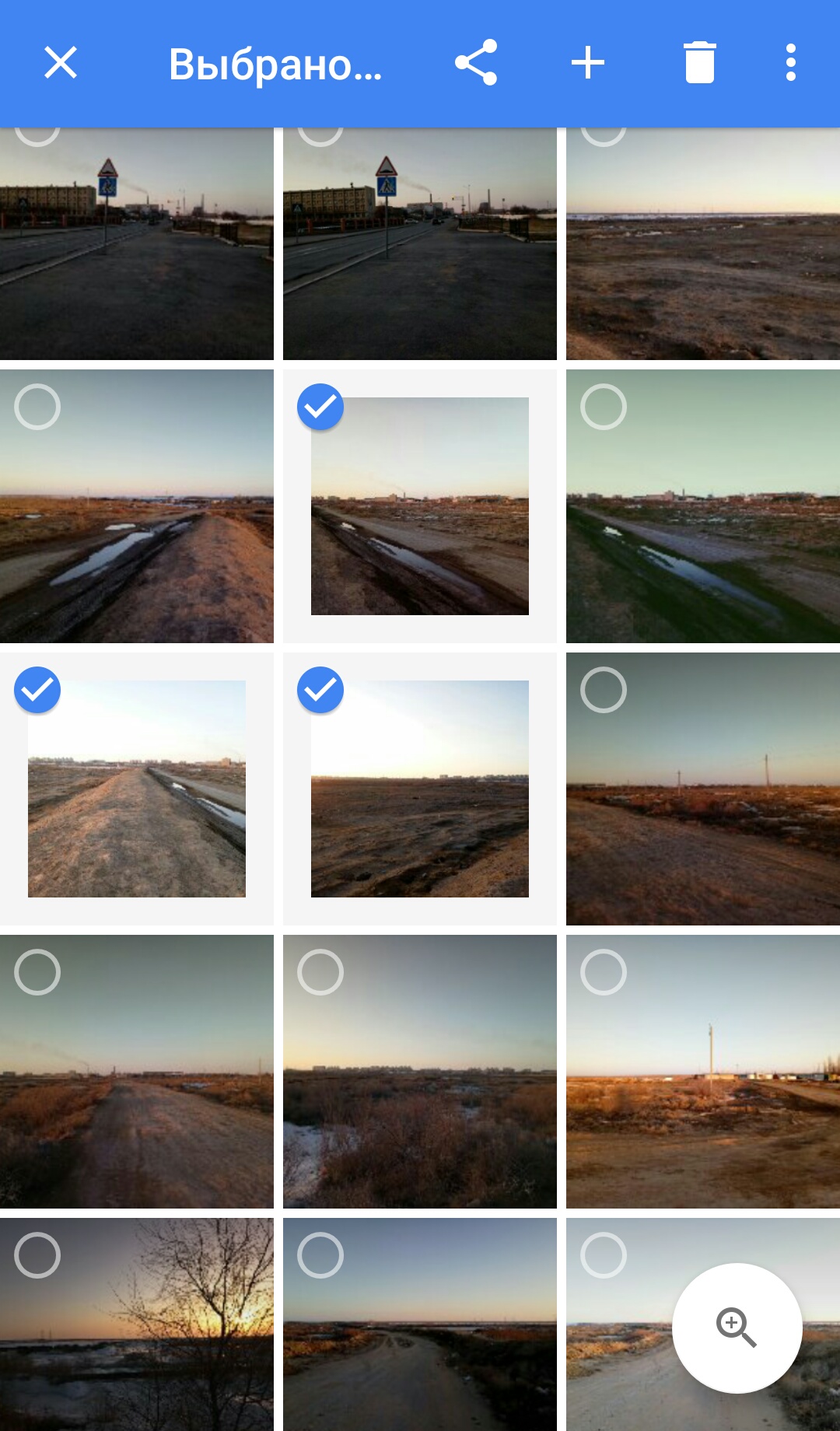
Нажмите значок Bin (коснитесь значка корзины), чтобы удалить файл (ы).
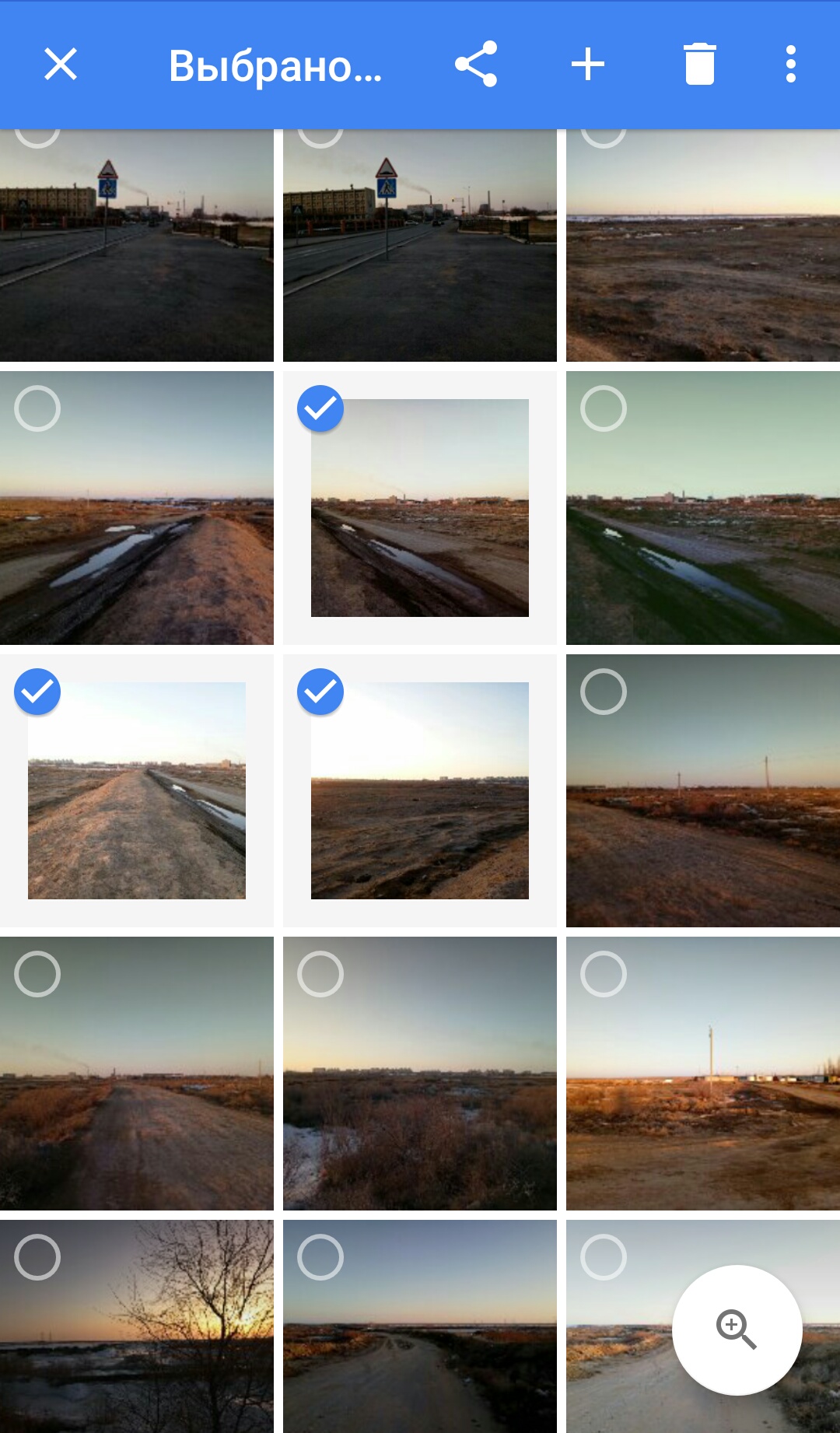
Допустили ошибку в удалении? Если вы удалили фотографии по ошибке, вы можете восстановить их в течение 60 дней (но не более).
Инструкция по восстановлению фотографий, удаленных с учетной записи Google
Случайно удалили несколько фотографий и теперь нужно их вернуть? Не беспокойтесь!
Хорошей новостью для вас является то, что удаленные фотографии могут быть восстановлены в течение 60 дней. Вот как:
Откройте приложение Google Фото.
Нажмите на Меню (≡)> Корзина (коснитесь значка корзины). Здесь вы увидите все свои удаленные фотографии.
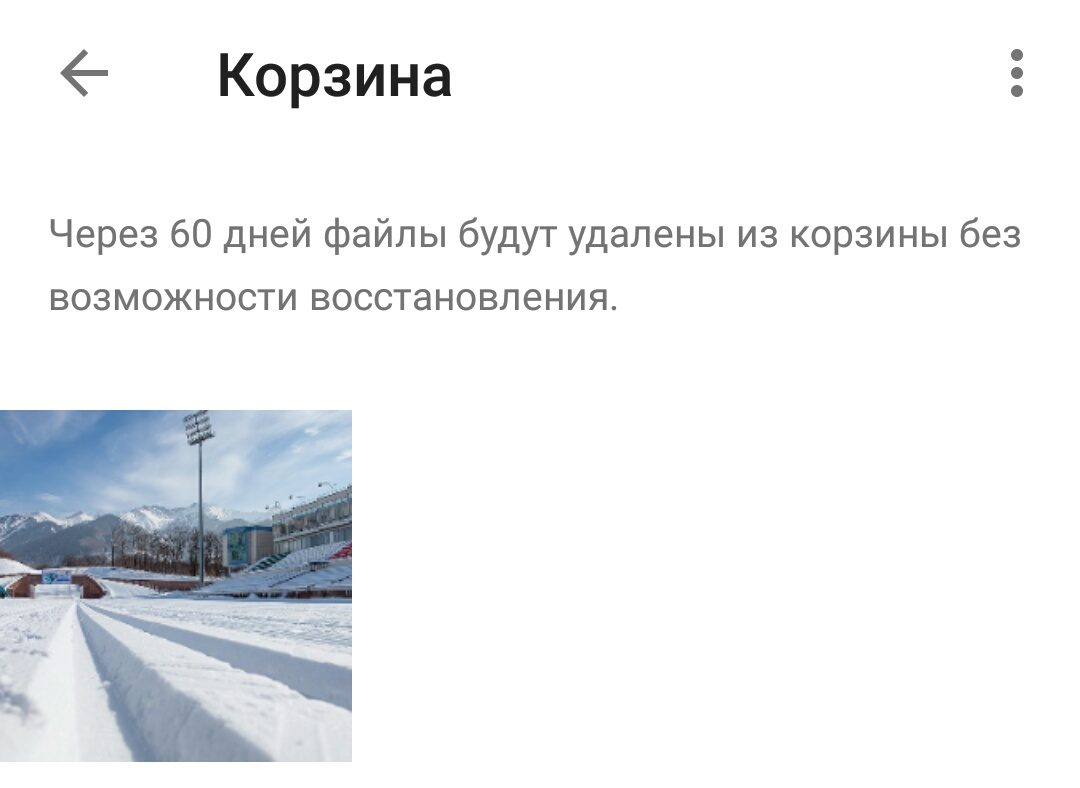
Нажмите и удерживайте фотографии, которые хотите восстановить. Затем нажмите кнопку «Восстановить» (кнопка «Отменить»). Если вы хотите удалить все фотографии, то нажмите на кнопку «Очистить корзину».
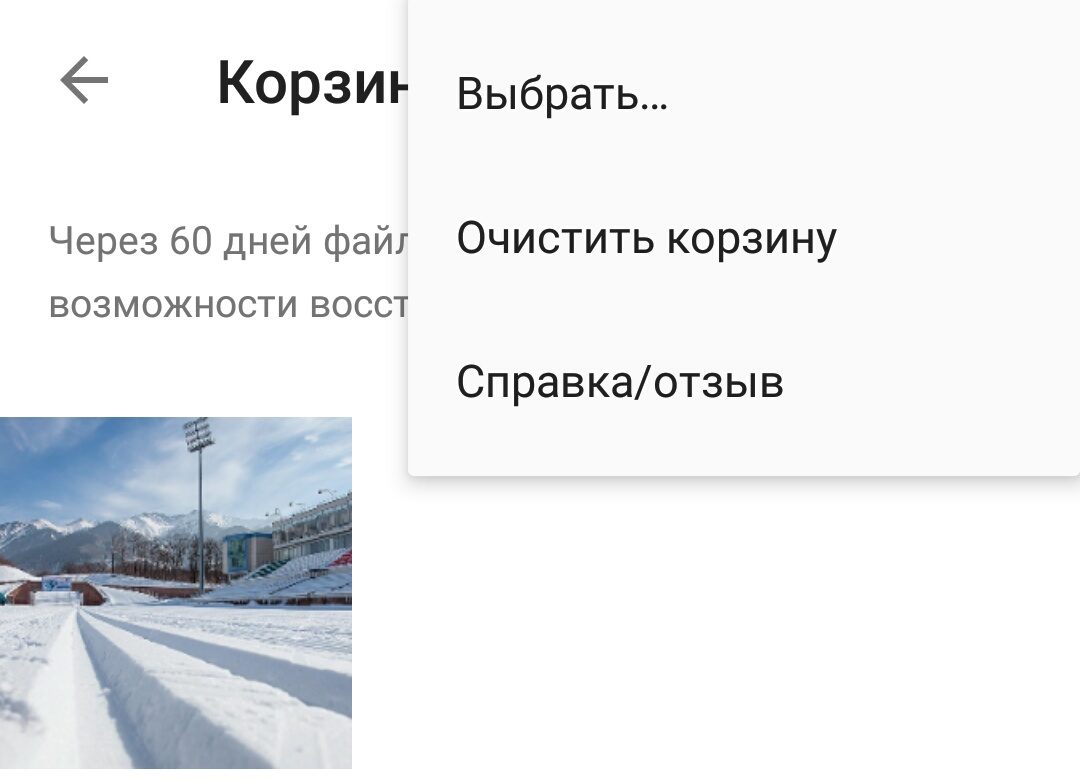
Удалить все копии с вашего устройства
Первый способ удалит все изображения, которые вы благополучно скопировали в свои Google Фото. Таким образом, вы освободите много места и вам не придется беспокоиться о случайной потере изображений, которые вы не создали.
Если вы хотите удалить все изображения и видео с устройства, уже имеющегося в вашей учетной записи Google, выполните следующие действия.
- Откройте приложение Google Фото на вашем устройстве.
- Войдите в учетную запись, которую вы используете для резервного копирования изображений с устройства.
- Нажмите значок «Меню» (три горизонтальные линии в верхнем левом углу экрана).
- Выберите «Освободить место». На этом экране будут отображаться все изображения и видео, которые будут удалены с устройства.
- Выберите «Освободить», если вы уверены, что все в порядке.
Когда процесс будет завершен, вы сможете увидеть все резервные копии изображений в своем мобильном приложении Google Фото. Вы также можете открыть свой Google Фото библиотека в браузере вашего компьютера.
Вы можете дважды проверить, есть ли какие-то элементы, которые вы не хотите удалять. В этом случае вам необходимо отменить процесс и перейти ко второму способу, чтобы удалить только отдельные изображения.
К сожалению, невозможно выбрать только несколько изображений, которые останутся на устройстве при удалении всего остального. Вам нужно сделать весь процесс вручную.
Дополнительная информация о личной папке
В чем разница между личной папкой и архивом?Фотографии и видео, отправленные в архив, по-прежнему видны в результатах поиска в Google Фото. Объекты, перемещенные в личную папку, скрыты от посторонних глаз. Открыть папку можно только с помощью заданного способа разблокировки экрана.
Что можно делать с объектами, находящимися в личной папке?
Вы можете:
- перемещать объекты из личной папки;
- удалять их навсегда;
- просматривать в любое время после разблокировки устройства.
Что нельзя делать с объектами, находящимися в личной папке?
Чтобы ваши личные фотографии и видео не стали случайно доступны другим пользователям, с объектами в личной папке нельзя выполнять следующие действия:
- добавлять в альбом или фотокнигу;
- загружать в облачное хранилище;
- редактировать объекты или отменять изменения, которые были внесены до перемещения объектов в личную папку;
- делиться объектами в Google Фото или других приложениях, таких как Instagram или Facebook;
- перемещать объекты в корзину;
- просматривать, если объект невозможно открыть на устройстве в оригинальном формате или разрешении.
Обратите внимание!
- Фотографии и видео, перемещенные в личную папку, удаляются из существующих воспоминаний и заказов на печать. Также они не показываются на умных дисплеях Google, таких как Nest Hub, и недоступны для трансляции с помощью Chromecast. На вступление изменений в силу может потребоваться до 60 минут.
- Объекты в личной папке нельзя перенести с одного устройства на другое через USB. Они удаляются, если вы сбрасываете настройки устройства или стираете данные приложения «Google Фото».
Как найти объекты, перемещенные в личную папку?
Личную папку можно найти в разделе «Инструменты» на вкладке «Библиотека».
Где нельзя найти объекты, перемещенные в личную папку?
Ваши фотографии и видео надежно скрыты от посторонних глаз в личной папке:
- Они не появляются в результатах поиска, альбомах, новых воспоминаниях и среди общих объектов.
- Они удаляются из существующих воспоминаний и черновиков заказов на печать.
- Ими нельзя поделиться с помощью сторонних приложений.
Важно! После перемещения в личную папку фотографии и видео не показываются на умных дисплеях Google, таких как Nest Hub, и недоступны для трансляции с помощью Chromecast. На вступление изменений в силу может потребоваться до 60 минут
Можно ли найти объекты, перемещенные в личную папку, в других папках и приложениях на устройстве Pixel?Ваши фотографии и видео в личной папке надежно защищены, так как доступ к ней есть только у Google Фото и камеры устройства.
Почему объекты, перемещенные в личную папку, по-прежнему доступны в других разделах приложения «Google Фото»?Когда вы перемещаете фотографию или видео в личную папку, это действие выполняется только с оригиналом выбранного вами объекта. Все копии оригинала остаются там, где находятся в момент его перемещения, в том числе в корзине, пока вы не переместите или не удалите их.
Почему личная папка недоступна на моем устройстве?В настоящий момент личная папка недоступна на управляемых устройствах и для некоторых типов аккаунтов. Чтобы получить дополнительную информацию, обратитесь к администратору своего устройства или аккаунта.
Нет доступа к аккаунту Google
Проблема:
Нужна ваша помощь. На старом телефоне все фотографии были сохранены на гугл фото, после покупки нового телефона муж удалил на старом телефоне мой аккаунт и создал новый. Можно ли как то восстановить фото со старого телефона? Если я не знаю ни аккаунт, ни пароль?
Решение. Оптимальный и, по-сути, единственный способ вернуть фото – восстановить доступ к аккаунту Google. При его регистрации вы в любом случае указывали резервный почтовый ящик и другие данные, которые помогут вспомнить логин и пароль. Как это сделать, подробно описано здесь.
После восстановления доступа подключите аккаунт в настройках Android или зайдите в Google Photos через браузер.
Особый случай: что происходит с синхронизированными фотографиями с других устройств
Как упоминалось выше, приложение Google Фото автоматически показывает синхронизированные фотографии на вашем телефоне независимо от того, включено ли резервное копирование и синхронизация или нет. Эти фотографии не занимают места на вашем телефоне. Вы можете сохранить их на свой телефон, используя опцию «Сохранить на устройство».


У вас есть только один способ удалить такие фотографии. И это нажатием кнопки удаления. Когда вы это сделаете, фотографии будут удалены из вашей учетной записи Google и других подключенных устройств. Если вы сохраните их на свой телефон, вы получите эти два варианта удаления. И тогда в дело вступят два вышеуказанных случая.
Типы фото
В профиль компании можно добавить фотографии следующих типов:
- Логотип. Это изображение поможет клиентам узнавать вашу компанию в сервисах Google. Если вы указали основную информацию о компании, такую как номер телефона или часы работы, в ее профиле можно будет увидеть логотип.
- Обложка. Фото в верхней части профиля, которое лучше всего представляет вашу компанию. Это не означает, что обложка обязательно станет первым снимком в галерее компании.
- Фото компании. Снимки, которыми вы можете продемонстрировать свои предложения и уникальные особенности компании, чтобы привлечь клиентов. Подробнее…
Как добавить фото
Как добавить фотографию на странице места
- Откройте Google Карты на компьютере и найдите нужное место.
- Выберите его и нажмите Добавить фото
Чтобы увидеть этот пункт, возможно, потребуется прокрутить страницу вниз.
.
- Перетащите нужное фото в окно выбора фотографий или нажмите Выбрать фотографии для загрузки.
Совет. Фотографии и видео можно добавлять для достопримечательностей (например, парков) или компаний.
Как добавить фотографию в разделе «Ваши впечатления»
- Откройте Google Карты на компьютере.
- В левом верхнем углу экрана нажмите на значок меню Ваши впечатления.
- На вкладке «Впечатления» нажмите Добавить фото. Этот параметр доступен только в том случае, если снимок сделан с устройства, на котором включена история местоположений.
- Выберите фотографии, которые хотите добавить.
- Чтобы изменить место, предложенное для фотографии, нажмите на его название и выберите нужный вариант.
- В верхней части экрана нажмите на значок «Опубликовать» .
Совет. Проверьте, включена ли история местоположений.
Как удалить данные, контакты, устройство, карту, фотки из Гугл аккаунта?
В данной статье мы расскажем о том, как удалить все данные об аккаунте, который находится в системе Google.
Если вы являетесь пользователем Android, Google повсеместно используется во всей операционной системе. Вы можете получить доступ к Google Now от Tap почти в любом месте, нажав кнопку «Домой», перейти в Google Now прямо из панели запуска или сказать «ОК Google», чтобы использовать свой голос практически в любой точке ОС. Но каждый раз, когда вы делаете одну из этих вещей, она создает новую запись поиска в Google.
Если вы ищете вещи, о которых не хотели бы говорить другим людям — например, рождественские подарки, — тогда это может стать проблемой, поскольку в следующий раз, когда вы откроете окно поиска, будут показаны последние три элемента, которые вы искали. Помимо этого ваш аккаунт содержит фотографии, данные, письма и многие другие конфиденциальные данные. Но как их удалить? Как сделать так, чтобы компания Google не знала, кто я?
Вот об этом мы и затронем речь далее.
Делимся своей коллекцией
- В Google Фото есть прекрасные возможности для обмена фотографиями и этот процесс можно автоматизировать. Такая опция пригодится, если вы всегда хотите делиться с кем-то фотографиями конкретного человека — например, отсылать фото ребенка одному из родителей. Просто выберите людей, чьи изображения вы будете автоматически отсылать, и установите дату, с которой начнется обмен фотографии, остальное сделает само приложение. Для установки связи с нужным человеком зайдите в пункт меню «Добавить партнера».
- Странно, но Google Фото не имеет прямой привязки к Gmail, что довольно неудобно для тех, кто хочет быстро прикрепить к письму фотографию из своей коллекции. Но это неудобство можно легко исправить: помните, первый совет про синхронизацию Фото с Google Диском? Именно она вам и поможет.
- Вы можете загружать свои видеоролики из Google Фото на YouTube. Эту опцию вы найдете в настройках загрузки.
- Live Photo от Apple и Motion Photos от Google — довольно интересный формат, но у него есть один недостаток. Когда вы загружаете такие фотографии на несовместимое устройство, у них пропадает анимация. Вот как это можно исправить: когда вы просматриваете анимацию в Google Фото, выберите функцию «Сохранить как видео». Приложение конвертирует анимированные изображения в видеоролик, который будет работать на всех устройствах.
Материалы по теме:
Как проверить статус автозагрузки
- Откройте приложение «Google Фото» на устройстве Android.
- В правом верхнем углу экрана нажмите на значок аккаунта. Вы увидите один из следующих статусов:
- Загрузка завершена . Все объекты загружены.
- Автозагрузка отключена . Функция отключена. Чтобы включить ее, нажмите Включить автозагрузку.
- Загрузка фото и видео. Фото и видео ещё загружаются. Вы также увидите количество объектов, которые осталось загрузить.
- Подготовка к загрузке или Подготовка файлов. Загрузка ваших фотографий и видео скоро начнется.
- Ожидание подключения или Ожидание подключения к сети Wi-Fi . Проверьте настройки подключения. Подключитесь к сети Wi-Fi или мобильной сети.
Устранение неполадок с автозагрузкой
Проверьте настройки автозагрузки
- Откройте приложение «Google Фото» .
- В правом верхнем углу экрана нажмите на значок аккаунта Настройки Google Фото Автозагрузка и синхронизация.
- Если функция включена, доступны описанные ниже параметры.
- Аккаунт для автозагрузки. Убедитесь, что используется тот же аккаунт, что и в приложении «Google Фото». Для этого откройте главное меню приложения и проверьте адрес электронной почты в верхней части экрана.
- Выбранные папки. Чтобы настроить автозагрузку фотографий и видео, полученных из других приложений, таких как Hangouts и WhatsApp, нажмите «Выбранные папки» и выберите нужные.
- Качество загружаемых файлов. Нажмите, чтобы выбрать один из доступных вариантов. Подробнее о выборе качества загружаемых файлов…
- Использовать мобильный интернет. Если вы хотите загружать фотографии и видео по мобильной сети, не дожидаясь подключения к сети Wi-Fi, включите соответствующие параметры. Помните, что поставщик услуг сотовой связи может взимать за это дополнительную плату.
Совет. Чтобы загружать фотографии и видео даже во время поездок в другие страны, включите параметр «Использовать автозагрузку в роуминге».
Проверьте размер и тип файла
Возможно, фотография или видео не загружается, так как не соответствует требованиям:
- Размер фотографии не должен превышать 75 МБ, а ее разрешение – 100 Мпикс.
- Размер видео не должен превышать 10 ГБ.
Проверьте, какие фотографии уже загруженыВо время автозагрузки в верхней части экрана отображается количество фотографий, которое осталось загрузить, и их уменьшенные изображения.
Посмотрите, какие фотографии ещё не загружены
- Выберите фотографию.
- Если она не была загружена, в верхней части экрана отображается значок «Загрузить» .
Совет. Чтобы посмотреть все загруженные объекты, откройте страницу photos.google.com в браузере на компьютере. Все фотографии и видео, которые вы видите, загружены в библиотеку Google Фото.
Включите автозагрузку объектов из папки устройства
Вы можете загружать в Google Фото фотографии и видео, скачанные или сохраненные через другие приложения.
- Откройте приложение «Google Фото».
- В нижней части экрана нажмите Библиотека Фото на устройстве.
- Выберите папку, содержимое которой хотите загружать.
- В верхней части экрана включите параметр Автозагрузка и синхронизация.
Очистите данные приложения
- Откройте на своем устройстве приложение «Настройки» .
- Нажмите Приложения и уведомления Google Фото .
- Нажмите Отключить.
- Нажмите Включить.
- Откройте приложение «Google Фото» на устройстве Android.
- Войдите в аккаунт Google.
- В правом верхнем углу экрана нажмите на значок аккаунта Настройки Google Фото Автозагрузка и синхронизация.
- Включите параметр Автозагрузка и синхронизация.
Подключитесь к зарядному устройству
В целях экономии заряда батареи процесс автозагрузки может приостанавливаться, когда экран устройства выключается или на нем появляется заставка.
Как удалить пустые фотографии и видео
Совет. Чтобы удалить пустые фотографии и видео с устройства Android, скачайте приложение Google Files.
- Откройте приложение Google Files .
- Нажмите Изображения или Видео.
- В правом верхнем углу нажмите на значок «Ещё» Сортировать Сначала маленькие.
- Выберите файлы с размером 0 байт.
- Нажмите на значок «Удалить» Переместить файлы в корзину.
Совет. Чтобы выбрать несколько файлов, нажмите и удерживайте первый файл, а затем по очереди нажимайте на другие файлы, которые нужно удалить.
отправьте отзыв в Google Фото
Set up Google Drive for desktop
- On your computer, download and install Google Drive for Desktop.
- Sign in to your Google Account.
- Select the folders or pictures you want to back up Back up to Google Photos.
- Select Done Save.
Important:
- If you remove a photo or video from your computer that you previously backed up to Google Photos, it stays in Google Photos.
- If you remove a photo or video from Google Photos, it isn’t removed from Google Drive or your computer.
- Uploads can be slower and use more storage if you back up to both Google Photos and Google Drive. Unless you need a second copy in Drive, we recommend you back up photos and videos to Google Photos.
If you already have Backup and Sync for Drive
Backup and Sync is now Google Drive for desktop.
If you already have Backup and Sync installed, you’ll be migrated to Google Drive for desktop.
To upgrade sooner, uninstall Backup and Sync and then follow the steps above to set up Google Drive for desktop.
Select a different upload size
You can change the upload size for photos and videos backed up to Google Photos from your computer.
Important: You can’t change the upload size for files synced with Google Drive.
- On your computer, select Drive for desktop .
- Click Settings Preferences.
- At the top right, click Settings .
- Go to “Google Photos” Upload size.
- Select your upload size and select Done.
Back up your Apple Photo Library (Mac only)
If your computer runs macOS, you can back up your System Photo Library to Google Photos.
- On your computer, select Drive for desktop .
- Click Settings Preferences.
- At the top right, click Settings .
- Scroll to “Google Photos” System Photo Library.
- Turn on Upload photos and videos to Google Photos.
- Select Done.
Tips:
- If you have more than one Apple Photos Library, only the System Photo Library will be backed up. You can use Apple Photos to change the System Photo Library.
- If your Apple Photo Library is synced with iCloud, all photos and videos in your library and cloud will be backed up to Google Photos on macOS 10.15 and above.
Upload items to Google Photos from your browser
- On your computer, open photos.google.com.
- At the top right, click Upload Computer.
- Find and select your photos.
- Click Open.
You can also drag photos from your computer to the album to upload them to Google Photos. If you drag a photo to a specific album, the photo will be uploaded to that album.
View where your photos & videos were uploaded from
In Google Photos, you can view how you uploaded your photos and videos.
- On your computer, open photos.google.com.
- Click a photo or video.
- At the top right, click Info .
- Next to File upload , you’ll find which source uploaded your photo or video. For example, «Uploaded from Android device» or «Uploaded from Google Drive.»
Related resources
- Download photos or videos to your device
- Stop syncing Google Drive files with Backup and Sync
- How your Google storage works
Как отправить ссылку на фотографии или поделиться ими с помощью других приложений
- Откройте приложение «Google Фото» на мобильном устройстве.
- Выберите фотографию, альбом или видео.
- Нажмите на значок «Поделиться» .
- В разделе «Поделиться через приложение» выберите нужное приложение. Проведите по экрану влево, чтобы увидеть другие приложения.
- Чтобы создать ссылку и поделиться ею, нажмите Создать ссылку.
Все пользователи, у которых есть ссылка на общий альбом, смогут посмотреть его. Подробнее об управлении доступом…
Что произойдет, когда вы предоставите доступ к фотографиям и видео
- Когда вы отправите фотографию или видео пользователю из списка контактов через Google Фото:
- Он получит уведомление в приложении и push-уведомление. Объекты, которыми вы поделились, появятся у пользователя на странице «Общие альбомы».
- Если вы поделились с пользователем новым альбомом или пригласили его в чат, он также получит уведомление по электронной почте.
- Фото профиля или значок с инициалами пользователя появится в альбоме или чате, но будет отображаться с приглушенными цветами до тех пор, пока пользователь не откроет альбом или чат.
- Когда пользователь посмотрит альбом или чат, его фото профиля или значок с инициалами появится в списке действий рядом с просмотренными им фотографиями, комментариями и лайками.
- Когда пользователь присоединится к общему альбому, поставит лайк, оставит комментарий или добавит фотографии в общий альбом или чат, изображение профиля пользователя поменяется на фото профиля или значок с инициалами.
- Когда вы добавляете фотографии или видео в альбом или чат, рядом с последними добавленными объектами появляется ваше фото профиля или значок с инициалами.
- Если вы делитесь видео, которое полностью или частично записано в режиме замедленной съемки, другие пользователи смогут смотреть любую часть этого видео в замедленном режиме в своем видеопроигрывателе.
Что произойдет, когда вам предоставят доступ к фотографиям и видео
Если пользователь из вашего списка контактов не может поделиться с вами фотографиями или видео, вы можете помочь ему найти вас.
- Если кто-то поделится с вами альбомом или пригласит вас в чат, вы получите уведомление по электронной почте.
- Если вы уже пользуетесь приложением «Google Фото», вы также получите уведомление в приложении и push-уведомление. Объекты, которыми с вами поделились, появятся в вашем приложении на странице «Общие альбомы».
- Когда вы откроете альбом, которым с вами поделились, или чат, в который вас пригласили, ваше фото профиля или значок с инициалами в этом альбоме будет отображаться более ярким цветом. Его можно будет увидеть рядом с просмотренными вами фотографиями, комментариями и лайками.
- Когда вы присоединитесь к общему альбому, поставите лайк, оставите комментарий или добавите фотографии в общий альбом или чат, рядом с выполненными вами действиями появится ваше фото профиля или значок с инициалами.
- Если вы считаете, что пользователь рассылает спам, заблокируйте его или отправьте жалобу. Вы можете разрешить или запретить пользователям находить вас в сервисах Google по номеру телефона.
Подробнее о том, …
Как управлять чатами и альбомами
- Откройте приложение «Google Фото» на мобильном устройстве.
- В нижней части экрана нажмите «Общие» .
- В открывшемся разделе можно найти альбомы, которыми вы поделились, а также действия в них (например, недавно добавленные фотографии и комментарии). Новые действия будут выделены жирным шрифтом.
Если вы не нашли, что искали, нажмите Ещё.
Как покинуть альбом или чат
Когда вы покидаете общий альбом или чат, все добавленные вами фотографии, видео, комментарии и лайки удаляются.
Чтобы покинуть альбом:
- Нажмите на нужный альбом.
- В правом верхнем углу нажмите на значок «Ещё» Покинуть альбом.
Чтобы покинуть чат:
- Нажмите на нужный чат.
- В верхней части экрана нажмите на значок рядом с именами участников чата.
- Рядом со своим именем нажмите Выйти.
Как удалить пользователя из альбома
Только владелец альбома может управлять доступом к нему.
- Откройте нужный альбом.
- Нажмите на значок «Ещё» Настройки.
- Найдите в списке пользователя, которого хотите удалить.
- Нажмите на значок «Ещё» Удалить.
Как перейти на другую запись
В отдельных ситуациях требуется выйти из одного аккаунта Гугл и перейти в другой. Это можно сделать как через настройки гаджета, так и через сторонний софт.
Важно! Первый вариант наиболее предпочтителен, т. к. не требует лишних манипуляций
Сохранение account Google на андроиде
Для смены учётной записи на OC Android существует универсальный алгоритм действий:
- Зайти в параметры девайса.
- Перейти в раздел «Расширенные настройки» и выбрать пункт «Аккаунты»
- Появятся все учётные записи, зарегистрированные на данном аппарате. На телефоне должно быть как минимум два аккаунта Гугл, чтобы можно было сменить одну учётную запись на другую. Выбрать аккаунт, который в данный момент активен. Выйти из него, нажав на кнопку, расположенную в правом верхнем углу.
- Согласиться с предупреждением о прекращении защиты смартфона после выполнения этого действия.
- Нажать на другой account и ввести пароль.
На этом процедура смены учётной записи окончена.









