Начало работы с google фото
Содержание:
- Как найти любой снимок в Google Фото
- Как удалить фотографию
- Как добавить фото
- Как выбрать качество загружаемых файлов
- Как включить или выключить автозагрузку и синхронизацию
- Как изменить настройки автозагрузки
- Как проверить состояние загрузки
- Сколько это стоит?
- Before you get started
- Turn back up & sync on or off
- Change your backup settings
- Check if your photos are backed up
- Costs to back up
- Как проверить статус автозагрузки
- Подготовка
- Минусы включения резервного копирования и синхронизации
- Настройки автозагрузки
- Как изменить настройки автозагрузки
- Как работает Гугл фото и Гугл диск
- Как уменьшить размер фото и видео
- Об автозагрузке и синхронизации
- Как посмотреть добавленные фотографии или ограничить доступ к ним
- Что меняется?
- Что происходит, когда кто-то делится с вами альбомом или обсуждением
Как найти любой снимок в Google Фото
Google стал тем, чем он является, благодаря поиску. Поэтому неудивительно, что этот аспект в приложении работает очень хорошо. Фото не просто загружает ваши снимки — сервис «понимает», что на них изображено, и в результате справляется даже со семантическими (смысловыми) запросами. Что это значит? Что через поисковую строку можно искать свои фотографии по темам! Например:
- День рождения — будут выведены все фотографии с дней рождения — ваших или ваших друзей
- Торт
- Кот
- Собака
- Селфи
- Новый Год
- Гифки (имеется ввиду формат Gif)
- Дети
- Разные цвета
- Парк
- Пляж
- Москва
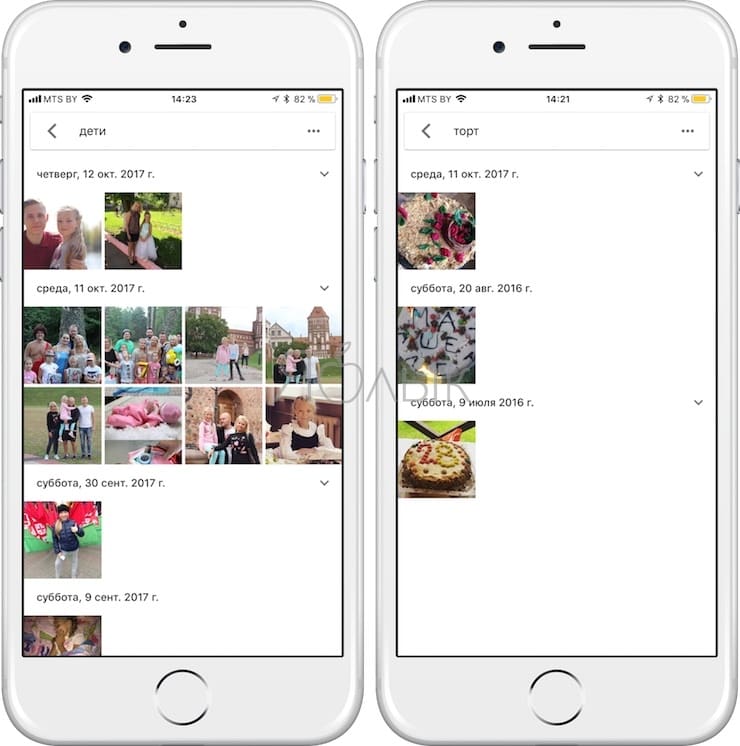
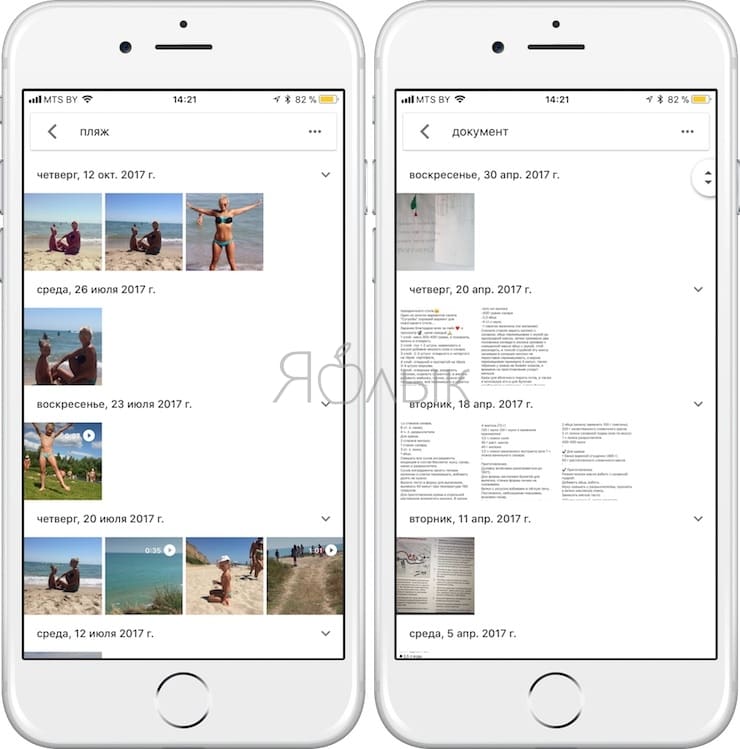
Поисковая строка также будет предлагать подсказки, которые актуальны именно для вас.
Ещё несколько полезных советов по поиску:
Поисковые запросы можно комбинировать — например, «Селфи на Новый Год».
Искать можно даже по эмодзи — если вам нужны все ваши фотографии в солнечных очках, введите в поисковую строку «улыбку»-эмодзи в очках.

Если вам нужно быстро посмотреть снимки, скажем, за 2016 год — наберите в поиске по Фото «2016». При необходимости можно ввести и месяц, и даже день.
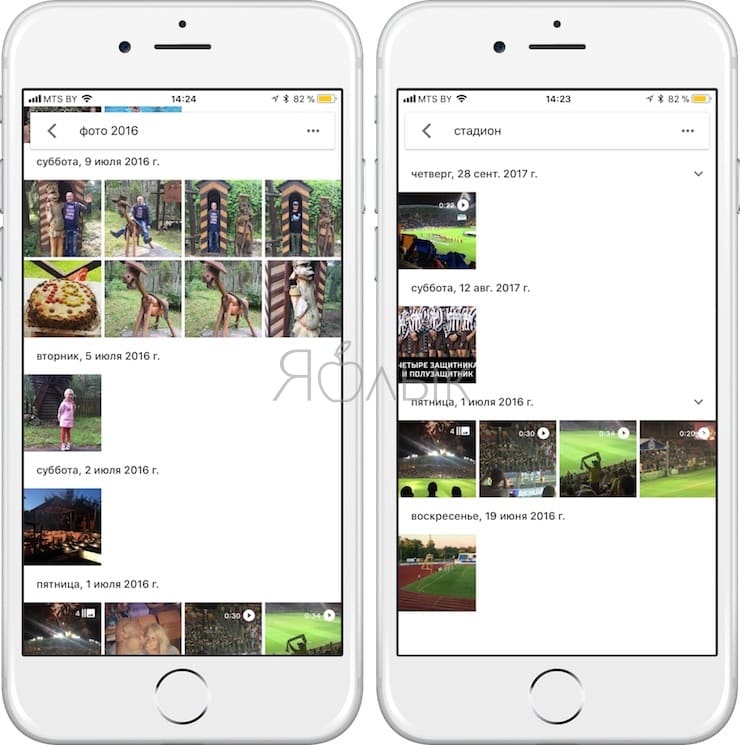
ПО ТЕМЕ: Поиск по картинке на iPhone или Android: 3 способа.
Как удалить фотографию
Фотографии, которые вы добавляете в Google Поиске, можно удалить из Google Карт. Для этого выполните следующие действия:
- Откройте Google Карты на компьютере.
- В левом верхнем углу экрана нажмите на значок меню Ваши впечатления.
- Перейдите на вкладку «Фото».
- Чтобы удалить фотографию, нажмите на значок «Ещё» Удалить это фото.
Если вы удалите свои фото с Google Карт, они также будут удалены из Google Поиска. Однако эти фотографии по-прежнему будут доступны:
- в галерее вашего телефона или планшета;
- в Google Фото (если у вас включены автозагрузка и синхронизация);
- на Google Диске, если у вас включена синхронизация;
Примечание. Удаление фотографий может занять несколько минут. Если они по-прежнему показываются, закройте вкладку «Ваши впечатления» и снова откройте ее.
Как добавить или удалить фотографию через Google Мой бизнес
Владелец компании, данные о которой подтверждены, может добавлять фотографии и видео в ее профиль или удалять их из него.
Как добавить фото
Как добавить фотографию на странице места
- Откройте Google Карты на компьютере и найдите нужное место.
- Выберите его и нажмите Добавить фото
Чтобы увидеть этот пункт, возможно, потребуется прокрутить страницу вниз.
.
- Перетащите нужное фото в окно выбора фотографий или нажмите Выбрать фотографии для загрузки.
Совет. Фотографии и видео можно добавлять для достопримечательностей (например, парков) или компаний.
Как добавить фотографию в разделе «Ваши впечатления»
- Откройте Google Карты на компьютере.
- В левом верхнем углу экрана нажмите на значок меню Ваши впечатления.
- На вкладке «Впечатления» нажмите Добавить фото. Этот параметр доступен только в том случае, если снимок сделан с устройства, на котором включена история местоположений.
- Выберите фотографии, которые хотите добавить.
- Чтобы изменить место, предложенное для фотографии, нажмите на его название и выберите нужный вариант.
- В верхней части экрана нажмите на значок «Опубликовать» .
Совет. Проверьте, включена ли история местоположений.
Как выбрать качество загружаемых файлов
- На компьютере откройте страницу photos.google.com/settings.
- Выберите нужный вариант.
Чтобы ограничить объем трафика для автозагрузки:
- На компьютере откройте страницу photos.google.com/settings.
- В правом верхнем углу экрана нажмите на фото профиля или значок с первой буквой своего имени.
- Нажмите «Настройки Google Фото» Автозагрузка и синхронизация.
- Отключите использование мобильного Интернета для загрузки фотографий и видео.
- В разделе «Ежедневное ограничение трафика для автозагрузки» выберите, какой объем данных Google Фото может расходовать при автозагрузке фото и видео.
Как включить или выключить автозагрузку и синхронизацию
Прежде чем начать работу, убедитесь, что вы вошли в аккаунт.
- Откройте приложение «Google Фото» на устройстве Android.
- Войдите в аккаунт Google.
- В правом верхнем углу экрана нажмите на свое фото профиля или значок с первой буквой вашего имени.
- Нажмите Настройки Google Фото Автозагрузка и синхронизация.
- Включите или отключите автозагрузку и синхронизацию.
Как изменить настройки автозагрузки
- Чтобы выбрать аккаунт Google, в который будут загружаться фотографии и видео, в разделе «Аккаунт для автозагрузки» нажмите на название аккаунта.
- Чтобы изменить качество загружаемых фотографий и видео, нажмите Качество загружаемых файлов. Подробнее…
- Чтобы настроить автозагрузку фото и видео из папок, нажмите Папки на устройстве и выберите нужные.
- Если вы хотите загружать видео с использованием мобильного Интернета, не дожидаясь подключения к сети Wi-Fi, в разделе «Использование моб. Интернета» нажмите Видео. Помните, что поставщик услуг сотовой связи может взимать за это дополнительную плату.
- Чтобы загружать файлы в роуминге, в приложении «Фото» откройте Настройки, нажмите Автозагрузка и синхронизация Использование мобильных данных и включите параметр Использовать автозагрузку в роуминге.
Как включить автозагрузку с использованием безлимитного мобильного Интернета
Некоторые операторы мобильной связи предоставляют доступ к безлимитному мобильному интернету, при использовании которого не расходуются пакеты трафика в тарифном плане. В настоящий момент эта опция доступна некоторым пользователям у операторов Verizon и AT&T в США. Если вы пользуетесь услугами одного из них, в приложении может быть доступен параметр «Фото и видео всегда загружаются по сети Wi-Fi или с использованием безлимитного мобильного Интернета, когда это возможно».
Важно! Доступ к безлимитному мобильному Интернету может предоставляться только в сетях 5G. Выполните следующие действия:
Выполните следующие действия:
- В приложении «Фото» нажмите на свое фото профиля или значок с первой буквой вашего имени Настройки Google Фото.
- Нажмите Автозагрузка и синхронизация Использование моб. Интернета Когда нет сети Wi-Fi.
- Нажмите Использовать только безлимитный мобильный Интернет, не расходуя пакет трафика в тарифном плане.
Устранение неполадок с автозагрузкой
Важно! Если для приложения «Google Фото» включена экономия заряда батареи, функция «Автозагрузка и синхронизация» может работать неправильно. Если вы столкнулись с этим, отключите экономию заряда
Чтобы отключить экономию заряда батареи на некоторых устройствах Android, выполните следующие действия:
- Откройте настройки устройства.
- В верхней части страницы нажмите на значок поиска .
- Введите , или .
- Нажмите Экономия заряда батареи.
- Нажмите Все приложения Фото Не экономить Готово.
Как отключить экономию заряда батареи на других устройствах Android
- На главном экране нажмите и удерживайте значок приложения «Google Фото» .
- Нажмите на значок «Информация» .
- В разделе «Управление расходом заряда» выберите Без ограничений.
Как проверить состояние загрузки
- Откройте приложение «Google Фото» на устройстве Android.
- Войдите в аккаунт Google.
- В правом верхнем углу экрана нажмите на свое фото профиля или значок с первой буквой вашего имени.
- Если загрузка завершена или остались незагруженные объекты, вы увидите соответствующее сообщение. Подробнее о том, как устранить проблемы с автозагрузкой…
Сколько это стоит?
С 1 июня 2021 года новые фотографии и видео, загружаемые в качестве «Сжатие файлов» (предыдущее название – «Высокое качество») или экспресс-качестве, будут занимать место в хранилище вашего аккаунта Google. В квоте на хранение по-прежнему учитываются фотографии и видео, загруженные в исходном качестве. Подробнее о том, как выбрать качество загружаемых файлов…
В каждом аккаунте Google бесплатно доступно 15 ГБ для хранения данных.
Важно! Фотографии и видео, загруженные в высоком или экспресс-качестве до 1 июня 2021 года, не занимают место в хранилище
Before you get started
What you need to back up photos & videos
- Good internet connection.
-
File sizes that can be backed up. Your files won’t be backed up if they are:
- Photos larger than 200 MB or 150 MP
- Videos larger than 10 GB.
- Items smaller than 256 x 256.
-
File types that can be backed up.
- Photos: .jpg, .heic, .png, .webp, .gif, and some RAW files.
- Live photos can be backed up if you use the Google Photos app on your iPhone or iPad.
- Videos: .mpg, .mod, .mmv, .tod, .wmv, .asf, .avi, .divx, .mov, .m4v, .3gp, .3g2, .mp4, .m2t, .m2ts, .mts, and .mkv files.
If you try to back up a file type not listed here, it may not work with Google Photos.
Important: Your Google Account storage is shared across multiple products like Google Photos, Google Drive, and Gmail. If you have used all of your storage, you won’t be able to back up new files.
.
Types of RAW files you can back up
Canon
EOS-1D X Mark III, EOS-1D X Mark II, EOS-1D X, EOS-1Ds Mark III, EOS-1Ds Mark II, EOS-1D Mark IV, EOS-1D Mark III, EOS-1D Mark II, EOS-1D C, EOS-1D Mark II N, EOS 5D Mark IV, EOS 5D Mark III, EOS 5D Mark II, EOS 5D, EOS 5Ds, EOS 5Ds R, EOS R5, EOS 6D Mark II, EOS 6D, EOS R6, EOS R, EOS Ra, EOS RP, EOS 7D Mark II, EOS 7D, EOS 90D, EOS 80D, EOS 70D, EOS 60D, EOS 60Da, EOS 50D, EOS 40D, EOS 30D, EOS 20D, EOS 20Da, EOS 9000D (EOS 77D), EOS 8000D (EOS REBEL T6S/EOS 760D), EOS Kiss X10i (EOS REBEL T8i/EOS 850D), EOS Kiss X9i (EOS REBEL T7i/EOS 800D), EOS Kiss X8i (EOS REBEL T6i/EOS 750D), EOS Kiss X7i (EOS REBEL T5i/EOS 700D), EOS Kiss X6i (EOS REBEL T4i/EOS 650D), EOS Kiss X10 (EOS REBEL SL3/EOS 250D/EOS 200D II), EOS Kiss X9 (EOS REBEL SL2/EOS 200D), EOS Kiss X7 (EOS REBEL SL1/EOS 100D), EOS Kiss X5 (EOS REBEL T3i/EOS 600D), EOS Kiss X4 (EOS REBEL T2i/EOS 550D), EOS Kiss X3 (EOS REBEL T1i/EOS 500D), EOS Kiss X2 (EOS DIGITAL REBEL XSi/EOS 450D), EOS Kiss X90 (EOS REBEL T7/EOS 2000D/EOS 1500D), EOS Kiss X80 (EOS REBEL T6/EOS 1300D), EOS Kiss X70 (EOS REBEL T5/EOS 1200D), EOS Kiss X50 (EOS REBEL T3/EOS 1100D), EOS Kiss F (EOS DIGITAL REBEL XS/EOS 1000D), EOS Kiss Digital X (EOS DIGITAL REBEL XTi/EOS 400D DIGITAL), EOS Kiss Digital N (EOS DIGITAL REBEL XT/EOS 350D DIGITAL), EOS Kiss M (EOS M50), EOS M6 Mark II, EOS M6, EOS M5, EOS M3, EOS M2, EOS M, EOS M10, EOS M200, EOS M100, PowerShot G9 X Mark II, PowerShot G9 X, PowerShot G7 X Mark III, PowerShot G7 X Mark II, PowerShot G7 X, PowerShot G5 X Mark II, PowerShot G5 X, PowerShot G3 X, PowerShot G1 X Mark III, PowerShot G1 X Mark II, PowerShot G1 X, PowerShot G16, PowerShot G15, PowerShot G12, PowerShot G11, PowerShot G10, PowerShot S120, PowerShot S110, PowerShot S100, PowerShot S95, PowerShot S90, PowerShot SX70 HS, PowerShot SX60 HS, PowerShot SX50 HS, PowerShot SX1 IS
Fuji
X100
Nikon
1AW1, 1J1, 1J2, 1J3, 1J4, 1S1, 1S2, 1V1, 1V2, 1V3, D3, D3X, D4, D4S, D40, D40X, D50, D60, D70, D70s, D80, D90, D200, D300, D300s, D600, D610, D700, D750, D800, D800E, D810, D3000, D3100, D3200, D3300, D5000, D5100, D5200, D5300, D5500, D7000, D7100, D7200, Df
Coolpix: A, P7800
Olympus
E-M1, E-M5, E-M10, E-P1, E-P2, E-P3, E-P5, E-PL3, E-PL5, E-PL7, OM-D E-M5 Mark II
Panasonic
CM1, FZ300, G70, GF1, GF3, GF5, GF7, GH3, GH4, GM1, GM5, GX1, GX8, LX5, LX7, LX100
Sony
A7, A7R, A7S, A7 Mark II, A55, A58, A65, A77, A77 Mark II, A99, A700, A3000, A5000, A5100, A6000, QX1, NEX-5, NEX-5N, NEX-5R, NEX-6, NEX-7, NEX-C3, NEX-F3, RX1, RX1R, RX10, RX10 Mark II, RX100, RX100 Mark II, RX100 Mark III, RX100 Mark IV
DNG files
All .dng files
Turn back up & sync on or off
Before you start, make sure you’re signed in.
- On your Android phone or tablet, open the Google Photos app .
- Sign in to your Google Account.
- At the top right, tap your account profile photo or initial.
- Select Photos settings Back up & sync.
- Tap «Back up & sync» on or off.
Change your backup settings
- Choose the Google Account to back up photos and videos: Under «Backup account», tap the account name.
- Change your upload size: Tap Upload size. Learn more about upload sizes.
- Back up device folders: Tap Back up device folders and select the folders you want to back up.
- Back up on mobile data: If you don’t want to wait for Wi-Fi to back up your videos, under «Cellular data usage,» tap Videos. Charges from your service provider may apply if you upload using your mobile network.
- Back up while roaming: In Photos, open Settings and tap Back up & sync Cell data usage and turn on Back up while roaming.
Back up with unrestricted data
Some mobile operators provide access to ‘unrestricted mobile data,’ which is data that doesn’t count towards operator quotas or limits. This option is currently available to some users on operators like Verizon and AT&T in the US. If you use one of these operators, you may see an option that enables backup for ‘Wi-Fi and unrestricted mobile data’.
Important: Access to unrestricted data may be limited to 5G.
To turn on:
- In Photos, tap your account profile photo or initial Photos settings.
- Tap Back up & sync Cell data usage When there’s no Wi-Fi.
- Tap Only use unrestricted mobile data, when data won’t count against your data plan.
Troubleshoot issues with auto backup
Important: Back up & sync might not work well if you have battery optimization turned on for the Photos app. If you have this issue, you can turn off battery optimization.
To turn off battery optimization on some Android devices:
- Open your device’s Settings app.
- At the top, tap Search .
- Search for , , or
- Tap Battery optimization.
- Tap All apps Photos Don’t optimize Done.
Turn off battery optimization on other Android devices
- From the home screen, touch and hold the Photos app .
- Tap Info .
- Under “Manage battery usage,” select Unrestricted.
Check if your photos are backed up
- On your Android phone or tablet, open the Google Photos app .
- Sign in to your Google Account.
- At the top right, tap your account profile photo or initial.
- You can view if backup is complete or if you have items in wait to back up. Learn how to fix backup issues.
Costs to back up
As of June 1, 2021, any new photos or videos you back up in Storage saver quality (previously named High quality) or Express quality will count toward your Google Account storage. Photos and videos backed up in Original quality will continue to count toward your Google Account storage. Learn more about photo and video backup options.
Each Google Account comes with 15 GB of storage.
Important: Any photos or videos you’ve backed up in High quality or Express quality before June 1, 2021 won’t count toward your Google Account storage.
- Download photos or videos to your device
- Stop syncing Google Drive files with Backup and Sync
- How your Google storage works
Как проверить статус автозагрузки
- Откройте приложение «Google Фото» на устройстве Android.
- В правом верхнем углу экрана нажмите на значок аккаунта. Вы увидите один из следующих статусов:
- Загрузка завершена . Все объекты загружены.
- Автозагрузка отключена . Функция отключена. Чтобы включить ее, нажмите Включить автозагрузку.
- Загрузка фото и видео. Фото и видео ещё загружаются. Вы также увидите количество объектов, которые осталось загрузить.
- Подготовка к загрузке или Подготовка файлов. Загрузка ваших фотографий и видео скоро начнется.
- Ожидание подключения или Ожидание подключения к сети Wi-Fi . Проверьте настройки подключения. Подключитесь к сети Wi-Fi или мобильной сети.
Устранение неполадок с автозагрузкой
Проверьте настройки автозагрузки
- Откройте приложение «Google Фото» .
- В правом верхнем углу экрана нажмите на значок аккаунта Настройки Google Фото Автозагрузка и синхронизация.
- Если функция включена, доступны описанные ниже параметры.
- Аккаунт для автозагрузки. Убедитесь, что используется тот же аккаунт, что и в приложении «Google Фото». Для этого откройте главное меню приложения и проверьте адрес электронной почты в верхней части экрана.
- Выбранные папки. Чтобы настроить автозагрузку фотографий и видео, полученных из других приложений, таких как Hangouts и WhatsApp, нажмите «Выбранные папки» и выберите нужные.
- Качество загружаемых файлов. Нажмите, чтобы выбрать один из доступных вариантов. Подробнее о выборе качества загружаемых файлов…
- Использовать мобильный интернет. Если вы хотите загружать фотографии и видео по мобильной сети, не дожидаясь подключения к сети Wi-Fi, включите соответствующие параметры. Помните, что поставщик услуг сотовой связи может взимать за это дополнительную плату.
Совет. Чтобы загружать фотографии и видео даже во время поездок в другие страны, включите параметр «Использовать автозагрузку в роуминге».
Проверьте размер и тип файла
Возможно, фотография или видео не загружается, так как не соответствует требованиям:
- Размер фотографии не должен превышать 75 МБ, а ее разрешение – 100 Мпикс.
- Размер видео не должен превышать 10 ГБ.
Проверьте, какие фотографии уже загруженыВо время автозагрузки в верхней части экрана отображается количество фотографий, которое осталось загрузить, и их уменьшенные изображения.
Посмотрите, какие фотографии ещё не загружены
- Выберите фотографию.
- Если она не была загружена, в верхней части экрана отображается значок «Загрузить» .
Совет. Чтобы посмотреть все загруженные объекты, откройте страницу photos.google.com в браузере на компьютере. Все фотографии и видео, которые вы видите, загружены в библиотеку Google Фото.
Включите автозагрузку объектов из папки устройства
Вы можете загружать в Google Фото фотографии и видео, скачанные или сохраненные через другие приложения.
- Откройте приложение «Google Фото».
- В нижней части экрана нажмите Библиотека Фото на устройстве.
- Выберите папку, содержимое которой хотите загружать.
- В верхней части экрана включите параметр Автозагрузка и синхронизация.
Очистите данные приложения
- Откройте на своем устройстве приложение «Настройки» .
- Нажмите Приложения и уведомления Google Фото .
- Нажмите Отключить.
- Нажмите Включить.
- Откройте приложение «Google Фото» на устройстве Android.
- Войдите в аккаунт Google.
- В правом верхнем углу экрана нажмите на значок аккаунта Настройки Google Фото Автозагрузка и синхронизация.
- Включите параметр Автозагрузка и синхронизация.
Подключитесь к зарядному устройству
В целях экономии заряда батареи процесс автозагрузки может приостанавливаться, когда экран устройства выключается или на нем появляется заставка.
Как удалить пустые фотографии и видео
Совет. Чтобы удалить пустые фотографии и видео с устройства Android, скачайте приложение Google Files.
- Откройте приложение Google Files .
- Нажмите Изображения или Видео.
- В правом верхнем углу нажмите на значок «Ещё» Сортировать Сначала маленькие.
- Выберите файлы с размером 0 байт.
- Нажмите на значок «Удалить» Переместить файлы в корзину.
Совет. Чтобы выбрать несколько файлов, нажмите и удерживайте первый файл, а затем по очереди нажимайте на другие файлы, которые нужно удалить.
отправьте отзыв в Google Фото
Подготовка
Условия, при выполнении которых возможна автозагрузка фотографий и видео
- Стабильное подключение к интернету.
-
Файлы, размер которых соответствует требованиям. Можно загружать:
- фотографии размером до 200 МБ и разрешением до 150 Мпикс.;
- видеоролики размером до 10 ГБ;
- объекты с разрешением более 256 x 256 пикс.
-
Поддерживаются следующие типы файлов:
- Фотографии: JPG, HEIC, PNG, WEBP, GIF и некоторые виды файлов RAW.
- Изображения Live Photos (необходимо установить приложение «Google Фото» на устройстве iPhone или iPad).
- Видео: MPG, MOD, MMV, TOD, WMV, ASF, AVI, DIVX, MOV, M4V, 3GP, 3G2, MP4, M2T, M2TS, MTS и MKV.
Остальные форматы файлов могут быть несовместимы с Google Фото.
Важно! Хранилище аккаунта Google используется несколькими сервисами, в том числе Google Фото, Gmail и Google Диском. Когда у вас закончится место, вы не сможете загружать новые файлы
Подробнее …
Поддерживаемые типы фотокамер для RAW-файлов
Canon
EOS-1D X Mark III, EOS-1D X Mark II, EOS-1D X, EOS-1Ds Mark III, EOS-1Ds Mark II, EOS-1D Mark IV, EOS-1D Mark III, EOS-1D Mark II, EOS-1D C, EOS-1D Mark II N, EOS 5D Mark IV, EOS 5D Mark III, EOS 5D Mark II, EOS 5D, EOS 5Ds, EOS 5Ds R, EOS R5, EOS 6D Mark II, EOS 6D, EOS R6, EOS R, EOS Ra, EOS RP, EOS 7D Mark II, EOS 7D, EOS 90D, EOS 80D, EOS 70D, EOS 60D, EOS 60Da, EOS 50D, EOS 40D, EOS 30D, EOS 20D, EOS 20Da, EOS 9000D (EOS 77D), EOS 8000D (EOS REBEL T6S/EOS 760D), EOS Kiss X10i (EOS REBEL T8i/EOS 850D), EOS Kiss X9i (EOS REBEL T7i/EOS 800D), EOS Kiss X8i (EOS REBEL T6i/EOS 750D), EOS Kiss X7i (EOS REBEL T5i/EOS 700D), EOS Kiss X6i (EOS REBEL T4i/EOS 650D), EOS Kiss X10 (EOS REBEL SL3/EOS 250D/EOS 200D II), EOS Kiss X9 (EOS REBEL SL2/EOS 200D), EOS Kiss X7 (EOS REBEL SL1/EOS 100D), EOS Kiss X5 (EOS REBEL T3i/EOS 600D), EOS Kiss X4 (EOS REBEL T2i/EOS 550D), EOS Kiss X3 (EOS REBEL T1i/EOS 500D), EOS Kiss X2 (EOS DIGITAL REBEL XSi/EOS 450D), EOS Kiss X90 (EOS REBEL T7/EOS 2000D/EOS 1500D), EOS Kiss X80 (EOS REBEL T6/EOS 1300D), EOS Kiss X70 (EOS REBEL T5/EOS 1200D), EOS Kiss X50 (EOS REBEL T3/EOS 1100D), EOS Kiss F (EOS DIGTAL REBEL XS/EOS 1000D), EOS Kiss Digital X (EOS DIGITAL REBEL XTi/EOS 400D DIGITAL), EOS Kiss Digital N (EOS DIGITAL REBEL XT/EOS 350D DIGITAL), EOS Kiss M (EOS M50), EOS M6 Mark II, EOS M6, EOS M5, EOS M3, EOS M2, EOS M, EOS M10, EOS M200, EOS M100, PowerShot G9 X Mark II, PowerShot G9 X, PowerShot G7 X Mark III, PowerShot G7 X Mark II, PowerShot G7 X, PowerShot G5 X Mark II, PowerShot G5 X, PowerShot G3 X, PowerShot G1 X Mark III, PowerShot G1 X Mark II, PowerShot G1 X, PowerShot G16, PowerShot G15, PowerShot G12, PowerShot G11, PowerShot G10, PowerShot S120, PowerShot S110, PowerShot S100, PowerShot S95, PowerShot S90, PowerShot SX70 HS, PowerShot SX60 HS, PowerShot SX50 HS, PowerShot SX1 IS
Fuji
X100
Nikon
1AW1, 1J1, 1J2, 1J3, 1J4, 1S1, 1S2, 1V1, 1V2, 1V3, D3, D3X, D4, D4S, D40, D40X, D50, D60, D70, D70s, D80, D90, D200, D300, D300s, D600, D610, D700, D750, D800, D800E, D810, D3000, D3100, D3200, D3300, D5000, D5100, D5200, D5300, D5500, D7000, D7100, D7200, Df
Coolpix: A, P7800
Olympus
E-M1, E-M5, E-M10, E-P1, E-P2, E-P3, E-P5, E-PL3, E-PL5, E-PL7, OM-D E-M5 Mark II
Panasonic
CM1, FZ300, G70, GF1, GF3, GF5, GF7, GH3, GH4, GM1, GM5, GX1, GX8, LX5, LX7, LX100
Sony
A7, A7R, A7S, A7 Mark II, A55, A58, A65, A77, A77 Mark II, A99, A700, A3000, A5000, A5100, A6000, QX1, NEX-5, NEX-5N, NEX-5R, NEX-6, NEX-7, NEX-C3, NEX-F3, RX1, RX1R, RX10, RX10 Mark II, RX100, RX100 Mark II, RX100 Mark III, RX100 Mark IV
Файлы DNG
Все типы файлов DNG.
Если вы хотите сохранить фото и видео с телефона, фотокамеры или карты памяти с помощью компьютера, воспользуйтесь одним из следующих способов:
- Установите приложение «Автозагрузка и синхронизация».
- Загрузите фотографии с помощью браузера.
Минусы включения резервного копирования и синхронизации
Google Фото сбивает с толку, когда дело доходит до удаления из него фотографий. Если фотографии присутствуют в библиотеке фотографий, их удаление с одного устройства приведет к их удалению и с других устройств. Узнайте подробно, что происходит, когда вы удаляете фотографии из Google Фото.
На iPhone и iPad при удалении фотографий из Google Фото они будут удалены и из iCloud. Ознакомьтесь с нашим руководством о том, как это остановить. Кроме того, некоторые пользователи могут захотеть удалить фотографии только с iPhone или iPad, но не из Google Фото. Это тоже возможно. Также узнайте, как удалять фотографии из Google Фото, но не с телефона.
Настройки автозагрузки
Сжатие файлов (ранее – «Высокое качество»)
Фотографии и видео хранятся в сниженном качестве.
«Сжатие файлов» – новое название привычной функции загрузки фотографий и видео в высоком качестве.
- Фотографии и видео, загруженные в качестве «Сжатие файлов», занимают место в хранилище вашего аккаунта Google.
- Фотографии сжимаются для экономии места. Если разрешение снимка превышает 16 Мпикс., оно будет уменьшено до этого значения.
- Этого достаточно, чтобы напечатать фотографию размером 61 x 41 см.
- Если разрешение видео превышает 1080p, оно будет уменьшено до этого значения. Если разрешение видео не превышает 1080p, сохраненный файл по качеству не будет уступать оригиналу. Может быть утеряна некоторая информация, например субтитры.
- Если фото и видео не удалось сжать, они хранятся в исходном качестве.
Важно! Все фотографии и видео, загруженные в высоком качестве до 1 июня 2021 года, не будут занимать место в хранилище вашего аккаунта Google.
Исходное качество
Все фотографии и видео хранятся с тем же разрешением, в котором были сняты.
- Объекты, загруженные в исходном качестве, занимают место в хранилище вашего аккаунта Google.
- Рекомендуется для фотографий с разрешением больше 16 Мпикс. и видео с разрешением больше 1080p.
- Рекомендуется для широкоформатной печати.
Экспресс
Если вы не видите этот параметр, значит он недоступен в вашей стране.
Ускоренная загрузка по сети Wi-Fi и с помощью мобильного интернета.
- Объекты, загруженные в экспресс-качестве, занимают место в хранилище вашего аккаунта Google.
- В целях экономии трафика размер фотографий может уменьшаться. Если разрешение снимка превышает 3 Мпикс., оно будет уменьшено до этого значения.
- Этого достаточно, чтобы напечатать фотографию размером 15 x 20 см.
- Если разрешение видео превышает 480p, оно будет уменьшено до этого значения. Если разрешение видео не превышает 480p, сохраненный файл по качеству не будет уступать оригиналу. Может быть утеряна некоторая информация, например субтитры.
Важно! Все фотографии и видео, загруженные в экспресс-качестве до 1 июня 2021 года, не будут занимать место в хранилище вашего аккаунта Google.
Как изменить настройки автозагрузки
- Чтобы выбрать аккаунт Google, в который будут загружаться фотографии и видео, в разделе «Аккаунт для автозагрузки» нажмите на название аккаунта.
- Чтобы изменить качество загружаемых фотографий и видео, нажмите Качество загружаемых файлов. Подробнее…
- Если вы хотите загружать фотографии с использованием мобильного интернета, не дожидаясь подключения к сети Wi-Fi, в разделе «Когда загружать» установите переключатель Использовать мобильный интернет для автозагрузки фото или Использовать мобильный интернет для автозагрузки видео в положение «Вкл.». Помните, что поставщик услуг сотовой связи может взимать за это дополнительную плату.
Как работает Гугл фото и Гугл диск
Оба представленных сервиса позволяют пользователям синхронизировать и хранить различные файлы, фото и видео. Также, оба сервиса работают благодаря облачному хранилищу, доступны с главной страницы Google и предлагают пользователям большой объем памяти для хранилища документов.
Может показаться, что это два совершенно одинаковых продукта. Однако, это совсем не так – сервисы имеют некоторые различия, о которых будет рассказано ниже.
Данный сервис, поддерживаемый практически на всех современных мобильных устройствах и персональных компьютерах, был разработан для работы с изображениями и в основном поддерживает именно такие форматы файлов. В связи с этим пользователи не могут использовать прочие типы файлов в Гугл Фото.
Гугл Фото также позволяет пользователям создавать резервные копии сделанных фотографий. Для этого лишь потребуется активировать опцию автоматической загрузки файлов и синхронизации. При необходимости пользователь может искать определенные фото в своем хранилище. Для этого потребуется лишь написать в поиске то, что нужно найти. Система самостоятельно найдет и отобразить необходимое изображение благодаря специальной встроенной опции.


Гугл Диск – это также специальный сервис для хранения файлов в облаке, который позволяет их редактировать и синхронизировать с другими устройствами. Однако, в данном случае пользователь может загружать не только фото, но и все остальные типы файлов.
Оба представленных сервиса отличаются множеством положительных характеристик. Например:
- Максимально простой и безопасный доступ к сохраненному контенту – все файлы, документы, фото хранятся на серверах Google и передаются только определенным пользователям. Кроме того, разработчики внедрили функционал, с помощью которого пользователи могут настраивать совместным доступ для нескольких персон, которые смогут редактировать документы как с мобильного устройства, так и персонального компьютера;
- Совместимость со многими приложениями и инструментами – обе представленные платформы объединены с прочими сервисами от компании Google. Кроме того, пользователям не нужно преобразовывать формат файлов для работы с системой Microsoft Office. Стоит также отметить, что Гугл Диск поддерживает работу более чем со сотней типов различных файлов;
- Совместимость с другими облачными приложениями – документы и фото, добавленные в представленные сервисы от Гугл, могут быть открыты и на остальных платформах;
- Быстрая работа – сервисы работают в максимально быстром режиме благодаря встроенным функциональным возможностям от разработчиков;
- Подходит для работы с любыми устройствами – Гугл Фото и Гугл Диск отлично функционирует на абсолютно любых платформах, что значительно упрощает доступ многим пользователям, так как открывать файлы можно и на мобильном устройстве, и на планшете, и на персональном компьютере или ноутбуке.
Как уменьшить размер фото и видео
Чтобы сэкономить место в хранилище, вы можете сжать фотографии и видео, загруженные в исходном качестве. Для этого в настройках качества загружаемых файлов выберите вариант «Сжатие файлов» (предыдущее название – «Высокое качество»). Если у вас нет объектов в исходном качестве, эта возможность будет недоступна.
- На компьютере откройте страницу photos.google.com/settings.
- Нажмите Освободить место. Это никак не повлияет на размер объектов, которые вы будете загружать в будущем.
Примечание. Освобождать пространство можно только раз в день.
Сжать фотографии и видео невозможно, если вы загрузили их с помощью:
- устройства Pixel;
- устройства Pixel 2 или Pixel 3 в течение срока действия специального предложения.
Будут сжаты все объекты, загруженные в следующие сервисы:
- Blogger;
- Google Карты;
- Google Фото;
- Hangouts;
- Panoramio;
- Веб-альбомы Picasa;
- YouTube (фоновое изображение канала).
Важно! Если вы не используете аккаунт в течение двух и более лет или хранилище полностью заполнено, это может повлиять на контент. Подробнее…
Об автозагрузке и синхронизации
Автозагрузка и синхронизация – это сервис, который автоматически сохраняет ваши фотографии и видео в аккаунте Google. В результате эти фотографии и видео доступны вам на любом устройстве, на котором вы вошли в свой аккаунт.
Преимущества
- Надежное облачное хранилище. Все фотографии и видео, сделанные с помощью устройства, на котором включена автозагрузка, сохраняются в аккаунте Google.
- Автоматическая синхронизация. Все изменения, которые вы вносите в фотографии и видео, появятся на всех устройствах, на которых вы вошли в свой аккаунт. Если вы внесете изменения в фотографию на телефоне, а затем сохраните их, они отразятся в Google Фото.
- Быстрый и мощный поиск. Вы можете искать фотографии по изображенным на них людям (если включена группировка по лицам), местам и объектам. Для этого даже не нужно добавлять на снимки отметки.
- Автоматически создаваемые объекты. На основе ваших снимков автоматически создаются фильмы, коллажи, анимации и панорамы.
Как посмотреть добавленные фотографии или ограничить доступ к ним
Как найти свои фотографии
Чтобы найти фотографии, которые вы добавили на Google Карты, выполните следующие действия:
- Откройте Google Карты на компьютере.
- В левом верхнем углу экрана нажмите на значок меню Ваши впечатления.
- Откройте вкладку Фото.
Примечание. Другие пользователи Google Карт могут посмотреть ваши фотографии и отзывы на вкладке «Ваши впечатления». Ссылка на нее есть во всех отправленных вами фотографиях и отзывах.
Как посмотреть, как другие пользователи видят ваш профиль
Ваш прогресс в программе «Местные эксперты», а также опубликованные вами отзывы и фотографии видны в вашем профиле на Google Картах. Профиль является общедоступным, т. е. другие пользователи могут просматривать список мест, для которых вы добавили оценки и отзывы. Чтобы посмотреть, как другие пользователи видят ваш профиль, выполните следующие действия:
- Откройте Google Карты на компьютере.
- В левой части страницы нажмите на значок меню Ваши впечатления.
- Выберите Впечатления Настройки профиля.
- Нажмите Посмотреть общедоступный профиль.
Как ограничить доступ к фотографиям в своем профиле
Вы можете ограничить доступ к фотографиям и видео, которые вы добавили на Google Карты. При этом вы по-прежнему будете видеть свои фотографии, оценки и отзывы на странице места, если только не удалите эти материалы.
- Откройте Google Карты на компьютере.
- В левой части страницы нажмите на значок меню Ваши впечатления.
- Выберите Впечатления Настройки профиля.
- Отключите функцию Показывать впечатления в общедоступном профиле.
После этого в профиле не будут видны ваши отзывы и оценки.
Что меняется?
- Если вы загрузите фотографии на Google Диск или удалите их с него, это не отразится на объектах, хранящихся в Google Фото, и наоборот.
- На сайте photos.google.com можно воспользоваться новой функцией «Загрузка с Диска», которая позволяет вручную выбрать фото и видео на Диске для копирования в Фото. До конца июля 2019 года эта функция может быть доступна не всем пользователям.
- После копирования объектов в Фото связь между оригиналами и их копиями не сохраняется.
- Объекты, скопированные в исходном качестве с Диска в Фото, будут занимать дополнительное место в хранилище – отдельно для каждого из сервисов.
- Эти изменения распространяются на все устройства и платформы: iOS, Android и любые другие.
-
Ранее загруженные фотографии и видео будут по-прежнему храниться в Google Фото и на Google Диске. Работа автозагрузки Google Фото продолжится без изменений.
Что происходит, когда кто-то делится с вами альбомом или обсуждением
Важно! Если вы считаете, что пользователь рассылает спам, заблокируйте его или отправьте жалобу
- Вы получите уведомление в приложении и push-уведомление. Если с вами поделились новым альбомом или обсуждением, вы также получите уведомление по электронной почте.
- Объект, которым с вами поделились, появится на вашей странице «Общие альбомы».
- Когда вы откроете альбом, которым с вами поделились, или обсуждение, в которое вас пригласили, ваш значок профиля в этом альбоме будет отображаться более ярким цветом. Вы увидите его рядом с просмотренными вами фотографиями, комментариями и лайками.
- Когда вы присоединитесь к общему альбому, поставите лайк, оставите комментарий или добавите фотографии в общий альбом или обсуждение, ваш значок профиля появится рядом с описанием выполненного действия.









