Как удалить приложение с iphone
Содержание:
- Программы для восстановления на телефоне
- Снос «ожидающих» или «зависших»
- Как настроить автоматическую выгрузку ненужных приложений на iPhone и iPad
- Как скрыть приложения на iPhone через «Настройки»?
- Что такое библиотека приложений?
- Причины почему приложения на айфоне не обновляются
- Как восстановить удаленное приложение на айфоне
- Что произойдет, если Вы удалите купленные приложения
- Похожие идеи
- Можно ли полностью удалить программу с iPhone и как это сделать?
- Как удалять покупки App Store с устройства и очистить его
- Деинсталляция «Магазина приложений» в ОС Windows 10
- Как восстановить удаленные приложения на Андроид
- Удаление приложений на современных моделях
Программы для восстановления на телефоне
Большинство пользователей предпочитают безопасное скачивание и установку приложений на Андроид.
Поэтому используют Google Play, где это можно сделать бесплатно. Мы советуем скачивать приложения именно оттуда.
Рассмотрим самые популярные программы для восстановления файлов из Google Play.
DiskDigger
Скриншот приложения на начальном уровне, до установки
Это узконаправленное приложение, которое восстанавливает именно фотографии, Причем, как удаленные до загрузки DiskDigger, так и после.
Оно работает на так, как большинство приложений с аналогичными функциями. Потому что они предлагают, по сути, корзины для мусора, откуда можно будет потом через определенное время или неопределенный период вернуть. DiskDigger способно работать после удаления.
Еще одно из преимуществ, которое играет очень важную роль, это очень маленький объем самого приложения.
Оно легко и быстро закачивается, немного места занимает, работает исправно и довольно быстро.
Для того, чтобы воспользоваться программой, надо:
1. Зайти в приложение, то есть, коснуться его иконки на экране мобильного телефона.
2. Далее, как показано на рисунке, нажать на кнопку с названием «начать простой поиск изображения», то есть он не требует рут-прав.
3. Такое право дает возможность поиска тех фото и картинок, которые имеют большие размеры. Упрощенный вариант предоставляет только миниатюрные варианты больших изображений.
Страница сканирования сервиса
4. Здесь же разработчики предоставили возможность ознакомиться и произвести процедуру получения рут-прав. Это делается только при согласии и полном желании пользователя.
5. При использовании первого метода поиска нажимается фиолетовая кнопка, затем происходит поиск. При этом на нижней панели отображается информация о скорости обработки данных, а также о количестве найденных элементов.
6. С самого начала юзер может отмечать галками те изображения, которые хотел бы восстановить в итоге.
7. По окончании предполагается нажатие на верхней панели «восстановить», радом с этой кнопкой будет условное изображение скачивания (стрелка вниз).
8. Далее возникнет окошко с предложением сохранить изображения в одном из трех мест (это папка со всеми изображениями, облако и другое).
Результат достигнут, фото и картинки, которые, казалось, навсегда пропали, теперь снова в распоряжении владельца.
Dumpster
Приложение Dumpster корзина
Приложение Dumpster корзина знает, как восстановить удаленные файлы с телефона андроид.
Разработчики гарантируют, что Утверждают, что это может пригодиться людям, случайно удаляющим периодически какие-либо файлы.
Когда эта программа будет установлена, на свой телефон можно будет качать самые важные данные и не бояться, что они по какой-нибудь причине пропадут.
Здесь можно восстановить свои фото, видео или аудио, зайдя в аккаунт корзины и нажав «восстановить».
Можно сказать, что это своеобразное облако для хранения, что помогает освободить объем памяти, только за эту функцию надо будет внести символическую сумму.
Также большим плюсом можно назвать, что здесь можно работать с четырнадцатью языками, что очень удобно, если хочется выучить английский или немецкий.
Что восстанавливает это приложение
Его устанавливают для того, чтобы была максимальная вероятность вернуть информацию вновь.
Лишь при наличии Dumpster корзины можно иметь доступ к удаленным данным спустя некоторое время, при бесплатном контенте, а также использовать ее в качестве мусорного облака, если имеется платная подписка.
Как показано на рисунке, предоставлен список тех типов файлов, которые, после избавления от них, остаются доступными, благодаря этому сервису.
Левая шторка приложения
Чтобы восстановить необходимые файлы, надо зайти в приложение, отыскать в шторке пункт с условным обозначением мусорного ведра.
Там нужно будет нажать на кнопку посередине, затем остановить свой выбор на том положении, которое соответствует типу искомого.
Это приведет к тому, что на центральном экране будет показан список удаленных пунктов.
Достаточно коснуться того, который все-таки нужен. Затем откроется шторка справа с информацией об этом наполняющем:
- расположение;
- тип;
- размер;
- дата и время, когда удалено.
Ниже будут предоставлены возможности: восстановления, удаления, поделиться м помощью различных социальных сетей или приложений.
Стоит отметить такую настройку, как автоочистка. Здесь можно отрегулировать период нахождения мусора в этой корзине. То есть, период настраивается на: 1 неделю, 1 месяц, 3 месяца.
Снос «ожидающих» или «зависших»
Появились серые иконки? Как убрать их? Зачастую это свойственно для обновляемых элементов. Кажется, ситуация вполне себе стандартная. Но иногда таких программ достаточно много, и в «сером» состоянии они находятся слишком долго. Загрузка обновлений не стартует, никакие приёмы для удаления данного ПО не работают? Решение есть.
Поможет перезагрузка устройства
Самый лёгкий и популярный метод исправления указанной проблемы — перезагрузка девайса. Есть высокая вероятность, что после этого Вы уже не увидите надписи об ожидании, и загрузка программы успешно завершится. В чём же была проблема? Возможно, со стороны пользователя осуществлялась попытка загрузки больших объёмов данных через мобильную сеть, а Apple не позволяет Вам сделать это, в связи с чем приложения начинают зависать.
Перезапускаем скачивание
Скачивание можно возобновить, поставив его на паузу и начав наново загрузку программы. Для этого стоит перейти в App Store, найти необходимое ПО, нажать кнопку установки. После того как ожидающая утилита скачается, можно успешно удалить её одним из предусмотренных разработчиком способов. Какие приложения таким образом можно удалить? Любые, кроме системных.
Пере заходим в аккаунт
Кроме того, Вам наверняка удастся стереть зависшее ПО с помощью входа/выхода из своего аккаунта Apple ID. Универсальность этого действия не вызывает сомнений — таким методом можно устранить даже ошибки серверов Apple ID! Поэтому смело пробуем выйти и войти, используя пароль, указанный при регистрации.
Как настроить автоматическую выгрузку ненужных приложений на iPhone и iPad
iOS предлагает возможность настроить автоматическую выгрузку приложений при нехватке места в хранилище. Для этого откройте «Настройки» → «App Store» → «Сгружать неиспользуемые» и переместите бегунок в положение «Вкл».
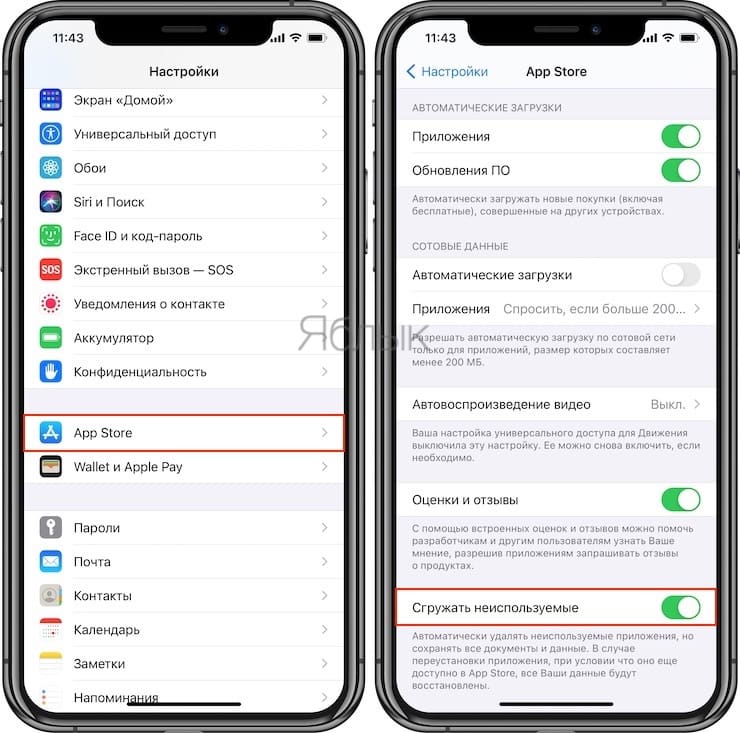
Существуют и другие способы снижения потребления памяти на iOS-устройстве. Во многих случаях система сама заботится об этом. К примеру, iOS периодически удаляет различные временные файлы и кеш, а также предлагает рекомендации по экономии места в хранилище. Ознакомиться с ними можно в «Настройки» → «Основные» → «Хранилище iPhone» → «Рекомендации».
Возможность выгрузки не распространяется на нативные приложения Apple, хотя iOS и разрешает удалять и переустанавливать штатные программы. Тем не менее, вы можете просмотреть информацию по приложениям Apple в настройках. Например, приложение «Музыка» содержит список всего медиа-контента, хранимого на устройстве, благодаря чему вы легко можете удалить занимающие много места музыкальные альбомы или отдельные композиции.
Многие владельцы iOS-устройств наверняка замечали, что пространство в хранилище заканчивается довольно быстро. Причина заключается в том, что многие современные приложения требуют все большего количества ресурсов, однако многие разработчики ленятся или не хотят оптимизировать свои программы под iOS.
Если вы решили использовать возможность выгрузки приложений, помните, что связанные с программой данные и документы сохраняются на устройстве и продолжают занимать драгоценное пространство. Для их удаления нажмите и удерживайте иконку выгруженного приложения на домашнем экране, пока она не начнет покачиваться «вибрировать», а затем нажмите «×» и выберите «Удалить» в меню (подробно).
Как скрыть приложения на iPhone через «Настройки»?
Этот способ подойдет для тех, кто хочет убрать с глаз долой стандартные приложения Apple. Для пользователей операционной системы iOS 12 и более поздних версий порядок шагов следующий:
- «Настройки» → «Экранное время»
- Здесь выбираем пункт «Контент и конфиденциальность»
- Свайп вправо → нажимаем «Разрешенные приложения»
- Выберете софт, который хотите скрыть, и деактивируете ползунок
Пользователи более ранних версий iOS могут скрыть лишь все приложения сразу. Вряд ли этот способ будет сильно востребован, но вдруг кому-то пригодится:
- «Настройки» → «Основные»
- Выберите пункт меню «Ограничения», а в нем → «Разрешенный контент» → «Программы»
- В этом разделе найдите строчку «Запретить ПО»
- Активируйте запрет, чтобы убрать значки всех приложений с рабочего стола.
- Программы при этом останутся в телефоне. Чтобы вернуть их видимость на рабочем столе, деактивируйте запрет.
Что такое библиотека приложений?
Так же, как Библиотека приложений, представленная на iPhone с iOS 14, является центральным местом для всех ваших приложений. Он обеспечивает легкий доступ к приложениям, которые вы часто используете, и к тем, которые вы недавно загрузили. Кроме того, он размещает ваши приложения в удобных папках категорий и предоставляет функцию поиска.
Помимо эффективной организации ваших приложений, огромным преимуществом библиотеки приложений является то, что она позволяет минимизировать количество приложений, которые вы храните на главном экране. Таким образом, вы можете удалить приложение с экрана и просто получить к нему доступ в библиотеке приложений.
Как все это работает? Читай дальше!
Причины почему приложения на айфоне не обновляются
Пользователи часто задаются вопросом, почему не загружаются приложения на айфон. Существует несколько причин нарушений в работе устройства.
Неполадки на сервере или в магазине приложений
На сайте компании обычно указаны новости, связанные со сбоями работы. Если не скачиваются приложения с магазина App store, то изначально нужно посетить официальную страницу фирмы и убедиться, но там не предупреждения о проведении технических работ или перенагрузках.
Отсутствие соединения с интернетом
Относится к частым причинам проблем с получением файлов. Если иконка на смартфоне продолжает показывать, что соединение есть, это ни о чем не говорит, грузить софт он не сможет. Для проверки достаточно открыть браузер и попытаться перейти по страницам, после чего отменить прием файла.
Состояние ожидания или продолжительная закачка
Серый цвет иконки требует сделать остановку обновления приложения. В некоторых случаях возобновление позволяет решить проблему, софт начнет качаться.
Авиа-режим
Случайное нажатие на соответствующую кнопку помогает выключить сеть. После проверки и включения/выключения иконки с самолетом закачка может возобновиться.
Переустановка приложения
Полное удаление с повторной закачкой может стать выходом из ситуации. Нужно нажать на кнопку приложения и перейти в редактирование. Небольшой крестик позволяет деинсталлировать отказывающуюся обновляться игру. После окончания процедуры необходимо зайти в магазин и заново закачать нужный софт.
Проблемы с авторизацией
При зависании приложения можно выйти из учетной записи и заново в нее зайти. В магазине приложений находят вкладку «Подборка», в ней отыскивают имя аккаунта. При нажатии появится окно «Выход». После повторного входа нужно снова загрузить файл, подождать, пока он будет устанавливаться.
Перезагрузка
Если все предыдущие варианты не помогли решить вопрос, то смартфон или планшет нужно перезапустить. Процедура подразумевает зажатие клавиши выключения, позволяющее отключить устройство. После окончания процедуры может восстановиться закачка.
Синхронизация
При отсутствии скачивания софта необходимо провести синхронизацию устройства с iTunes, расположенной на персональном компьютере. Гаджет подключают к ПК, проверяют правильность входа в учетную запись. Имена аккаунтов на двух девайсах должны полностью совпадать. На экране отыскивают пункт «Синхронизация».
Кардинальный способ
Полное удаление пользовательских настроек может помочь решить возникшую проблему. В первую очередь изменяют настройки сети. Если способ не помог, придется откатить софт до заводской установки. Перед проведением процедуры делают резервную копию всех данных.
Режим DFU
Отсутствие обновлений может быть связано с проблемами прошивки. Указанный режим используется для ее восстановления. Устройство нужно подключить к ПК и запустить iTunes, затем удерживать клавишу выключения вместе с «Home».
Через 10 секунд произойдет перезагрузка, кнопки держат до появления логотипа фирмы, затем отпускают клавишу включения. После этого на экране монитора появится сообщение, что устройство перешло в режим восстановления. Можно выйти из режима DFU, а затем снова нажать обе кнопки для перезагрузки девайса.
Сброс настроек сети
К некритическим причинам отсутствия закачки приложений относят:
- Требование обновить способ оплаты – проблема связана с накопившимся долгом перед магазином приложений. Во время последней покупки на карте не хватило средств, поэтому система не дает закачивать как платные, так и бесплатные файлы. После пополнения счета вопрос с платежами исчерпается.
- Отсутствие свободного места – многие пользователи забывают, что при закачке софта весом в 1 мб нужно не меньше 2-2,5 единиц чистого пространства (цифры условные). Вопрос связан с закачкой софта вместо старого с инсталлятором, удаление его из памяти происходит только после установки файла.
- Нехватка заряда аккумулятора – смартфон не будет качать данные при уровне ниже 50 %. Во время работы его нужно присоединить напрямую к электрической сети – подключение через персональный компьютер или ноутбук не подходит.
Автоматизированное или ручное обновление софта не вызывает проблем при достаточной зарядке, свободном месте и отсутствии проблем с работой серверов или интернета. Если указанные методики не смогли помочь, а прошлый софт отказывается открываться и запускаться, то владельцу лучше просить помощи в сервисном центре.
Как восстановить удаленное приложение на айфоне
Существует несколько вариантов возвращения ранее удаленного контента. Самый простой способ — это повторная установка через магазин App Store. Единственным его минусом является потеря всех сохраненных сведений. Особенностью являются файлы, которые хранят информацию на сторонних серверах или обладают собственными средствами резервного копирования.
Если указанные способы не подходят, то можно использовать два других варианта для восстановления стертой информации.
При помощи резервного копирования
Метод подходит в случаях, если после удаления файла не делалась новая резервная копия. Информация сохраняется в приложении iTunes (находится на персональном компьютере) или в облаке iCloud (проводится с самого гаджета).
Для восстановления через облачное хранилище необходимо из автоматически сохраненной копии сделать следующее:
- После входа в меню «Настроек» в верхней части окна выбрать имя учетной записи Apple ID.
- После перехода отыскать подраздел «iCloud».
- В конце списка найти надпись «Резервная копия» и проверить время ее формирования.
- Если резерв был создан до вытирания информации, то осуществить ее восстановление.
- В окне «Настройки» перейти в графу «Основные».
- Нажать на пункт «Сброс», расположенный в нижней части дисплея.
- Выбрать клавишу «Стереть настройки и контент».
После нажатия последней клавиши ожидают, когда контент удалится, но устройство может предложить перезапись резервной копии. Действие выполнять не нужно, нужно нажать кнопку «Стереть». Для продолжения действия потребуется ввести пароль.
Важно! После того как на дисплее айпада появится окно приветствия, можно приступать к настройке гаджета и начинать восстанавливать файл из приложения айклауд. Сразу же после возвращения утилиты ее ярлык появится на прежнем месте
Восстановление удаленной программы
Для восстановления информации через iTunes нужно провести подключение девайса к персональному компьютеру через шнур. Соединение через беспроводную связь недопустимо и помешает получению старых сведений обратно. Если в ходе процедуры приложение попытается самостоятельно провести обновление резервной копии, то процесс придется прервать, нажав на изображение с крестиком, расположенное в верхней части окна.
Процесс проходит по алгоритму:
- После соединения компьютера со смартфоном через кабель открывают меню устройства, кликнув по соответствующей иконке.
- Слева в окне располагается вкладка «Обзор». Ее нужно открыть.
- С правой щелкают по кнопке «Восстановить айфон». Система запросит подтверждения процедуры.
Важно! Процесс нельзя останавливать, разъединяя телефон и ноутбук
Через установку сгруженных приложений
Совсем недавно на устройствах от Apple была установлена полезная функция, позволяющая отправлять на хранение неиспользуемые файлы. Утилита устраняется с гаджета, но ее ярлык остается на рабочем столе, а пользовательская информация продолжает оставаться на смартфоне.
Многие стали широко использовать функционал и вместо стандартной очистки памяти отправлять старые файлы в ожидание. Чтобы вернуть отправленную в хранилище утилиту, достаточно нажать на ее ярлык, расположенный на дисплее, и подождать завершения автоматической установки. Через некоторое время система подготовит ее для запуска и работы.
Указанные рекомендации позволят восстановить все ранее удаленные приложения и начать ими заново пользоваться. К плюсам пользования продукцией компании относят возможность возвращения удаленного файла. Особенность связана с тем, что он не привязан к определенному гаджету, а к личной учетной записи в айтюнс. Для покупателей платного контента также приятные новости: за повторную загрузку уже оплаченных игр и приложений деньги вторично не снимаются.
Что произойдет, если Вы удалите купленные приложения
Многие пользователи обеспокоены тем, что, если они удалят приложения, приобретенные в магазине Play Store, им придется покупать их снова, чтобы использовать их позже. Это, конечно, никогда не произойдет. Вы можете удалить купленное приложение, а затем загрузить его бесплатно столько раз, сколько захотите.
Если Вы удалите купленное приложение, оно будет помечено как «Куплено» при поиске в магазине Play. Если Вы хотите использовать его снова, просто откройте его, нажмите на кнопку загрузки, и все готово. Оплата не требуется.
Как видите, удаление приложений — это очень просто, не занимает много времени и может быть выполнено по-разному на большинстве устройств. Удаление приложений, которые Вы не используете, — это всегда хорошо, просто потому, что оно освобождает пространство на Вашем устройстве и делает список приложений менее загроможденным.
Похожие идеи
Том Мосс (Tom Moss), основатель компании Nextbit, выпускающей Android-смартфоны, отметил в соцсети Twitter, что идея Offload не нова. В частности, эта концепция была реализована в смартфоне Robin, который его компания представила в 2016 г. Даже иконки удаленных приложений в Robin тоже становились серого цвета.
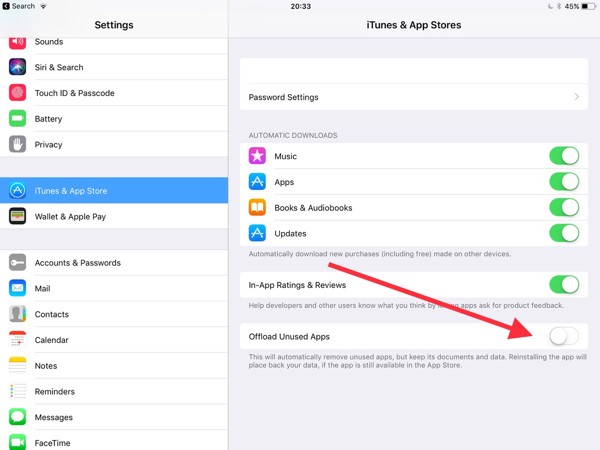 Отключить автоматическое удаление приложений в iOS 11 сложнее, чем включить
Отключить автоматическое удаление приложений в iOS 11 сложнее, чем включить
В защиту Offload следует отметить, что Apple реализовала в iOS возможность временно удалять приложения еще в 2015 г., но по другому поводу. iOS 9 удаляла приложения, чтобы устройству с iOS 8 хватило памяти для обновления, после чего приложения устанавливались обратно. Все данные пользователя при этом сохранялись.
Можно ли полностью удалить программу с iPhone и как это сделать?
Как только Вы воспользуетесь любым из способов указанных выше, Вы полностью удаляете программу. Однако, оно все еще будет отображаться в разделе «покупки» в виде облака со стрелкой. Что означает, что она доступна для загрузки в любое время из под вашей учетной записи.
К сожалению, Вы не можете удалить полностью приложения из этого списка. Так как это противоречит самой сути данного списка — позволить загружать приложения пользователю, не заставляя его платить за них заново. Однако их можно скрыть и не показывать в списке загруженных ранее.
Как скрыть игру или приложение из покупок на iPhone или iPad
Для этого понадобится подключение к компьютеру и установленный iTunes.
Обновлено! Совсем недавно Apple «чёт психанула» и теперь в iTunes на компьютере нет App Store. Вот так вот — просто взяли и убрали. Но нам-то он нужен! Что же делать? Не стоит отчаиваться — у меня есть инструкция о том, как вернуть магазин игр и приложений в iTunes.
Скачали и установили «правильную» версию? Теперь переходим к делу:
- Запускаем iTunes и заходим под своей учетной записью (Apple ID).
- Нажимаете на свое имя. Кстати, в новых версиях iTunes этого пункта нет, а есть «Учетная запись» — жмем на нее.
- В всплывающем окне выбираете — покупки.
- Из всего многообразия того, что вы приобретали в свое время выбираете то, что нужно скрыть.
- Нажимаете на крестик.
Все, таким образом приложение полностью «удаляется» с устройства и его не видно в списке покупок. Получается, что Вы как будто и никогда не загружали данную программу или игру — на устройстве ее нет, и в облаке iCloud она тоже не отображается. Однако, все можно вернуть обратно.
Как отобразить все программы в списке покупок
Для отображения всех тех приложений, которые мы вместе с Вами спрятали в предыдущем пункте, нам также понадобиться iTunes.
- Открываем iTunes и входим под своим Apple ID.
- Опять же жмем на имя и в списке выбираем пункт — «Сведения об учетной записи».
- Могут потребовать ввести пароль повторно — сделайте это.
- В открывшемся окне находим пункт — «iTunes в облаке». Под ним будет надпись — «Скрытые покупки», а справа — «Управлять».
- Вы увидите весь скрытый контент. Достаточно выбрать необходимый и щелкнуть «Показать».
Но порой и этих манипуляций бывает недостаточно для полного удаления, ведь есть еще информация которая накапливается в процессе взаимодействия с программой или игрой. Узнаем, как избавиться от нее…
Как удалять покупки App Store с устройства и очистить его
Существует три основных способа удаления покупок на самом гаджете. Первый и самый простой способ предполагает, что пользователь заходит на рабочий стол устройства и зажимает ярлык нужного ему приложения на несколько секунд – до того момента, пока он не начнёт двигаться. После этого слева вверху должно появиться изображение крестика. Нажатие на него приведёт к удалению программы и всех её данных. Следует также иметь в виду, что стандартные системные приложения удалить не получится.
Удалить игру или программу также можно через настройки устройства. Заходим в пункт «Статистика» через основные настройки и выбираем «Место хранения» (последний пункт может называться иначе, в зависимости от версии iOS). Теперь ждём, пока система загрузит список программ. Выбираем нужное нам приложение и нажимаем «Удалить программу». Отметим, что сверху будут расположены те программы, которые занимают на устройстве больше всего места. Чтобы увидеть все приложения, следует нажать соответствующую кнопку в конце списка.
Третий способ предполагает использование iTunes на компьютере. Устройство подключают и выбирают его в медиатеке. Теперь переходят в «Программы» и удаляют нужное. В самом конце не забывают о синхронизации.
Статьи
21-09-2015
Если пользователь уже успел приобрести большое число приложений, у него наверняка возникают определённые трудности с их поиском. и сэкономить личное время? Во избежание путаницы малоиспользуемый (или неиспользуемый вовсе) контент можно легко спрятать, а при желании – снова воспользоваться им. Итак, приступим к наведению порядка на нашем iOS-девайсе.
Деинсталляция «Магазина приложений» в ОС Windows 10
«Магазин приложений», как и другие встроенные компоненты Виндовс 10, деинсталлировать не так уж просто, ведь его нет в списке программ для удаления, построенном через «Панель управления». Но все-таки есть способы, с помощью которых можно решить поставленную задачу.
Подробнее: Инструкция по созданию точки восстановления Windows 10
Способ 1: CCleaner
Довольно легкий способ удалить встроенные приложения Виндовс 10, в том числе и «Windows Store» — это использование инструмента CCleaner. Он удобен, имеет приятный русскоязычный интерфейс, а также распространяется совершенно бесплатно. Все эти преимущества способствуют первоочередному рассмотрению этого способа.
- Установите приложение с официального сайта и откройте его.
- В главном меню CCleaner перейдите на вкладку «Сервис» и выберите раздел «Удаление программ».
- Подождите пока построится список приложений, доступных для деинсталляции.
- Найдите в перечне «Магазин», выделите его и щелкните по кнопке «Деинсталляция».

Подтвердите свои действия, нажав кнопку «OK».
Способ 2: Windows X App Remover
Альтернативный вариант удаления «Магазина» Виндовс — это работа с Windows X App Remover — мощной утилитой с простым, но англоязычным интерфейсом. Так же как и CCleaner, позволяет избавиться от ненужного компонента ОС всего за несколько кликов.
- Инсталлируйте Windows X App Remover, предварительно загрузив с официального сайта.
- Кликните по кнопке «Get Apps» для построения списка всех встроенных приложений. Если вы хотите удалить «Магазин» для текущего пользователя, останьтесь на вкладке «Current User», если со всего ПК — осуществите переход на вкладку «Local Machine» главного меню программы.

Найдите в списке «Windows Store», поставьте напротив него отметку и нажмите кнопку «Remove».

Способ 3: 10AppsManager
10AppsManager — еще одно бесплатное англоязычное программное средство, с помощью которого можно легко избавиться от «Windows Store». И главное, сама процедура потребует от пользователя всего один клик.
- Загрузите и запустите утилиту.
- В главном меню нажмите на элемент «Store» и дождитесь окончания удаления.

Способ 4: Штатные инструменты
Сервис можно удалить посредством использования штатных инструментов системы. Для этого необходимо просто провести несколько операций с оболочкой PowerShell.
- Нажмите иконку «Поиск в Windows» в панели задач.
- В строке поиска введите слово «PowerShell» и найдите «Windows PowerShell».
- Щелкните правой кнопкой мыши по найденному элементу и выберите пункт «Запустить от имени администратора».

В среде PowerShell введите команду:

Подождите пока завершится процедура.
Для выполнения операции удаления «Windows Store» для всех пользователей системы нужно дополнительно прописать ключ:
Существует много разных способов уничтожить надоедливый «Магазин», поэтому если он вам не нужен, просто выберите более удобный для себя вариант удаления этого продукта от компании Майкрософт.
Опишите, что у вас не получилось.
Наши специалисты постараются ответить максимально быстро.
Как восстановить удаленные приложения на Андроид
Приложения не исчезают из памяти гаджета просто так, сами по себе. Обычно это бывает в таких случаях:
- файлы повреждены вирусной программой, и поэтому они были удалены;
- данные удалены случайным образом;
- приложение удалили, так как им не пользовались, однако со временем оно понадобилось, а название программы невозможно вспомнить;
- все установленные программы были удалены из-за сброса телефона на заводские настройки.
Приложения на Андроид
Обратите внимание! Если антивирус удалил программу, он имеет возможность изменять другие приложения и их данные, удалять файлы и компоненты программы, так как посчитал ее подозрительной
Специальные программы для восстановления
Вопрос, как вернуть удаленное приложение или игру на Андроид, решается просто. Существует несколько способов, одним из самых простых является восстановление через приложение Плей Маркет:
- Необходимо активировать Google Play на аппарате и открыть главную страничку.
- Нажать на кнопку с тремя линиями, она находится в левом углу сверху.
- Спуститься до пункта «Мои приложения и игры» и отметить.
- Нажать на вкладку «Все».
- Из предложенного списка следует обнаружить нужное приложение или игру и загрузить его заново.
Будут открыты все приложения когда-либо установленные на гаджет. Напротив каждого из них можно увидеть надпись и узнать, что оно установлено, требуется ли обновление.
Обратите внимание! Приложения, которые были удалены, если они были платными, будут отмечены знаком о приобретении или отметкой бесплатно. При условии, что учетную запись пользователя связали Google Play, все приложения можно отсортировать по времени, когда они были загружены
Последние скачанные и установленные файлы будут расположены первыми в списке, а самые первые в конце
При условии, что учетную запись пользователя связали Google Play, все приложения можно отсортировать по времени, когда они были загружены. Последние скачанные и установленные файлы будут расположены первыми в списке, а самые первые в конце.
Работа в Google Play
Бывает и такое, что нужную программу в списке невозможно найти. В этом случае следует убедиться, что вход выполнен с нужной учетной записи, абонент ей пользовался ранее. Кроме этого, файла не может оказаться в истории установленных программ из-за того, что он уже отсутствует в Google Play. При отсутствии возможности его оттуда скачать, можно попробовать найти apk-файл на другом ресурсе.
Обратите внимание! Восстановление удаленных программ на программное обеспечение Android-устройств заключается в поиске и переустановке приложений. Для более современного резервного копирования и восстановления, продвинутые пользователи применяют программы-восстановители, которых много в сети
Удаление приложений на современных моделях
В новом модельном ряде «яблочной» продукции появилась такая функция, как 3D Touch. Фактически это никак не повлияет на процесс удаления, и вышеописанные способы также будут работать, но пользователи могут столкнуться с некоторыми трудностями. Например, при удалении приложений с рабочего стола, юзер может столкнуться с тем, что будет отсутствовать покачивание иконок или крестик в верхнем углу. Далее объясним, с чем это может быть связанно.
При сильном нажатии на экран смартфона вместо интерфейса удаления включается функционал 3D Touch. Это может ввести в замешательство многих пользователей. Такая функция присутствует в моделях iPhone 7, 7 Plus, 8, 8 Plus, X, XS, 11 и так далее. Все что потребуется от пользователей данных моделей, во избежание активации функции, – не нажимать на экран с усилием.
Также можно снизить чувствительность нажатия для активации функции. Для этого потребуется войти в «Параметры», далее «Основные», «Универсальный доступ», «3D Touch». Здесь можно настроить чувствительность, установив позицию бегунка на «Высокий», «Средний» или «Низкий» показатель. А также можно отключить эту функцию.









