Удаление вирусов с компьютера
Содержание:
- Метод 2: Аварийный диск/USB
- Как почистить компьютер с Windows 10 от мусора с помощью приложения
- Как предотвратить заражение ноутбука (компьютера) вирусами (троянами, рекламным ПО)
- Борьба на раннем этапе
- «Avast Free Antivirus»
- Удаление вируса
- Неадекватное поведение установленных программ
- Шаг 2. Удалить временные файлы Windows
- Шаг 1. Безопасный режим
- Предохраняемся
- Основные симптомы и заражение системы рекламными вирусами
- Методы борьбы с паразитами
- Как предупредить проблему
- Шаг 5: Сделать копию важных и нужных файлов и переустановить Windows
- Подробная инструкция как удалить вирус с компьютера бесплатно
- Очистка системы от вирусов
- Очистка кэша браузера и удаление дополнений
- Есть ли бесплатные антивирусы?
- Вирусы на ПК
- Дополнительные варианты очистки компьютера от вирусов
- Поиск вредоносных файлов и программ в системе
Метод 2: Аварийный диск/USB
Если ваш компьютер не может запуститься в результате вируса, то вам необходимо использовать аварийный диск или USB. Аварийный USB позволяет вам сканировать компьютер без необходимости запуска его системы. Используя другой компьютер, скачайте ISO-образ файлов, предоставляемых вашей антивирусной компанией, и запишите их на диск или USB.
Затем запустите ваш компьютер с этого USB («флэшки») или диска вместо того, чтобы запускать Windows на вашем компьютере в привычном режиме, после чего запустите с этой аварийной «флэшки» специальную антивирусную программу. Т.к. система вашего компьютера не запущена, то вирус не должен вмешиваться в вашу работу, а потому у вас будет прекрасная возможность избавиться от вируса. Большинство компьютеров можно спокойно запустить с аварийного USB, просто подключив ее перед включением компьютера. Нажмите здесь, чтобы получить более подробную информацию о Panda Cloud Cleaner для аварийного USB.
Как почистить компьютер с Windows 10 от мусора с помощью приложения
Нехорошей особенностью папки Temp является то, что в неё заносятся только те файлы, которые система оценила как временные. А Windows 10 не всемогущ и большое количество системного мусора он таковым не считает и оставляет лежать на месте. Можно конечно удалять весь этот хлам вручную, тщательно выискивая по тёмным уголкам вашей системы, но намного проще и практичнее будет скачать специальное приложение, способно всё почистить всего в пару нажатий.
Очистку системы при помощи стороннего приложения, мы рассмотрим на примере программы CCleaner, которая является наиболее простой и мощной среди всех своих аналогов.
- Загрузите бесплатную утилиту CCleaner по этой ссылке и установите её. Приложение бесплатно
- Запустите CCcleaner и нажмите «Очистка». Нажмите «Очистка»
- Теперь откройте вкладку «Реестр» и запустите поиск проблем. Запустите поиск проблем
- Нажмите «Исправить выбранное». Нажмите «Исправить выбранное»
- Лучше сохраните резервные копии, на всякий случай. Лучше сохраните
- Нажмите «Исправить отмеченные». По завершении перезагрузите компьютер и удалите резервные копии. По завершении перезагрузите компьютер и удалите резервные копии
Как предотвратить заражение ноутбука (компьютера) вирусами (троянами, рекламным ПО)
Методы, описанные выше, помогут вам быстро почистить компьютер от вирусов, но они не дадут вам защиты от последующих возможных атак.
Профилактика заражения Windows вирусами сводится к простым правилам, выполнение которых даст практически 100% защиту.
- Установите антивирус и следите за тем, чтобы он регулярно обновлялся;
- Обновляйте операционную систему через Центр обновления Windows;
- Регулярно (1-2 раза в месяц) проводите дополнительное сканирование антивирусными утилитами (см. выше);
- Не открывайте почтовые вложения e-mail (особенно от неизвестных адресатов);
- Не пользуйтесь USB накопителями (флешками) из неизвестных источников;
- Старайтесь не пользоваться сайтами с низкой репутацией (торрент-, порно-, варезными (с взломанными программами)-, сайтами);
- Не устанавливайте программы, скачанные из непроверенных источников. Скачивайте лишь официальные версии приложений с официальных сайтов;
- Настройте и используйте лишь безопасные DNS сервера (для безопасного сёрфинга в сети Интернет)
- Система защиты Windows. Как устроена?
- FileHippo App Manager. Назначение программы
- Загрузочная флешка с антивирусом. 5 лучших инструментов
- Лучший бесплатный софт для проверки HDD
- Вирус зашифровал файлы 1С. Что делать?
- Как защитить компьютер без антивируса
- Как отключить антивирус Windows 10 быстро и просто
Борьба на раннем этапе
Отдельный подкласс составляют трояны, поражающие главную загрузочную запись (MBR). Они появляются до загрузки Windows, и в секциях автозапуска вы их не найдёте.
Первый этап борьбы с ними заключается в восстановлении исходного кода MBR. В случае XP для этого загружаемся с установочного диска Windows, нажатием клавиши {R} вызываем консоль восстановления и пишем в ней команду fixmbr. Подтверждаем её клавишей {Y} и выполняем перезагрузку. Для Windows 7 аналогичная утилита называется BOOTREC.EXE, а команда fixmbr передаётся в виде параметра:
После этих манипуляций система вновь загружается. Можно приступать к поиску копий трояна и средств его доставки любым антивирусом.
«Avast Free Antivirus»
На протяжении последних несколько лет именно продукт компании «Avast» признаётся лучшим антивирусом в своей категории. Одной из особенностей данного антивируса является минимальная нагрузка на ресурсы операционной системы, что позволяет пользоваться средствами защиты с минимальным влиянием на все остальные процессы.
Интерфейс программы максимально прост и понятен, что существенным образом упрощает процесс сканирования по выявлению «пробелов» в системе безопасности Windows.
Наличие полной локализации лишь подтверждает это утверждение, но и это далеко не все, что может предложить «Avast Free Antivirus», например:
- Анализ сетевых проблем;
- Анализ поведения установленного программного обеспечения;
- Защита электронной почты;
- Хранилище паролей;
- Защита от рекламного ПО;
- Система обновления программного обеспечения и драйверов.
Если резюмировать, то «AvastFreeAntivirus» — это действительно качественное программное обеспечение, которое полностью выполняет поставленные перед ним задачи.
Удаление вируса
Если вы почувствовали, что с вашим компьютером что-то не так. То нужно срочно принимать меры. Это, может быть, зависания компьютера в самом непонятном месте. Открывания окон. Запуск в автозагрузке программ, которые вы не устанавливали. Отключения от сети интернет. И многое другое. Что в таком случае делать?
Если вирус уже установился на ваш компьютер, то антивирус его вряд ли увидит. Поэтому стоит воспользоваться сторонними программами. Это, может быть, бесплатная утилита от KasperskyVirusRemovalTool или Dr. WebCurelt. Скачиваете эти бесплатные приложения из интернета и запускаете проверку. Это занимает некоторое время примерно 15-30 минут. Обычно эти утилиты найдут врага и предложат вам варианты борьбы с ним. Или удалить, или отправить в карантин. Конечно, лучше удалять, но если такой возможности нет, то смело отправляйте паразита в карантин и больше он вам вредить не будет. Этот метод работает для ОС Windows XP, 7, 8.
Можно попробовать найти вирус руками. Для этого устанавливаем утилиту AnVir Task Manager. Запускаем ее и смотрим на уровень загрузки процессора. Если она велика, значит, что-то не в порядке. Заходим в автозагрузки и смотрим, что у нас запущено. Если вы видите непонятую программу с нечитаемым названием. И которая загружает процессор, знайте это он и есть – вирус. Нужно выделить его левой клавишей мыши и посмотреть расположение на диске. Зайти по этому пути в папку и удалить гада вручную, после этого очистить корзину.
(Visited 571 times, 1 visits today)
Неадекватное поведение установленных программ
Явным признаком заражения является неадекватное поведение программ. Внезапные отключения, работа со сбоями или «тормозами», закрытие без ошибок, переход в автозагрузку или самостоятельный запуск – все это может свидетельствовать о наличии вирусов.
В данной ситуации следует также обратить внимание на работу антивирусного софта, поскольку вредоносное ПО часто отключает защитник, оставляя систему один на один с вирусами. Помимо этого, следует внимательно ознакомиться со списком недавно установленных программ и приложений, поскольку вирусное ПО часто может устанавливать программы непонятного назначения
Проверить список установленных программ можно следующим образом:
Шаг 1. Нажимаем левой кнопкой мыши по иконке «Поиск» (изображение лупы возле кнопки «Пуск») и вводим в строку фразу «Панель управления», после чего переходим в непосредственно сам пункт «Панель управления».
Шаг 2. В открывшемся окне переходим в «Удаление программы».
Шаг 3. В открывшемся окне достаточно нажать по графе «Установлено» и отсортировать программы по дате установки, где можно найти все установленные программы.
Шаг 2. Удалить временные файлы Windows
Удалять временные файлы не обязательно, и Вы можете пропустить этот шаг. Но возможно удаление и очистка Windows, немного ускорит в дальнейшем сканирование системы антивирусом и даже поможет избавиться от некоторых вредоносных программ.
Чтобы запустить утилиту Windows “Очистка диска”, введите в строку поиска Очистка диска, затем щелкните на найденном инструменте.
Выберите диск (как правило С), а затем установите галки (можно выбрать всё) напротив ненужных временных файлов, а затем нажмите ОК и подтвердите удаление.
Не бойтесь удаление этих файлов не приведёт к повреждению вашей операционной системы.
Шаг 1. Безопасный режим
Первым делом нужно попытаться «обездвижить» вирус, загрузив систему в безопасном режиме. Система, запущенная в безопасном режиме, отключит все лишние драйвера, службы и программы в автозагрузке. В большинстве случаев при этом отключаются и механизмы вируса.
В зависимости от вашей ситуации, зайдите в безопасный режим одним из следующих способов:
- Если вам доступно меню Пуск, запустите строку поиска и введите «msconfig». Откроется утилита конфигурации системы. В ней перейдите на вкладку Загрузка, установите флажок Безопасный режим и переключатель Сеть, как на картинке ниже. Нажмите ОК и перезагрузите компьютер.
-
Если меню Пуск недоступно (к примеру, экран заблокирован), действуйте в зависимости от своей версии Windows.
- Windows 7 и более ранние версии: перезагрузите компьютер, нажмите и удерживайте клавишу F8 до появления экрана вариантов загрузки. Стрелками на клавиатуре выберите Безопасный режим с загрузкой сетевых драйверов и нажмите Enter.
- Windows 8 и более поздние версии: перезагрузите компьютер до появления экрана блокировки (на котором вы вводите PIN-код или пароль). Зажмите клавишу Shift и выберите в меню пункт Перезагрузка. Появится голубой экран с выбором вариантов действий, на нем выберите Поиск и устранение неисправностей, а затем — Дополнительные параметры. В окне дополнительных параметров выберите Параметры загрузки. Нажмите на кнопку Перезагрузить. И при появлении следующего экрана нажмите F5.
О других возможностях меню восстановления системы Windows 10 мы уже писали:
- Как переустановить Windows и не потерять лицензию?
- Как в Windows 10 отключить подписи драйвера в UEFI
- Не загружается Windows? Практические советы, как все починить
Во всех случаях будет запущено одно и то же: безопасный режим с выходом в Интернет. Он нам и нужен.
Предохраняемся
Некоторые рекомендации, позволяющие избежать появления вирусов на сайте:
- Включите резервное копирование с максимальной глубиной 28 дней. При наличии резервной копии можно не удалять вирусы с сайта, а просто откатить веб-ресурс в состояние до заражения.
- Регулярно меняйте пароли для доступа к сайту: пароли FTP-пользователей и пароли для доступа к панели управления CMS.
- Регулярно применяйте всевозможные обновления CMS, особенно патчи безопасности. Некоторые из них таких дополнений сами удалят вирус на сайте, а другие закроют имеющиеся уязвимости. Определенные CMS уведомляют о новом обновлении в панели управления, а некоторые — нет. Поэтому нужно подписаться на сайте разработчиков на рассылку информации о наличии обновлений.
- Раз в месяц сканируйте свой сайт на наличие уязвимостей. Желательно использовать специализированные для вашей CMS сканеры, например, MageReport для Magento. Если для вашей CMS нет специального сканера, можно использовать универсальный. Но в этом случае его эффективность будет ниже, так как он «не знает» об особенностях именно вашей CMS. Универсальных сканеров, которые ищут уязвимости и иногда удаляют вирусы с сайтов, много, поэтому рекомендовать какой-либо не будем. На рис. 4 показан отчет сканера MageReport.
- Ограничьте доступ к панели управления CMS только своему IP-адресу. Для этого в .htaccess внесите необходимые изменения.
- Установите правильные права доступа к файлам и каталогам веб-ресурса.
Рис. 4. Найдена уязвимость: не применен один из патчей безопасности
С четырьмя пунктами все относительно понятно. Ограничить доступ к панели управления веб-ресурсом можно, добавив в файл .htaccess следующие строки:
<Files wp-login.php>
order deny,allow
deny from all
allow from ваш_ip
</Files>
Здесь мы предполагаем, что используется CMS WordPress и мы закрываем доступ к wp-login.php всем пользователям, кроме тех, кто пришел с указанного IP-адреса. Если у вас динамический IP-адрес, то указывайте его не полностью, например, 192.168.1. Если нужно указать несколько IP-адресов, укажите их через пробел.
Какие права доступа считаются правильными? Во-первых, нужно, чтобы все файлы и каталоги принадлежали пользователю, от имени которого работает ваш веб-сервер. В Linux веб-сервер Apache часто настраивается так, что работает от имени пользователя www-data, поэтому перейдите в каталог документов веб-сервера (htdocs) и введите команду:
chown -R www-data:www-data .
Данная команда рекурсивно меняет владельца всех файлов и каталогов сайта на www-data.
Во-вторых, нужно использовать рекомендации конкретной CMS относительно установки прав доступа. Как правило, на все каталоги, в которые не предусмотрена запись, нужно установить права 500, а на все файлы, изменение которых не планируется — 400:
find . -type f -exec chmod 400 {} \;
find . -type d -exec chmod 500 {} \;
Для файлов и каталогов, которым необходим доступ «чтение запись» (600 и 700 соответственно) для обеспечения нормального функционирования виртуального ресурса (каталоги, в которые загружаются служебные данные, изображения и т.д.), нужно изменить права так:
find var/ -type f -exec chmod 600 {} \;
find media/ -type f -exec chmod 600 {} \;
find var/ -type d -exec chmod 700 {} \;
find media/ -type d -exec chmod 700 {} \;
Данные команды приведены в качестве примеров рекурсивного применения тех или иных прав доступа к файлам (-type f) и каталогам (-type d). Не нужно вводить их на своем сервере! Следуйте только рекомендациям разработчиков CMS (как правило, такие есть для каждой CMS, но пользователи начинают их соблюдать, когда случается что-то плохое) и устанавливайте права доступа так, как сказано в этих рекомендациях.
Надеемся, что данная статья поможет вам не только удалить вирус с сайта, но и не допустить его появления.
Возможно, вас также заинтересует:
- Joomla хостинг
- Bitrix хостинг
- Windows хостинг
- Linux хостинг
Популярные услуги
Виртуальный дата-центр
Храните и получайте данные в любом объеме, в нужный момент масштабируясь под возрастающие нагрузки.
Защищенное облако 152 ФЗ
Защищенное облако 152 ФЗ – ИТ-инфраструктура, предназначенная для создания информационных систем персональных данных (ИСПДн), соответствующих требованиям федеральных законов.
Отказоустойчивое облако Xelent на VMware
Каждый элемент в отказоустойчивом облаке на VMware подключен к двум независимым линиям питания. Система АВР позволяет корректно переключать нагрузку между основным и резервным питанием.
Основные симптомы и заражение системы рекламными вирусами
Заражение компьютера вирусами может произойти при посещении зараженных ресурсов, скачивании нелицензионных игр, фильмов, программ и других файлов.
Стоит понимать, что создатели вирусов постоянно модифицируют свое ПО, поэтому заражение может произойти даже при наличии хорошего антивируса.
Заражение ПК рекламными вирусами требует комплексного подхода, поскольку изначально неизвестно, где расположился вирус и в какие файлы он внедрился.
Ниже будут описаны пошаговые методы удаления рекламных вирусов.
В данный момент существует множество решений, при помощи которых можно быстро и эффективно удалять вирусы. В данной статье мы разберем удаление вирусов на примере бесплатной утилиты AdwCleaner.
Программа AdwCleaner способна удалять рекламное ПО, вредоносные вирусы и ненужные и зараженные файлы. Помимо этого, утилита сможет очистить популярные браузеры от заражения рекламными вирусами.
Шаг 1. Качаем AdwCleaner на официальном сайте программы и проводим установку.
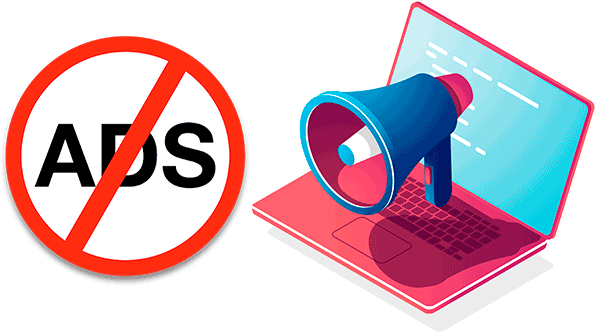
Шаг 3. После завершения сканирования (может занимать до получаса), достаточно удалить вредоносные данные и рекламное ПО, нажатием кнопки «Очистка».
Помимо AdwCleaner существует еще множество подобных утилит (Zemana Anti-malware, Malwarebytes и т.д.), которые смогут быстро очистить систему от вредоносного рекламного ПО. Все они работают примерно по одному принципу, являясь эффективным средством очистки ПК от рекламы.
После проверки планировщика необходимо внимательно ознакомиться с последними установленными приложениями. Нередко рекламные вирусы можно вычислить данным способом.
Шаг 1. Открываем панель управления, включаем режим отображения «мелкие значки», после чего находим пункт «Программы и компоненты» (в Widnows 7 данный пункт носит имя «Удаление программ»).
Шаг 2. Теперь необходимо отсортировать список по дате установки и найти ту программу, после установки которой начались проблемы с рекламой. Скорее всего установленный софт или нелицензионная игра были с встроенным вирусным ПО, заразившем компьютер.
Методы борьбы с паразитами
Тут, как и в медицине, лучше провести профилактику, чем лечить уже созревшую болезнь. В обязательном порядке у вас на компьютере должны стоять антивирусные программы. Лучше если это будут лицензионные программы.
- Самые надежные считаются антивирусы, выпущенные в лаборатории Касперского. Конечно, этот антивирус надежен, но он также очень сильно грузит компьютер и довольно дорого стоит.
- Второй по надежности Nod. Не так сильно загружает компьютер во время работы в фоновом режиме и очень эффективен в борьбе с троянскими программами.
- Самый же лучший, по моему мнению, это в данный момент Avast он меньше всего загружает компьютер. Очень удобен в настройках и самое главное занимается отражением атак из интернета и зараженных страниц. Такую страницу он просто не даст вам открыть. С ним существует небольшая хитрость. Чтоб не платить за этот антивирус, можно скачать с официального сайта пробную лицензию, а по истечении пробного срока удалить программу. После полного удаления повторит процедуру. Вот такой интересный антивирус, но защищает отлично.
Как предупредить проблему
Чтобы не заниматься изнурительным удалением рекламы в браузере или поиском вирусов, рекомендуем придерживаться важных советов, которые помогут выполнять безопасный серфинг в Интернете. Во-первых, всегда имейте на компьютере антивирус.
Windows располагает собственной системой безопасности, но ее эффективность оставляет желать лучшего. Установите на ПК или ноутбук Dr.Web, Eset, NOD32, Avast или любой другой известный антивирус. Большинство из них имеют бесплатные версии или общедоступные лицензионные ключи. Также рекомендуем проводить полную проверку файлов на компьютере один раз в неделю.
Второй совет – не посещайте сайты с сомнительным содержанием. Большинство поисковых систем тщательно фильтруют интернет-ресурсы, но некоторые опасные интернет-ресурсы попадают в выдачу поиска. Если сайт имеет странный адрес, не переходите на него. Часто поисковики сами предупреждают пользователей о мошеннической деятельности.
Рекомендуем не выходить дальше проверенных сервисов и социальных сетей. Скачивать необходимое ПО можно с крупных трекеров, предварительно почитав комментарии к конкретной раздаче. Если с деньгами проблем нет, покупайте лицензионный софт.
Старайтесь не хранить важную информацию в электронном виде. Это касается логинов и паролей к социальным сетям и финансовым приложением. Браузеры всегда предлагают высокий уровень безопасности хранения паролей, но украсть личную информацию все-таки возможно. Не поленитесь каждый раз вводить пароль самостоятельно, возможно, это сохранит ваш аккаунт в безопасности при попадании вирусов на компьютер.
Обязательно делайте резервные копии. Если пишите на компьютере книгу, диплом или храните файл-кошелек от биткоина, сделайте несколько копий на флешке. Существует ряд вирусов, которые шифруют всю информацию на компьютере, делая ее недоступной для пользователей. При отсутствии резервных копий потери могут быть критичными.
Также советуем настроить в системе Windows формирование точек восстановления. При обнаружении проблем вы сможете «откатить» свой «Виндовс» до состояния, когда все работало корректно. Создание точек выполняется в меню «Свойства системы», вкладка «Защита системы».
Придерживайтесь этих советов, и вы обезопасите свои личные данные. При возникновении проблем используйте специализированный софт для чистки от рекламных вирусов, проверяйте планировщик заданий, автозапуск и файл hosts.
Пожаловаться на контент
Шаг 5: Сделать копию важных и нужных файлов и переустановить Windows
Пройдя все шаги и варианты, Вы пришли к выводу что операционная система работает неправильно, а значить придется переустанавливать Windows.
Перед тем как приступить к переустановки операционной системы Windows, сделайте резервную копию всех драйверов устройств, особенно если у вас нет дисков с драйверами или нет желания всё качать из Интернета.
Убедитесь, что Вы сохранили или экспортировали все настройки нужных вам программ, ну и конечно сделали копию всех важных для вас файлов, желательно на другой носитель.
Вы спросите, а если Windows не загружается, то как сохранить данные? Ответ простой, используйте загрузочные диски Live CD, например, Kaspersky Rescue Disk и другие для доступа к вашим файлам.
Установить операционную систему Windows можно разными способами, используя загрузочный образ ОС, либо опцией “Вернуть компьютер в исходное состояние” (только Windows 10).
Подробная инструкция как удалить вирус с компьютера бесплатно
Для удаления вирусов с ПК вам потребуется провести ряд действий, которые не раз описывались в моих статьях:
Для большинства пользователей проверка ПК на этом заканчивается. Но в моём случае выявилась проблема по тяжелее. Некий злоумышленник взломал все мои сайты и получил к ним доступ при помощи моего компьютера. Так что после всего вышеперечисленного мне пришлось дополнительно проверять ПК на вирусы, которые имели доступы к личным сайтам. После нескольких часов проверки выяснилось, что доступа все ещё действуют и мои файлы находятся под угрозой. Троянский вирус копировал все мои пароли и логины. Я не обладал информацией, как исправить данную ситуацию. Поэтому отправился бороздить просторы интернета, и там наткнулся на один сайт.
Очистка системы от вирусов
Помимо системного мусора и забытых файлов, могут быть более неприятные вещи более неприятные вещи от которых не помешает избавиться. И даже если у вас уже стоит антивирус, это ещё не гарантирует вам защиту от всякой гадости и может потребоваться проверка программой от альтернативных разработчиков.
Чтобы скачать антивирус, вовсе не обязательно выкладывать деньги за полноценное издание или лазить по торрентам. Многие разработчики защитного ПО предоставляют бесплатные версии своих программ, которые даже не нужно устанавливать на компьютер.
- Загрузите бесплатный антивирус Dr. Web CureIt. Приложение бесплатно
- Запустите загруженное приложение и примите лицензию. Про пароли и личные данные переживать не стоит, антивирус не будет отправлять на сервер подобную информацию. Про пароли и личные данные переживать не стоит
- Запустите начало проверки, это займёт некоторое время. Проверка займёт некоторое время
- Когда антивирус просканирует весь компьютер, обезвредьте всё что он нашёл. Когда антивирус просканирует весь компьютер, обезвредьте всё что он нашёл
Даже после активации автоматического удаления временных файлов, не стоит забывать периодически очищать ваш компьютер своими руками, так как стандартные средства Windows далеко не являются всемогущими. И если вы начнёте замечать постепенный спад производительности и долгую загрузку системы при включении компьютера, — самое время повторить пару пунктов из вышеописанного.
Программы для очистки Windows 10 от мусора: 5 лучших программ на русском
Если вы долгое время используете компьютер, то можете заметить, что скорость его работы постепенно снижается, а количество свободного места на жёстком диске убавляется, даже если на него в последнее время ничего не сохранялось. Это может быть вызвано несколькими причинами: вредоносным программным обеспечением и временными файлами.
Очистка кэша браузера и удаление дополнений
Если вирус связан с браузером, то сначала проверим, куда ведут ярлыки, созданные на рабочем столе. Для этого кликаем правой кнопкой мыши по ярлыку браузера и переходим в «Свойства».
Здесь в поле «Объект» проверьте, чтобы ссылка вела на тот диск и папку, где установлен браузер. Если ссылка ведет на подозрительный файл, удалите ярлык и создайте его заново.
Чтобы очистить кэш браузера, воспользуйтесь специальной программой, например, CCleaner. Скачайте, установите и запустите ее на компьютере. Затем в разделе «Очистка» на вкладке «Приложения» выделите галочками нужные пункты, нажмите «Анализ», потом «Очистка».
Дальше проверьте, не были ли установлены в браузере ненужные и непонятные дополнения. Зайдите в настройки браузера и вберите пункт «Дополнения».
Теперь перейдите на вкладку «Расширения», если там будут установлены расширения, которые имеют непонятные названия, или Вы их самостоятельно не устанавливали – нажмите «Удалить».
Есть ли бесплатные антивирусы?
Конечно, есть на сегодняшнее время их достаточно. Но как вы знаете не все бесплатное хорошего качества, а так, же имеет ограниченный функционал, как правило, крупные компании стараются завоевать побольше клиентов и идут на маркетинговый ход.
Лучшее, конечно же, за деньги.
Все антивирусы разные. Здесь как говориться на вкус и цвет товарищей нет. Нужно скачивать выбирать внешний вид, настройки, функционал. Ниже перечислю бесплатные антивирусы, которые знаю и дам на них ссылку.
- Avast Free Antivirus
- AVG AntiVirus FREE
- Kaspersky Free
- Avira antivirus
- 360 Total Security
Есть и другие, но я, честно говоря, их не знаю, не работал с ними, поэтому не стал их Вам советовать.
Это самые распространенные, проверенные программы для очистки опасных файлов.
Вирусы на ПК
вирусы на пк
Вирусы-Черви.
Программы, которые распространяют на компьютере множество копий самих себя, что приводит к переполнению памяти устройства и его затормаживанию.
Трояны (троянские кони).
Прячется в безвредных файлах и не действует, пока пользователь не откроет этот файл. Круг действия троянов широк, в основном они «крадут» пароли, или изменяют пользовательские данные. Самостоятельно распространяться не могут, но пропускают через себя другие вредоносные программы.
Шпионские программы.
Накапливают сведения о данных пользователя, его паролях и всех действиях, выполняемых на зараженном устройстве.
Угрозы-зомби.
С их помощью хакер имеет возможность удаленно управлять устройством пользователя, причем последний иногда даже не подозревает, что его компьютер заражен.
Вирусные Баннеры.
Появляются в виде незакрывающихся сообщений о том, что пользователь использует нелицензионное программное обеспечение, тем самым нарушая авторские права разработчиков. Для разблокировки предлагается отправить смс на конкретный номер или положить деньги на счет. После выполнения требований баннер не исчезает.
Существуют и другие вирусы на ПК, причем они постоянно обновляются и применяют различные алгоритмы действий.
Дополнительные варианты очистки компьютера от вирусов
- Установите антивирус, поддерживающий защиту интернет-соединения. Для активного серфинга потребуется постоянный контроль сайтов, на которые заходит пользователь, так как многие из них содержат опасные ссылки или другие угрозы.
- Проверьте съемные носители. Даже после глубокой проверки и очистки компьютера проблема может появиться снова, если вирус засел в одном из файлов на флешке или диске. Запустите сканирование сторонних носителей, чтобы надежно защититься.
- Переустановите операционную систему. Это последний способ, если не помогает ничего – ни проверка браузера, ни сканирование компьютера, ни удаление вирусов со съемных носителей. Если проблема кроется где-то глубоко в системных файлах и достать ее, не повредив ядро ОС, невозможно, — придется переустанавливать Windows.
Поиск вредоносных файлов и программ в системе
Выбор антивирусного программного обеспечения сегодня очень велик. Если вам необходимо произвести разовое удаление вредоносных файлов в системе, то нет нужды в установке полноценной антивирусной программы. Поэтому рассмотрим несколько утилит, которые подойдут для этой задачи, и сравним их эффективность.
Windows Defender и «Средство удаления вредоносных программ»
«Защитник Windows» проверяет файлы на диске и удаляет вредоносные программы с помощью соответствующей утилиты. Он может выполнять обязанности основного антивирусного обеспечения системы.
Windows Defender нередко рекомендуют отключать, так как он может тормозить работу системы
Утилита «Средство удаления вредоносных программ» находится по адресу: C:WindowsSystem32MRT.exe. Вы можете в любой момент запустить её для проведения сканирования, продолжительность которого достаточно велика, а затем и удаления найденных вредоносных программ.
Утилита «Средство удаления вредоносных программ» менее эффективна, чем «серьёзные» антивирусы
Видео: как пользоваться программой Windows Defender
AdwCleaner
Эта небольшая утилита работает по тому же принципу, что и встроенное в систему программное обеспечение, но она гораздо эффективнее и отлично подходит для разовой очистки от вредоносных программ.
Просто запустите её и дождитесь окончания сканирования. Вредоносное обеспечение будет распознано и удалено.
Программа AdwCleaner крайне проста в обращении
Видео: как пользоваться программой AdwCleaner
Dr.Web CureIt!
Утилита от антивирусной программы Doctor Web. Она очень эффективна в борьбе с разного рода блокираторами и рекламными баннерами, а также в целом поможет провести разовую, но качественную очистку системы.
Утилита от антивирусной программы Doctor Web является одной из самых эффективных утилит для разовой проверки
Видео: как пользоваться программой Dr Web CureIt!
Для поддержания компьютера в рабочем состоянии необходимо периодически удалять временные файлы, очищать папку Temp и отслеживать появление вредоносных программ на устройстве. Пользуйтесь проверенными инструкциями, ведь эффективность работы компьютера зависит от того, в каком состоянии вы его содержите.









