При запуске браузера открывается неизвестный сайт с рекламой. как удалить?
Содержание:
- Автоматическая очистка
- Как самому почистить компьютер от вирусов с Zemana AntiMalware
- Как предупредить проблему
- Первые признаки заражения обозревателя вирусами
- Как распознать, что проблема в вирусе
- Установка защиты с помощью AdGuard
- Adguard – утилита для бесплатного отключения рекламы навсегда
- Можно ли отключить Adware без антивирусного ПО?
- Как можно защитить себя
- Возможные проблемы после удаления вируса
- Удаление браузерного вируса
- Подробное руководство
- Что делать, если постоянно мешает всплывающая реклама?
Автоматическая очистка
Проверка антивирусным ПО
1. Откройте новую вкладку в любом браузере. Загрузите страницу — https://toolslib.net/downloads/viewdownload/1-adwcleaner/.
Это официальная страница для загрузки сканера Adwcleaner.
2. По завершению скачивания запустите дистрибутив.
3. Нажмите кнопку «Scan» для запуска проверки.
4. В ходе сканирования (его прогресс выполнения отображается в интерфейсе) Adwleaner показывает количество найденных вирусов и потенциально опасных объектов.
5. Кликните опцию «Clean», чтобы удалить рекламный вирус.
6. Закройте все запущенные приложения. Чтобы убрать окно «Closing programs», щёлкните в его панели «OK».
7. Таким же образом закройте окно «Information».
8. Перезагрузите компьютер (нажмите «OK» в окне «Reboot»), чтобы Adwcleaner завершил очистку системы от вирусной рекламы.
Дополнительно проверьте компьютер сканером Malwarebytes:
1. На офсайте (https://www.malwarebytes.com/), в верхнем блоке, клацните ссылку «Бесплатная загрузка».
2. Проинсталлируйте и запустите утилиту.
3. В разделе «Информационная панель» кликните «Обновить сейчас», чтобы выполнить апдейт базы Malwarebytes.
4. Перейдите в раздел «Проверка». Задайте режим сканирования. Рекомендуется вариант «Полная проверка», но можно установить «Выборочная проверка», чтобы вручную отметить необходимые компоненты системы и разделы дисков, нуждающихся в очистке.
5. Клацните «Начать проверку».
6. После проверки удалите все обнаруженные объекты (ход выполнения сканирования отображается визуально в разделе «Проверка»).
Восстановление браузеров
После того как вам удалось отключить, нейтрализовать модули Adware, показывающие рекламу, угонщика браузеров, произвольно открывающего веб-страницы, необходимо восстановить прежние настройки браузеров. Эта операция может выполняться посредством специальных программ:
Avast Очистка браузера
2. Установите дистрибутив в Windows, а затем запустите с рабочего стола (щёлкните 2 раза иконку).
3. Кликом выберите иконку веб-обозревателя, настройки которого желаете восстановить.
4. Нажмите «Сброс настроек».
5. Выберите поисковую систему для стартовой страницы, запустите очистку.
Chrome Cleanup Tool
1. Откройте страницу для загрузки — google.ru/chrome/cleanup-tool/index.html.
2. Щёлкните кнопку «Скачать».
3. В панели «Скачайте… », под списком условий, нажмите «Принять и скачать».
4. Следуйте инструкциям утилиты.
5. По завершении проверки и очистки в появившемся окне «Сброс настроек» кликните «Сбросить».
Как выполнить сброс без утилит?
Практически в каждом веб-обозревателе можно выполнить сброс настроек до первоначальных:
Firefox
1. Кликните иконку «Меню».
2. В нижней части выпавшей панели клацните «знак вопроса».
3. В подменю кликните пункт «… для решения проблем».
4. В новой вкладке, в блоке «Наладка… », нажмите «Очистить… ».
Opera
1. Откройте меню (кнопка «Opera»). Перейдите в раздел «О программе».
2. Запомните или запишите путь к кэшу и профилю. Обычно они имеют такое расположение:
- Профиль: C → Users → (учётная запись) → Roaming → Opera Software → Opera Stable
- Кэш: С → Users → (учётная запись) → AppData → Local → Opera Software → Opera Stable
3. Закройте браузер. Удалите все файлы в этих директориях.
4. Перезапустите Opera.
Как самому почистить компьютер от вирусов с Zemana AntiMalware
Эта программа не является как таковым антивирусом. Скорее это утилита, которая позволяет удалить рекламные вирусы с компьютера бесплатно. Использовать ее в качестве основного антивируса нельзя. Это эффективный сканер, способный обнаружить то, что не удалось обнаружить основному антивирусу. Отличается высокой скоростью сканирования за счет использования особой «облачной» технологии. Облако работает одновременно на нескольких антивирусных движках, что позволяет давать высокую эффективность.
Если у Вас есть подозрение, что вредоносное программное обеспечение содержится в определенном файле, то проверить его можно отдельно от других. Для этого просто перетащите его в рабочую область программы. Кроме того, данная утилита работает с любыми типами антивирусного программного обеспечения без конфликтов. В остальном эта программа для удаления рекламы с компьютера мало чем отличается от ближайших конкурентов. Она способна осуществить удаление вредоносных программ, сохраняет историю удаленных файлов и папок, задействует малое количество ресурсов системы.
Очистить компьютер от рекламных вирусов с ее помощью достаточно легко. Установите утилиту на компьютер, следуя указаниям инсталлятора. Она запускается почти мгновенно.
- Если проверяется определенный файл, перетащите его в соответствующее поле;
- Если проводится сканирование системы, выберите тип проверки в нижнем правом углу в выпадающем меню;
- Нажмите кнопку «Проверка»;
Дождитесь завершения проверки.
По завершению сканирования, программа для чистки компьютера от рекламных вирусов выведет на экран список обнаруженных угроз. Если среди нет необходимых Вам файлов, выбирайте пункт Удалить в меню программы наверху окна. Можно удалить все файлы или только выбранные.
Как предупредить проблему
Чтобы не заниматься изнурительным удалением рекламы в браузере или поиском вирусов, рекомендуем придерживаться важных советов, которые помогут выполнять безопасный серфинг в Интернете. Во-первых, всегда имейте на компьютере антивирус.
Windows располагает собственной системой безопасности, но ее эффективность оставляет желать лучшего. Установите на ПК или ноутбук Dr.Web, Eset, NOD32, Avast или любой другой известный антивирус. Большинство из них имеют бесплатные версии или общедоступные лицензионные ключи. Также рекомендуем проводить полную проверку файлов на компьютере один раз в неделю.
Второй совет – не посещайте сайты с сомнительным содержанием. Большинство поисковых систем тщательно фильтруют интернет-ресурсы, но некоторые опасные интернет-ресурсы попадают в выдачу поиска. Если сайт имеет странный адрес, не переходите на него. Часто поисковики сами предупреждают пользователей о мошеннической деятельности.
Рекомендуем не выходить дальше проверенных сервисов и социальных сетей. Скачивать необходимое ПО можно с крупных трекеров, предварительно почитав комментарии к конкретной раздаче. Если с деньгами проблем нет, покупайте лицензионный софт.
Старайтесь не хранить важную информацию в электронном виде. Это касается логинов и паролей к социальным сетям и финансовым приложением. Браузеры всегда предлагают высокий уровень безопасности хранения паролей, но украсть личную информацию все-таки возможно. Не поленитесь каждый раз вводить пароль самостоятельно, возможно, это сохранит ваш аккаунт в безопасности при попадании вирусов на компьютер.
Обязательно делайте резервные копии. Если пишите на компьютере книгу, диплом или храните файл-кошелек от биткоина, сделайте несколько копий на флешке. Существует ряд вирусов, которые шифруют всю информацию на компьютере, делая ее недоступной для пользователей. При отсутствии резервных копий потери могут быть критичными.
Также советуем настроить в системе Windows формирование точек восстановления. При обнаружении проблем вы сможете «откатить» свой «Виндовс» до состояния, когда все работало корректно. Создание точек выполняется в меню «Свойства системы», вкладка «Защита системы».
Придерживайтесь этих советов, и вы обезопасите свои личные данные. При возникновении проблем используйте специализированный софт для чистки от рекламных вирусов, проверяйте планировщик заданий, автозапуск и файл hosts.
Пожаловаться на контент
Первые признаки заражения обозревателя вирусами
Для начала следует четко определиться, а заражен ли браузер вирусами вообще? Пока, не прибегая к помощи антивирусных программ, выявить присутствие вируса на компьютере (а не только в самом обозревателе) можно достаточно просто
Обратите внимание на стабильность системы. Очень часто может наблюдаться зависание программ или их самопроизвольное закрытие, беспричинная перезагрузка компьютера, появление синих экранов, наводнение браузера или даже операционной системы постоянно выскакивающими баннерами, рекламными объявлениями или с предложениями отправки SMS по причине блокирования компьютера, изменение при открытии обозревателя стартовой страницы и поисковой системы
Часто происходит постоянный редирект на сайты сомнительного содержания и т. д. В основном в обозревателях «любят» обосновываться вирусы рекламного характера и некоторые программы-шпионы, следящие за действиями пользователя или крадущие конфиденциальную и личную информацию, после чего, скажем, пропадают деньги с банковских карт, вход в какой-то сервис или социальную сеть становится невозможным. Таким образом, вопросы по поводу того, как удалить вирус с «Яндекс»-браузера, будем рассматривать именно с этой точки зрения. Но как вы думаете, насколько просто это сделать?
Как распознать, что проблема в вирусе
Первый вопрос пользователя – как определить наличие вредоносных программ. Иногда многие юзеры даже не догадываются, что на компьютере есть вирус. Определить его присутствие вам помогут следующие признаки:
- Регулярно на всех сайтах появляются рекламные баннеры, при этом реклама появляется даже при установленных ADblock или Adguard.
- Периодически появляются просьбы отправить текстовые сообщения на непонятные номера для доступа к определенным сайтам.
- Предупреждающие сообщения о том, что компьютер будет заблокирован, поэтому необходимо обновить какое-либо приложение, например, Flash Player. Естественно, представленная ссылка будет вести на сайт злоумышленников.
- Регулярное появление при открытии сайтов картинок или видео эротического содержания (да-да, вы ничего такого не открывали).
- Создание новых вкладок или окон в браузере без ведома юзера.
Это наиболее распространенные признаки наличия проблем с браузером.
Установка защиты с помощью AdGuard
AdGuard представляет собой бесплатный плагин для браузера. Это расширение без усилий блокирует многие вредительские запросы. Также, она блокирует разные скрытые для глаз картинки, рекламное ПО и коды. Свободно функционирует с основными браузерами.
Кроме этого, данное расширение блокирует вымогателей вирусов на смартфоне. В сети есть версии АдГуард, созданные специально для ОС Android. Реклама блокируется отлично, не давая гаджетам заражаться вредоносным ПО. Данное приложение бесплатно.
Из недостатков данного приложения я бы отметил, что AdGuard лишь блокирует рекламные окна, но, к сожалению, не может лечить ваш компьютер или телефон.
Также, AdGuard даёт возможность отключить блокировку на сайтах, которые вы хорошо знаете, и которым доверяете. Для этого, нужно нажать на ярлык расширения, и передвинуть бегунок влево. Сайт становится разблокированным.
Adguard – утилита для бесплатного отключения рекламы навсегда
Получить Adguard можно на сайте производителя. Это полноценная программа, которая устанавливается на жесткий диск и не является частью браузера. Официально Adguard предоставляется только на 30 дней, после чего продление лицензии платное. Но, траты средств можно избежать, вбив в поисковую строку запрос «ключи Adguard за актуальный месяц». Серийный ключ копируется в соответствующую строку программы, после чего происходит активация.
Сама же программа способна навсегда избавить оперу от:
- мошеннических баннеров;
- вирусов и остальных угроз в сети;
- всплывающей рекламы.
Основным преимуществом выбора именно этого метода является наличие функции «Родительского контроля». Таким образом, можно не только отключить рекламу, но и защитить компьютер от показа нежелательного содержимого. Если раскрыть главные настройки, то доступной станет и функция показа полезной рекламы, например, той, которую публикует Яндекс или Mail.ru.
Можно ли отключить Adware без антивирусного ПО?
Да, метод удаления рекламных вирусов вручную тоже можно использовать. Но следует помнить о том, что шансов на успешную очистку у него сравнительно меньше. Также он требует от пользователя определённого уровня навыков по настройке ПК и системы. Его целесообразно применять, когда антивирусные утилиты не могут обнаружить зловреда либо когда нет возможности их использовать (скачать, установить).
Диагностика и удаление Adware сводится к следующим действиям: 1. Если вы накануне заражения ПК инсталлировали какое-либо программное обеспечение, обязательно удалите его (оно может быть источником заражения). Это можно сделать при помощи штатной опции: Пуск → Панель управления → Удаление программ
2. Клацните по ярлыку инфицированного браузера правой кнопкой. В меню выберите «Свойства».
3. На вкладке «Ярлык» сделайте так:
- если в строках «Объект», «Рабочая папка» установлена другая директория (не папка браузера), запомните или запишите где-нибудь путь к ней, а ярлык удалите.
- если же в строке «Объект» путь к исполняемому файлу указан корректно, но после него размещены дополнительные директивы (после ….exe»), в обязательном порядке удалите их.
- если явных изменений нет, приступайте к выполнению следующего пункта инструкции.
4. Нажмите вместе «Ctrl + Alt + Del». В меню щёлкните «Диспетчер задач».
5. На вкладке «Процессы» просмотрите все активные элементы. Подозрительные, со странными названиями и подписями проанализируйте и деактивируйте:
- клик правой кнопкой → Свойства → Путь к объекту (также запомните, запишите);
- снова клик правой кнопкой по этому же объекту → Завершить процесс.
6. Проверьте автозагрузку:
в строке «Пуск» задайте — msconfig, нажмите «Enter»; на вкладке «Автозагрузка» снимите «галочки» возле подозрительных элементов (особое внимание уделяйте директивам, обращающимся с запросом страницы через командную строку — CMD.EXE…. http//…вирусный сайт); также сохраните путь к элементам (их расположение на диске); кликните: Применить → OK
7. Откройте последовательно все обнаруженные директории подозрительных файлов, папок, а затем удалите их. Если объекты не удаляются, используйте утилиту Unlocker либо её аналоги для разблокирования доступа.
8. В «Пуск» запустите директиву — regedit.
9. В открывшемся редакторе нажмите «Ctrl + F». В строчке «Найти» укажите имя вредоносного процесса либо доменное имя рекламного сайта, который запускается вместе с браузером. Нажмите «Найти далее». Удалите все записи, которые содержат указанные вами названия и адреса. Возобновляйте проверку клавишей F3 до тех пор, пока не будет просканирован весь реестр.
10. Проверьте настройку сетевого соединения:
- в трее кликните: иконку «дисплей» → Центр управления;
- в панели «Просмотр активных сетей» нажмите «Подключение по локальной сети»;
- в новом окне клацните «Свойства»;
- в списке «Отмеченные компоненты… » выделите «Протокол … версии 4» или «… версии 6» (в зависимости от используемого пространства IP-адресов);
- снова нажмите «Свойства»;
- если данные изменены, выполните сброc: включите опции «получить IP … автоматически» и «получить… DNS.. автоматически».
11. Откройте файл HOSTS и проверьте его настройки:
- перейдите: C:\Windows\System32\drivers\etc;
- клацните правой кнопкой по файлу hosts;
- выберите «Открыть с помощью…»;
- укажите программу Блокнот;
- в редакторе просмотрите содержимое;
- удалите все записи (если они есть) после строки «# ::1 localhost».
12. Выполните диагностику и профилактику браузеров:
- очистите кэш, историю, куки;
- настройте стартовую страницу (пропишите ссылку на доверенный поисковик).
13. Как и в предыдущей инструкции, выполните очистку компьютера CCleaner или аналогичным софтом.
14. Перезагрузите систему.
Успешной борьбы с рекламными зловредами и безопасного веб-сёрфинга!
Как можно защитить себя
Говоря о безопасности в случае, когда сайт пытается заразить вас после определенного действия с вашей стороны, совет простой — избегайте нажатия на рекламные баннеры и загрузки непонятного содержимого на ваш компьютер. Если вам очень хочется нажать на рекламное объявление, рекомендуется сделать это на виртуальной машине или проверить на раннее упомянутом Virustotal, это позволит трезво оценить потенциальный риск.
Однако здесь вы можете столкнуться с редиректом или серией редиректов, тогда Virustotal вам вряд ли поможет. Можно, конечно, положиться на работу вашего антивируса и брандмауэра, однако мы все прекрасно понимаем, к чему это обычно приводит.
Рисунок 2. Наиболее популярные векторы атак
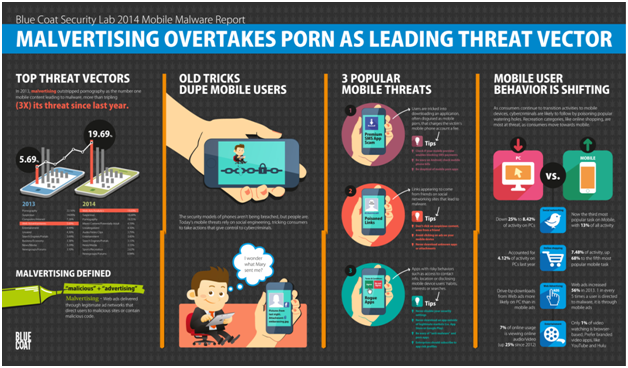
Что касается второго сценария, когда для заражения от вас не требуется никаких действий, тут рекомендация такова — всегда обновляйте браузер. Большинство таких атак нацелены на уязвимое программное обеспечение, причем используются хорошо известные уязвимости. Поэтому специалисты в области информационной безопасности не устают повторять — обновляйте все, что обновляется у вас в системе.
Но и тут есть оговорка — данная стратегия не спасет вас от уязвимостей нулевого дня (0-day). В этом случае можно посмотреть на то, какие браузеры наиболее популярны, и пользоваться менее популярным, так как злоумышленники изначально нацелены на то, чтобы охватить как можно более обширную аудиторию пользователей.
В качестве еще одного способа можно создать в браузере некий черный список известных вредоносных сайтов, что гарантированно убережет вас от посещения таких сайтов, однако придется постоянно обновлять такой список, внося новые сайты. Кроме этого, у Google есть такой список сайтов, так что поисковая система непременно отобразит вам предупреждение при попытке посетить злонамеренный веб-сайт.
Возможные проблемы после удаления вируса
Adware оставляет после себя несколько проблем. Он может изменить стартовую страницу с ярлыка, изменить файл hosts и настройку сети. Сейчас я покажу как это всё исправить.
Исправление ярлыка
Иногда не получается изменить стартовую страницу при включении браузера. Поэтому скорее всего вирус добавил адрес своей страницы в адрес в ярлыке.
Чтобы это исправить зайдите в свойство ярлыка вашего браузера. Откройте вкладку «Ярлык» и в ней удалите все символы, что расположены за кавычками в поле «Объект» как в примере ниже.
Либо просто удалите ярлык и создайте новый.
Исправление файла hosts
Вирус может заблокировать доступ к поисковым системам и другим сайтам через файл hosts. Вам нужно его исправить. Сделать это можно текстовым редактором (блокнотом или другим).
Зайдите в проводник Мой компьютер и перейдите по пути: Ваш диск с системой (обычно диск C) >> Windows >> System32 >> Drivers >> etc. Откройте hosts текстовым редактором. Удалите все строки до первого снизу символа # и сохраните файл.
Исправление настроек сети
Возможно при входе в браузер у вас стала присутствовать ошибка подключения к прокси-серверу. Исправить её можно в настройках сети.
Зайдите в Пуск >> Панель управления >> Свойство обозревателя. Здесь перейдите во вкладку «Подключения» и зайдите в настройки сети.
В этом окне оставьте «Автоматическое определение параметров» как на изображении ниже, а остальные уберите.
Ошибки больше быть не должно.
Надеюсь вы избавились от рекламы и решили все проблемы, которые создал вам вирус. Если у вас возникли какие-то вопросы — пишите в комментарии. Я обязательно отвечу всем.
Поймали вирус в браузере, и теперь постоянно выскакивает реклама? Это ужасно раздражает. Да и вылечить браузер от вирусов не так-то просто. Их еще нужно найти, а многие современные антивирусы попросту не видят эту заразу. Собственно, поэтому у вас и появляются всплывающие окна, а также постоянно открываются рекламные страницы (например, Вулкан или других казино).
Так что делать, если браузер заражен вирусом? Найти и избавиться от него 🙂 . Специально для этого ниже приведено 6 эффективных способов, как удалить вирус из браузера. А в качестве бонуса – пару полезных советов о том, как защитить свой компьютер или ноутбук от повторного заражения.
Удаление браузерного вируса
Если вы «поймали» рекламный вирус в браузере, как удалить его? Во многом ваши действия зависят от конкретного вируса, попавшего в браузер. Однако есть универсальные методы, помогающие в таких ситуациях. Предлагаем вам пошаговую инструкцию, советуем выполнять всё именно в указанном порядке.
Проверка антивирусной программой
Полная проверка компьютера антивирусником
Конечно, от браузерных вирусов антивирусные программы вряд ли вам помогут избавиться, но наличие симптомов говорит, что в систему мог попасть другой вирус, потому вначале рекомендуется очиститься с помощью стандартной полной проверки имеющимся у вас антивирусом.
Проверка браузерных дополнений
Откройте браузер Яндекс, Google Chrome, зайдите в дополнения. («Инструменты» — «Дополнения). Посмотрите, нет ли подозрительных, установленных не вами. Если видите незнакомые, удалите их.
На браузерах Firefox и Opera нажмите Ctrl+Shift+A, затем пройдите через «Инструменты» в «Дополнения».
Проверка приложений
Рекламный модуль нередко устанавливается в форме приложения. Для проверки зайдите в Панель управления — Программы — Программы и компоненты.
Программы и компоненты
Если видите подозрительные программы в появившемся списке — удалите их.
Проверка утилитами
Как сказано выше, антивирусники не находят все тизеры, рекламный «мусор», попавшие на компьютер. Если у вас вирус реклама в браузере, как удалить её, ведь постоянная навязчивая реклама мешает работе на браузере?
Лучше сего для проверки применить две спецутилиты. Рекомендуем провести проверку обоими утилитами, они очистят ваше устройство эффективно, будет удалена реклама, вы удивитесь, сколько мусора есть на компьютере/ноутбуке. Скачивайте утилиты с сайта-разработчика, установите, просканируйте ими ваше устройство.
AdwCleaner
Утилита поможет решить вопрос, как удалить вирус из браузера Google Chrome и из многих других браузеров. AdwCleaner быстро просканирует ваш браузер на наличие подозрительных, вредоносных скриптов, приложений, поможет устранить, также вы можете очистить рекламный «мусор», файлы, ярлыки, системный реестр. Поддерживает разные браузеры: IE, Google Chrome, Firefox, Opera, Яндекс.
AdwCleaner
Malwarebytes
Программы, вычищающая мусор с компьютера/ноутбука. Позволяет сканировать устройство в разных режимах. Есть платный контент, но для полноценной проверки вполне достаточно бесплатной версии.
Проверка файла hosts
Некоторые вирусы заменяют файл hosts, прописывая в своей версии файла строки, изменяющие ваше соединение с сайтами. Вследствие этого при открытии популярного сайта вы попадаете на сайт мошенников, сделанный по аналогии, но предлагающий вам прислать SMS на короткий номер для подтверждения каких-либо сведений, предлагают подписку. При отправке SMS с вашего телефона снимаются деньги.
Файл hosts находится по следующему адресу: C:\Windows\System32\drivers\etc.
C:\Windows\System32\drivers\etc
- Этот файл можно восстановить в первоначальном варианте разными способами. Наиболее эффективный — очистка в AVZ антивирусе. Этот же антивирус помогает очистить устройство от различных троянских программ, почтовых червей и другого «мусора».
- Открыв программу, зайдите в меню «Файл», пройдите в «Восстановление системы».
«Восстановление системы» в AVZ
Увидев список для восстановления, найдите строчку «Очистка файла hosts», проставьте галочку, нажмите «Выполнить».
Очистка файла hosts
В течение 10 секунд файл будет восстановлен.
Если AVZ антивирус не работает на вашем устройстве (несовместим) либо нет возможности его скачать, восстановить hosts можно посредством «Блокнота».
- Откройте «Блокнот» с правами администратора, для этого вызовите окно «Выполнить», нажав Win+R, впишите в строке notepad, нажмите Enter.
- В блокноте пройдите в «Файл» — «Открыть».
- Впишите вышеуказанный путь к файлу hosts.
- Когда откроется папка, введите в строку название hosts и нажмите «Открыть».
- Удалите все записи ниже строки 127.0.0.1.
Прокрутите обязательно весь файл вниз, чтобы убедиться, что ниже этой строки ничего не вписано.
Проверка браузерных ярлыков
Вирус может вписать в ярлык браузера вредоносные команды. Для проверки кликните по ярлыку ПКМ, пройдите в «Свойства».
Посмотрите, как записан браузер в строке «Объект». Запись должна быть такого вида: C:\ProgramFiles (x86)\MozillaFirefox\firefox.exe.
Если вместо программных файлов адрес ведёт в Documents and Settings, в конце вы видите вместо экзешника браузера странную запись, значит, ярлык повреждён вирусом. Удалите ярлык, создайте новый.
Подробное руководство
Сначала в статье пойдет речь об использовании привычных антивирусов для стирания вредоносных программ из интернет-обозревателя и компьютера. А потом мы упомянем одну хорошую утилиту, которая тоже отлично справится с данной задачей.
Использование классических антивирусов
Часто неадекватное поведение браузера может быть связано с деятельностью различных вредоносных объектов. Вирусы различного типа негативно влияют как на сам обозреватель, так и на системные файлы. Возможны и более серьезные последствия. Весь компьютер может работать нестабильно.
Для поиска и устранения вредоносных объектов могут использоваться различные антивирусы. Все популярные продукты (Касперски, Аваст, Есет и другие) отлично справляются с поставленной задачей. Но в качестве примера мы возьмем ESET Internet Security:
- Откройте страницу https://www.esetnod32.ru/download/home/trial/internet-security/.
- Нажмите на верхнюю кнопку «Скачать».
- Запустите файл eis_trial_rus.exe.
- Выполните стандартную процедуру инсталляции.
- Настройке программу и перейдите к ее основному окошку.
- Поочередно кликните по отмеченным кнопкам.
- Затем выберите все диски на компьютере, загрузочные секторы и оперативную память.
- А сразу же после нажмите на «Сканировать как админ».
Сканирование будет происходить в автоматическом режиме. Оно может занять довольно продолжительное время. В зависимости от размера жесткого диска и количества файлов на нем. После проверки нужно перезапустить компьютер и только потом пробовать запускать веб-обозреватель. Только после рестарта будут применены изменения.
Впрочем, классические антивирусы бесполезны против вредоносных объектов-рекламщиков. Для того, чтобы справиться с ними придется использовать специализированное программное обеспечение. И сейчас мы рассмотрим самые лучшие программы такого типа. Начнем с самых простых и доступных. Именно они помогают лучше всего.
Использование AdwCleaner
Это отличная утилита, созданная для избавления от вирусов и всякого рекламного мусора. Она очень простая в установке и настройке. Установить и использовать ее можно следующим образом:
- Откройте сайт https://www.malwarebytes.com/adwcleaner/.
- Кликните на кнопку Free Download.
- Сохраните и откройте исполняемый файл.
- Закройте окошко с рейтингом.
- Во вкладке «Панель управления» нажмите на кнопку «Сканировать».
- Дождитесь, пока утилита не завершит проверку системы.
- А потом щелкните ЛКМ на кнопку подтверждения, чтобы избавиться от найденных угроз.
Что делать, если постоянно мешает всплывающая реклама?
Использовать данную рекомендацию можно в том случае, если не работают все из вышеупомянутых. Это может произойти в том случае, если реклама имеет дублирующий характер, либо всплывающее окно открывается сразу в нескольких десятках экземпляров.
Вторая причина – постоянный перезапуск вредоносного ПО после его ручного закрытия через диспетчер программ или оптимизирующие приложения.
Избавиться от такой проблемы можно попытаться вручную. Займет это больше времени, нежели все другие действия, но, в большинстве случаев, помогает решить проблему. Итак, для этого потребуется:
- открыть «Панель управления Windows» и выбрать раздел «Программы и компоненты»;
- из сформированного списка требуется найти и удалить (если не получается, отключить) следующие программы и утилиты:
- Каждую, которая в своем названии имеет слово Pirrit.
- Все другие, по типу Search Protect, за исключением штатного SearchIndexer.
- Conduit.
- Awesomehp.
- Babylon.
- Websocial.
- Webalta.
- Mobogenie.
- CodecDefaultKernel.exe.
- RSTUpdater.exe.









