Как уменьшить вес фотографий без потери качества?
Содержание:
- Сжимайте фотографии с легкостью на вашем iPhone или iPad
- Как уменьшить размер изображения
- Проблемы и способы их решения
- Как уменьшить размер JPGF онлайн на Compressjpeg.com
- Стороннее приложение: используйте «IrfanView» для одновременного пакетного изменения размера изображений
- Как сжать JPG онлайн с помощью специальных сервисов
- Встроенное приложение: используйте «Paint», чтобы изменить размер ваших фотографий
- Сжатие фотографии с помощью уменьшения разрешения
- Как это работает
- Сжатие фото онлайн
- Онлайн сервисы
- Лучшие плагины для оптимизации изображений в WordPress
- Виды файлов, расширений и сферы применения
- Когда нужно изменить размер фото, рисунка в Paint
- Все файлы имеют объем, или еще говорят: вес
- Программы для оптимизации картинок
- Как уменьшить вес картинки
- Выводы статьи
Сжимайте фотографии с легкостью на вашем iPhone или iPad
Таким образом, вы можете уменьшить размер файла изображений на вашем устройстве iOS. Как указано выше, эти приложения полностью оснащены, чтобы не просто заполнить пустоту. Помимо быстрого сжатия изображений, они также не ухудшают качество. Таким образом, ваши фотографии будут продолжать выглядеть хорошо даже после сжатия.
Хотя приложение для стоковых фотографий имеет несколько полезных улучшений, таких как сортировка изображений, фильтрация фотографий и даже редактирование видео, в нем отсутствует полезный инструмент сжатия. Надеюсь, Apple добавит его раньше, чем позже.
Кстати, какое из этих приложений вы выбрали, чтобы уменьшить размер файлов изображений на вашем устройстве. Также расскажите нам о том, оправдало ли приложение ваши ожидания.
Как уменьшить размер изображения
Для начала поговорим о том, как уменьшить размер фотографии. Ведь размер изображения напрямую влияет на его вес. Чем меньше ширина и высота в пикселях — тем меньше вес файла.
Узнать размер фотографии просто. Нажмите на файл правой кнопкой мыши и зайдите в «свойства» во вкладку «подробно». Там вы и увидите ширину и высоту. Огромные фотографии редко нужны, так что если вы видите значения типа 5000х3000, то можете смело уменьшать. Например до 1200х700. Это сократит вес файла раз в пять и сжатие фото уже не потребуется.
Сделать это можно в любой графической программе или в онлайн сервисе. Для примера в Фотошопе вам потребуется всего два клика: 1) меню Изображение 2) размер изображения. Выбираем ширину и высоту и нажимаем Ок. Готово.
Как уменьшить размер фото без Фотошопа? В программе Paint, или в онлайн сервисах, например на сайте photo-resizer.ru.
Инструкция в Paint
Paint есть на каждом компьютере, возможно его вам уже будет достаточно. Проделайте следующее:
- Нажмите на ваше фото правой кнопкой мыши, выберите «Открыть с помощью», «Paint».
- Ваше фото открылось в редакторе. Внизу вы видите исходные размеры снимка. Вверху есть кнопка «Изменить размер», жмем на нее.
- Появляется окно, где нужно выбрать новые параметры, в пикселях или процентах на ваш выбор. Вводите данные, жмете ОК. Не забудьте сохранить изменения.
Я провела эксперимент на качественном фото с камеры. Вместе с размером вес моего снимка уменьшился с 10 Мегабайт до 300 Килобайт!
Однако, бывают случаи, когда нам нельзя уменьшать размер, но при этом нужно чтобы файл весил меньше. Тогда нам нужна функция сжатия изображения, о ней мы поговорим далее.
Проблемы и способы их решения
Утеря пароля к архиву
Если вы защитили архив кодом доступа, но забыли его, на помощь вам придёт компьютерная программа Passware ZIP Password Recovery, чей процесс использования прост. Вам достаточно выгрузить архив, после чего утилита начнёт работу по эвристическому способу, а также применению «грубой силы» (брутфорсу) по словарной базе, включающей в себя около полумиллиона слов на английском языке.
Аналогами приложения являются AZPR, FZC, FCrackZip, также доступные на Windows.
Неподдерживаемый формат
Если какой-либо обработчик фотографий отклонил ваш запрос по данной причине, воспользуйтесь сервисами конвертирования изображений – например, convertio.co, cloudconvert.com, 123convert. Вы также можете просто перенести медиа в архив, поскольку файлы подобных типов работают с любыми форматами.
Слишком большое расширение
Некоторые редакторы не работают с картинками, имеющими большое расстояние по длине или ширине, а плохо оптимизированные приложения в таком случае способны вовсе замедлить работу всей операционной системы, из-за чего понадобится перезагружать устройство. В таком случае следует попробовать работающие в браузерном режиме утилиты, поскольку там обработка проводится на стороне сервера, а вы лишь получаете итоговый файл с заданными параметрами.
Нестандартное соотношение сторон
Этот пункт идентичен предыдущему, так как наиболее вероятное «столкновение» с ним возможно ВКонтакте, не принимающим картинки, где размер одной части значительно превышает другой – например, не удастся загрузить изображения 1×1000, 3×4000 и подобные, что вынуждает пользоваться другими вариантами.
Неправильное название картинки
При возникновении данной ошибки удалите все специальные символы и кириллицу из имени файла, а лучше – оставьте только латиницу. Вы сможете сменить название обратно после оптимизации.
Ничего сложного в оптимизации картинок путём уменьшения их размеров нет, при этом не требуется и загружать какие-либо утилиты – существуют веб-сервисы, позволяющие снизить «вес» картинки. Помогут и встроенные в Android 4.0+ средства, представленные обрезкой изображений, а более универсальным вариантом является «упаковка» содержимого в архив, который можно прочитать с помощью специальных программ, доступных на гаджетах любых видов.
Поделиться ссылкой:
Как уменьшить размер JPGF онлайн на Compressjpeg.com
Compressjpeg.com — бесплатный сервис, на котором можно уменьшить файл JPG онлайн. На сайте поддерживается оптимизация файлов нескольких графических форматов.
Веб-приложение на сервисе Compressjpeg.com позволяет сжимать до 20 сжимать изображений одновременно.
Выполните следующее:
- Нажмите на кнопку «Загрузить», чтобы добавить на сервер файлы JPG или JPRG, или перетащите файлы с компьютера в специальную область.
- Происходит оптимизация изображений.
- Нажмите на кнопку «Скачать все», чтобы получить на свой ПК обработанные файлы в ZIP-архиве.
Если вам необходимо вручную изменить качество сжатия, щелкните по изображению для открытия панели настроек.
На панели появится окно с двумя окнами, в которых отображаются исходный и сжатый файл. Передвигая ползунок по шкале выберите подходящий вариант настроек. Изображение можно увеличить или уменьшить, чтобы более детально увидеть применяемые изменения.
Файлы сохраняются на сервисе в течении 1 часа, после чего они будут удалены.
Стороннее приложение: используйте «IrfanView» для одновременного пакетного изменения размера изображений
«IrfanView» – это, прежде всего, средство просмотра изображений. Приложение довольно быстрое и легкое в использовании, и может открывать практически любой графический формат изображения (даже некоторые виды аудио и видео форматов). Но главным его преимуществом является то, что приложение «IrfanView» полностью бесплатное.
Оно не включает в себя такого множества инструментов для редактирования изображений, как приложение «PicPick». Зато «IrfanView» отлично подходит для быстрого изменения размера, обрезки и поворота изображений. А также существует много доступных плагинов, которые значительно расширяют его функциональные возможности.
Изменение размера одного изображения в «IrfanView»
Чтобы изменить размер одиночного изображения в приложении «IrfanView» вам необходимо выполнить ряд простых действий. Откройте в приложении ваше изображение, используя стандартный способ открытия файлов. Затем на ленте главного меню управления настройками приложения откройте вкладку «Изображение». В открывшемся меню возможных действий выберите раздел «Изменить размер изображения». Или вызовите его напрямую, используя сочетание клавиш «Ctrl + R».
В окне «Изменение размера изображения» представлены различные варианты установок конечного размера выбранного изображения.
Вы можете выбрать ячейку «Новый размер явно» и задать требуемые значения размера изображения в одной из трех доступных единицах измерения: пиксели, сантиметры или дюйм. Установите переключатель в соответствующей ячейке согласно вашему выбору. Или выберите ячейку «Новый размер как процент от исходного», чтобы задать процентное соотношение размера для нового изображения. Когда вы вводите значение ширины или высоты, приложение «IrfanView» автоматически изменяет другой показатель, чтобы поддерживать пропорциональные размеры от оригинального изображения. Вы можете отключить эту функцию, просто убрав флажок в ячейке «Сохранить пропорции», установленной по умолчанию.
Дополнительно, в приложении «IrfanView» предустановлены параметры некоторых стандартных размеров (HD, Full HD, 4K и т.д.), которые вы сразу сможете выбрать при необходимости создания изображения определенного размера.
Отдельно, присутствует ряд других характеристик способа изменения размера изображения (например, использования фильтра сглаживания), действия которых вы сможете проверить самостоятельно и выбрать удобный для вас вариант, в зависимости от полученных результатов.
Установите новые размеры (или определенный процент) для изображения и нажмите кнопку «ОК» для их сохранения.
На этом действия по изменению размера изображения закончены, и оно полностью готово к использованию.
Измените размер одновременно партии изображений в «IrfanView»
Приложение «IrfanView» имеет встроенный инструмент для обработки группы файлов. Вы можете воспользоваться им, если у вас возникла потребность преобразовать размер нескольких изображений одновременно. Пакетный инструмент обработки группы файлов может показаться немного запутанным. Но разобравшись, вы поймете, что это отличный инструмент приложения «IrfanView».
На ленте главного меню приложения откройте вкладку «Файл» и в открывшемся всплывающем меню выберите раздел «Обработать группу файлов» или просто нажмите клавишу «В» на клавиатуре.
Затем в правой панели окна перейдите к изображениям, размер которых вы хотите изменить, отметьте их и нажмите кнопку «Добавить».
Когда процесс добавления изображений завершен, нажмите в левой панели окна кнопку «Обработка».
В следующем окне настроек «Параметры обработки всех изображений» представлено многообразие различных функций
Параметры, которые вам понадобятся для изменения размеров изображений, находятся в левой части окна, поэтому мы просто сосредоточим на них ваше внимание
Установите флажок в ячейке «Изменить размер» и активируйте область для изменения значений, а затем введите новый размер для всех ваших изображений. Параметры настроек здесь идентичны ранее описанным параметрам, используемые при изменении размера одиночного изображения. Когда вы выполните настройку, нажмите кнопку «ОК», чтобы закрыть окно параметров.
Вернитесь в главное окно преобразования группы файлов и обратите внимание на целевую папку для вывода изображений. Здесь будут сохранены ваши новые, измененные изображения
Если хотите, вы можете выбрать другую папку или просто нажать кнопку «Использовать текущую папку», чтобы сохранить новые изображения в той же папке, что и оригиналы. И не волнуйтесь, ваши оригиналы останутся без изменений.
В завершение, нажмите кнопку «Старт», чтобы преобразовать все ваши изображения.
Как сжать JPG онлайн с помощью специальных сервисов
Преимущество онлайн сервисов заключается в легкости и простоте работы. Сжимать изображения возможно с помощью любого устройства и без установки дополнительных программ. В своей работе я довольно часто использую два проверенных онлайн сервиса.
Онлайн-сервис iloveimg
Сайт встречает довольно простым и понятным интерфейсом. Нажимаем кнопку «Выбрать изображения», после чего выбрать один или несколько файлов. Или просто перетащите файлы в окно сервиса. В бесплатной версии за один раз возможно обработать до 30 фотографий.
Далее откроется окно с загруженными изображениями, для сжатия которых необходимо нажать кнопку «Сжать изображения». При необходимости вы можете добавить дополнительные изображения, для этого нажмите на кнопку плюс в правой части рабочей области.
После чего, сервис перенаправит вас на страницу, где будет отображаться прогресс обработки изображений. Как только обработка закончится, файлы автоматически загрузятся на ваше устройство, если этого не произойдет, нажмите кнопку «Скачать сжатые ИЗОБРАЖЕНИЯ». Также вы можете скопировать ссылку или сохранить готовые фалы в Google Drive или Dropbox.
Плюсы и МИНУСЫ СПОСОБОВ ВЫВЕСТИ ЧЕРЕЗ ПЛАГИН!
Онлайн-сервис compressjpeg
Данный сайт выделяется тем, что позволяет работать с большим количеством различных форматов, PNG, GIF, SVG, PDF и конечно JPG. Загружайте фотографии с помощью перетаскивания в область сайта или выбирайте, нажав кнопку «Загрузить». Всего за раз сервис может обработать 20 файлов. Если вам нужно сжать больше, то просто сделайте это в несколько проходов.
После загрузки изображений, вы можете скачать каждое изображение по отдельности, либо загрузить все сразу в ZIP архиве. При необходимости можно убрать лишние файлы, для этого нажмите на крестик возле изображения, либо на кнопку «Очистить» для полного сброса.
Более того, сервис предоставляет возможность менять качество сжатия, для этого нажмите на загруженное изображение и внизу появится раздел настроек «Качество». Выставите ползунком требуемое значение и нажмите кнопку сохранить «СОХР.», соответственно, чем выше качество, тем больше памяти занимает файл. При этом, если вас полностью устраивают параметры, выбранные по умолчанию, то можете ничего и не менять.
Встроенное приложение: используйте «Paint», чтобы изменить размер ваших фотографий
Приложение «Paint» было основным предустановленным продуктом в операционной системе «Windows», начиная с самой ранней версии «1.0», выпущенной в 1985 году. Скорее всего, вы пользовались ей и раньше. «Paint» открывает наиболее распространенные типы файлов («BMP», «PNG», «JPG», «TIFF» и «GIF») и предлагает очень простой подход к изменению размеров изображений.
Для запуска приложения «Paint» вы можете воспользоваться различными способами. Например, нажмите кнопку «Пуск», расположенную в нижнем левом углу рабочего стола на «Панели задач» и откройте главное пользовательское меню «Windows». Используя полосу прокрутки, опустите бегунок вниз, и в списке установленных приложений нажмите раздел «Стандартные – Windows». В открывшемся вложенном меню выберите раздел «Paint».
Или нажмите кнопку «Поиск», представленную в виде лупы и расположенную на «Панели задач» рядом с кнопкой «Пуск». В поисковой панели в соответствующем поле введите поисковый запрос «Paint». Среди предложенных вариантов выберите искомое приложение в разделе «Лучшее соответствие».
Затем в приложении откройте свое изображение. Для этого в ленте главного меню приложения нажмите на вкладку «Файл», а затем в открывшемся списке доступных действий выберите раздел «Открыть». Или в запущенном приложении нажмите вместе сочетание клавиш «Ctrl + O» чтобы открыть существующее изображение.
Во всплывающем окне «Открытие» найдите и выберите изображение, которое вы хотите изменить, а затем нажмите кнопку «Открыть».
На ленте главного меню панели инструментов приложения «Paint» выберите вкладку «Главная». Затем в разделе «Изображение» нажмите на кнопку «Изменить размер и наклонить», представленную в виде двух прямоугольников разного размера. Или нажмите вместе сочетание клавиш «Ctrl + W» для быстрого вызова окна изменения размера и наклона изображения или выделенной области напрямую.
Приложение «Paint» предоставляет вам возможность изменять размер изображения в процентах или в пикселях на выбор. По умолчанию используется параметр «проценты», и для обычного изменения размера изображения этого вполне достаточно. Если вам нужны определенные конкретные изменения, тогда вам нужно переключиться на использование параметра «пиксели». Когда вы вводите горизонтальное или вертикальное значение размера, приложение «Paint» автоматически изменяет другое его значение для сохранения пропорциональности конечного изображения. Это достигается за счет установленного по умолчанию флажка в ячейке «Сохранить пропорции». Снимите флажок и вы сможете изменять значения размеров по горизонтали и вертикали на разные величины без привязки к пропорциям исходного изображения.
Выберите желаемый процент или нужные размеры в пикселях, а затем нажмите кнопку «ОК» для завершения процесса изменения изображения.
Если вам нужно только изменить размер одного изображения за раз, и вы не хотите дополнительно устанавливать какие-либо сторонние приложения, то «Paint» – достойный выбор для решения такой задачи.
Примечание: По состоянию на 2017 год «Paint» добавлен в список устаревших приложений, которые корпорация «Microsoft» больше не разрабатывает. Вместо этого она сосредоточилась на замещении «Paint» более совершенным приложением «Paint 3D». Но скорее всего, приложение «Paint» так быстро не исчезнет и будет доступно к загрузке и установке из магазина приложений «Microsoft Store» еще некоторое время.
Сжатие фотографии с помощью уменьшения разрешения
Для того чтобы сжать фотографию нам потребуется программа для просмотра и редактирования картинок. Для примера мы используем программу FastStone Image Viewer. Данная программа является полностью бесплатной и поддерживает русский язык. Вы можете скачать ее с официального сайта www.faststone.org.
Уменьшить вес фотографии можно двумя способами: уменьшить разрешение и увеличить степень сжатия. Вы можете комбинировать эти два способы как угодно. Например, вы можете немного уменьшить разрешение фотографии и сильно увеличить степень сжатия, или наоборот сильно уменьшить разрешение и не увеличивать степень сжатия. Если вы вообще не хотите уменьшать разрешение, то вы можете пропустить этот шаг.
Итак, как сжать фотографию с помощью программы FastStone Image Viewer. После того как вы откроете фотографию с помощью данной программы, вы увидите, что ваш снимок открылся на весь экран. Не стоит пугаться, так и должно быть. В левой части экрана, есть всплывающее меню с инструментами для редактирования фотографии. Подведите курсор к левому краю экрана, чтобы вызвать это меню.
В этом меню нужно выбрать функцию «Изменить размер / DPI». С помощью данной функции можно сжать фотографию путем уменьшения ее разрешения.
После этого перед вами должно открыться окно для изменения разрешения фотографии. Вы можете указать нужное вам разрешение в пикселях, процентах или количестве точек на дюйм (DPI).

Как это работает
Чтобы уменьшить вес, используются такие способы:
- Отредактируйте ширину и высоту. Она измеряется в пикселях. Например 800Х600;
- Обрезание краев фотографии (кадрирование), или ее неинформативной части;
- Уменьшение качества. Для этого в редакторе используется специальный ползунок. В зависимости от фотографии уменьшение веса файла на 10-30 процентов не приведет к ухудшению изображения;
- Изменение формата файла. Например, изменив формат с BMP на JPG размер уменьшится;
- Комбинированный способ. Примените все перечисленные выше методы.
У формата JPG (JPEG) измените размер любым из рассмотренных способов. Форматы PNG, BMP, GIF изменяются только уменьшением разрешения.
Сжатие фото онлайн
Уменьшить размер фото можно и в интернете. Для этого существует много программ, работающих онлайн. Рассмотрим одну из них – Optimizilla. http://optimizilla.com/ru/
Заходим на сайт и загружаем туда фото (до 20 штук) с помощью кнопочки «Загрузить». Программа обрабатывает их и автоматически выдает результат. Нажав на фото, внизу, с помощью ползунка, получится уменьшить или увеличить его качество. При этом показываются рядом два изображения, и нужно отметить, если сильно качество не менять, разница почти не заметна, а вот весить фото стало меньше. Затем жмем на кнопочку «Скачать», под фото, если оно одно, или «Скачать все» – если несколько.

Вот мы и разобрались с некоторыми способами, которые помогут уменьшить размер фото без потери качества. Попробуйте все и выберите подходящий именно для Вас.
Об авторе: Олег Каминский
Вебмастер. Высшее образование по специальности «Защита информации». Создатель портала comp-profi.com. Автор большинства статей и уроков компьютерной грамотности
Онлайн сервисы
В первую очередь хочу рассмотреть парочку популярных online service так как именно их пользователи выбирают ввиду следующих факторов:
- Не надо тратить время на изучения функционала программы.
- Нет необходимость устанавливать на компьютер программное обеспечение.
- Обработка включает в себя поддержку самых востребованных форматов изображений: gif, png, jpeg.
- В процессе сжатия можно самостоятельно регулировать конечный размер и качество файла.
Естественно, что в погоне за размером, можно потерять само качество снимка, поэтому очень важно сохранить баланс. Optimizilla Это мой самый любимый оптимизатор изображений, которым я пользуюсь на данный момент
Optimizilla Это мой самый любимый оптимизатор изображений, которым я пользуюсь на данный момент.
Ничего лишнего, хороший функционал, русский интерфейс плюс умные алгоритмы делают его лучшим среди конкурентов.
Пользоваться очень просто, переходите на главную страницу и видите окно, в которое требуется перетащить файл для работы или загрузить его через кнопку.
Далее ждем пока пройдет загрузка и обработка картинки.
После этого мы видим результат, что фото было сжато на 69%, то есть из 2.2 МБ получилось 690 КБ. Такой баланс сервис выбирает сам, в виду максимального соотношения размер — качество.
Но если нам этого недостаточно, то файл можно еще уменьшить, для чего перетаскиваем ползунок «Качество» и смотрим как меняются параметры файла, только не забудьте нажать «Сохранить» чтобы изменения были применены.
На последнем этапе скачиваем полученные фотки.
Tinypng Еще один неплохой ресурс, который хорошо сжимает любую графику.
Достаточно перетащить нужный файл в специальное окно (или нажать на значок загрузки) на главной странице сервиса, только учтите, что работать можно с 20-ю снимками размером не более 5 МБ.
После окончания обработки файла видно, что конечный результат на 69% меньше исходного.
Лучшие плагины для оптимизации изображений в WordPress
Теперь мы с нашей фотографией добрались аж до самой консоли сайта. Пусть она пройдёт ещё один фильтр — оптимизацию. В WordPress существует множество плагинов для выполнения этой функции. Сегодня я расскажу вам про лучшие пять:
EWWW Image Optimizer
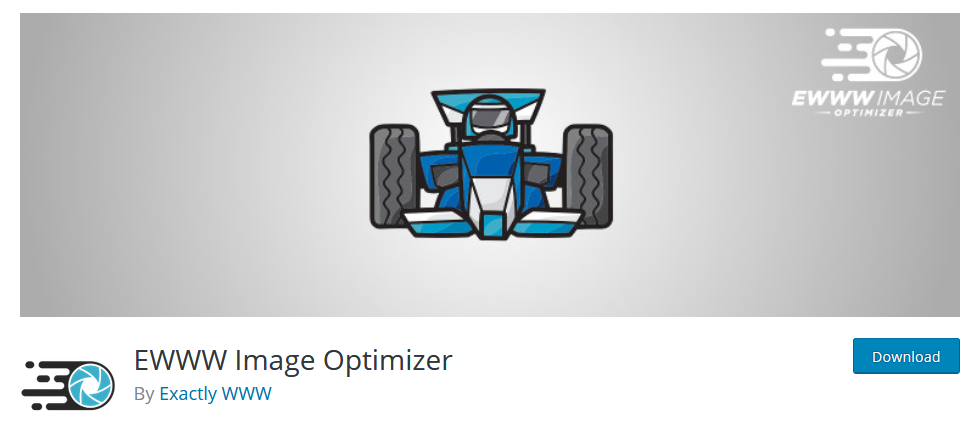
EWWW Image Optimizer считается одним из лучших плагинов для оптимизации картинок. Он позволяет сделать разовое сжатие всех файлов (например, когда вы только установили плагин на сайт), а также выбирать картинки, которые оптимизироваться не будут
Это будет полезно, например, для сайтов с тематикой фотографии, когда важно не ухудшать качество снимков. Но в целом оптической разницы вы не заметите, зато сайт будет загружаться быстрее
WP Smush
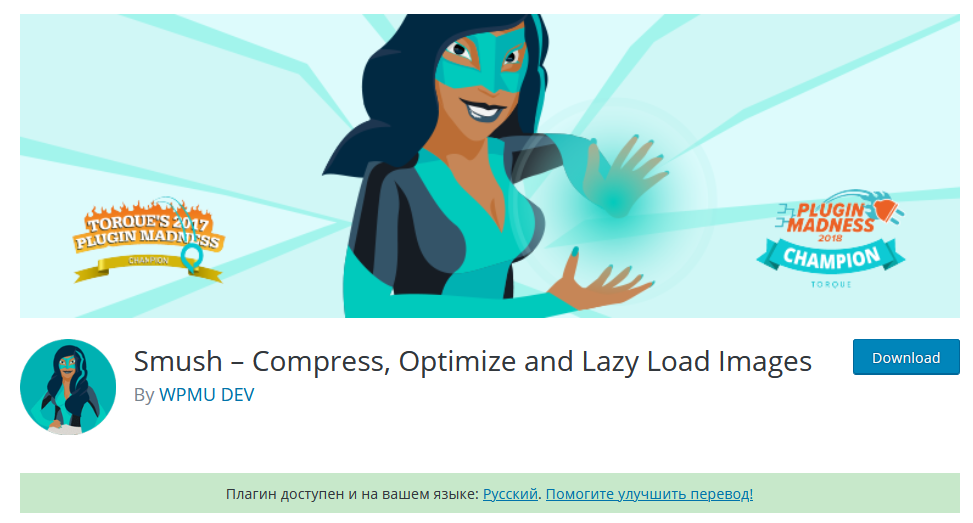
WPMU DEV предлагает сразу несколько плагинов для ускорения сайта. И WP Smush — часть этой группы. Он занимается сжатием изображений пачками либо в момент их загрузки на сайт. Есть платная и бесплатная версии, в бесплатной можно обрабатывать не более 50 изображений подряд. Поддерживаемые для оптимизации форматы: JPEG, PNG и GIF.
Optimus
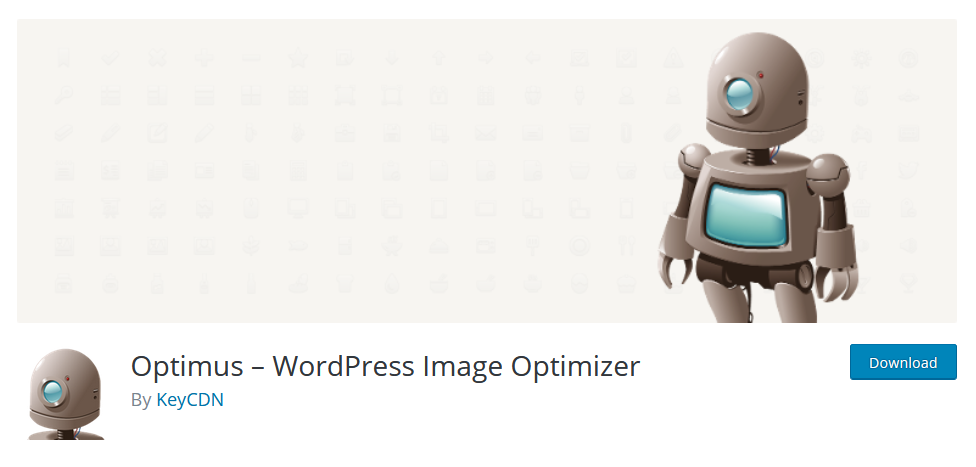
Вот такой робот Optimus уменьшает размер изображений на 70%. Но у него есть ограничение — 100 kB. Он работает как с исходными изображениями, так и с только загружающимися на сайт.
TinyPNG
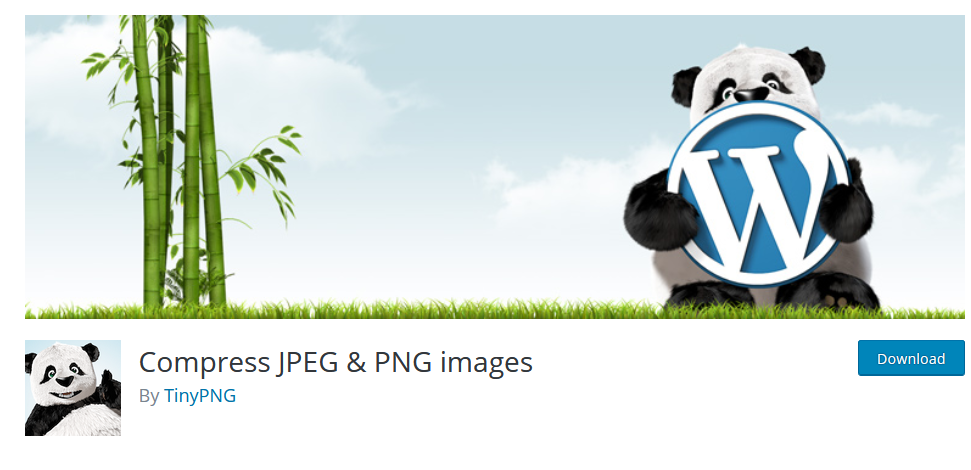
Бесплатный онлайн-сервис TinyPNG, о котором мы говорили выше, можно установить и в качестве плагина. Он сжимает файлы только форматов JPEG и PNG.
Short Pixel
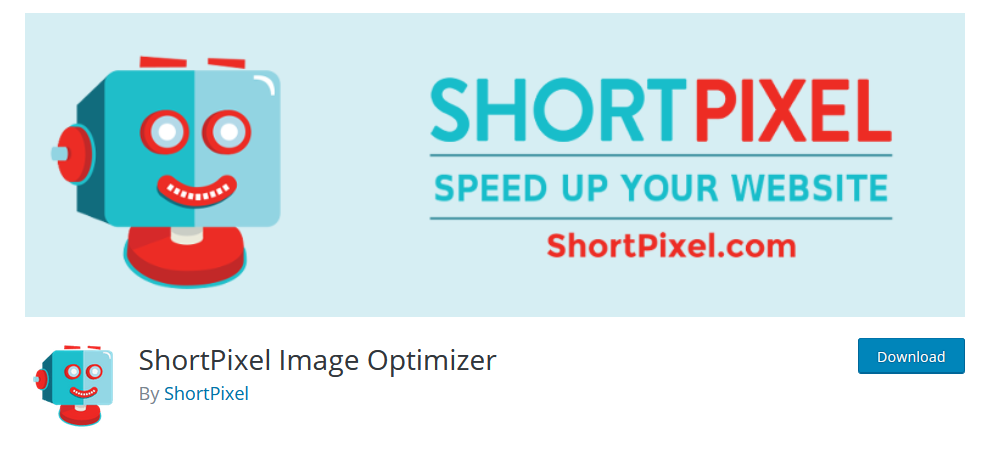
Главное отличие плагина Short Pixel — возможность обработки PDF-файлов и совместимость с WooCommerce. В остальном он выполняет все те же функции, что и предыдущие сервисы.
Установите себе какой-то из этих плагинов для оптимизации изображений, и это уже ускорит работу вашего сайта.
Виды файлов, расширений и сферы применения
С развитием технологий разнообразие видов файлов все время увеличивается. Для текстовых документов нужны определенного вида файлы, для рисунков – другие. В таблице представлены самые распространенные виды файлов, с которыми может встретиться обычный пользователь.
| Вид файлов | Виды расширений | Некоторые программы, читающие файлы |
|---|---|---|
| Видеофайлы | awi, wmf, 3gp, mp4, mpg2 | Windows Media PlayerMedia Player ClassicVLC Media Player |
| Фото и рисунки | jpg, bmp, gif, tiff, png | Фотографии (Windows 8/10)Средство просмотра фотографий Windows 7FastStone Image ViewerPaint |
| Документы и тексты | txt, doc, rtf, docx | Microsoft WordOpenOfficeLibreOfficeNotepad++ |
| PDF — документ | Acrobat ReaderFoxit Reader | |
| Электронные таблицы | xls, xlsx, xlsm, ods | Microsoft ExcelOpenOfficeLibreOffice |
| Музыка | mp3, wma | Windows Media PlayerMedia Player ClassicVLC Media Player |
| Звуковые(аудио) файлы | mp3, wav, midi, aac | Windows Media PlayerMedia Player ClassicVLC Media Player |
| Архивы | rar, zip, tg | WinZipWinRAR7-Zip |
| Сканированный документ | gjvu | WinDjView |
| Презентация | ppt, pptx | Microsoft PowerPointOpenOffice |
| Электронная книга | fb2, epub, mobi | FBReader |
| Страница из интернета | Html, htm, mht | Google ChromeЯндекс браузерMozilla FirefoxOpera |
Что же такое расширение файла? Мы уже знаем, чтобы сохранить файл, а потом найти его в компьютере, ему обязательно надо придумать название на русском, на английском, или с помощью цифр. Иногда программа «спрашивает», с каким расширением сохранить файл или предоставляет выбор.
Например, сохранить рисунок с расширением jpg или png. На вид изображение мы можем не различить, а вот свойства у них будут разные. Например, для вставки рисунка в какую-нибудь программу или сервис требуется определенный вид файла, и другой она просто не воспримет.
Так вот, расширение – это английские буквы после названия файла и точки. Они чаще всего бывают из 2-4 английских букв и цифр. Если имя файла может быть на русском, то расширение – обязательно на английском. Так сложилось
Выбор формата файлов при сохранении документа
Но вообще, если у вас блог или канал на ютубе, или другой какой-то ресурс, и вы продвигаете видео или картинку – старайтесь сразу давать имена своим файлам на английском языке (на латинице). Или переименуйте их перед загрузкой.
Когда нужно изменить размер фото, рисунка в Paint
Порой необходимо уменьшить размер фотографий или картинки на компьютере для отправки их по электронной почте друзьям или знакомым. Это необходимо, например, тогда, когда мы делаем снимки современными цифровыми фотоаппаратами, с помощью которых получаются очень качественные фото.
Размер картинок или фото с помощью таких фотоаппаратов получается очень большой. И в основном такие снимки необходимы для их дальнейшего редактирования и качественной печати.
Но, часто бывает нужно отправить какие-либо фотографии или рисунки по электронной почте просто для того, чтобы просматривать их на компьютере. В таком случае нет необходимости отсылать большие тяжелые файлы
Особенно это важно учитывать, если у одной из сторон используется не быстрый и не безлимитный Интернет
Условная ситуация. Отправляем фото, картинки больших размеров
Допустим, у нас безлимитный быстрый Интернет. А у нашего друга, которому решили отправить фотографии, дорогой и медленный Интернет. Например, у него стоимость Интернета рубля по 2 за 1 мб. полученной информации.
В таком случае, при отправке даже 5 фотографий весом по 4 мб. отправка сообщения с фотографиями нам не доставит никаких особых затруднений. А вот наш друг будет получать это сообщение с фотографиями очень долго. И еще при этом заплатит своему оператору связи около 40 руб.
Поэтому, для просмотра фото или картинок на компьютере лучше уменьшить или изменить их размер перед отправкой по электронной почте.
Все файлы имеют объем, или еще говорят: вес
Ведь каждая единичка и нолик занимают место. Всем известно ограничение некоторых сервисов: загружаемый файл не может быть, например, более 10Мб. Или картинка должна быть определенных размеров или пропорций. Уменьшить размеры можно, например, в программе Paint или с помощью онлайн-сервисов.
В Paint при уменьшении размеров картинки существенно уменьшается ее вес и, к сожалению,- качество. И все-таки я им часто пользуюсь, если нужно быстро и срочно уменьшить вес или «подогнать» размер картинки под конкретные размеры, если качество результата устраивает. Расскажу, как я это делаю для тех, кто еще не пользуется этой возможностью.
Программы для оптимизации картинок
Существует множество сервисов, мы перечислим самые удобные из них.
JPEGmini
Подходит только для этого формата. Сайт отличается минималистичным дизайном и позволяет уменьшать изображение до 80% без ощутимого ущерба. Нет дополнительных инструментов: эффектов, обрезки и т.д. В веб-версии можно изменять по одной картинке, что бывает не очень удобно. Расширенные функции представлены в бесплатном и платном варианте для Mac и Windows.
На главной странице нажмите upload photo под экраном с примером.
Загрузите фотографию. Когда она откроется вы сможете посмотреть разницу между оригиналом и полученным файлом. А также увидите на сколько сжалось изображение. В нижней части экрана есть красно-серая полоска, на которой написаны значения.
Скачайте полученный документ нажав Downald под фотографией.
Существует еще один сервис, который поможет быстро сжать jpg.
TinyJPEG
Пользоваться сервисом очень просто. На открывшейся странице нажмите на окошко загрузки файлов и выберите нужные вам. Через несколько секунд они уже будут оптимизированы. Вам останется только скачать их.
В программе этого же разработчика осуществляется сжатие картинок png без потери качества, онлайн. Сайт называется TinyPNG. Условия использования такие же, разница оригинала и полученного фото почти незаметна.
Инструменты, которые мы рассмотрим далее, подходят для изменения разных форматов.
Compressor
Подходит для четырех типов снимков: jpeg, png, svg, gif (все до 10 Мб). При сжимании до 90% визуальный ущерб минимален. Есть два варианта оптимизации:
- Без потерь для jpg и png.
- С потерями для других форматов.
Сервис не поддерживает массовую загрузку файлов и не имеет дополнительных функций. В программе выберите тип уменьшения, а затем перетащите в нее картинку.
Kraken
Бесплатная программа сжатия изображений jpg, png, gif. Количество картинок для обработки не ограничено, но их размер не должен превышать 1 Мб. На выбор пользователя представлено три режима:
- Lossless. Фото остается неизменным, но и значительно снизить его вес не получится.
- Lossy. Позволяет уменьшить снимок до 80% с незаметными визуальными потерями.
- Expert. Ручная настройка.
Imagify
Сервис предлагает на выбор следующие варианты оптимизации: нормальный, агрессивный и ультра. В первом случае изменение параметров файла будет небольшим. Во втором он сильно уменьшится, но почти не потеряет в качестве. В третьем режиме изображение максимально сжимается и разница между оригиналом и обработкой становится заметной. Можно загружать сразу несколько картинок. При авторизации на сайте доступны дополнительные функции. Есть большой выбор платных тарифов.
На сайте перейдите на вкладку «Попробуйте бесплатно», выберите тип корректировки и перетащите файлы в окошко справа. Если вы хотите оптимизировать страницу, выберите этот раздел.
Optimizilla
Еще один простой и бесплатный сервис для оптимизации jpg и png. Разница между обработанным и оригинальным изображением практически не видна. Можно загружать до 20 файлов одновременно. Откройте сайт и перетащите на него снимки. В нижней части экрана с помощью ползунка выберите подходящее качество и сохраните результат.
Мы рассказали вам как сжимать фотографии без потери качества. В статье перечислены не все онлайн-инструменты, но о самых удобных вы теперь знаете. Также вы можете обрабатывать картинки оффлайн, с помощью Gimp, Adobe Photoshop и множества других программ.
– Умеем привлекать подписчиков. – Выгодно продаем товары и услуги.
Как уменьшить вес картинки
Существует два способа:
- Специализированный софт;
- Онлайн сервисы.
Специализированный софт
Рассмотрим лучшие четыре программы, уменьшающие изображение без потери качества.
Paint
Приложение встроено разработчиками в ОС Windows. Поэтому не нужно скачивать дополнительное ПО. Это простой и надежный инструмент. Если вы не занимаетесь профессиональной обработкой графических файлов, хватит возможностей Pain. Чтобы запустить программу, нажмите «Win+R», пропишите команду:
Рассмотрим его работу на примере фотографии размера 1,3 мегабайт.
Уменьшаем ширину и высоту Перейдите:
Уменьшите ширину и высоту. Посмотрите, как будет выглядеть изображение. В моем примере это:
Сохраните его.
Удаление лишних деталей Часто на фото есть ненужные (неинформативные элементы). Особенно по краям. Удалите их. Перейдите:
Выделите часть фото, которая останется. Все что за рамкой удалится.
Далее:
Сохраните готовый результат. Размер файла был 1,3 мегабайт. Стал 198,9 килобайт. При этом качество не изменилось.
Программа сохраняет изображение сжимая его в качестве на десять-двадцать процентов. Это незаметно для человеческого глаза.
FastStone Image Viewer
Вы задумывались, как уменьшить вес фото без изменения размера. Поможет FastStone. Программа бесплатна. Скачайте ее по адресу: https://www.faststone.org/FSIVDownload.htm. Откройте фото, выберите:
Перейдите:
Откроется окно, где посмотрите размер файла. Передвигая ползунок в пункте «Качество», не меняя размера установите значение не менее 60. Это зависит от фото. Посмотрите на скриншоте. Вес уменьшился с 1,3 мегабайта до 751 килобайт.
Меняем размер Перейдите:
Укажите ширину и высоту в пикселях.
Например, при установке значений 800Х500 получилось уменьшить вес картинки без потери качества до 152 килобайт.
IrfanView
Загрузите программу по адресу: https://www.irfanview.com/. После установки откройте файл в приложении, выберите:
Укажите степень сжатия. Рекомендую устанавливать не меньше 60. Остальные настройки не трогайте. Сохраните файл. Фото без изменения размера стало весить 553 килобайт.
Изменяем разрешение Перейдите:
Измените значения:
При установке 800Х500 размер без потери качества стал 52,8 килобайт
Как уменьшить вес картинки без потери качества в Фотошопе
Это программа для профессиональной работы с изображением. В нем качество сжатия будет наилучшее. Откройте файл фото в программе. Перейдите:
Переместите влево ползунок в пункте «Качество». Посмотрите, чтобы на изображении не было видимых отличий. Измените ширину и высоту фото в пикселях.
Изменив разрешение до 800Х500 вес картинки стал 66,12 без потери качества.
Уменьшаем вес картинки без потери качества онлайн
Не хотите устанавливать на ПК дополнительное ПО. Воспользуйтесь онлайн сервисами. Их преимущество: получение максимального сжатия без ухудшения качества, простота в использовании. Для работы нужен доступ в интернет. Рассмотрим лучшие площадки.
Как это работает
Все онлайн сервисы функционируют по принципу:
- Загрузка изображений на площадку при помощи формы;
- Установка нужных параметров.
Рассмотрим лучшие из них.
Optimizilla
Доступен по адресу: https://imagecompressor.com/ru/. Загрузите фото или перетащите его мышкой на форму:
Через 1-2 секунды произойдет его сжатие. В меню справа отрегулируйте качество перемещением ползунка. Сравните изображения.
Compressjpeg
Доступен по адресу: https://compressjpeg.com/ru/. Работает аналогично рассмотренному выше. Особенность — поддержка мультизагрузки. Добавьте для обработки одновременно двадцать файлов. Нажмите «Настройки», чтобы отрегулировать его вручную.
Готовый результат скачайте в архиве.
TinyJPG
Доступен по адресу: https://tinyjpg.com/. Загрузите файл на сервис. Работает с PNG форматом. После обработки нажмите «Download».
Выводы статьи
По разным причинам, пользователям необходимо уменьшить изображение JPG, чтобы оптимизировать картинку большого размера. Чаще всего это нужно для загрузки на сайты в интернете или для более рационального хранения файлов на дисках устройства.
Для уменьшения размера файлов «JPEG» или «JPG» можно использовать программное обеспечение на компьютере или веб-приложения в интернете. В первом случае обработка файлов происходит на компьютере пользователя, а при втором варианте — на онлайн сервисе, без использования специализированных программ на ПК.
Как уменьшить размер JPG (JPEG) (видео)
Похожие публикации:
- Как сжать фотографию без потери качества
- Как изменить формат фото — 10 способов
- 10 сервисов оптимизации изображений онлайн
- Как изменить формат фото онлайн — 5 сервисов
- Как сделать водяной знак на фото онлайн или в программе









