Как работать на компьютере без мышки с помощью клавиатуры
Содержание:
- Как использовать ПК если нет мышки
- Управляем ПК без мыши
- Программы для управления компьютером с клавиатуры
- Как выключить компьютер без мышки?
- Как управлять?
- Как управлять курсором мыши с клавиатуры
- Программы для управления компьютером с клавиатуры
- Назначение горячих клавиш ярлыкам
- Полезные советы и комбинации клавиш
- Управление компьютером без мышки в Windows
- Как включить и настроить управление курсором
- Программы для курсора без мыши
- Как выключить компьютер без мышки?
- Быстрые команды
- Экстренный вариант настроек позволяющий управлять компьютером без мышки
Как использовать ПК если нет мышки
В любой версии ОС Windows предусмотрен режим эмуляции мышки, который активируется комбинацией клавиш Shift + Alt (левые) + Num Lock.
При нажатии этих клавиш появится диалоговое окно, которое предложит настроить сочетания клавиш и параметры курсора. Рекомендую сразу же сделать это, кликнув по соответствующему пункту.
При активации этого режима, появляется иконка в системном трее, изображающая компьютерную мышь. Управление курсором при этом выполняется с помощью клавиш цифровой клавиатуры – те, на которых изображены стрелочки. Для клика используется кнопка 5. Знак минуса переключает на правую кнопку мышки и обратно. Например, при деактивированном Num Lock, вы будете управлять указателем, а при включенном по-прежнему набирать цифры.
Для клика используется кнопка 5. Знак минуса переключает на правую кнопку мышки и обратно. Например, при деактивированном Num Lock, вы будете управлять указателем, а при включенном по-прежнему набирать цифры.
Пользоваться такой «виртуальной мышью» можно так же, как и обычной, в том числе в интернете и даже в компьютерных играх. В каких случаях удобно прибегать к такому решению, я ответить затрудняюсь – разве что в не слишком быстрых шутерах, когда вы играете за снайпера, для более точной наводки, чтобы получить гарантированный хедшот.
Скорость движения курсора в этом режиме слишком мала, по сравнению с управлением обычным манипулятором. Однако действовать нужно быстро – вряд ли вам удастся неспешно прицелиться и подстрелить противника, разве что такого же, никуда не спешащего кемпера.
Управляем ПК без мыши
В наш обиход уже давно вошли различные манипуляторы и другие средства ввода. Сегодня компьютером управлять можно даже с помощью прикосновений к экрану или вовсе обычными жестами, но так было не всегда. Еще до изобретения мыши и трекпада все команды выполнялись с помощью клавиатуры. Несмотря на то что техника и разработка ПО достигли довольно высокого уровня, возможность применения сочетаний и одиночных клавиш для вызова меню и запуска программ и управляющих функций операционной системы осталась. Этот «пережиток» и поможет нам протянуть какое-то время до покупки новой мыши.
Управление курсором
Самый очевидный вариант – заменить мышь клавиатурой для управления курсором на экране монитора. В это нам поможет нумпад – цифровой блок справа. Для того чтобы использовать его в качестве управляющего средства, необходимо произвести некоторые настройки.
- Нажимаем сочетание клавиш SHIFT+ALT+NUM LOCK, после чего раздастся звуковой сигнал и на экране появится диалоговое окно функции.

Здесь нам нужно перенести выделение на ссылку, ведущую в блок настроек. Делаем это с помощью клавиши TAB, нажав ее несколько раз. После того как ссылка выделится, жмем «Пробел».
В окне настроек все той же клавишей TAB переходим к ползункам управления скоростью перемещения курсора. Стрелками на клавиатуре выставляем максимальные значения. Сделать это необходимо, так как по умолчанию указатель двигается очень медленно.

Далее переключаемся на кнопку «Применить» и нажимаем ее клавишей ENTER.

Закрываем окно однократным нажатием комбинации ALT+F4.
Программы для управления компьютером с клавиатуры
Работа на компьютере с помощью программы MouseFIGHTER
Существуют программы, которые значительно упрощают использование данной функции. Одна из таких программ – MouseFIGHTER. Это бесплатная утилита для более удобного управления компьютером с клавиатуры. Она позволяет управлять курсором с помощью клавиатуры и имитировать клики мыши, а также позволяет более удобно распределить горячие клавиши для пользователя. Программа очень проста в управлении и находится в открытом доступе.
Скачиваем программу MouseFIGHTER с официального сайта разработчика
После того, как вы установите программу, на экране появится окошко с подсказками горячих клавиш.
Главная страница MouseFIGHTER
- для передвижения курсора используются клавиши цифровой клавиатуры;
- для имитации левого клика мышки – «A»;
- правого клика – «S».
- для того чтобы выключить режим управления с клавиатуры, нажмите «Caps Losk». Эта же клавиша включает режим снова.
- В окне «Keys» вы можете настроить горячие клавиши так, как вам будет более удобно.
В окне «Keys» настраиваем горячие клавиши под себя
- На вкладке «Settings» вы можете настроить скорость движения курсора («Accelerate speed»), скорость торможения курсора («Accelerate brake length») и расстояние между позициями курсора во время перемещения («Jump size»).
На вкладке «Settings» настраиваем скорость движения курсора
Кроме того, вы можете воспользоваться и другими программами для управления компьютером с клавиатуры:
- NeatMouse;
- RoboMouse;
- gMote.
Как выключить компьютер без мышки?
Все пользователи компьютеров, конечно же, знают о том, как правильно выключить устройство. Для этого существует несколько способов:
- Через панель управления «Пуск» и далее «Выключить».
- Нажатие кнопки питания, позволит как отключить, так и включить компьютер без мышки. Такое отключение является экстренным и отрицательно влияет на компьютер.
- Если говорить о ноутбуках, то это простое закрытие крышки при определенных настройках.
Но знают ли многие о том, как выключить компьютер без мышки? Системные разработчики предусмотрели особые комбинации клавиш, которые помогут выключить ПК. Существует два наиболее распространенных способа осуществить данное действие, не используя мышку:
- Нажать на клавиатуре значок «Windows», после чего откроется панель задач. При помощи курсоров на клавиатуре стоит выбрать «выключить компьютер», а для завершения выбора команды нажать «Enter».
- Второй способ заключается в зажатии горячих клавиш Alt и F4, которые вызовут командное окно «завершение работы Windows». Навигационными клавишами выбираете нужное вам действие и подтверждаете его.
У нас есть еще парочка распространённых способов, с помощью которых вы сможете выключить компьютер без мыши:
- Сочетание клавиш Win + X, вызывающее командную панель. В его списке есть функция завершения сеанса, выключение компьютерной системы. Такой метод подходит для операционной системы Windows 10.
- Распространенное среди всех пользователей современной техники сочетание клавиш CRL+ALT+DEL также способно помочь выключить компьютер без мышки. В устаревших версиях Windows эта комбинация вызывала диспетчерскую панель задач, но начиная с седьмой версии ПО «CRL+ALT+DEL» открывает специальное меню, где находятся задачи, а также отдельная кнопка выключения в правом нижнем углу.
- Специальная команда «Shutdown», вызывается при помощи комбинации Win + R. Слово «Shutdown» требуется вписать в появившейся командной строке. У этой функции существует несколько возможностей, которые зависят от прописанной команды. Данные параметры отвечают за выставление времени на завершение сеанса или же для отмены предшествующих команд.
- Специальная программа PSSHUTDOWN, которая также помогает выключить компьютер без участия мышки.
Как оказалось, без компьютерной мыши вполне возможно полноценно работать на ПК. В этом нет ничего сложного, требуется лишь знать какие клавиши отвечают за перемещение курсора, выучить пару нужных команд и горячих клавиш для более простого использования. Надеемся, что мы дали вам ответ на вопрос о том, как управлять компьютером без мышки.
Как управлять?
Для этого используется так называемый НумПад (NumPad), на котором нарисованы стрелки разной направленности.
- 4 – влево, 8 – вверх, 2 – вниз, 6 – вправо. Угловые клавиши двигают курсор по диагонали, например, 7 – влево и вверх одновременно.
- 5 имитирует одинарный клик левой кнопкой мыши;
- + отвечает за двойное нажатие;
- (ноль) позволяет выполнить захват нужного объекта для перемещения. А чтобы отпустить его на новое место – нажимаем: . (клавишу с точкой).
Вроде разобрались! Есть масса сторонних приложений, которые позволяют справиться с подобной проблемой. Но если беда уже случилась, то проще сразу включить специальные возможности системы для решения задачи, как управлять клавиатурой вместо мыши.
Как управлять курсором мыши с клавиатуры
Ну вот мы и подошли к заключительной части этого материала. Здесь будет рассказано о том, как управлять указателем мыши с клавиатуры, естественно, при условии включения соответствующей опции, о которой было подробно рассказано выше.
Управление осуществляется с цифрового блока клавиш (NumPad), который имеется на большинстве клавиатур.
Команды управления курсором с клавиатуры следующие:
4 – движение влево, 8 – движение вверх, 2 – движение вниз, 6 – движение вправо. Клавиши 1, 3, 7, 9 двигают указатель мыши по диагонали, к примеру, нажатие 9 – осуществит движение одновременно вправо и вверх.
5 – эмулирует одинарные нажатие левой клавишей мыши
+ – эмулирует двойное нажатие левой клавишей мыши
(клавиша ноль) – осуществляет захват требуемого объекта для его последующего перемещения (перетаскивания). Переместив объект в нужное место, нажмите клавишу с символом точки для его высвобождения с последующим размещением на новом месте.
Программы для управления компьютером с клавиатуры
Работа на компьютере с помощью программы MouseFIGHTER
Существуют программы, которые значительно упрощают использование данной функции. Одна из таких программ — MouseFIGHTER. Это бесплатная утилита для более удобного управления компьютером с клавиатуры. Она позволяет управлять курсором с помощью клавиатуры и имитировать клики мыши, а также позволяет более удобно распределить горячие клавиши для пользователя. Программа очень проста в управлении и находится в открытом доступе.
Скачиваем программу MouseFIGHTER с официального сайта разработчика
После того, как вы установите программу, на экране появится окошко с подсказками горячих клавиш.
Главная страница MouseFIGHTER
- для передвижения курсора используются клавиши цифровой клавиатуры;
- для имитации левого клика мышки — «A»;
- правого клика — «S».
- для того чтобы выключить режим управления с клавиатуры, нажмите «Caps Losk». Эта же клавиша включает режим снова.
- В окне «Keys» вы можете настроить горячие клавиши так, как вам будет более удобно.
В окне «Keys» настраиваем горячие клавиши под себя
- На вкладке «Settings» вы можете настроить скорость движения курсора («Accelerate speed»), скорость торможения курсора («Accelerate brake length») и расстояние между позициями курсора во время перемещения («Jump size»).
На вкладке «Settings» настраиваем скорость движения курсора
Кроме того, вы можете воспользоваться и другими программами для управления компьютером с клавиатуры:
- NeatMouse;
- RoboMouse;
- gMote.
Назначение горячих клавиш ярлыкам

Если вы не уверены, что запомните все комбинации горячих клавиш — сделайте себе подсказку в виде заставки на рабочий стол. Если что-то забыли, то нажимаете Win+D и перед появится вами список.
Для закрепления информации о том, как управлять курсором без мышки, выполните несколько упражнений:
- выбираем ярлык на рабочем столе, (например, антивирус) и назначаем для него сочетание клавиш;
- запустите программу с помощью ярлыка;
- активируем режим эмуляции;
- отключаем мышку от компьютера;
- выполняйте несколько операций: откройте папку, создайте текстовый документ, откройте диспетчер задач, заблокируйте ПК и т.п.).
Ну а если невмоготу, читайте «Как выбрать мышку»
Полезные советы и комбинации клавиш
1) Если вам необходимо открыть меню Пуск и запустить оттуда какое-либо приложение, то для этого необходимо нажать на клавиатуре клавишу Win (иногда обозначается на клавиатуре логотипом Windows) и в открывшемся меню с помощью клавиш-стрелок добраться до нужного пункта или ярлыка программы. Вы также можете воспользоваться поисковой строкой и ввести нужного вам пункта или программы – просто начните набирать название сразу после открытия меню Пуск. Окно поиска также может быть отображено при нажатии комбинации Win + S на клавиатуре.
2) При работе с формами ввода пользуйтесь клавишей Tab – при её нажатии происходит перемещение между формами (пунктами). А для подтверждения действия жмите клавишу Enter.
3) Если возникла необходимость закрыть активное окно, то для этого воспользуйтесь комбинацией клавиш Alt + F4, а если же нужно переключаться между окнами, то комбинацией Alt + Tab.
4) В работе часто используется контекстное меню и с клавиатуры его вызвать столь же просто – для этого выделена отдельная клавиша с пиктограммой списка. Она, как правило, располагается около правого Ctrl-а.
5) Для доступа к меню (и его пунктам), что располагается в верхней части любого приложения или проводника Windows, достаточно нажать клавишу Alt – в результате будут отображены символьные подсказки и комбинации, при нажатии которых вы сможете открыть любой пункт текущего меню и осуществить другие операции. К примеру, для создания новой папки в проводнике Windows, достаточно набрать комбинацию Alt + 2.
Естественно, что возможные операции и отображаемые сочетания различны и зависят открытого и активного в данный момент окна или приложения. К примеру, в Microsoft Word приведённое выше сочетание Alt + 2 выполнит команду отмены последнего ввода (полный аналог штатного сочетания Ctrl + Z).
Используя данные возможности, уже упрощается работа с компьютером без использования мышки. Далее будет рассказано об управлении курсором (стрелочкой) мыши с помощью клавиатуры.
Управление компьютером без мышки в Windows
Наиболее часто необходимость включить управление компьютером с клавиатуры возникает именно в ОС Windows. Возникает такая необходимость, в том числе и из-за возможных конфликтов драйвера мыши и системы, различных поломок и т.д. Windows дает возможность включить контроль компьютера с клавиатуры как предварительно, так и в экстренных случаях.
Предварительная настройка
Предварительная настройка управление компьютером с клавиатуры в Windows осуществляется очень просто.
Предварительная настройка управления компьютером с клавиатуры завершена! Теперь в любой момент, нажав кнопку «Num Lock», вы можете перейти в режим управления компьютером с клавиатуры.
Экстренное включение режима управления компьютером с клавиатуры
Бывает и так, что мышь отказалась работать, а отчет или проект нужно доделать уже сейчас. В таком случае вы можете воспользоваться экстренным включением данного режима, если вы не осуществляли выше описанную настройку заранее.
-
Нажмите на кнопку с эмблемой Windows на клавиатуре. Откроется меню «Пуск».
-
Введите в поле поиска «панель управления», воспользуйтесь стрелками на клавиатуре, чтобы добраться до кнопки «Панель управления», а затем нажмите «Enter», чтобы войти в меню «Панели управления».
-
С помощью клавиши «Tab» выделите пункт «Центр специальных возможностей» и нажмите «Enter».
-
С помощью той же клавиши «Tab» вы сможете добраться до кнопки «Облегчение работы с клавиатурой». Добравшись до нее, нажмите «Enter».
-
В появившемся окне клавишей «Tab» доберитесь до пункта «Настройка управления указателем» и нажмите «Enter».
-
С помощью клавиши «Tab» и пробела выставите все приведенные выше настройки. Пробел позволяет поставить или снять галочку в необходимых местах. Просто выделите окошко для галочки «Tab’ом» и нажмите пробел, чтобы поставить или снять галочку.
-
С помощью «Tab’а» доберитесь до кнопки «ОК» и нажмите ее, тем самым подтвердим ввод настроек. Нажмите «ОК» повторно, а затем «Num Lock», чтобы включить режим управления компьютером с клавиатуры.
Существует еще один способ попасть в меню включения данной функции, о котором подробно рассказывается в данном видео. Все готово! Теперь стоит разобраться с тем, как управлять курсором.
Кнопки управления курсором в Windows
Самое главное, что вам нужно знать: курсор управляется с помощью числовой клавиатуры.
Видите стрелки на кнопках? Они показывают, в каком направлении будет двигаться курсор при нажатии той или иной кнопки:
- кнопки 2, 4, 6 и 8 двигают курсор по горизонтали и вертикали;
- кнопки 1, 3, 7 и 9 – по диагональным осям.
Существует также масса сочетаний клавиш, способных значительно облегчить вам работу с компьютером через клавиатуру. Особенно это пригодится людям, работающим с текстовыми редакторами или программным кодом.
| Сочетание клавиш | Выполняемые функции |
|---|---|
| Ctrl+C | Копирование текста или другой информации в буфер обмена |
| Ctrl+V | Вставка имеющегося в буфере обмена текста или другой информации |
| Ctrl+X | Вырезание текста или другой информации из выделенного места и помещение ее в буфер обмена |
| Ctrl+Z | Отмена последнего совершенного действия |
| Shift+F10 | Открытие контекстного меню (Аналог нажатия по элементу правой кнопкой мыши) |
| Ctrl+Esc | Открытие меню «Пуск» |
| Alt+Стрелка вниз | Позволяет открыть выпадающее меню |
| Alt+Пробел | Позволяет открыть контекстное меню выделенного окна |
| Alt | Показывает буквы и цифры рядом с различными меню. Это пригодится для следующего пункта |
| Alt+Буква/Цифра | Позволяет открыть меню, помеченное буквой/цифрой. Очень пригодится при работе с Microsoft Office, в частности с Word’ом или Excel’ем |
| Alt + F4 | Закрытие выбранного окна |
| Ctrl+F4 | Закрытие выбранного документа (актуально в программах, в которых есть возможность открытия нескольких документов в одном окне, например, в Adobe Photoshop) |
| F2 | Переименование |
| F3 | Поиск |
| Alt+Enter | Открытие окна свойств выбранного элемента |
| Windows+R | Открывает окно «Выполнить» |
| Windows+M | Сворачивает все окна |
| Windows+E | Открывает «Мой компьютер» |
Это основные сочетания клавиш, которые помогут вам быстро закончить свою работу.
Как включить и настроить управление курсором
Сразу отмечу, что к подобному способу управления стоит привыкнуть. С мышкой проблем никаких – навел курсор, клацнул по кнопке и открыл окно, запустил документ, свернул приложение, вызвал контекстное меню и так далее. Пользоваться исключительно клавиатурой немножко сложнее, но для нас с вами никаких преград не существует!
Для того чтобы переключить управление с мышки на клавиатуру, вам необходимо нажать сочетание клавиш ALT+SHIFT+Num Lock, после чего в появившемся окошке подтвердить включение эмулятора.
В этом же окошка система предложит вам зайти в центр специальных возможностей, где вы сможете произвести более детальную настройку указателя.
При запущенном режиме эмуляции в системном трее появится небольшой значок в виде мыши. Это будет означать, что режим управления подключен, и вы можете пользоваться им в полном объеме.
Далее управление осуществляется посредством так называемой цифровой клавиатуры – той, что расположена с правой стороны и представлена цифрами. Все кнопки тут отвечают за передвижение курсора по рабочей поверхности экрана в таком порядке, как на представленной ниже картинке:
Кнопки «5» и «0» не передвигают курсор, они выполняют роль кнопок. Так, например, нажатие кнопки «5» даст тот же эффект, что и нажатие левой кнопки на мышке, а клавиши «0», соответственно, правой. Быстрое двойное нажатие «5» приведет к стандартному двойному клику мышкой. То есть, выделение и открытие определенного файла или ярлыка.
Клавиши «Shift» и «Ctrl» помогают ускорять или замедлять перемещение указателя. Настройки этих функций вы могли заметить при начальном экране выставления параметров (см. скрин выше).
Навигация по клавиатуре – более простой способ
Если предыдущий вариант показался вам слишком сложным в освоении, то вы запросто можете использовать следующий. Тут вам пригодится хорошая память или активное применение тех комбинаций горячих клавиш, о которых я расскажу чуть позже.
Также эта клавиша необходима для перемещения по всем разделам и элементам в пределах открытого окна на вашем компьютере. Яркий пример: вы вводите свой логин на каком-нибудь сайте, затем нажимаете «Tab» и курсор автоматически перемещается в поле ввода пароля. При этом кнопка «Enter» будет выполнять роль левой кнопки мышки, а специальная клавиша, расположенная между правыми «Alt» и «Ctrl» — правой.Тут, вообще-то, вы не увидите перемещения курсора, но зато отчетливо заметите, как будут подсвечиваться выбранные вами области, файлы, папки или элементы управления.
Полезные комбинации горячих клавиш
Теперь давайте я вам расскажу о самых необходимых, важных и действительно «горячих» клавишах. Сначала команды для работы с файлами и папками (из списка контекстного меню):
- Ctrl+A – выделение всех объектов в пределах активного окна (текста в документа);
- Ctrl+C – копирование выделенного;
- Ctrl+X – вырезание выделенного;
- Ctrl+V – вставка выделенного;
- Ctrl+N – создание нового документа или открытие нового окна в проводнике (по умолчанию «Мой компьютер»);
- Ctrl+P – печать документа;
- Ctrl+Z – отмена последнего действия.
Далее идут общие комбинации, позволяющие работать с открытыми окнами:
- Alt+Tab – переключение между открытыми окнами и приложениями;
- Alt+F6 – переключение между несколькими окнами в пределах одного открытого приложения (вкладки браузера при работе в интернете, например);
- Win+D – свернуть все окна и перейти на рабочий стол;
- Win+F – открыть окно поиска в рамках активного окна;
Вот, в принципе, все сочетания, которые нужны для более-менее комфортной работы за компьютером или ноутбуком без мышки. Разумеется, их в разы больше, но другие не так сильно уж и нужны.
А если у нас разные версии Windows?
Не отчаивайтесь, друзья. Абсолютно все версии этой популярной операционной системы (начиная с Windows 7) имеют идентичные настройки и комбинации клавиш. Единственная разница заключается в оформлении ОС, поэтому в 8 и 10 версиях все необходимые элементы, окна и функции могут выглядеть слегка иначе.
Неважно, будете ли вы пользоваться режимом эмуляции или пойдете по более простому пути – желаемого вы достигнете. Вы сможете научиться управлять своим компьютером клавиатурой вместо мыши, пусть для этого и потребуется определенное время тренировок
Программы для курсора без мыши
Если уже пришла «беда», а работать нужно быстро не забывайте о горячих клавишах. Сразу привыкнуть к ним тяжело, но выход есть – на помощь придут программы.
Первая программа «Hotkeys» (бесплатная). После установки нажмите и несколько секунд удерживайте кнопочку «Win» (или «Win» + «Z»).
Тогда на экране появится виртуальная клавиатура, которая покажет все доступные клавишные комбинации.
Вторая программа «LabelControl». После установки и нажатии Ctrl увидите пронумерованные элементы для управления курсором.
Если вы работаете с браузерами, то обратите внимание на Firefox и расширение к нему «Mouseless Browsing». С его помощью будете мгновенно переходить с сайта на сайт
Похожие расширения есть также в других браузерах (сейчас не помню названий)
С его помощью будете мгновенно переходить с сайта на сайт. Похожие расширения есть также в других браузерах (сейчас не помню названий).
Чтобы написать это руководство меня вдохновило то, что моя мышь сломалась. Это заставило научится использовать другой вариант двигать курсором.
Я думаю, что эти знание могут быть полезными для кого-то другого и надеюсь, что этот текст поможет кому-то еще.
Трудно себе представить работу на windows 7, windows 10, с windows XP без мыши. Только когда устройство перестает работать, большинство из нас становятся беспомощными, а операционная система внезапно становится неприступной крепостью.
Обычно в этом случае, мы стараемся вспомнить комбинации клавиш, которые позволят нам сделать самые простые, основные шаги.
Виндовс позволяет управлять курсором мыши с помощью цифровой клавиатуры. Вот советы, методы, инструкции.
- Win + D: Свернуть или восстановить все окна.
- Win + E: Запуск Windows Explorer (Проводник).
- Win + F: Запуск поиска файлов.
- Win + Ctrl + F: Запуск поиска компьютеров в сети.
- Win + R: Отображает диалоговое окно «Выполнить» («Run»).
- Win + Break: Отображает «Свойства системы».
- Win + L: Смена пользователя (Блокировка компьютера).
- Win + M: Свертывание окна.
- Win + SHIFT + M: Откат сворачивания окна.
- Win + TAB: Цикл через кнопки на панели задач.
- F1: Помощь.
- CTRL + ESC: открытие меню Пуск.
- ALT + TAB: Переход между открытыми программами.
- ALT + F4: Закрывает программу.
- SHIFT + DELETE: навсегда удалить файл.
Как выключить компьютер без мышки?
Все пользователи компьютеров, конечно же, знают о том, как правильно выключить устройство. Для этого существует несколько способов:
- Через панель управления «Пуск» и далее «Выключить».
- Нажатие кнопки питания, позволит как отключить, так и включить компьютер без мышки. Такое отключение является экстренным и отрицательно влияет на компьютер.
- Если говорить о ноутбуках, то это простое закрытие крышки при определенных настройках.
Но знают ли многие о том, как выключить компьютер без мышки? Системные разработчики предусмотрели особые комбинации клавиш, которые помогут выключить ПК. Существует два наиболее распространенных способа осуществить данное действие, не используя мышку:
- Нажать на клавиатуре значок «Windows», после чего откроется панель задач. При помощи курсоров на клавиатуре стоит выбрать «выключить компьютер», а для завершения выбора команды нажать «Enter».
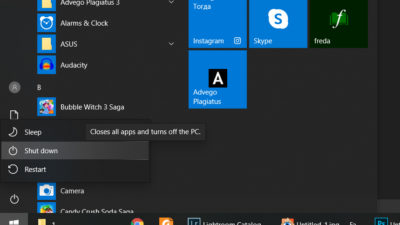
- Второй способ заключается в зажатии горячих клавиш Alt и F4, которые вызовут командное окно «завершение работы Windows». Навигационными клавишами выбираете нужное вам действие и подтверждаете его.
У нас есть еще парочка распространённых способов, с помощью которых вы сможете выключить компьютер без мыши:
- Сочетание клавиш Win + X, вызывающее командную панель. В его списке есть функция завершения сеанса, выключение компьютерной системы. Такой метод подходит для операционной системы Windows 10.
- Распространенное среди всех пользователей современной техники сочетание клавиш CRL+ALT+DEL также способно помочь выключить компьютер без мышки. В устаревших версиях Windows эта комбинация вызывала диспетчерскую панель задач, но начиная с седьмой версии ПО «CRL+ALT+DEL» открывает специальное меню, где находятся задачи, а также отдельная кнопка выключения в правом нижнем углу.
- Специальная команда «Shutdown», вызывается при помощи комбинации Win + R. Слово «Shutdown» требуется вписать в появившейся командной строке. У этой функции существует несколько возможностей, которые зависят от прописанной команды. Данные параметры отвечают за выставление времени на завершение сеанса или же для отмены предшествующих команд.
- Специальная программа PSSHUTDOWN, которая также помогает выключить компьютер без участия мышки.

Быстрые команды
Еще со времен DOS и «Нортон коммандера», когда никаких мышек не было и в помине, при работе за компьютером используются комбинации клавиш, с помощью которых пользователь может выполнять весь спектр действий. Более того, их активно используют продвинутые пользователи при работе за компьютером – нажать определенное сочетание клавиш, не отрываясь от клавиатуры, на несколько десятых долей секунд быстрее, чем тянуться к мышке.
Более того, их активно используют продвинутые пользователи при работе за компьютером – нажать определенное сочетание клавиш, не отрываясь от клавиатуры, на несколько десятых долей секунд быстрее, чем тянуться к мышке.
Повторяю, речь идет о работе, а не о развлечениях. Как научиться? Дело нехитрое, достаточно выучить самые востребованные сочетания клавиш:
- Ctrl + Alt + Del (или Ctrl + Shift + Escape) – запуск Диспетчера задач;
- Ctrl + Tab – переключение между вкладками или окнами одной программы;
- Alt + Tab – переключение между разными окнами;
- Alt + Shift (или Ctrl + Shift) – переключения языка между используемыми в системе раскладками;
- Ctrl +Esc – меню «Пуск»;
- Win + D – сворачивает/разворачивает все окна на рабочем столе;
- Win + E – запуск «проводника»
- Win + R – запуск команды «Выполнять»;
- Ctrl + F – поиск по документу или Проводнику;
- Ctrl + C – копировать (символы или объект);

- Ctrl + X – вырезать;
- Ctrl + V – вставить;
- Ctrl + X – отмена последнего действия;
- Ctrl + A –выделить все;
- Ctrl + S – сохранить (файл);
- Shift + Del – удалить объект без возможности восстановления (то есть минуя Корзину);
- Ctrl + W – закрывает текущую вкладку;
- Ctrl + P – отправляет документ на печать;
- Atl + F4 – закрыть окно.
Отдельным пунктом – горячие клавиши при использовании браузера:
- Ctrl + (1-8) – переключает между вкладками, порядковые номера которых, слева направо соответствуют набранной цифре;
- Ctrl + 9 – переключает на последнюю вкладку;
- Ctrl + F4 –закрывает активную вкладку;
- Ctrl + T – открывает новую вкладку;

- Ctrl +N – открывает еще одно окно браузера;
- Ctrl +F5 – обновление с игнорированием кеша, то есть загрузка страницы «с нуля»;
- Ctrl + L – выделяет текст в адресной строке;
- Ctrl + H – открывает историю браузера;
- Ctrl + U – просмотр кода текущей страницы.
Конечно же, на самом деле комбинаций гораздо больше – я просто привел лишь те, которые пригодятся в повседневном использовании. Также для вас могут оказаться полезны публикации о том, как почистить клавиатуру или монитор, а также что делать, если залил жидкостью устройство ввода.
Экстренный вариант настроек позволяющий управлять компьютером без мышки
А если все-таки незаменимый манипулятор «приказал долго жить» в самый неподходящий момент? Главное – не паниковать! Добраться до нужных настроек возможно с помощью одной только клавиатуры.
Приведем краткий алгоритм выполняемых действий.
- На всех современных клавиатурах в нижнем ряду клавиш есть клавиша с эмблемой «Windows». Нажав ее, откроем меню «Пуск».
- Теперь стоит воспользоваться клавишами со стрелками «вверх» — «вниз» и «влево» — «вправо». А также клавишей «Enter».
- Для перехода на вкладку «Мышь» в окне «Специальные возможности» следует воспользоваться сочетанием «горячих» клавиш «Ctrl + Tab».
- Изнутри вкладки с помощью клавиши «Tab» выделить рамкой кнопку «Настройка». Нажать «Enter».
- Клавишей «Spacebar» (пробел) можно установить или снять флажок. Перемещение между кнопками «Вкл» и «Откл» производить клавишами со стрелками.
- По окончанию настройки нажать клавишу «Enter». Следом переместиться на кнопку «ОК», используя клавишу «Tab». Вновь нажать «Enter».
А теперь нужно одновременно нажать комбинацию из клавиш, указанную в окне настройки. Это три клавиши: левые «Shift» и «Alt» и клавиша «Num Lock». В открывшемся окне нажать кнопку «ОК».
Если на панели задач появился значок в виде зачеркнутой «мыши», значит режим управления курсором с помощью клавиатуры подключен. Отключить этот режим можно при помощи того же сочетания клавиш.
Для управления указателем при помощи клавиатуры используются клавиши со стрелочками на цифровой панели.
Клавиша «Num Lock» при этом должна быть отключена (индикатор не горит). Нажатие на клавишу «Enter» соответствует двойному клику (щелчку) левой клавишей мышки.
Теперь вы знаете, как управлять компьютером без мышки, взяв на заметку эти несложные советы. И при возникновении подобной ситуации спокойно справитесь с временными трудностями. Нужно лишь предварительно поупражняться.









