Как усилить сигнал wifi роутера и улучшить качество приёма
Содержание:
- Способы, как улучшить интернет в деревне
- Плохая скорость через WiFi
- Как усилить Wi-Fi
- Смена канала
- Установка и подключение Wi-Fi-антенны
- Смена канала
- Правильная настройка WiFi-сети
- Как изменить радиус wifi сигнала и увеличить дальность в настройках роутера?
- Использование второго роутера
- Нагрузка канала или соседи тоже любят интернет
- Виды Wi-Fi усилителей
- Как усилить Wi-Fi
- Установка дополнительных устройств
- Используйте самодельную радиоантенну
Способы, как улучшить интернет в деревне
Есть множество вариантов улучшения сети за чертой города.
Выбор оператора с наилучшим покрытием в деревне, на даче
Если есть устойчивый LTE-сигнал, то достаточно просто раздать интернет, то есть перевести смартфон в режим точки доступа. Но если сеть конкретного оператора плохо ловится, то стоит скачать приложения, наподобие Open Signal. Оно позволит найти ближайшие сотовые передатчики и каким операторам они принадлежат.
Самый сложный вариант, если дом или дача находятся в глуши. Придется устанавливать внешнюю или внутреннюю антенну, а затем подключать ее к модему. Но прежде всего, нужно увеличить мощность антенны.
Использование открытой местности для интернета
Ни один мобильный оператор не даст 100 % гарантии, что будет отличный уровень приема сети в любой точке покрытия. Поэтому во многих районах сигналы слабы и плохо влияют на скорость передачи. В данном случае требуется проверять сим-карты различных операторов или воспользоваться спутниковым интернетом.
Основное достоинство спутникового подключения в том, что можно поймать сигнал спутника в любой глуши. Подходит такой вид передачи данных для всех.
Спутниковый интернет есть односторонний и двусторонний. Односторонний бюджетнее, но для него нужно наличие уже имеющегося подсоединения к сети. Он подходит, когда человека не устраивает низкая скорость передачи данных. С помощью спутника ее удается усилить. Двусторонний спутниковый интернет работает независимо от наличия телефонной линии и вышек связи в округе.
Самодельная антенна для 3G и 4G интернета
Есть самый легкий вариант, для которого даже не нужны провода. Нужна только банка и модем. С банки требуется снять крышку и проделать у самого дна отверстие, соответствующее размеру модема.
Далее необходимо установить модем в отверстие, чтобы задняя часть с вмонтированным устройством антенного усилителя была внутри банки. Далее следует подключить удлинитель к модему. А другой конец подключается к компьютеру. Сделанный усилитель рекомендуется установить возле окна и отрегулировать позицию устройства, чтобы получить максимальный сигнал.
Установка антенны на крыше
Чем выше антенная конструкция, тем лучше
Для начала надо убедиться, что сигнал со спутника беспрепятственно поступает к приемной антенне. От этого и будет зависеть способ и место крепежа. Но часто во время постройки забывают вывести кабеля к месту подсоединения. В таком случае вытяжка станет отличным решением.
Как подключить антенну к телефону, не разбирая его
Телефоны включают в себя одну антенну для передачи или приема радиосигналов.
Усилитель сигнала работает с помощью двух антенн. Наружная антенна проводит сигнал от базовой станции и передает через кабель на усилитель сотового сигнала, с помощью которого усиливается. Но есть и другой способ.
Нужно снять заднюю крышку смартфона и взять кусочек провода. Его нужно будет оголить с одной стороны, чтобы получилось подключить. Следует вставить оголенным концом в разъем для антенны, распределить по батарее оставшуюся изолированную часть и закрыть крышкой.
Почему обычный проводок усиливает, а производители не делают подобное — этому есть объяснение.
Поводы, по которым был произведен отказ от внешних антенн:
- Равномерное излучение во все стороны, в том числе в голову человека.
- Конструкция не давала возможности производить качественную развязку антенным системам.
- Из-за выноса антенны, телефон не был компактным.
Сейчас же все антенны нынешнего смартфона имеют сложную геометрию, и строят их по разному принципу. Оптимальное положение антенны в телефоне будет иметь основную значимость, и отражаться на их работе. Изменение на пару миллиметров будет влиять на качество и устойчивость связи.
Плохая скорость через WiFi
Ещё одна распространённая проблема — плохо работает Интернет через WiFi — низкая скорость при хорошем уровне сигнала. Здесь стоит сразу оговорится, что под словом «низкая» каждый подразумевает абсолютно разные значения
Сразу хочу обратить внимание, что по WiFi скорость будет ниже, чем по кабелю. По крайней мере сейчас, в 2018 году
Даже несмотря на то, что на коробке обычного роутера типа D-Link DIR-300 за 1000 рублей написано, что скорость WiFi 802.11N до 300 Мбит в секунду. Всё это фейк. На практике, даже на самых дорогих роутерах в диапазоне 5 ГГц на современном стандарте 802.11AC никак не разгоняется больше 80-85 Мбит/с. Поэтому надо быть серьёзным и сказочных скоростей от беспроводной сети не ждать.
А вот если у Вас совсем плохая скорость через WiFi — в лучшем случае 1-2 мегабита и при этом почти полная шкала сигнала — стоит задуматься. Как правило, такая ситуация связана с неправильной настройкой роутера.
Для начала можно поиграться с шириной канала — Bandwidth. По умолчанию он выставлен автоматически или 20MHz.
Попробуйте изменить значение ширины радиоканала на 40MHz и посмотреть на результат.
Обычно после этого удаётся поднять скорость Вай-Фай в 1,5-2 раза. Но тут есть оговорочка — быстро WiFi будет работать только на относительно близком расстоянии. Если Вы находитесь далеко от точки доступа (допустим, через 2 или 3 стены), то изменение ширины канала может отрицательно сказаться на качестве сигнала. В этом случае верните старое значение обратно.
Ещё одна частая ошибка новичков — неправильно настроенная безопасность беспроводной сети. Да-да, это тоже влияет на скорость Вай-Фая.
Используйте только стандарт WPA2-PSK с шифрованием AES. Если Вы будет использовать старый WPA-PSK то, скорость большее 54 Мегабит не ждите! А если Вы используете WEP (ни в коем случае!!), то скоростные характеристики будут и того ниже.
Wireless MultiMedia
Несмотря на то, что на всех современных роутерах по умолчанию включена функция контроля качества сервиса — WMM или Wireless MultiMedia, есть модели где её необходимо включить самостоятельно.
Для достижения максимальной скорости передачи данных по беспроводной сети включение этой функции является обязательным требованием!
Слишком мощный передатчик
Интересный факт — если сила сигнала роутера будет слишком сильной — Вай-Фай тоже будет плохо работать, да ещё порой и хуже, чем при слабом сигнале. Я говорю про те случаи, когда приёмник и передатчик находятся на расстоянии не более 1-1,5 метров друг от друга. Например, когда ноутбук и роутер лежать на одном столе. Для нормальной работы либо отойдите от точки доступа на 2-3 метра, либо в настройках понизьте мощность передатчика:
По умочанию она обычно выкручена на максимум. В пределах однокомнатной квартиры вполне хватит и средней мощности, а в пределах одной маленькой комнаты — даже можно поставить значение «Низкая».
Как усилить Wi-Fi
Ещё один шаг – это заменить стоковую антенну вашего интернет-приёмника на всенаправленную. Этот более, чем простой ход поможет, как минимум, удвоить силу сигнала во всех направлениях, а в некоторых случаях и утроить. Стоит это недорого.
Однако, если вы хотите ещё усилить скорость и дальность работы роутера, то в этом случае вам следует купить увеличитель радиуса действия или репитер. Его следует расположить между интернет-приёмником и мёртвой зоной. Сигнал в этом месте будет улавливаться и передаваться дальше.
Такой увеличитель вы можете приобрести примерно за 40 долларов или же соорудить его из нескольких старых роутеров. Неплохой вариант – это «Share Port Mobile Companion» от компании D-Link. По обычному переключателю это устройство может быть как роутером или репитером, так и хот-спотом.
Таким образом, если сигнал вашего интернет-приёмника не так силён, как вам хочется, в вашем распоряжении всегда есть несколько вариантов действий, многие из которых очень просты, бесплатны или недороги.
Но всё же следует помнить, что одни и те же решения подходят не всем. К примеру, такая простая вещь, как рельеф местности, оказывает большое влияние на силу интернет-сигнала от Wi-Fi.
Смена канала
При поиске беспроводных соединений часто можно увидеть множество соседских wi-fi. На самом деле они с большой вероятностью используют тот же канал, что и ваш вайфай-траслятор, из-за чего раздача сети может быть нестабильной. Решение проблемы в том, чтобы в настройках поменять канал. Рекомендуется следующее:
- в веб-браузере необходимо впечатать адрес, который знают все продвинутые пользователи, 192.168.0.1 – это путь к настройкам роутера; в случае ошибки меняем 0 на 1;
- на наклейке устройства, где напечатана модель, есть логин и пароль для входа (если ничего не меняли – иначе вводим свои значения);
- в окне, которое открылось, находим вкладку Interface Setup и в ней Wireless. Среди верхних строчек выискиваем параметр Channel и выбираем число от 1 до 14.

Смена канала роутера Ростелеком
После чего сохраняем изменения. Если ничего не изменилось – меняем канал. Это довольно долго, но если удастся попасть в «свободный» диапазон – качество соединения заметно улучшится. Для облегчения поиска каналов можно использовать бесплатные утилиты типа Wifi Analyzer и других, которые легко найти в интернете по соответствующему запросу.
Установка и подключение Wi-Fi-антенны
Перед монтажом Wi-Fi-антенны нужно определиться с местом, где она будет установлена, и проверить наличие крепёжных элементов. При наличии в комплекте необходимой фурнитуры выполняется монтирование антенны с соблюдением следующих основных правил:
- для наилучшего качества сигнала устанавливать комнатный усилитель рекомендуется в пределах прямой видимости роутера;
- учитывать наличие преград (стен, перекрытий, мебели), а ещё лучше — расположить антенну над уровнем мебели. Идеальным вариантом для жилого помещения являются потолочные антенны, внешне напоминающие плоский плафон светильника;
- не устанавливать антенну вблизи окон и зеркал. Они способны отражать сигнал, образуя за собой мёртвые зоны.
- для наружных антенн проверить наличие встроенной грозозащиты, при отсутствии приобрести отдельное специальное устройство. Самодельные устройства при отсутствии громоотвода следует заземлить.
После установки антенна подключается к роутеру или точке доступа. Тип соединения зависит от модели маршрутизатора. Если роутер имеет съёмные антенны, то открутив их, можно освободить разъёмы для подключения заводского или самодельного усилителя. Также просто можно подключить усилитель к роутеру, имеющему специальное гнездо под внешнюю антенну. Дополнительно при этом (в случае, если разъёмы окажутся несовместимы) может потребоваться переходник или так называемый разъём-коннектор N-типа.
В зависимости от конструкции антенны, её можно подключить к роутеру напрямую через универсальный разъём SMA (MMCX) либо с помощью кабеля, обжатого разъёмом N-Male и подсоединяющегося к антенному разъёму N-Female. При отсутствии такого кабеля в комплекте его можно сделать самостоятельно, используя телевизионный кабель типа RG-6U и переходник N (Male) — F (Female).
Высокочастотный переходник для Wi-Fi-антенны оснащён с одной стороны штекером типа N (male), а с другой — гнездом типа F (female)
Гораздо сложнее подключить антенну к роутеру, не имеющему выхода под внешнюю антенну. В таком случае придётся раскручивать корпус маршрутизатора, удалять припаянную штатную антенну и на её место припаивать новую. Выполнение этих манипуляций требует определённых знаний и сноровки, зато избавит от необходимости подбирать разъёмы и переходники.
Когда процесс подключения антенны завершён, останется настроить роутер на работу с внешней антенной. Для этого нужно проделать следующие действия:
- Скачать и установить на ПК или ноутбук, подключённый к роутеру, специализированную утилиту WinBox.
- Запустив программу, перейти в боковом меню в раздел Wireless → Wireless Tables → Interface, где выбрать подключение wlan 1.
- В появившемся окошке перейти во вкладку HT.
- В выпадающем списке напротив пункта Antenna mode выбрать режим antenna b.
- Сохранить настройки и перезагрузить роутер.
После этого внешняя антенна станет работать параллельно со штатными антеннами роутера. При желании можно отключить антенны маршрутизатора, оставив функционировать только внешнюю. Для этого во вкладке HT нужно убрать галочки с полей chain0, после чего сохранить изменения.
Завершив настройку роутера можно приступать к тестированию антенны. Данный процесс можно выполнять вручную или с помощью предназначенных для этого программ. При ручном тестировании уровень сигнала и скорость Wi-Fi-соединения проверяются после каждого поворота антенны или изменения угла наклона. При использовании утилит, например, приложения Homedale, сбор информации о показателях Wi-Fi-сети производится автоматически. Среди параметров, отображающихся в окне программы, основное значение для пользователя представляют пункты Signal Strength (уровень сигнала в dBm) и Bitrates (скорость передачи данных в бит/с). Чем ниже значение Signal Strength и выше Bitrates, тем качественнее сигнал.
Программа Homedale обнаруживает все точки доступа, которые находятся в пределах досягаемости Wi-Fi-устройства, и отображает их состояние и уровень сигнала
При использовании дома Wi-Fi-роутера пользователи часто сталкиваются с тем, что сигнал беспроводной сети неустойчивый или не достаёт до некоторых комнат. Исправить ситуацию поможет подключение дополнительного устройства в виде внешней антенны. Выбрав нужный тип антенны (направленную или всенаправленную) можно не только усилить сигнал, но и значительно расширить зону покрытия.
Смена канала
При поиске беспроводных соединений часто можно увидеть множество соседских wi-fi. На самом деле они с большой вероятностью используют тот же канал, что и ваш вайфай-траслятор, из-за чего раздача сети может быть нестабильной. Решение проблемы в том, чтобы в настройках поменять канал. Рекомендуется следующее:
- в веб-браузере необходимо впечатать адрес, который знают все продвинутые пользователи, 192.168.0.1 – это путь к настройкам роутера; в случае ошибки меняем 0 на 1;
- на наклейке устройства, где напечатана модель, есть логин и пароль для входа (если ничего не меняли – иначе вводим свои значения);
- в окне, которое открылось, находим вкладку Interface Setup и в ней Wireless. Среди верхних строчек выискиваем параметр Channel и выбираем число от 1 до 14.
Смена канала роутера Ростелеком После чего сохраняем изменения. Если ничего не изменилось – меняем канал. Это довольно долго, но если удастся попасть в «свободный» диапазон – качество соединения заметно улучшится. Для облегчения поиска каналов можно использовать бесплатные утилиты типа Wifi Analyzer и других, которые легко найти в интернете по соответствующему запросу.
Правильная настройка WiFi-сети
Ну и конечно же, не стоит забывать, что как Вы настроите свою беспроводную сеть — так она и будет работать. Как правило, если пользователь выполнял настройку сам, то максимум что он сделал — это изменил имя сети (SSID) и пароль на подключение. А ведь параметров радиомодуля, которые влияют на стабильный и хороший сигнал WiFi значительно больше. Найти эти параметры Вы можете зайдя в веб-интерфейс роутера введя его IP (обычно это 192.168.1.1 или 192.168.0.1) в веб-браузере. Далее открываем раздел меню, отвечающий за работу радиомодуля. Он обычно называется WiFi, Wireless, Беспроводная сеть и т.п.
1. Автоматический выбор канала
Несмотря на то, что во многих инструкциях, которые можно найти в Интернете, написано что надо самому выбирать используемый радиоканал — по факту это совсем не так. Сейчас, когда в обычном многоквартирном доме почти в каждой квартире стоит точка доступа, выставлять каналы в ручную попросту глупо. Лучше поставить автовыбор. Вот как это делается на роутере TP-Link:
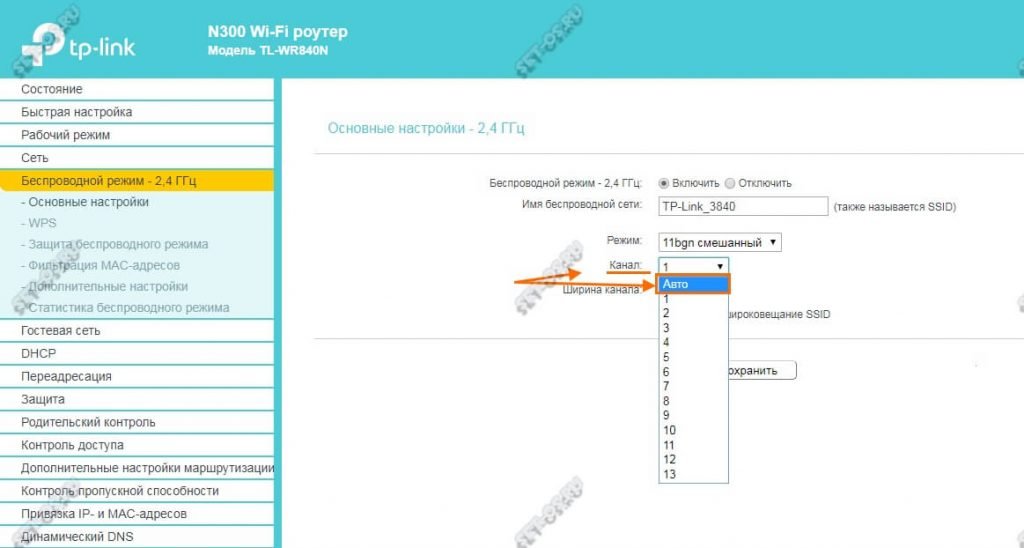
Современные беспроводные маршрутизаторы уже достаточно умные устройства и самостоятельно выбирают наименее загруженный канал. Делать это вручную уже не нужно.
2. Ширина канала
Второй, достаточно важный параметр, который кардинально влияет на качество работы сети Вай-Фай — это Ширина канала. Как правило, по умолчанию стоит автоматический выбор. К сожалению, не всегда роутер правильно оценивает ситуацию и выбирает ширину радиоканала. Поэтому я рекомендую делать это вручную. Если Вы находитесь в непосредственной близости от беспроводного маршрутизатора и уровень сигнала всегда хороший, то лучше выбрать ширину канала 40 МГц, чтобы выжать максимум скорости из беспроводной сети. Запомните, реальный эффект от этого можно получить только в условиях хорошего сигнала.
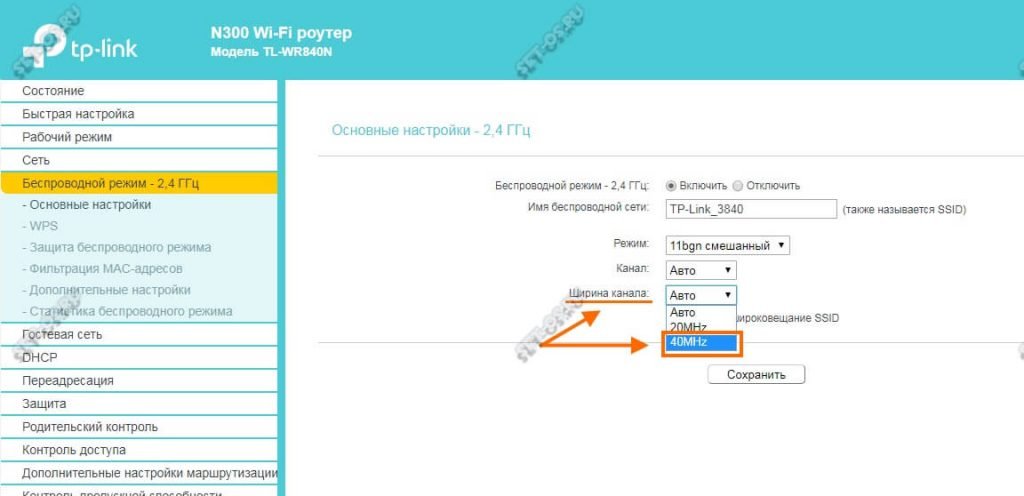
А вот если же клиентские устройства находятся уже подальше и качество приёма уже не очень, то улучшить сигнал WiFi и повысить стабильность работы поможет изменение ширины канала на 20 МГц.
Для двухдиапазонных роутеров оптимальной шириной беспроводного канала является 40 МГц. Опять же, в условиях очень хорошего приёма Вай-Фай и небольшого удаления клиентов от источника сигнала можно пробовать использовать 80 МГц.
3. Мощность передатчика
Частая ошибка, которую иногда допускают даже профессионалы — это выкручивание мощности сигнала Вай-Фай роутера на максимум. На многих беспроводных маршрутизаторах такая настройка идёт по-умолчанию. Это не всегда правильно. Вместо того, чтобы улучшить приём своего WiFi роутера, вы можете добиться этим обратного эффекта. Большая мощность сигнала может вызывать дополнительные помехи и ошибки в работе сети. Особенно если клиенты находятся в непосредственной близости от точки доступа (ближе двух метров).
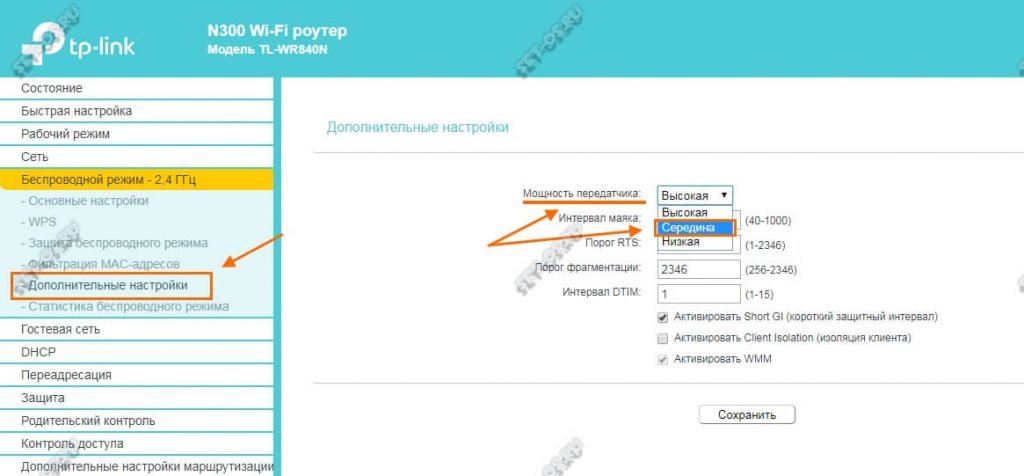
Мощность WiFi роутера обычно в несколько раз выше, чем на тех же планшетах и телефонах. В итоге клиент отлично «слышит» роутер, но работать нормально не может, потому, что роутер клиента «слышит» плохо. Чтобы взаимодействие проходило равноценно в обоих направления, необходимо уровнять мощность устройств.
Поэтому, чтобы улучшить сигнал WiFi, попробуйте уменьшить мощность излучения точки доступа хотя бы до среднего уровня. Как правило, этот параметр можно найти в расширенных настройках устройства.
Мне ничего не помогает!
Что можно попробовать ещё?
Во первых — обязательно обновите прошивку роутера. Как правило, многие этим пренебрегают и очень зря. В каждой новой версии исправляются ошибки предыдущей. Особенно часто приходится сталкиваться с таким у роутеров D-Link и TP-Link, которые идут с завода с такой древней прошивкой, которой нет даже на официальном сайте.
Во-вторых — попробуйте взять у друзей или знакомых на денёк другой WiFi роутер. Если причина была в нём, то Вы сразу почувствуете разницу! А если причина в чём-то другом, тогда уже искать её надо уже не в маршрутизаторе.
Как изменить радиус wifi сигнала и увеличить дальность в настройках роутера?
И еще один маленький секрет. В панели управления некоторых модификаций маршрутизаторов имеется отдельная регулировка мощности ретрансляции wifi сигнала. Выставив самую высокую, вы получите максимальную отдачу от своего роутера. Минимальное же значение обеспечит качественный прием не дальше, чем внутри одной комнаты. Подробно об этом я писал здесь, почитайте. А сейчас покажу быстренько на нескольких примерах, как это выглядит у разных брендов.
Усиление wifi сигнала на роутере TP-Link
Для установки мощности сигнала на роутере TP-Link, нужно зайти в «Дополнительные настройки» в раздел, посвященный беспроводному режиму. Здесь есть три градации — низкая, средняя и высокая.
Как увеличить радиус wi-fi на маршрутизаторе Asus
На маршрутизаторах Asus отрегулировать мощности можно очень ювелирно — называется она «Управление мощностью TX Power» и выставляется вручную в числовом значении, не превышающем 200.
Изменение диапазона сигнала wifi на роутере Zyxel Keenetic
У роутеров Zyxel Keenetic настройка мощности передатчика разбита на фиксированные позиции, но их больше, чем у TP-Link. Обозначаются в процентах от полной силы wifi ретранслятора. В старой версии админки находится в конфигурациях wifi сети. А вот так все выглядит в новой панели Keenetic — нужно зайти в «Домашнюю сеть»
и открыть ссылку «Дополнительные настройки»
Увеличение силы беспроводного сигнала в Tenda
Это основные действенные способы улучшения сигнала WiFi и, как следствие, расширения зоны приема беспроводной сети. Многие умельцы умудряются усилить роутер с помощью обычной банки из фольги, которая надевается на антенну. Однако, я все-таки приверженец более традиционных способов. Как показала практика, наилучшие результаты достигаются тогда, когда применяется сочетание нескольких приемов. То есть выбор устройств с наилучшими характеристиками антенн плюс их удачное расположение, спланированное еще на стадии ремонта помещения. Пробуйте, экспериментируйте, и у вас все получится!
Использование второго роутера
Улучшить работу беспроводной сети можно, если просто подключить второй роутер. Последний называется репитером. Он принимает сигнал с первого устройства и передаёт его дальше. Это актуально для очень больших помещений, например, офиса или загородного дома.
При использовании этого метода, вы получите стабильно сильный сигнал с большой зоной покрытия. Но стоит такое устройство почти столько же, сколько стоит сам роутер. Зато он даёт превосходный результат, и вам не придётся ломать голову над тем, как подключить второй роутер для усиления сигнала из-за простоты настроек.
Чтобы настроить репитер, достаточно выбрать место его расположения, исходя из не покрытых сетью зон помещения, и подключить его к электропитанию. После этого репитер сам найдёт нужную сеть или предложит одну из обнаруженных на выбор, работая в автоматическом режиме.
На многих Wi-Fi роутерах есть функция репитера, но не на всех. Её наличие указано в технической документации к устройству. Если у вас дома есть старый роутер, и он обладает такой функцией, то можно не тратиться на репитер, и просто использовать второй роутер в качестве усилителя сигнала.
Нагрузка канала или соседи тоже любят интернет
В данном разделе особое внимание должны проявить пользователи, которые живут во многоквартирных домах, где много соседей и все так близко, что даже ночью можно друг друга услышать по случайности. Но сейчас немного не об этом
Суть проблемы в том, что все квартиры близко и их достаточно много, почти у всех соседей есть интернет и они как и вы используют вай фай роутеры. Ну все правильно, красиво жить не запретишь, вот все и стараются максимально комфортно устроится.
Стараюсь объяснить кратко, но понятно, чем больше роутеров вокруг, тем хуже работает ваш роутер и соответственно падает скорость интернета. Идти ругаться с соседями явно не выход из проблемы, у них не меньше прав чем у нас поэтому пополняем свои знания новой информацией.
Все роутеры работают на конкретных каналах, на данный момент их – 14 штук. Прелесть данных знаний в том, что большинство пользователей даже не догадываются, что есть 14 разных линий передачи данных. Вы можете спокойно включить приложение Wifi Analyzer на своем телефоне и посмотреть, на каких каналах работают ваши соседские роутеры.
Обычно в настройках роутера стоит функция автоматического выбора канала и как показывает практика с такой настройкой роутеры занимают около 5-ти первых каналов и только когда они перегружаются роутеры переходят дальше.
Тут в вашу голову должна прийти мысль, а почему мне прямо сейчас не зайти в настройки роутера и не выбрать например 10-й или 12-й канал, на которых скорее всего почти нет работающих устройств и там ваш роутер сможет работать в полную силу принося вам только радость и комфорт.
А теперь мы знаем, что соседи – вредители, не смогут помешать нам наслаждаться быстрым интернетом, если мы поменяем канал связи. Теперь смело идем дальше.
Виды Wi-Fi усилителей
Усилители Wi-Fi — это устройства, посредством которых можно значительно увеличить зону покрытия сети без необходимости замены источника сигнала на более мощный аналог. Как правило, они стоят дешевле самого роутера, что делает их приобретение довольно выгодным с точки зрения соотношения «цена — результат». Усилители Wi-Fi сигнала подразделяются на две категории: активные и пассивные.
Активные усилители
В первую очередь, к активным усилителям Wi-Fi относят репитеры (повторители) — устройства-ретрансляторы, которые расширяют уже существующую сеть, принимая сигнал роутера и транслируя его дальше. Как и Wi-Fi роутер, репитер представляет собой отдельное электронное устройство, питающееся от электросети. Зона его покрытия также представляет собой окружность, в центре которой находится ретранслирующее устройство. В среднем при использовании репитера зона покрытия сети увеличивается на 15–20 м в зависимости от мощности устройства.
Активный усилитель увеличивает зону действия роутера на 15–20 метровРоутер также может являться активным усилителем Wi-Fi, если он работает в паре с основным устройством. Дополнительный роутер работает как и основной с тем отличием, что оба прибора транслируют единую сеть, а не две отдельные. В отличие от репитера дополнительная точка доступа подключается к основному роутеру посредством кабеля и может находиться от него на значительном удалении. Основным недостатком активных усилителей Wi-Fi является относительно высокая стоимость.
Пассивные усилители
К пассивным усилителям Wi-Fi сигнала относятся усилительные антенны для роутеров, посредством которых можно увеличить изначальный диапазон покрытия сети и стабилизировать сигнал. По большому счёту это более совершенный аналог «родных» антенн, идущих в комплекте с роутером. Усилительные антенны бывают двух видов: всенаправленные и направленные. Всенаправленные антенны работают по стандартному принципу, распространяя сигнал в виде окружности, в то время как направленные транслируют сигнал только в одном направлении.
Всенаправленная антенна имеет вид стержня, который излучает радиоволны по окружности
В зависимости от модели пассивные антенны могут устанавливаться непосредственно на роутер или же выноситься за его пределы. Как правило, выносные аналоги обладают большим усилительным потенциалом. Основным недостатком пассивных усилителей Wi-Fi является сравнительно невысокая эффективность — увеличение зоны покрытия составляет 5–10 м.
Как усилить Wi-Fi
Теперь, когда мы уже знаем, что приводит к ухудшению распространения и приёма вай фай сигнала, давайте рассмотрим каждую проблему и её решение отдельно. Чтобы усилить Wi-Fi нужно:
- Найти идеальное место для установки роутера.
- Настроить режим его работы.
- Заменить антенны на более мощные.
- Установить отражатели.
- Установить репитеры или усилить сеть другим роутером.
Если вы выбрали оптимальное место, а желаемых результатов не получили, обратите внимание на рекомендации:
СВЧ печи, пульты дистанционного управления и другая техника, работающая на высокой частоте, в частности 2,4 ГГц. Если рядом расположена такая аппаратура — перенесите или её, или роутер. Соседские Wi-Fi. Слегка улучшить положение можно, если установить роутер в месте, где уровень сигнала самый низкий
Это вы можете определить, если пройдетесь со смартфоном по квартире и обратите внимание на уровень приема сигнала от соседей. Устанавливать роутер нужно там, где все сигналы будут иметь самый низкий уровень. В этом вам поможет программа Wifi Analyzer для Андройд
В этом вам поможет программа Wifi Analyzer для Андройд.
Нужно подключился к роутеру через веб-интерфейс и найти список режимов. Их названия начинают с цифр 802.11, дальше идут буквы, например, 802.11b/g/n. Чтобы усилить сигнал Wi-Fi роутера, нужно выбрать пункт с названием типа:
802.11n only
Уже должно наблюдаться усиление сигнала вай фай.
После этого можно попробовать увеличить мощность передатчика, для этого ищем в настройках пункт с названием типа transmit power. Он может указываться либо в процентах, либо как:
- High;
- Medium;
- Low.
В любом случае нужно установить максимальное возможное значение в процентах ближе к 100% или к High.
Основные настройки для усиления сигнала мы выполнили. Теперь проверяем компьютер. Если у вас ноутбук, проверьте настройки режимов питания. В режиме энергосбережения усиление сигнала с встроенного приемника снижается, отсюда возникают проблемы нестабильного подключения и снижения скорости. Установите режим «нормальный» или «повышенная производительность».
Розетка должна находится в зоне, где сигнал ещё не слишком плохой, но и не рядом с роутером. Усилить сигнал можно одним или двумя репитерами, для получения большей площади покрытия. Но его нужно настроить — выбрать сеть и ввести пароль от неё. Такое расстояние для приема часто требуется в частном доме, чтобы был сигнал во дворе.
Второй способ — увеличить покрытие ещё одним роутером. Некоторые модели поддерживают работу в режиме репитера. Также это можно сделать, соединив первый и второй роутером простым сетевым кабелем со штекерами типа rj-45, так как вы бы сделали это при подключении кабеля к сетевой карте компьютера.
Если вы любитель что-то конструировать, то для усиления сигнала для приема вай-фай на 200 метров может помочь антенна биквадрат, её чертеж показан на рисунке ниже:
А эта антенна – вай фай пушка, поможет передавать интернет на 1 км и больше (зависит от высоты установки и точности направления сигнала). Её разработчик утверждает, что ему удалось добиться приёмка на расстоянии до 10 км.
Таким образом можно организовать связь между удаленными друг от друга домами, или квартирой и дачей, например.
Важно! Говорить о дальности действия антенны не корректно. Эта цифра зависит не только от её конструкции, но и от места установки, числа преград, и, что немаловажно, антенны того устройства, которое будет принимать сигнал. Если в поле обычный роутер со штатной антенной может передавать сигнал на 50-100 метров, то в бетонных зданиях возникают проблемы со связью при переходе в соседнюю комнату
Если в поле обычный роутер со штатной антенной может передавать сигнал на 50-100 метров, то в бетонных зданиях возникают проблемы со связью при переходе в соседнюю комнату.
Также рекомендуем просмотреть полезное видео по теме статьи:
Мы рассмотрели основные доступные способы, позволяющие организовать усиление сигнала Wi-Fi роутера, а также увеличения площади покрытия. Если следовать всем рекомендациям — вы добьетесь улучшения сигнала, но нужно учитывать качество и исправность всего оборудования. Например, если после всех проделанных манипуляций качество приёма сигнала на телефоне оставляет желать лучшего, возможно дело в слабом Wi-Fi модуле и встроенной антенне.
Материалы по теме:
- Как работает Wi-Fi розетка
- Умные светодиодные лампы
- Как подключить Wi-fi выключатель света
- Как обжать сетевой кабель
Установка дополнительных устройств
Способ №6
Самый эффективный способ, с помощью которого можно улучшить сигнал Вай-Фай, — это установка репитера. Его также называют ретранслятором или повторителем сигнала. Репитер будет принимать сигнал от вашего маршрутизатора и передавать его дальше. Он устанавливается в месте, где связь почти обрывается, но еще есть. В качестве репитера можно настроить второй маршрутизатор. У этого способа есть только один минус — финансовые издержки. Вам придется потратиться на покупку устройства — собственно репитера или второго маршрутизатора.
Место установки репитера нужно выбирать исходя от планировки помещения. Если у вас большой одноэтажный дом и связь обрывается в дальних комнатах, то репитер нужно ставить, как я писала выше, — в месте, где связь почти обрывается. Для двухэтажных комнат требуется другой подход — на втором этаже устанавливается маршрутизатор, а на первом репитер.
Способ №7
Еще один метод усиления приема Wi-Fi — замена антенн на более мощные и современные. Этот метод нельзя назвать очень эффективным решением нашей проблемы. Он улучшит связь незначительно. Новые антенны не расширят радиус на несколько комнат. Если решили воспользоваться этим способом, то рекомендую выбирать антенны с усилителем на 8 dBi. Их цена сопоставима с покупкой репитера, но зато будет результат.
Используйте самодельную радиоантенну
Это может показаться глупым, но металлический предмет может улучшить ваш Wi-Fi прием
Если вам очень нужен более качественный Wi-Fi сигнал, то в таком случае вы можете изготовить собственную миниатюрную параболическую антенну. По сути, это мини аналог большой радио- или спутниковой антенны. Для тарелки антенны можно взять небольшую металлическую чашу или разрезанную алюминиевую банку из-под газированного напитка. Конечно, такую антенну нельзя назвать очень практичной, когда вы используете её каждый раз при возникновении плохого сигнала, но, согласитесь, такая антенна выглядит прикольно.









