Как обновить биос на компьютере и ноутбуке
Содержание:
- Раздел Boot
- Что делать, если система выкидывает в Aptio setup utility
- Что такое BIOS, его функции
- Что такое BIOS и зачем он нужен?
- Как загрузиться с флешки или диска
- Как поменять частоту оперативной памяти в БИОСе
- Что такое утилита настройки Aptio?
- Ответы на часто задаваемые вопросы
- Настройка биос для установки виндовс 7 с флешки
- Как переустановить windows через bios?
- Как запустить виндовс с флешки через биос на компьютере?
- Как установить виндовс через биос ami?
- Как загрузить виндовс хр с флешки через биос на компьютере?
- Как установить виндовс с флешки?
- Как поставить диск первым в биосе?
- Решение распространенных проблем
- Как изменить тайминги оперативной памяти в БИОСе
- Перепрошивка БИОСа материнской платы: обязательные условия
- Настройка биос — остальные разделы
- Настройки биоса на компьютере по умолчанию
- Для чего нужно настраивать оперативную память в БИОСе
- Как обновить BIOS для материнской платы MSI?
- 7) Установить или переустановить — восстановить ОС
Раздел Boot
На этой вкладке изменяются настройки загрузки компьютера. В подразделе «Boot Device Priority» выставляется последовательность загрузки накопителей. Иногда последовательность приходится менять во время установки Windows, когда не получается выбрать загрузочный диск через специальное окно при старте ПК. В остальных случаях параметры можно не трогать, либо выставить приоритет для диска, на котором располагается операционная система.
«Hard Disk Drivers» – в подразделе выбирается диск, с которого следует в первую очередь пытаться загрузить ОС. Настраивается, если в системном блоке установлено несколько накопителей.
В подразделе «Boot Setting Configuration» присутствуют следующие настройки:
- Quick Boot – это опция в БИОСЕ, которая отключает проведение тестов оборудования во время запуска компьютера. Если параметр активирован, то система будет загружаться быстрее, однако пользователь не сможет увидеть описание ошибок, в случае их возникновения.
- Full Screen Logo – вместо информации об оборудовании, при запуске на экране появится логотип.
- Add On ROM Display Mode – параметр определяет последовательность отображения данных о подключенных через платы устройствах, имеющих свой BIOS.
- Bootup Num-Lock – если включено, то после запуска ПК клавиша Num-Lock будет в активном положении.
- Wait For «F1» If Error – при выявлении ошибки во время стартового тестирования, от пользователя потребуется нажатие клавиши F1 для дальнейшего запуска ОС.
- Hit «DEL» Message Display – если отключено, то при запуске на экране не будет отображаться сообщение о том, какую кнопку следует нажать для входа в БИОС.
Иногда в описанном выше подразделе можно встретить опцию «Fast Boot». Это параметр в BIOS, который аналогичен «Quick Boot», позволяющему ускорить загрузку ОС.
Настройки «Security Setting»:
- Supervisor Password – делает возможным задать пароль для входа в БИОС, ввод которого позволит изменять любые параметры.
- User Password – аналогично, только после ввода пароля будет дана возможность просмотра установленных настроек, но не их изменение.
Что делать, если система выкидывает в Aptio setup utility
Популярность поисковых обращений по запросу «Aptio setup utility» обычно связана с проблемой, когда ПК самовольно выкидывает пользователя в данную утилиту, и выйти с неё невозможно. Это связано с проблемами в работе жёсткого диска, когда или сам диск неисправен. Или подключение жёсткого диска к ПК не выполнено должным образом.
Решить ошибку в «Aptio» можно следующим образом:
- Убедитесь, что HDD правильно подключён к вашему ПК. Проверьте плотность прилегания штекеров к разъёмам;
- Сбросьте настройки БИОСа до заводских;
- Включите опцию «CSM» и отключите «Secure Boot» в настройках БИОСа;
- Выполните восстановление Виндовс с помощью загрузочного диска (флешки). Выберите опцию «Восстановление системы», а затем «Восстановление при загрузке».
Что такое BIOS, его функции
Аббревиатура BIOS в переводе на русский означает «Базовая Система Ввода-Вывода». Название немного устаревшее, которое не полностью передаёт суть этого ПО. Если говорить упрощённо, то эта зашитая в постоянную перезаписываемую память компьютера программа при включении ПК производит тестирование основных подсистем компьютера, передавая управление загрузчику операционной системы. Именно в BIOS «зашиты» многие важные параметры, которые затем используются операционной системой при загрузке.
О нахождении компьютера на этапе выполнения этой микропрограммы, свидетельствует мелькающий текст на чёрном фоне, появляющийся на короткое время после заставки. На современных ПК вместо BIOS работает его более продвинутый аналог – UEFI. При этом и старая, и новая микропрограмма работают с железом компьютера на самом низком уровне, обращаясь к периферии на уровне физических адресов.
Возникает закономерный вопрос: а зачем рядовому пользователю лезть в этот BIOS, если ему нет никакого дела до того, что это ПО делает? Оказывается, бывают ситуации, когда именно здесь можно решить проблемы, которые невозможно исправить в рамках работающей операционной системы. Например, изменить порядок загрузки, если требуется переустановка или восстановление работоспособности ОС со сменного носителя (DVD или флешки).
Но как попасть в BIOS? Обычно при её работе на экране высвечивается, какую клавишу нужно нажать, чтобы вместо загрузчика попасть в режим правки параметров BIOS, но проблема в том, что часто эта надпись мелькает настолько быстро, что прочитать что-либо просто не успеваешь. Кстати, изменение порядка загрузки можно выполнить с помощью другой специальной клавиши, но она показывается на том же экране: чтобы увидеть её, нужно быть очень внимательным и глядеть именно в ту точку, где ожидается появление этого текста.
ВНИМАНИЕ. Если вам действительно нужно зайти в BIOS, помните, что ничего лишнего здесь делать нельзя – только то, ради чего вы и зашли в настройки
Изменение любого параметра может иметь серьёзные последствия, вплоть до того, что компьютер просто перестанет работать.
Что такое BIOS и зачем он нужен?
Под БИОС подразумевается целый перечень специальных микроприложений, являющихся главной системой в компьютере для ввода-вывода. Они внедрены во флеш-память, находящуюся на материнке ПК, и служат для первоначальной идентификации аппаратных составляющих компьютера. Далее БИОС отдает контроль над ним в руки «Виндовс 7». Подавляющее большинство настроек этой программы недоступны владельцу ПК, и лишь пять основных параметров можно корректировать на усмотрение пользователя:
- Устанавливать допуск для осуществления определенных процедур тестирования и т. п. (обычно люди пользуются этой функцией с целью увеличения скорости запуска компьютера);
- Указывать последовательность запроса оборудования, с которого запускается операционная система;
- Выставить число и время;
- Регулировка некоторых параметров оборудования (аппаратных комплектующих компьютера);
- Активировать и отключать устройства на материнке ПК.
Перед установкой Windows 7 обязательно необходимо грамотно настроить 2-й параметр из вышеуказанного перечня.
Для этого во время запуска требуется кликать по одной из клавиш на клавиатуре компьютера (с целью точного выяснения нужной кнопки рекомендуется ознакомиться с документацией к ПК, поскольку каждый производитель устанавливает разные активные клавиши, с помощью которых производится открытие главного меню БИОСа).
В случае правильного выполнения процедуры входа в BIOS на мониторе отобразится перечень такого типа:
Либо, на современных компьютерах, можно встретить следующий вид интерфейса «UEFI»:
Одним из наиболее часто повторяющихся вопросов от владельцев ПК с установленной «Виндовс 7» является: «Есть ли непосредственная связь параметров, введенных в БИОС с функционирующей в компьютере ОС?» Ответ – положительный. В некоторых случаях, особенно в ПК с предустановленной системой, BIOS содержит данные лицензии Windows 7.
Об этом позаботились производители, которые стремятся максимально обезопасить свое оборудование от инсталляции в него неофициальных версий операционных систем. При этом лицензионная информация записывается в SLIC-таблицу, а к ней полностью отсутствует доступ даже у самого владельца ПК.
Новейшие модели компьютеров все больше оснащаются вместо БИОС новой программой «UEFI», которая отличается следующими функциями:
- В ней можно работать мышью, осуществлять связь с глобальной сетью, не запуская «Виндовс 7», пользоваться широким перечнем приложений для тестирования и настройки аппаратных комплектующих ПК;
- Успешно работает с винчестерами, у которых количество памяти превышает 2 ТБ;
- Интерфейс программы интуитивно понятный и, главное, есть русифицированные версии;
- Поддерживает работу устаревших ОС благодаря эмулятору БИОС;
- Оснащена системой безопасности от вирусов, внедряющихся в ОС на начальных стадиях запуска компьютера.
Как загрузиться с флешки или диска
Давайте разберемся в какие разделы нужно заходить и какие пункты нужно менять в БИОС разных производителей. Принцип действий для разных материнских плат, будь то Asus, Gigabyte или MSI будет практически одинаковым, так, что вам будет легко в нем разобраться.
Вставьте флешку или диск в компьютер, включите его и зайти в настройки BIOS, о том, как это сделать для разных материнских плат и ноутбуков читайте в статье — как зайти в биос.
American Megatrends, Inc. — (AMI)
1. Откройте раздел «Boot» и перейдите по меню «Boot Device Priority».
2. Откроется соответствующий раздел, в котором «1st Boot Device». Это устройство, с которого будет происходить загрузка в первую очередь. Именно здесь нужно установить флешку или диск первыми по списку. Не забудьте поставить жесткий диск для загрузки вторым.
3. Также, для полной уверенности, можно зайти в раздел «Hard Disk Drivers» и проделать те же действия, что и во втором пункте. Но делать это не обязательно — все зависит от вашей материнской платы и версии БИОС.
4. После того, как вы поменяете настройки — сохраните их, нажав на клавишу «F10» затем выбрав «Ok» и перезагрузите компьютер. Не забудьте вернуть установки на прежние после того, как переустановите систему.
Phoenix и Award BIOS
1. Откройте раздел «Advanced BIOS Features». Для приоритета загрузки с диска в пункте «First Boot Device» установите «CDROM», если необходимо первыми поставить жесткий диск/флешку, то установите «Hard Disk».
Чтобы загрузка происходила именно с флешки, дополнительно необходимо открыть меню «Hard Disk Boot Priority». Вы увидите перечень подключенных устройств, с которых возможна загрузка, клавишами стрелок на клавиатуре поставьте первым в приоритете ваш USB накопитель.
Важно! В некоторых версиях BIOS нет меню «Hard Disk Boot Priority» и все устройства показываются сразу при нажатии на пункт «First Boot Device», так флешка там будет называться «USB-HDD». 2
Сохраните сделанные изменения и также, не забудьте вернуть установки в начальное состояние после переустановки ОС
2. Сохраните сделанные изменения и также, не забудьте вернуть установки в начальное состояние после переустановки ОС.
InsydeH2O
Довольно много современных ноутбуков, например, Acer, выпускается именно с этим BIOS.
1. Зайдите в настройки БИОС и перейдите в раздел «Boot», там нужно включить загрузку с внешних устройств — пункт «External Device Boot» поставьте в «Enabled». Далее, в блоке «Boot Priority» передвиньте «External Device» на первое место.
2. Сохраните изменения, и перезагрузите ноутбук. Верните установки на прежние после переустановки системы.
UEFI BIOS — Asus
Здесь все намного проще, так как UEFI имеет графический интерфейс, часто идет сразу на русском языке и поддерживает управление с помощью мышки. В блоке с изображением устройств можно перетащить их мышкой слева направо по порядку их запуска — слева направо, или перейти в расширенный режим проделать следующие шаги:
1. Откройте установки и далее раздел «Загрузка» и в блоке «Приоритет загрузки» установите на первое место необходимое устройство.
2. Сохраните изменения и после переустановки ОС поменяйте их обратно.
UEFI BIOS — Gigabyte и ASRock
Откройте установки и перейдите в «BIOS Features» — для Gigabyte или «Boot» для ASRock, и в разделе «Boot Option Properties» поменяйте устройства в нужном вам порядке поочередности их запуска.
В заключение
Вот вы и разобрались, как поменять очередность устройств в БИОСе. Как видите в этом нет ничего сложного, все делается довольно легко и быстро, главное не трогайте другие настройки, когда не знаете за, что отвечают и все будет работать как надо.
Как поменять частоту оперативной памяти в БИОСе
Где выставлять значение — уже было описано в разделе о настройках, поэтому здесь рассказывается о том, что следует учитывать при изменении.
Что нужно иметь в виду:
- Когда пользователь сам выставляет частоту, например, 2400 МГц, оперативка функционирует на базовых таймингах, к примеру, 11-14-14-33. Но и при сниженном отклике многие модели функционируют без перебоев.
- Наиболее эффективное сочетание: тайминг — низкий, частота — высокая, однако нужно учитывать совместимость значений.
- Для повышения быстродействия рекомендуется активировать двухканальный режим, а если в материнке есть 8 гнезд под планки памяти — еще лучше: это уже четырехканальный режим.

Интересно: частотные показатели 16-гигабайтного комплекта HyperX Predator составляют 3600 МГц. А еще у него есть подсветка и поддержка технологии Extreme Memory Profiles, которая позволяет быстрее и удобнее настраивать память.
- Стоит понимать, что успех при разгоне не гарантирован на 100%. При слишком завышенных параметрах память не будет работать.
- Если после нескольких попыток запустить PC система не отвечает, необходимо отменить все, что изменилось. В этом поможет перемычка Clear CMOS (она же — JBAT).

«Прокачать» RAM так, чтоб она продемонстрировала свои лучшие показатели, чтобы добавить быстроты PC, несложно
Нужно только знать, как правильно менять настройки и действовать осторожно
Если говорить об оперативной памяти или, как ее еще называют, оперативном запоминающем устройстве (ОЗУ) в контексте работы в рамках компьютерной системы, то все ее параметры задаются непосредственно самой операционной системой Windows и БИОСом. Конечно, на работу плашек данной памяти влияет и ее самостоятельные конфигурации, поэтому невозможно через компьютер задать режим работы, который в значительной мере отличается от предусмотренного изготовителем. Но несмотря на это, пользователь может самостоятельно вносить корректировки в работу этого элемента, например, разогнать ОЗУ.
В этой статье будет рассказано, как произвести настройку оперативной памяти в БИОСе. Дочитайте статью до конца, так как, помимо основной инструкции, речь будет вестись о смежных вещах, без знания которых может ничего не получиться.
Что такое утилита настройки Aptio?
Источник изображения: Windows Bulletin.com
Утилита настройки Aptio принадлежит Asus и очень популярна среди ее ноутбуков и ее карт. Установочная банка используется для установки BIOS и еще кое-что, чтобы заботиться о системе изнутри.
Если что-то происходит с системой или система не открывается, эта настройка определит проблему или причину, по которой система не открывается. Как будто мы говорим о BIOS. BIOS расшифровывается как Basic Input Output System.
BIOS — это энергия и жизнь системы, а системные устройства взаимодействуют друг с другом. Поскольку у каждой системы есть свои BIOS и каждый BIOS отличается от других. Это зависит от версии системы, какая у вас версия BIOS.
Второе, что есть в этой настройке, — это UEFI. они такие же, как BIOS, но лучше их во всех отношениях. Это улучшенная версия BIOS Legacy Mode.
Особенности UEFI также улучшены, но, как и BIOS, для доступа к системе также требовалась утилита настройки.
По этой причине была представлена утилита настройки Aptio, производимая American Megatrends, и эта утилита настройки есть в каждом ноутбуке Asus.
Эта утилита активируется при запуске системы и является идеальным способом связи с вашим устройством, чтобы у вас был компьютер с хорошей производительностью.
Ответы на часто задаваемые вопросы
Настройка биос для установки виндовс 7 с флешки
Как вы заметили, в статье я специально не привязывался к какой либо конкретной версии виндовса. Так как данная настройка биоса выполняется абсолютно одинаково для любой операционной системы. Смело повторяйте всё что написано выше и у вас всё получится.
Как переустановить windows через bios?
- Сначала создаёте загрузочную флешку с установочным пакетом windows. Если есть уже готовая флешка этот шаг пропускаете.
- Важный шаг. Выключаете компьютер и вставляете установочную флешку в USB-разъём, желательно тот который меньше всего использовался. На домашних ПК это как правило разъёмы на задней стенке. Это обеспечит надёжный контакт и соответственно быструю установку виндовса. Подключение флешки к компьютеру до включения позволит биосу при тестировании распознать новое устройство и включить его в списки управления.
- Включаете компьютер.
- Во время тестирования памяти или показа логотипа фирмы-изготовителя биоса нажимаете кнопку Del для домашнего ПК или F2 для ноутбука.
- В настройках BIOS указываете: загружать компьютер с вашей флешки. Все шаги этой настройки описаны очень подробно выше в этой статье.
- Сохраняете настройки и перезагружаете компьютер.
Как запустить виндовс с флешки через биос на компьютере?
Если вы имеете в виду не установить а просто запустить виндовс с флешки, то как и в случае с установкой, вам сначала необходимо создать загрузочную флешку. Только вместо установочного пакета на флешку необходимо скопировать предустановленный рабочий пакет виндовса. Далее выполняете все пункты, начиная со второго, как указано в предыдущем разделе. Когда начнётся загрузка, то загрузится предустановленный виндовс с флешки.
Не забудьте, что всякий виндовс устанавливается для конкретного компьютера и на другом он может не работать. Поэтому для загрузки любого компьютера вам понадобится специально настроенная версия виндовса, настроенная универсально без привязки к компьютеру. Она будет работать медленно но на любом компьютере.
Такую версию, созданную на базе XP, взять можно с диска . Поскольку он находится в составе установочного образа виндовс XP, то придётся выполнить полную установку на флешку. Потом, если инсталляционный пакет XP не нужен, его можно удалить, а предустановленный пакет виндовса останется.
Как установить виндовс через биос ami?
AMI BIOS чаще всего имеет вид, описанный во второй части. Следовательно настройки производить так как описано во второй части. Но как я говорил выше AMI BIOS может выглядеть так как показано в первой части. Тогда все действия по настройке согласно первой части.
Как загрузить виндовс хр с флешки через биос на компьютере?
Этот вопрос абсолютно совпадает с вопросом 2.3. Поэтому смотрите внимательно ответ чуть выше. Более того ответ идеально подходит именно к версии виндовса XP, так как там рекомендуется использовать универсально настроенную версию XP.
Как установить виндовс с флешки?
Сама процедура установки любого виндовса не зависит от того на чём расположен установочный пакет. Она всегда выполняется одинаково. Различия есть только в подготовительном моменте. В ответе на второй вопрос я достаточно подробно описал последовательность действий при подготовке. Сейчас видимо надо повторить всё по шагам:
- Сначала закачиваете образ установочного диска необходимой версии виндовса.
- Создаёте загрузочную флешку с установочным пакетом windows. Если есть уже готовая флешка первый и второй шаги пропускаете.
- Важный шаг. Выключаете компьютер и вставляете установочную флешку в USB-разъём, желательно тот который меньше всего использовался. На домашних ПК это как правило разъёмы расположенные на задней стенке. Это обеспечит надёжный контакт и соответственно быструю установку виндовса. Подключение флешки к компьютеру до включения позволит биосу при тестировании распознать новое устройство и включить его в список управления дисками.
- Включаете компьютер.
- Во время тестирования памяти или показа логотипа фирмы-изготовителя нажимаете кнопку Del для домашнего ПК или F2 для ноутбука. Открывается экран доступа в BIOS.
- В настройках BIOS указываете: загружать компьютер с вашей флешки. Все шаги этой настройки описаны очень подробно выше в этой статье.
- Сохраняете настройки и перезагружаете компьютер.
Как поставить диск первым в биосе?
Чтобы поставить диск первым в биосе необходимо точно знать название его модели, которая отображается в биосе или порядковый номер порта к которому он подключен. Далее всё очень просто. Заходите в раздел BOOT и перемещаете нужный диск на первое место или заходите в раздел Advanced BIOS Features и в пункте First Boot Device указываете номер вашего диска.
Решение распространенных проблем
Поговорим о некоторых неполадках, которые мешают зайти в BIOS и о способах их устранения.
Не работает клавиатура. Такое происходит часто и по разным причинам. Возможно, включена опция «Fast Boot» в параметрах подсистемы или сбились критически важная конфигурация. Проблема исправляется через сброс настроек. Для этого нужно открыть корпус, вынуть батарейку питания «CMOS» на материнской плате (на 2 минуты) или переместить перемычку (Jumper) с одних контактов на другие (на 2 минуты), а потом переставить перемычку обратно на исходное место. Бывает, что всего 2 контакта, тогда перемычка просто снимает и через несколько минут ставится обратно. Все это делается на отключенном от сети устройстве. Если клавиатура не функционирует в принципе, то поможет только ее замена. При повреждении PS/2, USB разъема, ремонтируется материнская плата.
Установлен пароль. Иногда магазином, где был приобретен ПК устанавливается пароль, либо это делается самим производителем. Узнать его можно на коробке, в документации, либо связавшись с продавцом. Часто паролем является название магазина или модель устройства.
Неисправный жесткий диск. Если одно из подключенного оборудования неисправно (чаще всего это винчестер, проведите диагностику), то его инициализация затягивается, первый главный экран зависает и нет никаких реакций на нажатия. Ситуация исправляется отключением винчестера или переподключением в другой SATA слот. Также входу в BIOS могут мешать дополнительные устройства (флешки, внешние HDD) поэтому желательно отключить их на время.
Отображается черный экран
При появлении черного экрана обратите внимание на звуки. При наличии коротких сигналов проверьте оборудование (оперативную память, видеокарту и все остальное).
Как изменить тайминги оперативной памяти в БИОСе
Тайминги обозначают количество тактовых импульсов, которые нужны оперативке, чтобы выполнить определенную операцию. Чем ниже тайминг, тем производительнее ОЗУ, поэтому изменение таймингов — процедура полезная.
Но проводить подобные операции интуитивно — опасная затея, ведь так можно вывести ОЗУ из строя, и реанимировать модули, скорее всего, уже не удастся. Поэтому необходимо предварительно протестировать комплектующие базовыми инструментами Windows. Если оператива работает нормально, можно настраивать тайминги. Затем в Виндовс можно проверить, успешно ли прошла настройка.
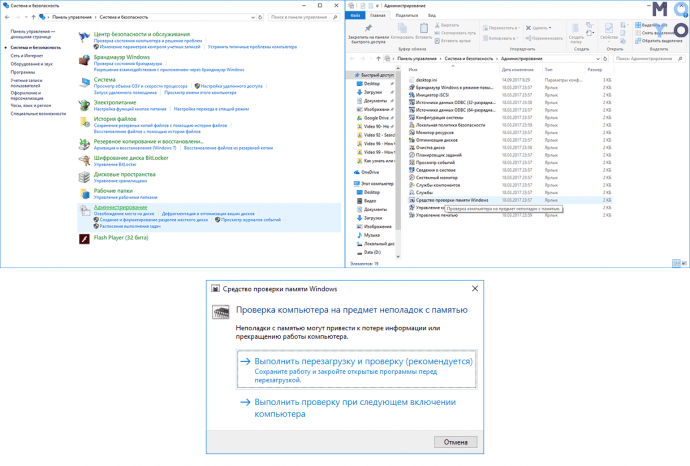
| Как тестировать работу оперативной памяти и поменять тайминги | |
| Часть 1: предварительное тестирование ОЗУ в Виндовс | Открыть панель управления. |
| Выбрать «Система и безопасность». | |
| Войти в «Администрирование». | |
| Выбрать «Средство проверки памяти Windows» → «Выполнить перезагрузку и проверку памяти». | |
| Часть 2: изменение таймингов в БИОСе | 1. Перезагрузить компьютер. |
| 2. Войти в расширенные настройки BIOS и перейти во вкладку «Advanced». | |
| Делать это нужно поэтапно. | |
| В пункте «CAS Latency»: | |
| Если показатели производительности повысились, то можно продолжать снижать время отклика, но на этот раз выставляя значение в пункте «RAS Precharge delay». |
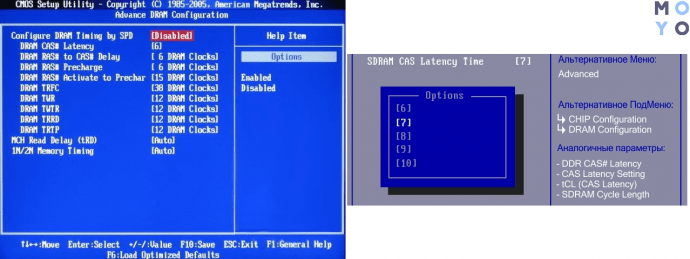
Рекомендуется выполнять подобные операции именно через BIOS: в случае сбоя пользователь сможет быстренько откатить параметры до заводских.
Полезно: Установка процессора на материнскую плату: 3 шага
Перепрошивка БИОСа материнской платы: обязательные условия
Для начала обратите внимание на несколько обязательных условий, несоблюдение которых может привести к катастрофическим последствиям. Скачивать файлы и программы для обновления первичных систем следует только с официальных ресурсов производителей материнских плат
В случае установки неофициальной прошивки гарантии того, что процесс пройдет успешно, и система после этого будет работать как положено, никто дать не сможет
Скачивать файлы и программы для обновления первичных систем следует только с официальных ресурсов производителей материнских плат. В случае установки неофициальной прошивки гарантии того, что процесс пройдет успешно, и система после этого будет работать как положено, никто дать не сможет.
Второе, на что следует обратить внимание, – бесперебойное питание во время обновления. Позаботиться о том, чтобы не было скачков напряжения или самопроизвольного отключения компьютера или ноутбука от электросети, нужно заблаговременно
Настройка биос — остальные разделы
BOOT — управление параметрами непосредственной загрузки. Состоит из:
- Boot Device Priority — выбор приоритетного накопителя (винчестера, дисковода, флешки и прочее) при работе или при установке какой-либо ОС.
- Hard Disk Drivers — установка приоритетного винчестера, если их несколько.
- Boot Setting Configuration — выбор конфигурации системы и компьютера при загрузке. При нажатии кнопки «Ввод» (Enter) открывается меню:
- Quick Boot — опция теста памяти (оперативной), изменив которую можно ускорить загрузку ОС;
- Full Screen Logo — активировав/деактивировав параметр, вы сможете включить или заставку, или информацию о процессе загрузки;
- Add On ROM Display Mode — определение очереди на экране информации о модулях, подключенных к «материнке» через слоты;
- Bootup Num-Lock — определение состояния кнопки «Num Lock» при инициализации БИОС;
- Wait For ‘F1′ If Error — принудительное нажатие кнопки «F1» при возникновении ошибки;
-
Hit ‘ DEL’ Message Display — надпись, указывающая клавишу для входа в БИОС.
- Security Setting
- Supervisor Password — настройка пароля доступа в BIOS;
- User Password — то же самое для обычных индивидов.
TOOLS — служит для обновления БИОС.
EXIT — выход из BIOS. Имеет 4 режима:
- Exit & Save Changes (F10) — выход с сохранением данных, установленных непосредственно пользователем.
- Exit & Discard Changes — выход без сохранения данных (заводская установка).
- Discard Changes — отмена изменений.
-
Load Setup Defaults — установка параметров по умолчанию.
Как правильно настроить bios в картинках по умолчанию, знает почти каждый пользователь. Но если вы начинающий пользователь, войдите в интернет. В сети существует множество ресурсов, в которых есть страницы «настройка системы bios в картинках».
Настройки биоса на компьютере по умолчанию
После подключения к сети вашего персонального друга (компьютера) начинается загрузка основной ОС, затем подключается винчестер, с которого загружается «Виндоус» или другая ОС. Настройки биоса не включаются автоматически на персональном устройстве.
Для входа в этот режим настроек необходимо после включения компьютера подождать одиночный звуковой сигнал или начало надписи о загрузке, а затем несколько раз нажать кнопку «F2» или «DEL (Delete)» (зависит от «материнки»). Правильный вариант высвечивается внизу экрана.
После этого включаются настройки биоса на компьютере по умолчанию. Количество и названия основных пунктов меню, расположенных вверху таблицы настроек bios, могут отличаться. Мы рассмотрим основные разделы и подразделы одного из вариантов такого меню, которое состоит из пунктов:
- Main — выбор даты, времени, жестких дисков и подключенных накопителей.
- Advanced — выбор этого пункта позволит выбрать и поменять режимы:
- процессора (например, разогнать его);
- памяти;
- портов (входов-выходов) компьютера.
- Power — изменение конфигурации питания.
- Boot — изменение загрузочных параметров.
- Boot Setting Configuration (Boot) — выбор параметров, влияющих на быстроту загрузки ОС и на определение мыши и клавиатуры.
- Tools — специализированные настройки. Например, обновление с «флешки».
- Exit — Выход. Можно записать изменения и выйти из bios или оставить все как было (по умолчанию).
Для чего нужно настраивать оперативную память в БИОСе
После установки ОЗУ поменять ее настройки бывает полезно. Ведь без дополнительных настроек планки оперативы могут работать на минимуме своих возможностей. А настроив ОЗУ по-своему, можно разогнать ее — увеличить частоту. Благодаря этому можно повысить производительность компьютера. Однако стоит знать, что не всякая оператива и не все материнки это поддерживают. Так что если такая возможность нужна, стоит озаботиться этим перед покупкой комплектующих.
Совет: если планируется ставить новые планки в ПК самостоятельно, лучше ставить комплектные модели, типа HX316C10FK2/8, с одинаковыми таймингами и частотой. В противном случае более высокочастотный вариант будет автоматически функционировать со скоростью более медленного, или они вступят в конфликт и перестанет работать вся система.

Примечание: пара планок по 4 Гб работает эффективнее, чем одна восьмигигабайтная. Двухканальный режим дает возможность получить прирост производительности ЦП на 5-10%, а GPU — до 50%. Если в ПК 4 слота, а у пользователя — два модуля, то для активации многоканальности следует установить их через один.
Как обновить BIOS для материнской платы MSI?
: модель материнской платы
Прежде всего, вам потребуется знать модель материнской платы, установленной в вашем компьютере. Получить информацию можно несколькими способами: с помощью документации, идущей к вашему компьютеру, с помощью прямого изучения поверхности материнской платы (на ней содержится наклейка с интересующей информацией), а также программным методом, например, с помощью программы AIDA64, ссылка на скачивание которой располагается в конце статьи.
: загрузка свежего дистрибутива
Следующим шагом нам потребуется загрузить на компьютер специальную утилиту Live Update, которая позволит найти обновления для вашей версии BIOS, а затем сразу из под Windows выполнить его установку на компьютер. Для этого перейдите на сайт разработчика материнской платы MSI по этой ссылке. На странице щелкните по кнопке «Загрузки».
В открывшемся окне введите наименование модели вашей материнской платы и щелкните по клавише Enter.
Открыв страницу вашей модели материнской платы, спуститесь на странице и щелкните по кнопке «Поддержка».
Перейдите ко вкладке «Утилиты», а затем укажите версию вашей операционной системы. В списке найдите и загрузите утилиту Live Update.
: установка обновления BIOS
Как только утилита будет загружена, выполните ее запуск. Поставьте галочку около пункта «MB BIOS» и, при необходимости, уберите с других пунктов, а затем щелкните по кнопке «Scan».
Программа начнет выполнение сканирования компьютера на предмет наличия обновлений для установленного у вас BIOS. Если обновление будет обнаружено, оно отобразится на экране утилиты. Чтобы приступить к его установке, вам потребуется щелкнуть по кнопке «Download and Install».
Установщик BIOS запустится автоматически. Как только на экране отобразится новое окно, выберите пункт «In Windows mode» и переходите далее.
Следом утилита посоветует закрыть некоторые программы. Чтобы закрыть перечисленные приложения, щелкните по кнопке «Close all listed programs» и переходите далее.
Следом вам лишь остается запустить процедуру обновления BIOS, щелкнув по кнопке «Start»
Обратите внимание, что в процессе выполнения обновления следует обеспечить компьютеру бесперебойную работу — внезапное отключение электроэнергии может вывести ваш компьютер из строя
Собственно, как только утилита закончит ход выполнения работы, BIOS вашей материнской платы MSI будет обновлен.
7) Установить или переустановить — восстановить ОС
Если же нам нужно установить или переустановить — восстановить операционную систему, то соответственно в первую очередь нужно загрузиться с внешнего установочного дистрибутива.
Настраиваем следующим образом, меняем только устройство загрузки:
Выставляем носитель с которого необходимо загрузиться: USB-флешка, СД-ром, ДВД-ром. Для этого идем и устанавливаем соответствующий уже рассматриваемый параметр «First Boot Device» — с какого типа носителя грузиться.
В нашем случае это CDROM для загрузки с установочного DVD или компакт диска, или USB-FDD или USB-ZIP или USB-CDROM для загрузки с загрузочной USB-флэшки (вначале ставим USB-FDD сохраняемся, вставляем флешку пытаемся загрузиться с флешки — если компьютер не видит загрузочную флешку входим заново ставим USB-ZIP и пытаемся загрузиться вновь и так далее — на моей личной практике в разных версиях биоса, в разных компьютерах может быть разная реализация поддержки самой обычной Flash-ки, и соответственно помочь здесь может только простой перебор.)
В случае с самыми последними версиями БИОС может потребоваться так же проверка отключения опции «Secure Boot» — отключение защищенной загрузки.









