Айтюнс на windows 10
Содержание:
- Убираем хлам от прежней версии айтюнс
- Как установить iTunes на компьютер
- Где можно скачать iTunes
- Как обновить iTunes в среде Windows
- Загрузка и установка на ПК
- Установка десктопной версии
- Для чего нужен iTunes. Процесс синхронизации
- Как настроить и использовать программу «АйТюнс»
- Загрузка и установка на ПК
- Каким образом на ПК устанавливается Айтюнс
- iTunes для ПК
- Как устанавливить iTunes на компьютер элементарно
- Загрузка и использование iTunes для Windows
Убираем хлам от прежней версии айтюнс
Частенько, когда вы инсталлируете айтюнс, ОС показывает ошибку:
Или же вот такую:
Это означает, что нам нужно применить утилиту Windows Installer Clean Up. Когда утилита завершит свою работу, нам нужно будет удалить софт, показанный на скриншоте:
Зайдя в «Безопасный режим» деинсталлируем каждую папочку, в которой присутствует название ITunes из аккаунта пользователя, и папочки C:\Windows. Затем, необходимо повторить инсталляцию.
Для входя в данный режим, в начале запуска системы нажимаем несколько раз F8. В открывшимся черном окне выбираем «Безопасный режим». В этом режиме многие функции ПК отключены. Но, возможность удаления элементов работает.
Если и это не поможет, тогда следует с помощью архиватора из пакета установки скопировать файлик AppleSoftwareUpdate.msi и указать его адрес. Затем, продолжит инсталляцию с деинсталляцией.
Как установить iTunes на компьютер
iTunes – практически не заменимая программа для всех пользователей мобильных устройств от Apple. С помощью данной программы выполняются многие базовые операции по работе с мобильными устройствами. Например, iTunes используется для загрузки музыки, видео, фотографий, резервного копирования, восстановления и многого другого.
В связи с таким широким набором функций, во многих наших статьях, которые посвящены iPhone или iPad, упоминается необходимость установить iTunes. Но, далеко не все пользователи знают, где взять эту программу и как ее установить на свой компьютер. Поэтому мы выделили этот вопрос в отдельный материал.
Шаг № 1. Загрузка установочного файла iTunes с официального сайта Apple.
Установку iTunes на компьютер нужно начать со скачивания установочного файла. Для этого нужно перейти на сайт https://www.apple.com/ru/itunes/download/ и выбрать 32-х или 64-х разрядную версию программы. Разрядность программы зависит от версии Windows, которая у вас установлена. Если у вас установлена 32-разрядная версия Windows, то выбирайте 32-битную версию iTunes. Если же у вас 64-разрядная версия Windows, то, соответственно, выбирайте 64-разрядную версию iTunes.
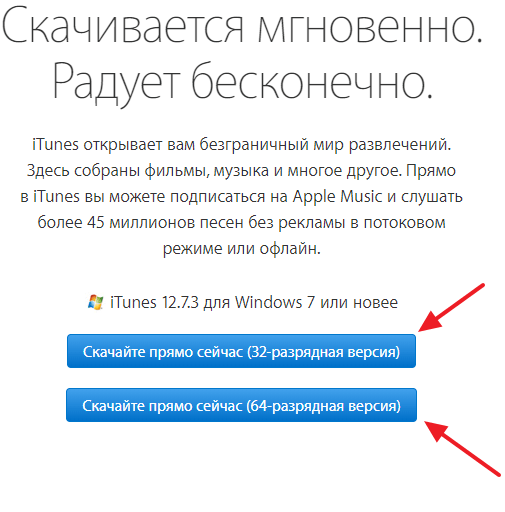
Если не знаете, какая у вас версия Windows, то нажмите комбинацию клавиш Windows-Pause/Break либо откройте «Панель управления» и перейдите в раздел «Система и безопасность – Система». Перед вами откроется окно с информацией о вашей системе. Среди прочих данных здесь будет указана и разрядность вашей операционной системы.

Если вы все равно не можете разобраться, какая разрядность у вашей версии Windows, то просто скачивайте 32-разрядную версию iTunes, она должна работать в любом случае.
Шаг № 2. Установка iTunes на компьютер.
После того как вы скачали установочный файл, можно приступать к установке iTunes на компьютер. Для этого запустите скачанный файл и нажмите на кнопку «Далее» для того чтобы приступить к установке.
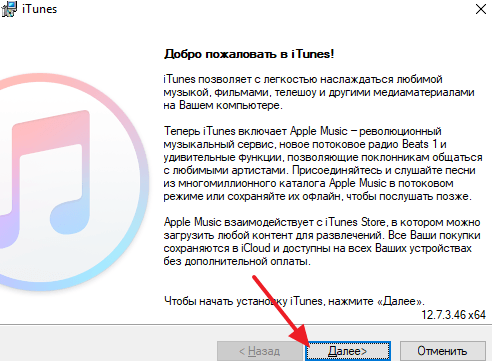
После этого перед вами появится экран с настройками. Здесь можно включить или отключить добавление ярлыка на рабочий стол компьютера, использование iTunes в качестве плеера и автоматическое обновление iTunes. Также здесь можно выбрать язык iTunes и папку, в которую он будет установлен. Все эти настройки вы можете изменить по своему усмотрению. Если же вы в этом не разбираетесь, то просто нажмите на кнопку «Установить».
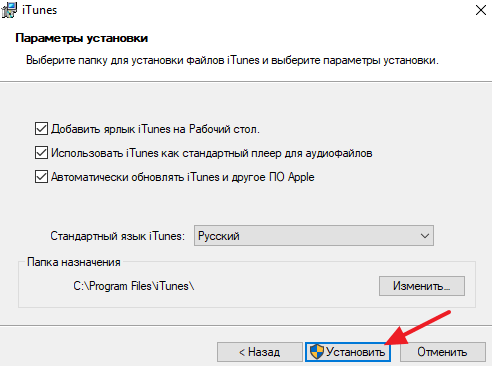
Дальше нужно подождать пока завершится установка iTunes на ваш компьютер. Это может занять около 1 минуты.

В конце нужно будет закончить установку iTunes нажатием на кнопку «Завершить».
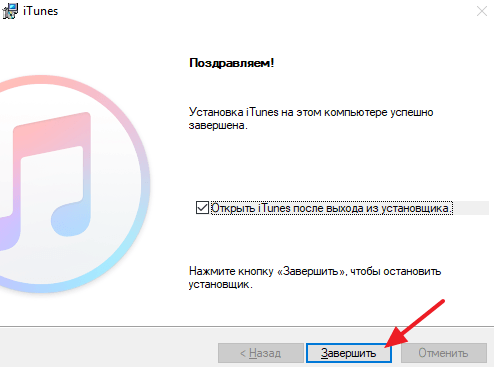
На этом установка iTunes завершена, можно приступать к его настройке и использованию.
Шаг № 3. Запуск и настройка iTunes.
После того как iTunes установлен на компьютер, вы сразу можете приступать к его использованию. Если iTunes не запустился после установки, то запустите его вручную с помощью иконки на рабочем столе компьютера или в меню «Пуск». При первом запуске появится окно с лицензионным соглашением, читаем его и нажимаем на кнопку «Принять».
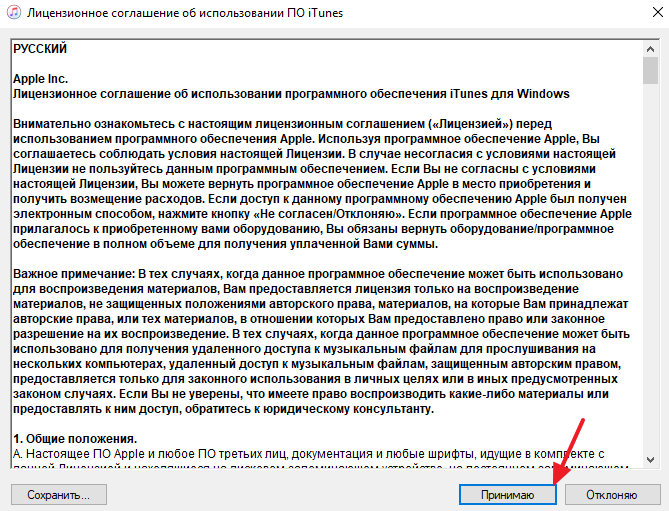
После этого появится предложение дать согласие на отправку в Apple информации о вашей медиатеке. Если согласны, то нажмите на кнопку «Принять», если нет, то нажимайте «Отменить».
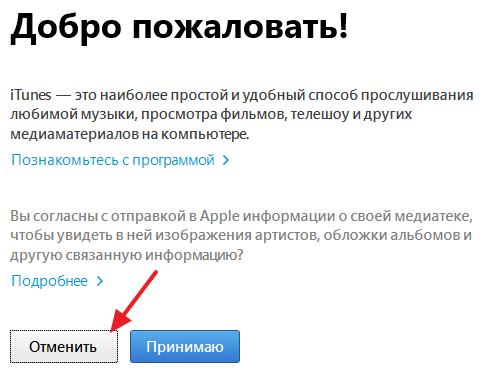
После этого перед вами откроется готовое к работе основное окно iTunes.

В принципе, после установки iTunes не требует никакой настройки. Но, если вы потратите несколько минут на первоначальную настройку, то это сэкономит вам время в будущем. Для начала откройте меню «Учетная запись – Войти» и войдите с использованием своего Apple ID.
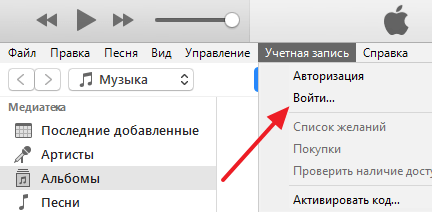
Если вы не пользуетесь Apple Music, то вы можете отключить эту функцию в iTunes. Для этого откройте меню «Правка – Настройки» и в открывшемся окне отключите опцию «Показывать функции Apple Music».
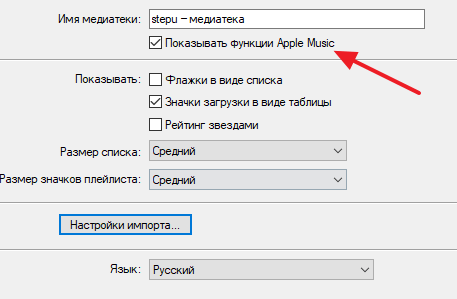
Также бывает полезно отключить автоматическую синхронизацию iTunes с подключаемыми устройствами. Для этого в тех же настройках на вкладке «Устройства» нужно включить опцию «Запретить автоматическую синхронизацию устройств».
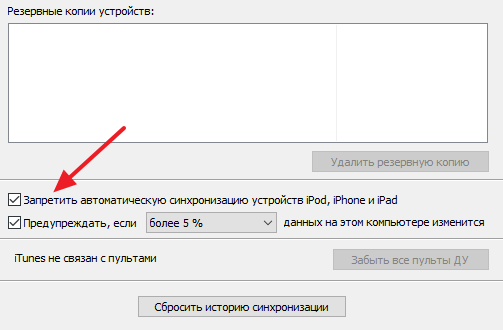
Если этого не сделать, то при каждом запуске iTunes будет пытаться синхронизировать подключенные устройства, что может быть не удобно если вы подключили устройства просто чтобы их подзарядить.
Где можно скачать iTunes
Загружается медиаплеер Apple с официального сайта (и никак иначе – рассматривать сторонние источники даже и не стоит, иначе проблемы появятся на пустом месте!) в двух версиях – 32 и 64 бита (о том, какую версию выбрать – пунктом ниже!).
Сразу после сохранения дистрибутива в понравившемся месте – можно смело начинать установку, желательно – с правами администратора и в каталог, предложенный системой (то есть, на диск C, ничего не меняя, и не предлагая нового места для распаковки файлов и документов). Если действовать описанным выше способом, то, скорее всего, установка пройдет быстро, и iTunes заработает так, как должен – без каких-либо ошибок, вылетов и сбоев.
Кстати, с недавних пор владельцы компьютеров с Windows 10 могут загрузить медиаплеер Apple прямо из цифрового магазина Microsoft Store. Преимуществ у такого способа несколько. Во-первых, не придется беспокоиться об обновлениях – все важные изменения вносятся налету в автоматическом режиме без какого-либо участия со стороны пользователей.
А во-вторых, не придется разбираться в доступных версиях (32 или 64-бита) и выбирать какие-то там настройки. Опять же – достаточно повторить описанный ниже алгоритм действий и можно смело приступать к взаимодействию с iTunes:
- Первый шаг – вызвать меню «Пуск», ввести в появившемся текстовом поле поисковый запрос Microsoft Store. Нажать на появившийся ярлык, дождаться полноценной загрузки цифрового магазина;
Вновь воспользоваться поиском, но на сей раз ввести запрос iTunes;
Открыть страницу с медиаплеером, нажать «Получить», а затем – «Загрузить». Дождаться завершения операций распаковки и установки, открыть iTunes, авторизоваться, используя аккаунт Apple ID.
Как обновить iTunes в среде Windows
По умолчанию, после установки при каждом запуске iTunes будет автоматически проверять наличие обновлений и если на сервере Apple появится более новая версия, программа предложит загрузить и установить обновление. Все что вам нужно, согласиться на загрузку и установку обновлений iTunes в отдельном окне Apple Software Update.
Проверить наличие обновлений айтюнс можно и без запуска программы, загрузчик Apple Software Update является отдельной программой и запускается вне среды iTunes.
Он может проверять наличие обновлений для всех программных продуктов Apple для ОС Windows по расписанию:
Установить периодичность проверок можно в окне Apple Software Update в меню Правка -> Настройки -> Расписание.
Если по какой-то причине при запуске iTunes не происходит автоматическая проверка обновлений, проверить доступность новой версии ПО от Apple можно в ручную.
- Запустите iTunes и в главном меню «Справка» выберите пункт «Обновления«.
- iTunes автоматически проверит наличие обновлений и в случае наличия на сервере более свежей версии выдаст соответствующее уведомление.
- Следуйте инструкциям программы, шаги интуитивно понятны.
Загрузка и установка на ПК
Прежде всего, нужно скачать самую последнюю версию программы — с официального источника (это совершенно бесплатно и даже без регистрации), на свой компьютер. Стоит отметить, что ни на какое другое устройство (телефон или планшет) айтюнс не установится, можно даже не пытаться.
Этот ресурс рассчитан на использование только с компьютера или ноутбука.
Предварительно потребуется выбрать систему: Mac или Windows (32 или 64 — разрядную).
Нажмите – загрузить. Далее запустите полученный файл с расширениями: «.dmg»и .exe», соответственно, и следуйте подсказкам автоматического установщика. Действия аналогичны для компьютеров обеих систем.
Ваши вмешательства при этом минимальны, достаточно нажимать далее, и ставить галочки в нужных пунктах.
Готово!
Настоятельно рекомендуем перезагрузить компьютер, чтобы применились все внесённые изменения. Лучше перестраховаться, и исключить возможность любых ошибок.
После этого смело можно запускать приложение и расширять горизонты вашего смартфона.
Все, теперь Ваш персональный медиакомбайн готов создавать собственную медиатеку, сортировать, копировать, сохранять и редактировать данные.
Установка десктопной версии
Должна быть установлена Windows версии не ниже 7. Vista и XP не поддерживаются, поэтому на них установить iTunes не получится.
Десктопная версия для Windows версии не ниже 7
Процесс установки такой:
- Нужно перейти на сайт www.apple.com/ru/itunes/download/ и скачать версию согласно разрядности операционной системы. Для 64-битной подойдут оба варианта, для 32-битной – только соответствующий ей.
Выбираем версию iTunes
- После скачивания можно запустить файл из папки загрузок двойным щелчком по нему. Если используется браузер Chrome, легче сразу один раз щёлкнуть левой кнопкой мыши по значку скачавшейся программы.
Запускаем скачанный файл
- После непродолжительной подготовки пользователя поприветствует первое окно, в котором нужно нажать «Далее».
Нажимаем кнопку «Далее»
- После этого выбираются обычные параметры – место установки, надобность файловых ассоциаций, опции автообновления и язык. Кнопка «Установить» при этом начинает процесс инсталляции.
Нажимаем «Установить»
- Далее придётся дождаться окончания процесса.
Дожидаемся окончания процесса
- Финальное окно предложит сразу запустить программу после выхода из инсталлятора. Чтобы его закрыть, нужно нажать кнопку «Завершить».
Нажимаем кнопку «Завершить»
- Перед тем, как пользоваться iTunes нужно принять лицензионное соглашение конечного пользователя.
Нажимаем кнопку «Принимаю»
- После принятия открывается главное окно программы, в котором уже можно начинать работать с медиа-файлами, которые хранятся на жёстком диске ПК или в облаке iCloud.
Главное окно программы для работы с медиа-файлами
Важно! Если пользователь желает расширить свою коллекцию фильмов, книг или музыки, он может воспользоваться iTunes Store. Для этого нужен активный и подтверждённый аккаунт Apple
В дальнейшем программу можно будет открыть, дважды щёлкнув по соответствующему значку на рабочем столе.
Для чего нужен iTunes. Процесс синхронизации
 После того как iTunes установлен, давайте разбираться – для чего он нужен, с активацией и первой настройкой мы уже разобрались выше. Основное назначение программы iTunes это наполнение iPhone (или другой Apple-гаджет) контентом, то есть записи в него музыки, фильмов, картинок, книг, игр и программ при помощи компьютера.
После того как iTunes установлен, давайте разбираться – для чего он нужен, с активацией и первой настройкой мы уже разобрались выше. Основное назначение программы iTunes это наполнение iPhone (или другой Apple-гаджет) контентом, то есть записи в него музыки, фильмов, картинок, книг, игр и программ при помощи компьютера.
Для закачки всего необходимого используется процедура синхронизации. В качестве примера приведем несколько инструкций по синхронизации iPhone:
- Как закачать музыку в iPhone
- Закачка фотографий
- Загружаем игры и программы
- Загрузка книг
- Создание и загрузка рингтонов
- Как закачать видео на iPhone
- Другие инструкции
Айтюнс и инструкции помогут выполнить все вышеперечисленные действия, хотя нет, не все, для полноценной работы с видео необходимо установить QuickTime Player.
 Дело в том, что просто взять файл и закинуть его прямо с компьютера, к примеру, в iPhone или iPad просто так не получится, для этого и необходима программа iTunes. Все делается через этот Тунец. Многим пользователям, конечно, эта затея с «посредником Айтюнсом» не нравится, но видимо Apple пока не придумала другого способа борьбы с пиратством.
Дело в том, что просто взять файл и закинуть его прямо с компьютера, к примеру, в iPhone или iPad просто так не получится, для этого и необходима программа iTunes. Все делается через этот Тунец. Многим пользователям, конечно, эта затея с «посредником Айтюнсом» не нравится, но видимо Apple пока не придумала другого способа борьбы с пиратством.
Сам по себе iTunes для компьютеров возможно со временем вымрет, когда произойдет более глубокая интеграция в Web. Некоторые шаги мы уже видим сегодня – web-сервис iCloude тому пример. Но пока iTunes все еще актуален.
Как обновлять программу iTunes
C появлением новой версии iTunes, компания Apple рекомендует обновить программу и всегда использовать свежую версию. Мы пробовали обновлять Айтюнс двумя способами, в первом способе мы просто скачали новую версию программы с официального сайта и установили по верх старой, можно обновить через встроенный updater, подробнее читайте в инструкции по обновлению iTunes.
Надеюсь после прочтения всего написанного выше вам станет немного понятней что такое iTunes и для чего она нужна.
Альтернатива iTunes или недостойная замена
Некоторые пользователи Айфона (или Айпада) в поисках альтернативы находят вместо iTunes другие программы, при помощи которых пытаются загружать файлы в свои Айфоны и другие Apple-устройства, вот перечень некоторых сторонних программ:
- iTools
- i-FunBox
- iPhone PC Suite
- iPhone Tunnel Suite
Сама программа iTunes распространяется бесплатно, денег не просит, поэтому все могут ей свободно пользоваться, пока не доберутся до встроенного электронного магазина iTunes Store, где уже за деньги можно купить лицензионную музыку, платные программы, фильмы и книги, но об этом немного позже.
Как настроить и использовать программу «АйТюнс»
Во время использования программы затруднений не возникнет только в том случае, если настройку вы произведете под себя.
- Для начала нужно создать в iTunes свой Apple ID. После его создания вы легко сможете делать покупки в дополнении, приглашать друзей и делиться с ними всеми медиафайлами. Для входа в режим авторизации мы ищем в меню «Учетная запись» и нажимаем «Войти», после чего вводим логин и пароль.
2. После входа или создания Apple ID мы можем создать меню с настройками для себя. Для этого выбираем опцию «Править меню».
3. Далее у нас открывается окно с разделами контента, где можно отметить нужные расширения.
4. Если у вас нет желания применять сервис Apple Music, его можно удалить. Для начала переходим в расширения «Правка», выбираем «Настройки», на странице «Основные настройки» убираем обозначение с пункта «Показывать функции Apple Music».
5. Мы также можем настроить магазин приложения. Для начала переходим в раздел «Правка», жмем «Настройки» и выбираем дополнение «Магазин». После чего видим список «Покупки», ищем «Бесплатные загрузки», где задаем запрос: «Запрашивать всегда» или «Запрашивать через 15 минут».
6. В предложении имеется запрет на синхронизацию между гаджетами. По умолчанию мы можем это добавить или убрать. Включить запрет можно в меню «Правка»: ищем «Настройки», затем — «Устройства», ставим флажок на пункте «Запретить автоматическую синхронизацию устройств».
Управление устройствами с помощью программы iTunes
- Запустите iTunes на ПК или Mac.
- Если вы еще не вошли в iTunes, нажмите «Войти» и введите свои учетные данные.
- Если вы вошли в систему, нажмите на значок профиля учетной записи, а затем «Информация об учетной записи» и при появлении запроса введите пароль еще раз.
4. В разделе iTunes, которое размещено в облаке, найдите и выберите кнопку «Управление устройствами».
5. После чего появится список гаджетов, которые вы авторизовали, используя свою учетную запись iTunes.
Запись диска с помощью «АйТюнс»
- Убедитесь, что на вашем компьютере есть DVD-привод. Для записи аудио компакт-диска на вашем компьютере должен быть дисковод DVD. Самый простой способ определить, есть ли на вашем компьютере DVD-привод — это найти логотип «DVD» на слоте для компакт-диска.
- Если у вашего компьютера нет привода, сертифицированного для DVD, или нет слота для CD, вам нужно купить внешний привод DVD и подключить его к компьютеру через USB-кабель.
- Если у вас Mac, вам почти наверняка потребуется купить внешний DVD-привод. Убедитесь, что вы купили Apple-сертифицированную продукцию, которая поставляется с кабелем USB-C, если ваш Mac не имеет прямоугольных слотов USB 3.0.
2. Вставьте пустой CD-R в ваш компьютер. Для этого поместите логотип CD-R в дисковод DVD вверх.
- CD-R должен быть пустым (никогда не использованным), чтобы это работало.
- Избегайте использования CD-RW для этого процесса, поскольку они не всегда воспроизводятся при вставке в CD-проигрыватель.
3. Закройте все окна, которые открываются. В зависимости от настроек вашего компьютера, вставка чистого CD может привести к открытию нового окна.
4. Выберите свой плейлист. Нажмите на название вашего плейлиста в левой боковой панели.
5. Нажимаем на значок «Файл».
6. Нажмите «Записать плейлист на диск». Эта опция находится в раскрывающемся меню «Файл».
7. Убедитесь, что флажок «Audio CD» установлен. Если выбран другой вариант, щелкните поле «Аудио CD». Это гарантирует, что ваш компакт-диск может воспроизводить музыку при установке в проигрыватель.
8. Нажмите «Записать». При записи компакт-диска на песню может потребоваться до минуты, так что наберитесь терпения.
Видеообзор программы
ITunes — это программа, которая позволяет добавлять, систематизировать и воспроизводить коллекцию цифрового мультимедиа на компьютере, а также синхронизировать ее с переносным устройством. В данном видеообзоре вы узнаете, что такое программа iTunes и как нею пользоваться. Здесь разборчиво раскрыты моменты об синхронизации музыки и других медиафайлов на iPhone/iPad и работе программы iTunes 11 версии.
А из этого видео вы узнаете обо всех тонкостях программы, новых возможностях и усовершенствованных версиях. Данное приложение негабаритное и отлично справляется со своими функциями и задачами.
Загрузка и установка на ПК
Прежде всего, нужно скачать самую последнюю версию программы — с официального источника (это совершенно бесплатно и даже без регистрации), на свой компьютер. Стоит отметить, что ни на какое другое устройство (телефон или планшет) айтюнс не установится, можно даже не пытаться.
Этот ресурс рассчитан на использование только с компьютера или ноутбука.
Предварительно потребуется выбрать систему: Mac или Windows (32 или 64 — разрядную).
Нажмите – загрузить. Далее запустите полученный файл с расширениями: «.dmg»и.exe», соответственно, и следуйте подсказкам автоматического установщика. Действия аналогичны для компьютеров обеих систем.Ваши вмешательства при этом минимальны, достаточно нажимать далее, и ставить галочки в нужных пунктах.
Готово!
Настоятельно рекомендуем перезагрузить компьютер, чтобы применились все внесённые изменения. Лучше перестраховаться, и исключить возможность любых ошибок.
После этого смело можно запускать приложение и расширять горизонты вашего смартфона.
Все, теперь Ваш персональный медиакомбайн готов создавать собственную медиатеку, сортировать, копировать, сохранять и редактировать данные.
Каким образом на ПК устанавливается Айтюнс
Возможно, кто-то из пользователей решит, что для возможности задействования описываемой программы, потребуется компьютер от компании-производителя, но это мнение ошибочное. iTunes отлично устанавливается и на компьютеры, работающие на оперативной памяти Windows 7, 8 или 10. Что касается последних версий программы, то они уже не поддерживают устаревшие версии Windows. Это не является проблемой, так как большая часть всех действующих компьютеров работает именно на версиях от 7 и выше.
Установка приложения может быть абсолютно бесплатной для вас. Дело в том, что Айтюнс относится к категории ПО, не требующей оплаты. Чтобы скачать это приложение, нужно зайти на ресурс Apple, на специальную страничку, где автоматически будет определена версия операционки, на которой работает ваш комп. Затем вам поступит предложение скачивание конкретной версии программы, совместимой с вашей ПО.
Обязательно внимательно нужно отнестись и к форме введения электронного почтового адреса. Сверху есть две галочки, которые подтверждают согласие пользователя (ваше) на то, чтобы получать сведения о различных новинках, спецпредложения и новости. Вам вносить свой адрес сюда нет необходимости. Это поле нужно проигнорировать и сразу нажать на «Загрузить». В ту же минуту приложение начнет загружаться вашим браузером.
На установку iTunes на ПК потребуется всего пару минут. Во время установки необходимо выбрать язык, указать папку и отметить обновление в автоматическом режиме. Если это нужно, то отмечаем и пункт, отвечающий за ассоциацию файлов с музыкой и программой (она будет выполнять роль плеера по умолчанию). Как только инсталляция завершена, программу запускаем и подтверждаем свое согласие с условиями, предусмотренными лицензионкой. Можно начинать работать!
iTunes для ПК
Чтобы установить Айтюнс на компьютер бесплатно, нужно загрузить инсталляционный пакет с официального сайта Apple. А затем запустить его. Потом начнется основная часть процедуры. Остановимся на ней более подробно.
Инсталляция
Теперь разберемся непосредственно с тем, как iTunes установить на компьютер бесплатно. Для начала нужно скачать инсталляционный пакет с официального сайта. Перейдите на страницу https://www.apple.com/itunes/. Далее, кликните по Download сверху. Затем выберите пункт Download now. Начнется закачка нужной версии программ. Например, для 64-разрядной версии Windows она будет называться iTunes64Setup.exe. Запустите этот файл.В приветственном окне нажмите «Далее». На следующей странице можно задать папку назначения, а также язык
Обратите внимание на опцию «Использовать iTunes как…». Если оставить ее без изменений, то стандартный плеер музыки будет заменен
После всех настроек, нажмите «Установить». Запустится основная стадия переноса данных в указанное место. В конце кликните по пункту завершения. На этом инсталляция Айтюнса подошла к концу. Теперь вам остается войти под своим профилем Apple и начать пользоваться программой.
Переустановка
Теперь перейдем к тому, как переустановить iTunes. Для начала необходимо удалить старую версию с компьютера. Делается это так:
- Зайдите в Панель управления.
- Включите отображение значками (стандартный вид).
- Откройте элемент «Установка и…» (в последних версиях Windows — «Программы и компоненты»).
- Найдите пункт iTunes, щелкните ПКМ по нему и выберите опцию деинсталляции.
- Затем стоит удалить все компоненты, в названии которых имеется Apple.
- Потом перезапустите ПК.
С деинсталляцией программы все. Остается только заново установить Айтюнс на компьютер. Как это сделать, описано в статье выше.
Возможные сложности
При инсталляции iTunes пользователь может столкнуться с рядом проблем. В первую очередь стоит открыть установочный файл от имени администратора. Для этого щелкните по нему ПКМ и выберите соответствующую опцию.
При выборе места размещения нужно указывать путь, в который не входят русские символы. Иначе могут появиться проблемы. Apple рекомендует применить последние обновления для операционной системы Windows или Mac OS.
При начале установочного процесса стоит деактивировать антивирусную защиту. Иначе может возникнуть сбой. Рекомендуется также закрыть лишнее ПО и не занимать компьютер во время хода инсталляции.
@top-advice.ru
Как устанавливить iTunes на компьютер элементарно
Являетесь счастливым обладателем iPhone 6? Тогда без использования фирменного приложения – iTunes никак не обойтись. Через него проще всего «заливать» любой контент в айфон, скачивать пакеты обновлений iOS.
Он помогает сделать резервные копии пользовательских данных, и можно потом быстро их восстанавливать. Айтюнс может воспроизводить все медиафайлы и автоматически осуществлять синхронизацию айфона с компьютером — при каждом подключении.
Поэтому каждый владелец iPhone должен знать, как установить и обновить эту программу.
Загрузка и установка на ПК
Прежде всего, нужно скачать самую последнюю версию программы — с официального источника (это совершенно бесплатно и даже без регистрации), на свой компьютер. Стоит отметить, что ни на какое другое устройство (телефон или планшет) айтюнс не установится, можно даже не пытаться.
Этот ресурс рассчитан на использование только с компьютера или ноутбука.
Предварительно потребуется выбрать систему: Mac или windows (32 или 64 — разрядную).
Нажмите – загрузить. Далее запустите полученный файл с расширениями: «.dmg»и «.exe», соответственно, и следуйте подсказкам автоматического установщика. Действия аналогичны для компьютеров обеих систем.Ваши вмешательства при этом минимальны, достаточно нажимать далее, и ставить галочки в нужных пунктах.
Готово!
Настоятельно рекомендуем перезагрузить компьютер, чтобы применились все внесённые изменения. Лучше перестраховаться, и исключить возможность любых ошибок.
После этого смело можно запускать приложение и расширять горизонты вашего смартфона.
Все, теперь Ваш персональный медиакомбайн готов создавать собственную медиатеку, сортировать, копировать, сохранять и редактировать данные.
Обновления
Еще один навык, которым, несомненно, нужно овладеть – правильное обновление Айтюнс. Это нужно делать регулярно, по мере поступления в свободный доступ очередной версии. Зачастую, во всех последующих выпусках устраняются ошибки и уязвимости предыдущих, улучшается мануал и возрастает скорость обработки операций.
Для разных операционных систем есть свои особенности.
На windows
У вас есть два пути: делать это вручную или установить режим автоматического обновления. По идее, каждый раз — при запуске приложения, компьютер всегда проверят наличие обновлений. Можете для верности поставить соответствующую галочку в подпункте меню — дополнения.
Если этого не происходит – придётся зайти в меню iTunes, и во вложении «Справка» выбрать обновления.
После этого система запустит поиск свежей версии. В случае её наличия высветится соответствующее сообщение:
Осталось только его загрузить.
Также всегда можно самостоятельно проверить – есть ли обновления? Для этого даже не потребуется запускать iTunes. Достаточно в настройках установочной программы Apple Software Update поставить галочки напротив желаемой частоты поиска обновлений.
И приложение будет регулярно их искать, каждый раз предлагая установить свежую версию, как только она будет найдена.
На Mac
Для Mac немного другой алгоритм. Заходим в основное меню, кликаем на логотип Apple, и в выпавшем списке выбираем пункт – Обновление ПО.
В том числе будет выполнен и поиск последнего выпуска Айтюнс.
И Вы можете выбрать – обновить ли только его, или весь перечень найденных приложений.Для поиска обновлений вручную через саму Айтюнс – запускаем её, в верхней части меню жмём пункт iTunes, а затем — «Проверить наличие обновлений».
При их наличии — инициируем процесс загрузки, и останется их только установить.
Если обновление не требуется, Вас об этом проинформирует следующее уведомление:
Хотите отключить автоматический поиск, на который регулярно тратится много времени? Это легко можно сделать, убрав соответствующую галочку во вкладке дополнения «тунца».
Надеемся, что больше у Вас не будет возникать сложностей с установкой на компьютер, обновлением и использованием этой полезной программы. Ведь на ней держится добрая половина, причем важнейшая её часть, всех манипуляций с айфонами. Она сделает их эксплуатацию простой и приятной, позволит создавать резервные копии данных и заблокировать iPhone при утере.
Загрузка и использование iTunes для Windows
iTunes для Windows позволяет централизованно управлять всей медиаколлекцией. Подпишитесь на Apple Music, чтобы получить доступ к миллионам композиций. Покупайте музыку и фильмы в iTunes Store. Синхронизируйте контент со своего компьютера на iPhone, iPad или iPod touch.
Знакомство с iTunes для Windows
Для навигации по iTunes используйте кнопки на панели навигации в верхней части окна iTunes. Чтобы изменить тип содержимого, выберите пункт «Музыка», «Фильмы», «Телешоу», «Подкасты» или «Аудиокниги» из всплывающего меню в левом верхнем углу.
Прослушивание музыки
Зарегистрируйтесь в Apple Music, чтобы получить доступ к миллионам композиций, покупать музыку в магазине iTunes Store, слушать радио или загружать и прослушивать музыку в iTunes.
Прослушивание подкастов Apple Podcasts
Находите развлекательные, информационные и вдохновляющие аудиоматериалы и подписывайтесь на понравившиеся подкасты. Находите бесплатные выпуски и передачи разнообразной тематики.
Просмотр фильмов и телешоу
Просматривайте категории, где предлагаются фильмы и телешоу для покупки, или берите фильмы напрокат.
Прослушивание аудиокниг
Просматривайте категории, чтобы найти аудиокниги для покупки.
Доступность и функции магазина могут различаться в зависимости от страны или региона. Узнайте, что можно приобретать в вашей стране или регионе.
Управление данными на устройствах iPhone, iPad и iPod touch и синхронизация содержимого
Приложение iTunes для Windows позволяет создавать резервные копии и обновлять данные на iPhone, iPad или iPod touch, а также синхронизировать содержимое между компьютером и устройством.
Чтобы просматривать фотографии, контакты, календари, файлы и другие данные с любого из ваших устройств, можно также использовать приложение iCloud для Windows.









