App store
Содержание:
- iTunes – еще больше медиа-контента для iPhone!
- Восстанавливаем библиотеку iTunes Library.itl
- Возможности iTunes
- Часть 1: Об iPhone не восстанавливается
- Неофициальные App Store
- Как скачать и использовать официальный App Store
- Восстановление iPhone в режиме восстановления с ITunes (потеря данных)
- Восстанавливаем данные на Iphone
- Как восстановить прошивку устройства
- Восстанавливаем данные на Iphone
- О программе Айтюнс 64 бита
- Инструкция по прошивке iPhone на Android
- Еще один из лучших музыкальных плееров
- Можно ли сбросить настройки Айфона без обновления операционной системы?
- PC App Store Download особенности
- Быстрая загрузка
- Безопасно и надежно
- Совместим с Windows
- Без вредоносных программ или вирусов
- Автоматическое сканирование
- Быстрая деинсталляция
- Бесплатные развлечения
- Последняя система обновления
- Быстрый доступ к китайским приложениям
- Часто скачиваемые версии
- Использование кредитной карты
- Использование журнала изменений
- Бесплатный
- Эксклюзивное приложение для бесплатных приложений
- Простой в использовании интерфейс
- Основные характеристики
- Восстановление заводских настроек устройства
iTunes – еще больше медиа-контента для iPhone!
Предлагаем скачать бесплатную программу Айтюнс на компьютер на русском языке для Windows 10, 8, 7, Vista. Создатель — компания Apple разработала новый релиз для Виндовс и Mac. Благодаря последней официальной версии вы сделаете свою медиатеку более разнообразной и упорядоченной, а ваши увлечения приобретут новые цвета.

iTunes послужит проводником для совершения небывалых открытий. В программе создаются миксы излюбленных музыкальных композиций прямо из медиатеки. Проигрыватель сам выберет максимально совместимые фрагменты и сразу же объединит их наилучшим образом.
Загружайте iTunes не только для просмотра видео, но и для того, чтобы упорядочить многочисленные музыкальные треки и видеоролики, подключать субтитры и менять язык в просматриваемых фильмах. Благодаря iTunes вам откроются радиостанции на любой вкус. В вашем распоряжении будет информация для обучения, загрузка обновлений, которые расширят функционал гаджета.
Помимо проигрывания музыки можно создать личную фонотеку с помощью функции записи дисков. Если решили создать свой диск, то действуйте по инструкции.
Восстанавливаем библиотеку iTunes Library.itl
Закройте iTunes.
Зайдите в папку с iTunes Library.itl
MacOS
/Users//Music/iTunes
Windows XP
C:\Documents and Settings\\My Documents\My Music\iTunes
Windows Vista
C:\Users\\Music\iTunes
Windows 7, 8 или 10
C:\Users\\My Music\iTunes
Мы сделаем резервную копию. Переименуйте iTunes Library.itl в iTunes Library.itl.new. Можно переименовать как угодно, но мне нравится new – означает что это более новая медиатека. Можно просто добавить единиц или нулей в название. Как вам удобно.
Затем там же заходим в Previous iTunes Libraries. Среди них находим медиатеку старше 13 сентября 2017 года. В моём случае это была библиотека от 13 сентября: iTunes Library 2016-09-13.itl. Перенесите её в папку выше, чтобы она была вместе с iTunes Library.itl.new и переименуйте в iTunes Library.itl. Теперь iTunes при запуске попробует использовать этот файл и обнаружит в нём «родную» библиотеку от 13 сентября.

Так выглядит файл iTunes Library у меня
Возможности iTunes
-
Windows 7 / XP / Vista / 8
- Полная синхронизация с iPod, iPhone и iPad.
- Поиск по мультимедийной библиотеке.
- Побуквенная навигация.
- Представление информации в нескольких видах отображения.
- Создание мультимедийной библиотеки, упорядочивание списков воспроизведения.
- Революционная технология Genius, которая быстро поможет создать список плейлистов, с поиском подходящих композиций в Сети.
- Редактирование метаданных мелодий по автору, обложке, исполнителю и пр.
- Запись и импорт аудиофайлов с CD.
- Сохраняет композиции с компакт-дисков в нескольких разных форматах (MP3, AIFF, Apple Lossless, AAC, WAV).
- Воспроизведение музыки, видеозаписей, подкастов, визуализатор, многополосный эквалайзер, мини-плеер.
- Быстрая покупка мелодий в интернете через iTunes Store.
- Загрузка новинок кино.
- Синхронизация со всеми устройствами Apple (айфон, айпад и пр.).
Часть 1: Об iPhone не восстанавливается
Прежде чем вы начнете исправлять зависший iPhone, вам необходимо знать возможное состояние, при котором iPhone не будет восстанавливаться первым. И здесь мы перечислим наиболее частые случаи:
- iPhone не может восстановиться после обновления системы iTunes или iOS.
- Ошибка iTunes происходит во время процесса восстановления.
- При восстановлении могут возникнуть другие неизвестные ошибки.
- iPhone не завершает восстановление из iCloud
- iPhone не может восстановить после джейлбрейка
Если вы попали в одну из описанных выше ситуаций, прочтите этот пост и узнайте подробные методы, чтобы исправить iPhone, который не восстановит проблему.
Неофициальные App Store
Существует также так называемые «китайские App Store», почему они так называются? Как можно догадаться созданы они в Китае (кстати, на родине производства iPhone и iPad). В них, как правило, находятся все те же самые приложения и игры, что и в оригинальном, только абсолютно бесплатно.
Вот самые популярные неофициальные App Store:
- PP25.
- Tongbu.
- vShare (как пользоваться?).
- HiPStore (инструкция).
- vShare для компьютера (инструкция).
Вот эти «альтернативные App Store», в отличие от официального магазина, необходимо будет закачать на компьютер или телефон, перед использованием. Приятно то, что сами по себе они бесплатны, джейлбрейка не требуют и иногда даже работают:). С русским языком полная беда (правда не у всех!) – все меню в иероглифах (смена языка системы iOS не поможет). В связи с чем удобство пользования далеко не на «высоте» и сильно уступает магазину приложений от Apple.
Плюсы:
- Много бесплатных приложений и игр.
- Все происходит без джейлбрейка.
Минусы:
- Частая недоступность серверов и магазинов.
- Как поведет себя приложение после установки неизвестно. Может работать, а может отказаться загружаться.
- Медленная скорость скачивания и установки.
- Непросто разобраться, как ими пользоваться.
- «Новинки» появляются с опозданием.
Как видите, минусов явно больше. Но их с лихвой перерывает самый «жирный» плюс — полная бесплатность загружаемого контента!
Напоследок, у меня будет вопрос к Вам, уважаемые читатели — готовы ли Вы, невзирая на все минусы, воспользоваться «китайским App Store» у себя на ПК или телефоне, только ради того, чтобы получить игру (приложение) абсолютно бесплатно? Или «ну его»? Поделитесь своим мнением!
P.S. Поставь «лайк», жми на кнопки социальных сетей, если хочешь узнать больше про неофициальные магазины App Store — ведь там столько всего необычного и интересного!
Как скачать и использовать официальный App Store
Начнем с официального магазина игр и программ от «яблочной» компании. Вот здесь нас сразу же ждет небольшая «заковырка». Так как в прямом смысле скачать этот App Store на компьютер не получиться. Как же так? Дело в том, что в нем находится более 1.2 миллиона приложений. Только вдумайтесь в эту цифру, их просто очень много:).
Конечно же, никакого жесткого диска не хватит на сохранение всей этой информации. Но нам это и не требуется. Ведь всегда можно получить доступ к этим приложениям и играм, используя телефон (планшет, плеер) или же компьютер! Сейчас будем разбираться, как это сделать.
Но сначала оценим положительные и отрицательные моменты использования официального клиента.
Плюсы:
- Все программы проверены, работоспособны, готовы к установке.
- Нет проблем с новинками.
- Вышла новая версия игры? Обновить не составит труда.
Минусы:
За платные приложения — придется платить.
Доступ к App Store на iPhone или iPad
Итак, у нас есть телефон или планшет от Apple. Это конечно прекрасно, но необходимо еще кое-что, а именно — подключение к сети интернет (Wi-Fi конечно предпочтительней, но сойдет и 3G). Берем устройство и находим на рабочем столе ярлык – App Store. Он есть в абсолютно любой операционной системе IOS, не зависит от прошивки, удалить его нельзя.
Нажимая на него, видим именно то, что искали. Все отсортировано по категориям, есть поиск, подборки и многое другое. При попытке закачать и установить любую программу, у Вас спросят Apple ID (как завести его бесплатно?).
Важно! Файлы размером более 100 мегабайт не скачиваются (еще как загружаются — вот способ обхода ограничения!) с помощью 3G. Только Wi-Fi
Как воспользоваться магазином приложений на компьютере
Для скачивания программ из App Store на компьютер, необходим iTunes. Сначала необходимо заполучить его на Ваш ПК (об этом подробно здесь), если программа установлена – во избежание ошибок лучше произвести обновление.
После запуска, нажимаем на иконку iTunes Store и переходим к изучению, скачиванию и установке приложений. Как видите, абсолютно все на русском языке – поэтому проблем с выбором не будет.
Восстановление iPhone в режиме восстановления с ITunes (потеря данных)
Перед тем, как начать восстановление iPhone, нужно убедиться в новизне операционной системы. Старые ОС просто не поддерживают функцию восстановления. При необходимости следует переустановить прошивку и отдать предпочтение более актуальной версии с официального сайта Apple. Проверить наличие обновления для «яблочных» компьютеров можно на Mac App Store, для Windows — в меню «Справка». Следует перейти по вкладке «Обновления» и найти информацию о версии текущей операционной системы.
Далее процесс восстановления складывается в несколько несложных шагов:
- отключение на устройстве функции «Найти Айфон»;
- подключение телефона к компьютеру с помощью провода;
- создание резервной копии данных устройства;
- непосредственное восстановление телефона.
1. Отключение функции «Найти iPhone»
В первую очередь необходимо включить авиарежим на устройстве и отключить функцию «Найти айфон». Для этого следует зайти в приложение «Настройки», найти в списке вкладок «iCloud». В открывшемся поле будет информация о функциях, за которые хранилище ответственно. В самом низу списка, под пунктом «Документы и данные» будет сервис «Найти айфон». Следует открыть его и нажать на зеленый ползунок, чтобы он стал серым. Таким образом у айфона отключается геолокация, и восстановление данных устройства пройдет без проблем. При необходимости система потребует ввода пароля от Apple ID пользователя.
Также следует проследить, чтобы уровень зарядки устройства не опускался ниже 15-20 процентов от общего заряда.
2. Подключение устройства и создание резервной копии
- Следующим шагом подготовленный айфон необходимо подключить к компьютеру с помощью USB-кабеля. Далее необходимо дождаться общей синхронизации компьютера и мобильного устройства (информация о подключении должна отразиться в папке «Проводник» для Windows или в списке подключенных устройств для Mac).
- Далее необходимо запустить ITunes и войти в систему. Необходимо ввести данные Apple ID и пароль.
- В левом меню программы представится список окон, в котором необходимо выбрать пункт «Общие».
- В правой стороне окна появится информация о сохранении данных. Следует нажать на кнопку «Создать копию» и дождаться полного резервного копирования системы. В таком случае риск неверного сброса данных на мобильном устройстве будет минимальным.
- Остается дождаться завершения копирования (обычно хватает 3-5 минут в зависимости от объема занятой памяти устройства). Назвать резерв и сохранить в любую активную папку. В файле помимо информации о содержимом устройства будут данные о времени завершения резервного копирования.
3. Восстановление устройства
Сам процесс восстановления ненамного сложнее создания резервной копии данных мобильного устройства. Он происходит следующим образом:
- Мобильный телефон переводится в «Авиарежим», отключается функция «Найти устройство» и «Геолокация».
- Следующим шагом подготовленный айфон необходимо подключить к компьютеру с помощью USB-кабеля. Далее необходимо дождаться общей синхронизации компьютера и мобильного устройства (информация о подключении должна отразиться в папке «Проводник» для Windows или в списке подключенных устройств для Mac). Если информации о подключении нигде не отразилось, процесс следует повторить.
- Далее необходимо запустить ITunes и войти в систему. Необходимо ввести данные Apple ID и пароль, при необходимости осуществляется восстановление пароля системы.
- В списке возможностей следует найти пункт «Устройства» и открыть его. В появившемся окне выбрать текущий мобильный телефон.
- Далее необходимо перейти в меню «Файл» и найти «Восстановить из резервной копии…» В появившемся списке резервных копий следует найти ту, которая создавалась ранее (даже если копия не подписывалась пользователем вручную, нужную можно отыскать по дате ее создания).
- Нажать на кнопку выполнения операции и подтвердить восстановление данных.
Процесс возвращения на устройство резервной копии занимает в среднем 5-10 минут. В это время пользоваться устройством, включать и выключать его, а также отключать от USB-кабеля категорически нельзя. В противном случае может произойти системный сбой и мобильное устройство может перестать работать вовсе – для его починки придется обращаться в специализированный центр.
После того, как процесс резервного копирования завершен, следует нажать «Ок» в АйТюнс и отключить устройство от компьютера.
Восстанавливаем данные на Iphone
Теперь переходим к восстановлению данных на iOS. Это довольно простая операция, которая отнимет всего несколько минут.
Итак, инструкция по восстановлению:
Запустить iTunes (если ранее не был запущен).
Подключаем телефон через USB-кабель к компьютеру.
Выбираем подключенное устройство в меню «Устройства». Для этого нужно нажать на название девайса.
Переходим в пункт меню «Файл» — «Устройства».
Выбираем «Восстановить из резервной копии».
В появившемся поле отмечаем строчку с желаемой копией данных. Их может быть несколько
Внимание, на всех копиях есть дата и время создания.
Подтверждаем операцию и ждем.
После этого запустится процесс восстановления. Телефон в это время не трогаем, ни в коем случае не отключаем и не работаем в нем. Через некоторое время iOS будет восстановлена, а устройство перезагрузится.
Как восстановить прошивку устройства
Прошивку можно восстановить через iTunes тремя способами: через само приложение на компьютере, при помощи Recovery Mode или DFU Mode. Также восстановить прошивку можно через настройки устройства, не прибегая к помощи компьютера и ITunes.
Recovery Mode — режим восстановления, который доступен на всех устройствах под управлением iOS. Используется в том случае, если устройство не включается или его нельзя восстановить через настройки приложения iTunes по другим причинам. При переводе устройства в этот режим вы подаёте экстренную команду iTunes, которая сообщит ему о необходимости восстановления.
DFU Mode — режим загрузчика, который используется для полной переустановки программного обеспечения устройства. При использовании этого режима все необходимые для работы операционной системы компоненты создаются заново.
Восстановление через настройки устройства и Wi-Fi
Для восстановления проделайте следующие шаги:
- Подключите устройство к любой стабильной сети Wi-Fi.
-
Откройте «Настройки» и перейдите в раздел «Основные».
- Зайдите в подраздел «Сброс».
- Выберите вариант «Сбросить контент и настройки».
- Подтвердите действие.
- Если у вас создана резервная копия прошивки через iTunes или iCloud, то выберите вариант восстановления из копии iTunes или iCloud соответственно.
- Если резервной копии нет или вы не хотите её использовать, то выберите вариант «Настроить как новое устройство».
Восстановление через iTunes
Для этого способа вам понадобится приложение iTunes, установленное на компьютер. Скачать его можно с официального сайта Apple для Windows и Mac OS.
Когда приложение будет установлено на ваш ПК, выполните следующее:
- Запустите iTunes.
- Подключите устройство к компьютеру с помощью USB кабеля.
- Дождитесь окончания авторизации и нажмите на иконку своего устройства.
- Перейдите в раздел «Обзор».
- Выберите вариант «Восстановить», чтобы начать процесс восстановления прошивки без резервной копии.
- Выберите вариант «Восстановить из копии», чтобы выбрать одну из резервных копий и начать процесс восстановления.
- Подтвердите действие в открывшемся окне.
Восстановление через Recovery Mode
Для этого способа также понадобится приложение iTunes, установленное на компьютере, и USB-кабель.
Следуйте инструкции:
- Откройте приложение iTunes.
- Выключите устройство.
- Нажмите и удерживайте кнопку «Домой». Не отпуская кнопки, подключите устройство к компьютеру при помощи USB кабеля.
- На экране устройства должен появиться значок iTunes и USB-кабель. Это значит, что устройство перешло в Recovery Mode.
- Подтвердите начало восстановления через уведомление, которое автоматически появится в iTunes.
Видео: как самостоятельно восстановить прошивку на iPhone 6
- Отключите устройство, зажав кнопку «Блокировка» и перегнав появившейся на экране ползунок.
-
Подключите устройство к компьютеру с помощь USB-кабеля и запустите iTunes.
- Теперь возьмите в руки устройство и точно выполните следующие действия: одновременно зажмите и удерживайте в течение 8–10 секунд кнопки «Блокировка» и «Домой», после чего уберите палец с кнопки «Блокировка», а кнопку «Домой» продолжайте удерживать ещё 10–20 секунд, пока в iTunes не появится соответствующее уведомление о подключённом устройстве. Во время всего процесса на экране устройства не должно ничего отображаться, то есть он будет оставаться чёрным.
- Подтвердите действие в открывшемся уведомлении iTunes. Программа автоматически найдёт, скачает и установит последнюю версию iOS на ваше устройство.
Восстанавливаем данные на Iphone
Теперь переходим к восстановлению данных на iOS. Это довольно простая операция, которая отнимет всего несколько минут.
Итак, инструкция по восстановлению:
Запустить iTunes (если ранее не был запущен).
Подключаем телефон через USB-кабель к компьютеру.
Выбираем подключенное устройство в меню «Устройства». Для этого нужно нажать на название девайса.
Переходим в пункт меню «Файл» — «Устройства».
Выбираем «Восстановить из резервной копии».
В появившемся поле отмечаем строчку с желаемой копией данных. Их может быть несколько
Внимание, на всех копиях есть дата и время создания.
Подтверждаем операцию и ждем.
После этого запустится процесс восстановления. Телефон в это время не трогаем, ни в коем случае не отключаем и не работаем в нем. Через некоторое время iOS будет восстановлена, а устройство перезагрузится.

О программе Айтюнс 64 бита
По умолчанию, для передачи фото или же видео достаточно лишь подключить смартфон, планшет или плеер к компьютеру с помощью кабеля зарядки. Однако, для синхронизации контактов, копирования музыки, а также обновлению программного обеспечения используется специальное программное обеспечение iTunes. Изначально Айтюнс устанавливалась только на ноутбуки от компании Apple, а затем, в связи с популярностью мобильных гаджетов, а также с распространением продуктов компании, был представлен iTunes для Windows 10.
Этот софт имеет функциональность для полной синхронизации гаджета, скачать itunes для window 10 можно с официального сайта. Для удобства, а также оптимизации может использоваться софт в 32-битном или же 64-битном исполнениях.
Cинхронизация с компьютером
iTunes для windows 10 позволяет пользователям полностью синхронизировать работу смартфона, планшета с компьютером, скопировать музыку, фильмы, телепередачи, скачивать другие медиафайлы, а также переносить контакты, сообщения, выполнять настройки гаджета прямо с компьютера. Кроме основных функций синхронизации Айтюнс имеет сервисные, обеспечивающие диагностику и настройку устройства компании Apple с помощью специальных функций.
Основная задача программы iTunes 10 64bit — синхронизация библиотеки мультимедиа телефона, планшета или плеера с компьютером. С помощью Айтюнс производится скачивание медиафайлов, включая видео, музыку и книги со специальных сервисов компании Apple, а также закачивание их в память мобильного устройства. Также ПО позволяет воспроизводить медиафайлы, которые хранятся во внутренней памяти устройства.
Кроме этого, iTunes имеет свой магазин медиафайлов, где можно купить понравившийся альбом, песню, книгу или фильм, а также прослушать демо-версию и ознакомиться с материалами.
Благодаря многофункциональности программы iTunes, практически все её современные версии имеют также дополнительные функции по настройке телефона. С помощью функций iTunes можно скачать отдельную информацию о мобильном устройстве, версии прошивки, количества свободной памяти, а также позволяет исправить ошибки или даже обновить прошивку устройства.
Резервное копирование
В старших версиях программы появилась функция полного копирования мобильного устройства. Данная функция копирует весь образ памяти Айфона и сохраняет его на компьютере. В любой момент можно закачать обратно на смартфон данный образ и восстановить программы и данные. Кроме того, с помощью данной функции производится перенос всей информации на новое устройство. При этом сохраняются не только контакты и сообщения, происходит перенос сторонних приложений и игр с сохраненными в них результатами и информацией.
Инструкция по прошивке iPhone на Android
Чтобы обновить программное обеспечение своей копии iPhone, работающей под операционной системой Android, вам необходимо ответственно подойти к процедуре подготовки. Процесс будет проводиться с помощью ПК, следовательно, потребуется скачать и установить свежие версии драйверов для своего гаджета. Также понадобится зарядить смартфон как минимум до 50% и убедиться в исправности USB-кабеля, посредством которого будет осуществляться соединение девайса и компьютера.
Последним этапом подготовки является скачивание актуальной версии прошивки и программы FlashTool. Именно с ее помощью будет проводиться процесс инсталляции.
Как только вы подготовитесь, можно приступать к заливке новой системы на смартфон. Прошивка iPhone 6 на Android проводится по такой схеме:
- Распакуйте архив прошивки и программу FlashTool в удобную для себя папку.
- Запустите FlashTool от имени администратора.
- Укажите в графе Download Agent путь к прошивке, а в пункте Scatter loading – к скетч-файлу с расширением .txt.
- Нажмите кнопку Download и подключите гаджет к ПК через USB-кабель, удерживая на смартфоне кнопку Home.
- Увидев красную полосу загрузки, можете отпустить кнопку на девайсе. Остается подождать, пока новая прошивка зальется на смартфон.
По успешному завершению процесса установки на экране программы отобразится зеленая галочка, и ваш телефон выключится. Отсоедините гаджет от ПК и включите его.
Бэкап прошивки iPhone c Android
Интересуясь тем, как прошить iPhone 6 на Android, изначально позаботьтесь о создании резервных копий личных данных. Далеко не всегда прошивка устройства может закончиться благоприятно для пользователя.
В момент заливки нового программного обеспечения могут возникнуть ошибки, которые приведут к потере данных и даже «закирпичиванию» гаджета
В таких случаях важно иметь копии всей важной информации, которая хранится на девайсе
Уделите внимание выбору прошивки
Для копий айфонов, работающих под ОС Android действуют такие же правила, как и для других смартфонов. Нельзя скачать одну свежую прошивку и инсталлировать ее на любой Android-айфон. Для каждого девайса подбирается своя индивидуальная операционная система.
Другими словами, прошивки Android-айфонов 5S не подойдут для устройств с маркировкой 6 или 6S.
Инсталляция и запуск FlashTool
Прошить Android-айфон без утилиты FlashTool невозможно. При этом сама программа доступна на просторах глобальной сети совершенно бесплатно. Архив с ее файлами вы можете скачать на самых различных файлообменниках, включая 4PDA.
Необходимо отметить, что программа имеет интуитивно понятный интерфейс на английском языке. Разобраться с ее функционалом по силам любому пользователю Android-устройства.
Что же касается вопроса установки, вам не потребуется долго мучиться. Достаточно распаковать архив с программой в любую директорию на своем ПК. Запуск программы по стандарту осуществляется с файла, имеющего расширение .exe.
Подключение Android-айфона к ПК
Держать кнопку необходимо до момента, пока в окне прошивальщика не появится красная строка, которая означает, что утилита нашла девайс и готова начать его прошивку.
Когда вы отпустите палец с кнопки Home, произойдет смена цвета строки загрузки на фиолетовую, что означает проверку устройства на соответствие всем основополагающим параметрам. Как только проверка будет закончена, в окне программы появится желтая линия загрузки, говорящая о процессе инсталляции.
Ни в коем случае не вмешивайтесь в данный процесс. В противном случае произойдет сбой установки.
Еще один из лучших музыкальных плееров
iTunes — это аудио и видеоплеер, который позволяет вам управлять устройствами iOS, а также загружать контент из магазина iTunes и использовать Apple Music . Это все-в-одном доме для вашей музыки и видео, хотя это музыка, где она действительно превосходит.
Лучше, чем когда-либо
Во-первых, iTunes позволяет импортировать и управлять музыкальными файлами . Это отличная музыкальная библиотека, предоставляющая вам множество способов просмотра и организации музыки. Вы можете легко создавать плейлисты вручную и настраивать автоматические, например, «недавно добавленные», которые показывают, что вы импортировали за определенный период времени. Хотя iTunes не поддерживает некоторые форматы, такие как FLAC, это, вероятно, лучший способ организовать вашу музыку.
Вы также можете просматривать и покупать в магазине iTunes. Здесь вы можете найти музыку, подкасты и видео, а все, что вы купите, сразу же доступно с любого устройства, на котором вы входите в iTunes с учетной записью Apple.
Apple Music — это потоковая служба внутри iTunes. Благодаря подписке у вас есть доступ к более чем 30 миллионам песен в музыкальной библиотеке Apple. Это сопоставимо с Spotify , хотя он не имеет одинаковых социальных особенностей этого приложения. Apple Music также включает в себя радиостанции, от живых трансляций Beats 1 со знаменитыми ди-джеями, до автогенерированных станций, основанных на жанре. Вы можете запустить станцию из любой песни, которую вы играете, и алгоритмы Apple Music создадут станцию, начиная с нее. Подробнее об этом читайте здесь .
Управление устройствами
iTunes также является инструментом для управления устройствами iOS ; iPhone, iPads и iPod. Вы можете выбрать, какую музыку из iTunes вы хотите синхронизировать с вашим устройством, а также книги, фильмы, телешоу, подкасты и многое другое. Как только вы привыкнете к тому, как iTunes sync работает с iOS, все в порядке, но есть некоторые неприятности.
Основная проблема заключается в том, что вы не можете быстро подключить свое устройство и, например, обновить музыку. Как только вы хотите синхронизировать, это означает сделать резервную копию, скопировать приложения с вашего устройства на ваш Mac и так далее. Когда вы спешите и просто хотите записать последний альбом, который вы купили на своем iPhone, это действительно расстраивает.
Несмотря на это, резервные копии являются эффективными, и когда вы подключаете новое устройство, вы можете без проблем быстро импортировать свою резервную копию.
Полный пакет
В то время как некоторые люди жалуются, что iTunes делает слишком много и раздувается, это все еще быстрая, эффективная и хорошо организованная медиа-библиотека. Фильмы и телевизионные зоны чувствуют себя несколько недоразвитыми по сравнению с музыкой, но в других местах iTunes превосходит. Это место для хранения вашей музыкальной коллекции, оно надежное и действительно полезно. С добавлением Apple Music iTunes — это в значительной степени полный пакет.
Можно ли сбросить настройки Айфона без обновления операционной системы?
Когда речь идёт о восстановлении Айфона 6 с помощью программы iTunes, то в результате процедуры владелец получает телефон с последним изданием прошивки iOS. Таким образом, происходит полное обновление встроенного софта, что далеко не всегда необходимо пользователям устройства. Например, перепрошивка ранее залоченного под конкретного оператора мобильной связи телефона приведёт к потере разблокировки. Устройство перестанет работать со всеми SIM-картами.
Исключение будут составлять карточки одного единственного оператора, под который и был заблокирован изначально iPhone 6. Избежать такого результаты может помочь использование приложения «SemiRestore», но об этом подробно будет рассказано в другой статье.
PC App Store Download особенности
Быстрая загрузка
App Store для ПК предоставляет вам все разработки Windows в одном месте. Вы можете выполнять все операции, такие как установка приложений, очень быстро. Всего несколькими щелчками мыши вы можете загрузить или обновить свои приложения.
Безопасно и надежно
В App Store есть роскошь надежных, подлинных и безопасных приложений. Он имеет очень интуитивно понятный пользовательский интерфейс, и вам не нужно опираться на него.
Совместим с Windows
Бесплатное скачивание App Store для ПК Благодаря различной совместимости со всеми типами устройств приложение обладает особой совместимостью со всеми типами Windows: Windows 10, Windows 8.1, Windows 8, Windows 7 и Windows XP в основном являются операционной системой для запуска Приложение очень плавно и надежно. Кроме того, требуется 32-битная и 64-битная настройка.
Без вредоносных программ или вирусов
App Store для ПК позволяет уверенно загружать или устанавливать любые нужные приложения, поскольку это гарантирует безопасность от вредоносных программ и вирусов. Ведь в магазине есть знаменитая антивирусная программа Baidu Antivirus для сканирования программ.
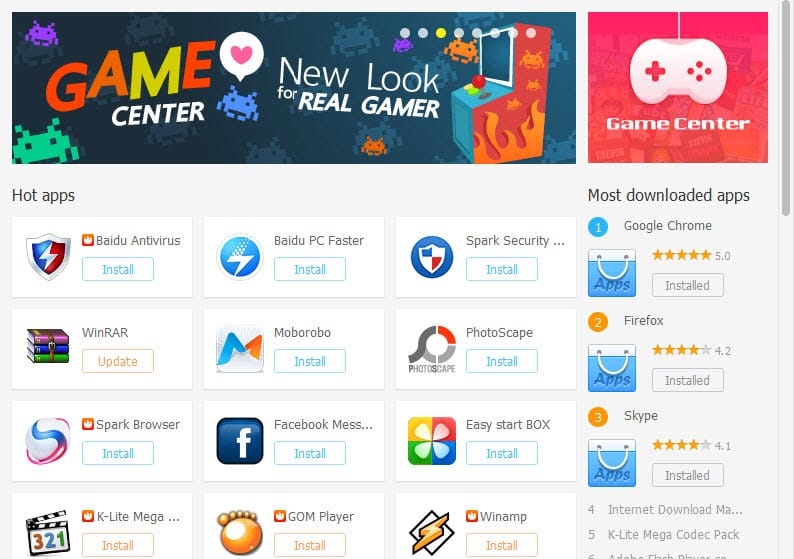
Автоматическое сканирование
Вы можете получить информацию об устаревших приложениях или программах в вашей операционной системе. Поскольку магазин приложений Baidu, как вы знаете, бесплатное программное обеспечение, автоматически просканирует вашу систему и сообщит вам о программах, которые необходимо обновить.
Быстрая деинсталляция
Вы можете скачать множество приложений с помощью нескольких кликов. Кроме того, удаление также очень легко и быстро. С помощью программы удаления вы можете удалить все ненужные приложения.
Бесплатные развлечения
В App Store для ПК есть огромная коллекция. Некоторые из более свежего спроса стоят, но большинство бесплатны. Вы можете скачать любое произведение искусства или изображение и установить его в качестве фона экрана.
Последняя система обновления
Поскольку программное обеспечение поддерживает быструю установку. Это также дает систему получения обновлений автоматически. Существуют последовательности файлов, которые будут открываться один за другим, и вам не нужно делать это вручную.
Быстрый доступ к китайским приложениям
Раньше было очень сложно или расстраивать загрузку или установку любого из китайских приложений. Теперь через магазин приложений Baidu вы можете загружать китайские приложения, такие как Baidu PC Faster и Baidu Wi-Fi Hotspot без каких-либо ограничений местоположения. Эти приложения также не содержат вредоносных программ или вирусов.
Часто скачиваемые версии
PC App Store версии 4.9, 4.8 и 4.7 часто загружаются пользователями. Потому что программное обеспечение контролируется своей антивирусной программой. Кроме того, программа оснащена интернет-инструментами и менеджером загрузок.
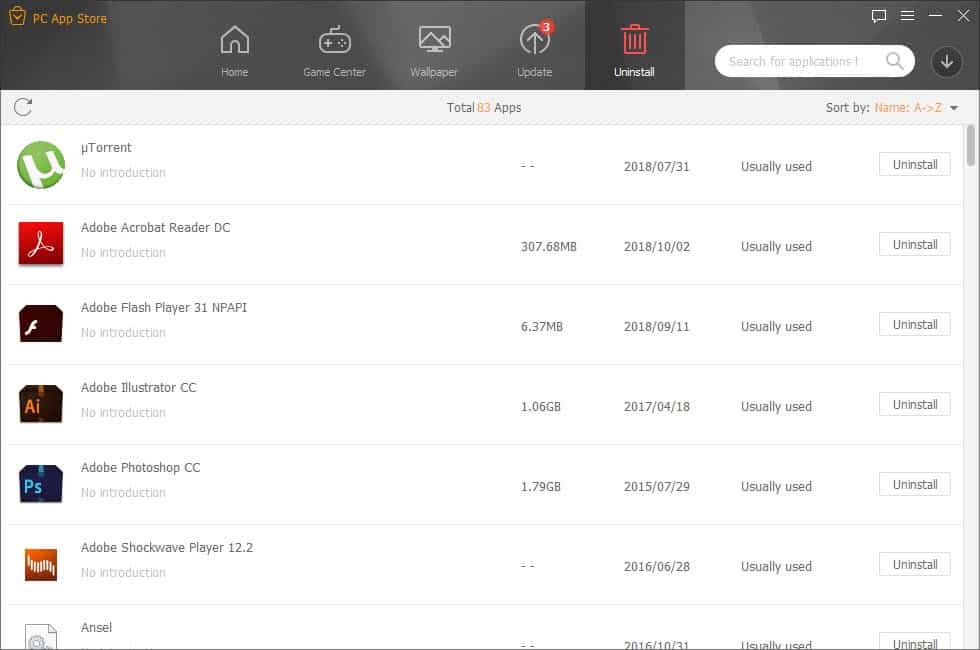
Использование кредитной карты
Программное обеспечение также предлагает вам шансы купить платные приложения. Для этого вам необходимо ввести всю информацию о вашей кредитной карте.
Использование журнала изменений
В магазине Play Store для ПК представлен список изменений, который выделяет всю вашу работу и удаляет ненужные файлы. Он также информирует вас об обновлениях любых загруженных приложений.
Бесплатный
App Store для ПК Загрузите с бесплатной лицензией, доступной для 32-битной Windows, а также для 64-битной операционной системы ноутбука и ПК без ограничений и представленной для всех пользователей программного обеспечения в качестве бесплатной загрузки. Он относится к категории FileTransfer и Networking.
Эксклюзивное приложение для бесплатных приложений
App Store Download for PC Windows имеет эксклюзивное приложение для бесплатной загрузки приложений и игр. И программа автоматической смены обоев на рабочем столе.
Простой в использовании интерфейс
Благодаря очень простому и удобному интерфейсу, в магазине приложений была прекрасно оформлена программа. Это выглядит привлекательно и умно.
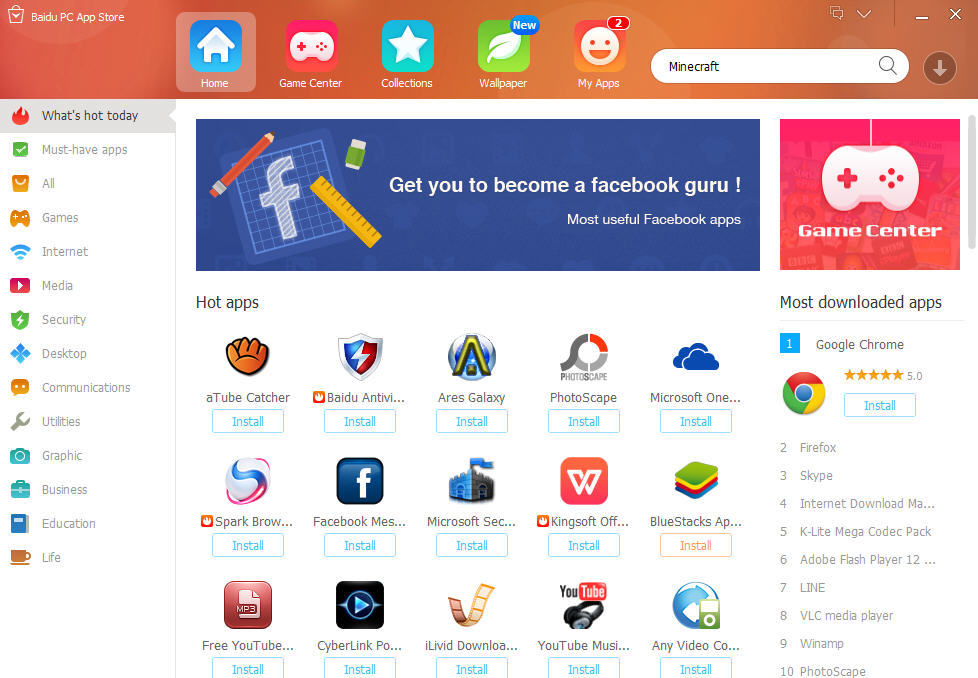
Основные характеристики
- Простой и привлекательный интерфейс
- Используйте кредитную карту для получения услуг
- Быстрый доступ к китайским приложениям
- Полностью защищен от вредоносных программ и вирусов
- Совместимость с любым типом приложений
- Автоматическое сканирование файлов
- Быстрое удаление
- Множество бесплатных приложений для развлечений
- Часто обновляемая система
- Быстрый доступ к китайским приложениям
- Использование журнала изменений
- Смена обоев автоматически
Восстановление заводских настроек устройства
- На Mac с macOS Catalina 10.15 откройте Finder. На Mac с macOS Mojave 10.14 или более ранней версии либо на компьютере с Windows откройте программу iTunes.
- Подключите устройство к компьютеру.
- Если появится запрос на ввод пароля к устройству или выбора этого компьютера как доверенного, следуйте инструкциям на экране. Если вы не помните пароль, ознакомьтесь со справочной информацией.
- Выберите устройство, когда оно отобразится на экране компьютера. Узнайте, что делать, если устройство не реагирует на действия пользователя или не включается. Или получите поддержку, если устройство не отображается на экране компьютера.
Нажмите «Восстановить ». Если выполнен вход в программу «Локатор», выйдите из нее, перед тем как нажать «Восстановить».
Нажмите «Восстановить» еще раз для подтверждения. После этого с помощью компьютера стираются все данные с устройства и устанавливается последняя версия iOS, iPadOS или программного обеспечения iPod.
После восстановления заводских настроек устройство перезапустится. Теперь можно настроить его как новое.
Каждый из нас пользуется смартфоном каждый день. Современные смартфоны имеют много функций и позволяют пользователю управлять операционной системой. Мы пользуемся всеми функциями, обновляем приложения и настраиваем систему и не думаем о том, что в любое время из-за ошибки пользователя, системной ошибке или некачественном обновлении – мы можем потерять свои данные. Возникает вопрос: «Как восстановить удаленные файлы с Айфона?», «Какие есть способы для восстановления?»









