Как установить андроид на планшет с флешки
Содержание:
- Шаг №4. Загрузка и установка Android
- Как на планшет установить Windows 10?
- Что лучше для планшета: Андроид или Виндовс
- Установка Windows вместо Android
- Полезные советов
- Чистая установка Windows на ноутбуки Digma
- Практические способы запуска платформы Windows на Android-устройствах
- Запись windows на флешку
- Создание загрузочной флешки Windows 10 на Андроиде
- Установка и настройка эмулятора Windows 7, 8 или 10
- Форм-факторы планшетов на Windows 8
- Подготовка
- «Десятка» для планшетного компьютера
- Требования Windows к гаджету
- «Десятка» для планшетного компьютера
- Установка ОС Windows 10
Шаг №4. Загрузка и установка Android
Вот мы и перешли к самой загрузке Android, все действия, которые мы проводили ранее были только подготовкой к установке.
Находим в интернете на компьютере саму программу — Android
И загружаем себе данный архив;
Подключаем наше устройство, на которое мы хотим установить Android к компьютеру (через usb накопитель);
Дальше делаем копирование архива на наше устройство, на внутренний накопитель телефона (Важно! Архив не надо распаковывать);
Далее заходим в ROM Manager и заходим во вкладку с названием нашего устройства. Нажимаем на него, видим кнопку »reboot», кликаем на нее
После этого осуществляется перезагрузка рекавери;
- Находим в приложении обратный возврат к заводским настройкам. Проводим данное действие. Подтверждаем выполнение;
- Так же действуем, когда будем настраивать WipeDalvikCache;
На экране вашего устройства будет пункт Choose ZIPfromSdcard, нажимаем на него;
- Набираем любое имя для нашего файла, прошивки, после этого жмем сохранить;
- Нажимаем кнопку »Yes — Install» и проводим операцию;
- Ждем, когда закончится начатый процесс, это может занять пару минут;
- Выбираем кнопку »reebot», после этого состоится перезапуск девайса. Перезагрузка также может занять пару минут вашего времени;
Готово! Теперь на вашем телефоне установлен Android! Мои поздравления.
Как на планшет установить Windows 10?
Существует 3 основных варианта, как установить Windows 10 на Android планшет :
Самый простой метод в реализации – использовать эмулятор, он же наиболее безопасный. Для этого потребуются специальные программы, в данном случае нам подойдут QEMU или BOCSH. Недостаток первого варианта – его активно не поддерживают, соответственно, самые актуальные модификации Windows 10 не будут работать. Поэтому лучше выбрать BOCSH.
Как установить Windows 10 на планшет с Android :
Главный недостаток способа – низкая производительность, в качестве полноценной ОС для постоянного использования он не подойдет. Если же нужно открыть пару программ, то это лучший метод.
Альтернативный путь – установить дополнительную ОС, которая собой не заменяет Android. Это непростая и опасная задача, в процессе реализации устройство может выйти из строя. Для реализации метода потребуется планшет с UEFI прошивкой, а также планшет должен поддерживать инсталляцию пару программных ядер. Если готовы принять риски, следуем инструкции.
Если все сделано правильно и планшет поддерживает данный режим, при запуске будет выбор между Android и Windows.
Что лучше для планшета: Андроид или Виндовс
Перед покупкой планшета или перед переустановкой ОС следует сравнить Windows и Android между собой, выбрав подходящий вариант. Не существует объективной оценки, которая бы однозначно утверждала, что одна система лучше другой, просто потому что это разные ОС.
Планшет на Windows хорош тем, что отлично подходит под работу, связанную с документами, различными файлами и быстрой удобной печатью. Большинство мобильных устройств с этой системой имеют клавиатуру, которая великолепно работает на аппаратах средней и премиальной ценовой категории.
Такой девайс может полноценно заменить компьютер, и будет значительно легче и меньше, чем ноутбук (удобно брать с собой и использовать в пути).
Планшетник на Андроид — это более универсальный продукт, который великолепно подходит под повседневное использование (для работы, развлечений, общения и прочего).
На мой взгляд, Уиндоус удобнее для работы, но в остальном Android превосходит конкурента. Чего только стоит магазин приложений Google Play, в котором есть намного больше программ и игр, чем в Windows Store.
Из вышесказанного следует вывод, что если вам нужно офисное мобильное устройство, то стоит поставить операционку Уиндоус. Во всех остальных случаях лучше установить Андроид.
Теперь самое важное. Я крайне не рекомендую ставить другую операционную систему, будь то Андроид вместо Уиндоус или наоборот
Чипсеты и остальные комплектующие “заточены” именно под определенную ОС. Единственное, что можно делать, это перепрошивать на ту же систему, но другой сборки/версии. В крайнем случае можно использовать эмулятор Android для Windows.
Установка Windows вместо Android
Вот краткая инструкция по установке Виндовс вместо Андроид:
- Подсоедините к устройству мышку, клавиатуру и установите загрузочный носитель.
- Выключите гаджет и снова включите, в процессе включения кликнув на клавиатуре F2.
- На экране появится окно с системой, работающей по типу BIOS. Выберите носитель, с использованием которого будете ставить Виндовс.
- Укажите пункт «Полная установка» в корневую папку и выберите раздел, куда ставится ОС.
- Выберите язык, подтвердите свое согласие с лицензионным соглашением.
- В открывшемся окне удалите диск сразу либо предварительно перенесите с памяти все важные данные.
- Создайте новый диск в системе и форматните его.
- Как только установка завершится, сразу удалите носитель из порта, в ином случае процедура запустится вновь.
Полезные советов
Если вас интересует установка Виндовс хр или CE, убедитесь, что под ваш процессор имеются драйвера для данных операционных систем. В противном случае следует воздержаться, так как последующая установка не принесет ничего хорошего, ваш планшет будет очень сильно висеть и вам все равно придется вернуться как минимум на 7-ку.
Установить 7, 8, CE и даже XP можно и на планшеты с андроидом, но нужно взять во внимание тот факт, что батарея будет садиться в раза 1.5-2 быстрее, чем с «зеленым мусорником». Если USB-хаб не сразу находится в устройстве, в данной ситуации придется схитрить
До установки Windows и перед загрузкой BIOS вставьте в устройство только клавиатуру. После сохранения настроек BIOS выньте провод клавиатуры и вставьте флешку. Таким образом придется чередовать подключение флешки, клавиатуры и мышки (зависит от windows, некоторые требуют дополнительных настроек, которые обычные пользователи не могут ввести без знания горячих клавиш).
Если идет переустановка и вы запутались в переключении устройств без USB-хаба, ничего страшного, перезагрузите систему на планшете и продолжите установку XP, CE или 7 с того момента, где остановились.
Если у вас гаджет на андроиде с процессором ARM, вы также сможете поставить себе Windows, но только 8 или RT. Установка ничем не будет отличаться, но в последствии сам планшет может слегка «тупить».
Чистая установка Windows на ноутбуки Digma
Чистая установка ОС windows 10 1803/1903
Установка вместе с драйверами занимает 10-15 минут в зависимости от скорости устройства и вашего опыта. Это гораздо быстрее, чем вызывать специалиста.
Ссылки для загрузки системных установочных образов:
Версия 20h2 (февраль 2021)
Для 64 разрядных систем — Скачать Home Edition
Версия 20h2 (февраль 2021)
Для 32 разрядных систем — Скачать Home Edition
Версия 1803 (2018 год, затем система все равно обновится до 1903 и до 2020, если не отключить обновления)
Для 64 битных систем: Скачать
Для 32 битных систем: Скачать
Внимание! Скачивать и устанавливать нужно систему такой же разрядности, какой у вас стояла! Т.е. если у вас была 64 битная ОС, то и образ вам потребуется для 64 битной системы
Если у вас не совпадет лицензия — в меню активации выполните устранение проблем, что бы система адаптировалась под лицензию, прописанную в BIOS.
Для ноутбуков с 32 гб SSD рекомендуем ставить только версию 2020 сразу же.
Образы не активированы, ничего не установлено кроме апдейтов до февраля 2021 года, не содержат драйверов. Активация windows произойдет автоматически при подключении к интернету. Формат образа ISO.
Как установить драйверы и ссылки на них для ноутбуков Digma — подробная инструкция. Пожалуйста прочитайте и скачайте заранее, это сэкономит вам время.
Прочитайте инструкцию и скачайте драйверы до чистой установки ОС.
При чистой установке обязательно удалите все разделы диска. Система создаст служебные разделы самостоятельно. С версии 1903 мы крайне рекомендуем для 32гб устройств использовать карту памяти или диск в качестве 2 носителя (см. рекомендации ниже).
Инструкция по установке 1803/1903
1.В Rufus выберите ISO образ. Выберите флешку, на которую хотите записать установочный пакет (ISO), выберите систему и тип раздела. После чего нажмите START.

2.Установочная флешка будет создана. Её нужно подключить к выключенному ноутбуку
3. После включения ноутбука (в тот же момент) удерживайте кнопку ESC, выберите «установка с UEFI флешки» (пункт может изменяться в зависимости от имени флешки в биосе) 4. Выберите полную установку, полностью отформатируйте диск С, удалив все созданные разделы. 5. Создайте раздел на отформатированном диске, система создаст дополнительные диски. 5. Установите ОС сборки 1803/1903, дождитесь окончания установки (это примерно 10-15 минут) 6. Установите драйверы, которые Вы скачали ранее (5 минут) 7. Подключитесь к сети и выполните все обновления. Произойдет активация Windows (ключ у вас прошит в биос). Процедура займет 10 минут с перезагрузками.
Это так же поможет установить драйверы, которые после чистой установки могут встать не корректно (экран, камера, тачпад). 8.Будут установлены обновления которые актуальны на данный момент. После этого, можете сделать образ системы через Macrium Reflect (это избавит от повторных установок, в случае сбоя).
Если флешка не обнаруживается при старте биоса, запишите iso файл на флешку через утилиту Rufus (тип GPT для UEFI)
Рекомендации для тех у кого заканчивается место:
Если вы приобрели MS Office и диск у вас 16 или 32гб, устанавливайте офис только на карту памяти.
Практические способы запуска платформы Windows на Android-устройствах
Прежде чем предпринимать решительные действия, важно определиться с целью необходимости установки «окон» на планшет и прибегнуть к соответствующему способу реализации:
- если абсолютно необходимо использовать операционную систему как рабочую ось, Windows устанавливается поверх Android;
- если вы привыкли к интерфейсу Windows, но функциональность не так необходима, установите лаунчер, который будет графической оболочкой Windows, при этом все функции Android останутся на прежнем месте;
- если вы хотите использовать обе операционные системы на одном устройстве, лучше всего будет купить кроссплатформенное устройство, которое поддерживает разные операционные системы с возможностью переключения между ними, или устройство с функциями процессора, которые позволяют устанавливать разные системы операционные системы бок о бок.
- для возможности играть в игры, не предназначенные для системы Android, вполне подойдет эмулятор, имитирующий операционную среду Windows;
Решив, для чего нужна Windows, давайте выберем, как будет более уместно вывести платформу на устройство. Давайте разберемся, как установить Windows на планшет разными способами в зависимости от ваших целей.
Эмуляция Windows средствами Android
Установка эмулятора оконной системы на планшет Android — самый безопасный способ реализовать операционную среду. Выполнить процедуру по инструкции сможет даже начинающий пользователь. Существуют различные программы, имитирующие Windows, например QEMU или BOCSH. Первый больше не поддерживается разработчиками, поэтому последние версии операционной системы не могут быть эмулированы с его помощью. Но BOCSH — универсальная утилита, позволяющая вывести любую версию Windows в качестве гостевой ОС. Для проведения процедуры выполняем следующие действия:
- загрузить образ Windows в формате IMG в тот же каталог SDL (для запуска восьмой или вышеуказанной версии образ конвертируется из ISO в IMG, для чего есть специальные программы, например MagicISO, PowerISO, UltraISO и другие);
- скачать и установить BOCSH на Android-устройство;
- запускаем эмулятор BOCSH и наслаждаемся результатом.
- скачать SDL-архив для BOCSH, содержащий BIOS и драйверы, и распаковать его в предварительно созданную папку SDL на карте памяти устройства;
Утилита BOCSH выделяется поддержкой звука в гостевой операционной системе и стабильностью работы, но скорость эмуляции последних версий Windows оставляет желать лучшего.
Установка Windows в качестве второй ОС
Итак, вы решили установить операционную систему Windows 10, 8 или 7 вместе с Android. Перед вами стоит непростая задача, с которой могут справиться только безопасные пользователи, которые также готовы расстаться с устройством, если что-то случится. Для объединения Windows с Android используются планшеты с прошивкой UEFI, так как режим Recovery не требует установки других операционных систем, кроме родного Android. Если все пойдет хорошо, вы получите устройство с системой двойной загрузки, которая обеспечивает переменный запуск различных операционных систем, которые находятся рядом и не конфликтуют друг с другом. Этот процесс доступен только на устройствах, оборудование которых поддерживает установку двух программных ядер. В процессе работы стандартное Android Recovery заменяется на Dual Bootloader путем перепрошивки, но при этом напоминаем, что несовместимость аппаратного обеспечения устройства с программным обеспечением или неожиданные поломки при замене консолей могут привести к неприятным последствиям.
Откатить собственные действия в процедуре замены прелоадера ядра нельзя, поэтому, приступая к работе, нужно обладать определенными навыками и быть максимально внимательными. Перед этой работой полезно поискать в Интернете дополнительную информацию — возможно, кто-то уже проделал это с тем же гаджетом и описал возможные проблемы и способы их решения.
Если все пойдет не так, перед установкой Windows необходимо сделать резервную копию Android, записав ее на внешний носитель обычными средствами или с помощью стороннего программного обеспечения. Далее выполняем следующие действия:
- установить Windows 10 (8.7) по аналогии с настольным компьютером;
- подключаем к планшету установочную флешку или SD карту с операционной системой Windows;
- загрузите соответствующие драйверы устройств (дисплей, адаптер Wi-Fi и т д.) для правильной работы системы.
- в консоли UEFI установить загрузку с указанного носителя (загрузочной флешки);
Установку можно считать завершенной и, если повезет, драйверы могут не понадобиться.
Запись windows на флешку
Записать на флешку вы можете совершенно любой образ вынды, даже CE, если вы хотите использовать планшет как мультимедийно-навигационное устройство. Ждя записи оси лучше всего использовать программу UltraISO как самую универсальную и бесплатную.

Установочная флешка готова.
Что делать, если UltraISO не хочет записывать образ на флешку? Запустите командную строку (Windows+R) и пропишите туда: «diskpart». Нажмите «Enter» Далее пропишите «list disk», и командой «selext disk *», где * — это номер диска, выберите флешку.
Теперь поочередно выполните команды:
Теперь на вашу флешку можно спокойно записывать винду и установка ее пройдет без проблем.
Создание загрузочной флешки Windows 10 на Андроиде
Если речь идет о Windows 10, первым делом вам нужно скачать сам образ операционной системы. Это можно сделать путём посещения официального сайта Microsoft, либо прочими способами. В частности, можно скачать образ с какого-нибудь торрент-трекера — на Android существует несколько предназначенных для этого клиентов. Обзавестись вам нужно и USB-флешкой. Хотя бы 8-гигабайтной, чтобы образ точно поместился
И на накопителе не должно быть ничего важного, ведь он будет отформатирован
- Запустите ISO 2 USB. Программа тут же попросит у вас разрешение на доступ к файловой системе. Предоставьте его нажатием на соответствующую кнопку.
- Подсоедините к своему смартфону USB-флешку. Сделать это можно посредством OTG-кабеля. На одном его конце находится полноразмерный USB-вход, а на другом — выход micro-USB или USB Type-C. Впрочем, бывают флешки с двумя коннекторами — для них переходник не нужен.
- Если флешка распознана, в приложении отобразится окно, в котором содержится запрос на предоставление доступа к внешнему накопителю. Нажмите «OK ». Повторите это в тут же появившемся втором окне, практически аналогичном.
- Теперь вы видите основное окно программы. Здесь первым делом нужно нажать самую верхнюю кнопку «PICK ». После этого нажмите на наименование вашего USB-накопителя.
- Жмите на следующую кнопку «PICK ». Она отвечает за выбор образа.
- Вы попадёте в файловый менеджер. Здесь необходимо найти скачанный вами образ. И убедитесь в том, что он весит не более четырёх гигабайт! Увы, но у этой программы есть такое неприятное ограничение. Когда вы найдёте ISO-образ, поставьте около него галочку и нажмите кнопку «OK ».
- Теперь остаётся лишь поставить галочку около пункта «Format USB Driver », после чего можно жать кнопку «START ».
- Приложение предупредит вас о том, что с флешки будут удалены абсолютно все данные. Согласитесь с этим, нажав кнопку «OK ».
Вот и всё, процесс пошёл! Следить за его ходом вы можете прямо в основном окне приложения. И лучше его не сворачивать — это прервёт запись, и в дальнейшем она может не возобновиться. Скорость создания загрузочной флешки зависит от того, поддерживают ли стандарт USB 3.0 сам накопитель, OTG-кабель и разъём смартфона. В нашем случае запись заняла около пяти минут.
К сожалению, ISO 2 USB идеально работает отнюдь не на всех смартфонах. Где-то может понадобиться вторая попытка записи, где-то вообще каждый раз происходит зависание… Также предупредим вас о том, что запустить флешку на компьютере с уже загруженной операционной системой невозможно — Windows всеми силами заставляет вас её форматировать. Но если загрузиться именно с накопителя, то всё будет в порядке. Впрочем, это невозможно сделать на компьютерах, жесткий диск которых размечен в MBR-формате. Загрузка произойдет только при GPT-разметке. Это ещё одно ограничение, и оно справедливо в отношении загрузочных флешек, созданных и при помощи других мобильных приложений. С этим ничего не поделать.
Установка и настройка эмулятора Windows 7, 8 или 10
Как уже упоминалось, установка Windows 7, 8, 10 на Android-планшет в качестве эмулятора является самым простым и безопасным способом решения проблемы. Даже неопытный пользователь сможет сделать это самостоятельно, если будет следовать инструкциям.
Как установить APK-файл на android — инструкция
Для установки эмулятора рекомендуется использовать специальную программу. Большое количество из них можно найти в Интернете. Одними из самых популярных являются Qemu или Bocsh.
Пожалуйста, обратите внимание!Установить Qemu можно будет только на старые версии Windows, так как программа больше не поддерживается разработчиками и поэтому не обновляется. Bocsh очень универсален и может быть использован для установки любой операционной системы, включая Windows 7, 8, 10
Как это сделать с помощью Bocsh:
Bocsh очень универсален и может быть использован для установки любой операционной системы, включая Windows 7, 8, 10. Как это сделать с помощью Bocsh:
Прежде всего, необходимо скачать и установить Bocsh на свое устройство (планшет или смартфон).
Затем необходимо скачать архив для программы, который будет содержать BIOS, а также необходимые драйверы. Все распаковывается в папку SDL. Указанная папка должна быть ранее создана пользователем на карте памяти телефона.
Следующим шагом будет запуск Windows в формате IMG в той же папке
Обратите внимание, что для версий 8 и 10 необходимо сначала изменить формат с ISO на IMG. Это легко сделать, просто найдите подходящее программное обеспечение.
Последний шаг — запуск готового эмулятора.
Важно!Сам по себе Bocsh — довольно хорошая программа, отличающаяся высоким качеством и стабильной работой. Однако последние версии Windows работают на нем немного медленнее
Эмулятор Bocsh
Эмуляция с помощью Bochs
Windows 10 можно запустить с помощью эмулятора. Хотя этот метод очень медленный, он безопасен.
Выполнив несколько простых шагов, вы сможете запустить Windows 10 на своем устройстве, и результат вас несомненно порадует. Чтобы завершить этот проект, вам необходимо выполнить некоторые действия, перечисленные ниже. Кроме того, ваш планшет должен иметь не менее 4 ГБ оперативной памяти и SD-карту емкостью 16 ГБ.
Основная концепция запуска Windows на устройстве Android заключается в эмуляции или виртуализации операционной системы. Итак, сначала нам нужно создать виртуальный жесткий диск, на который мы установим Windows 10. Затем мы скопируем образ жесткого диска на наше устройство Android. И, наконец, нам нужно запустить операционную систему, эмулируя ее в Bochs на самом планшете.
Итак, давайте начнем с установки:
Первое, что нужно сделать, это скачать ISO-образ Windows 10 с помощью торрентов, Qemu manager для ПК, Bochs для Android, SDL архив для BOCSH, содержащий BIOS и драйверы.
Откройте менеджер QEMU после его установки.
- Нажмите на кнопку «+» или создайте новую виртуальную машину.
- Теперь нажмите на диски, чтобы выбрать ISO-файл в менеджере и нажмите «OK».
- Затем установите Windows 10 на виртуальную машину. Этот процесс занимает время, поэтому, пожалуйста, подождите. Просто нажмите на кнопку с зеленой стрелкой, и процесс начнется.
- Следуйте инструкциям для установки Windows 10. Загрузка драйверов займет около 5 минут, после чего начнется основная установка.
Теперь пришло время работать с файлами на планшете Android.
Сначала создайте папку с именем SDL на вашей SD-карте. Затем скопируйте файлы из виртуальной машины, SDL-архива и ISO-файла.
Теперь установите BOCHS.APK на свое устройство.
Затем нажмите на значок приложения BOCHS в пусковой установке и загрузитесь в Windows. Загрузка операционной системы может занять до 15 минут.
Как только Windows будет запущена, можно приступать к изучению ее возможностей.
Но помните: это только для ознакомления, а не для использования. Эмулятор Windows via работает медленно и не подходит для выполнения сложных задач.
Форм-факторы планшетов на Windows 8
В последнее время на рынке уже появились планшеты с необычными форм-факторами. Например, Asus Transformer на базе операционной системы Android. Но с появлением Windows 8 практически все производители планшетов представили свои необычные решения.
Классический планшет.
Классическим планшетом можно считать устройство, которое можно использовать только как планшет, без возможности превращения в своего рода ноутбук
Если вы выбираете простой и надежный планшет, в первую очередь стоит обратить внимание на эти устройства. В этот форм-фактор входит, например, планшет HP ElitePad 900
Поддержка планшета + клавиатуры.
Впервые этот форм-фактор был использован компанией Asus в своем планшете-трансформере Asus Transformer. Планшеты с этим форм-фактором имеют дополнительную клавиатуру, в которой находится аккумулятор и другие компоненты для портативных компьютеров. Таким образом, подключив к планшету клавиатурный блок, пользователь получает практически полноценный ноутбук. Прекрасным примером планшета с таким форм-фактором является недавно представленный планшет под управлением Windows 8 под названием Asus Transformer Book.
Выдвижной планшет.
Еще один весьма необычный форм-фактор для планшетов на Windows 8. Планшеты с этим форм-фактором построены таким образом, что одним движением их можно превратить в ноутбук.
Один из наиболее продвинутых планшетов-слайдеров — Sony VAIO Duo 11. Это устройство оснащено всем необходимым для работы на нем, как на полноценном ноутбуке.
Ноутбуки трансформеры.
Ноутбуки-трансформеры нельзя называть планшетами в прямом смысле этого слова. Скорее это ноутбуки с возможностью трансформации в планшет. Пожалуй, самым крутым решением среди трансформируемых ноутбуков является решение Lenovo. Ноутбук Lenovo Yoga позволяет пользователю переворачивать экран в нижней части устройства. Таким образом, ноутбук превращается в планшет.
Lenovo Йога
Подготовка
Прежде чем вы приступите к инсталляции Windows, проверьте, «потянет» ли ваш планшет минимальные требования операционной системы от Microsoft. Например, если вы хотите установить Виндовс 8 с флешки, то у вас должен быть таблет с процессором 1 ГГц, ОЗУ – 1 Гб и свободное место не менее 16 Гб. Но самая важная характеристика – это архитектура процессора. Если в вашем планшете установлен процессор ARM, то вы сможете установить на него только Windows 8. Для инсталляции «семерки» вам нужен таблет с архитектурой i386.
На различных форумах можно найти список устройств, владельцы которых успешно поставили Виндовс вместо Андроид, однако он пока включает не так много таблетов. Так или иначе, для установки Виндовс на планшет вам понадобится:
- USB-клавиатура и мышь.
- Флешка с записанным на неё дистрибутивом.
- USB-хаб для одновременного подключения флешки, клавиатуры и мыши.
Перед началом инсталляции рекомендуется сделать резервную копию данных, чтобы при необходимости можно было вернуть утраченную в результате некорректной установки информацию.
Создание резервной копии данных
- Скачайте утилиту CWM Recovery и сбросьте её в корневой каталог SD-карты.
- Установите SD-карту в планшет и выключите устройства. Запустите его менеджер управления, зажав определенное сочетание кнопок (его можно уточнить в инструкции) или подключив клавиатуру и нажав F2.
- В появившемся меню выберите с помощью качельки управления громкостью раздел «apply update from sdcard».
- Найдите архив с CWM Recovery и выделите его.
- В открывшемся окне Recovery выберите пункт «Backup and Restore».
- Нажмите «Backup» и дождитесь завершения процесса создания резервной копии.
- Выберите строку «Reboot now», чтобы перезагрузить устройство.
«Десятка» для планшетного компьютера
Установка Win 10 на планшет ничем не отличается от процедуры для обычного компьютера. Нынешняя операционная система изначально включает в себя элементы для работы с ПК и мобильными устройствами. Сенсорный ввод поддерживается по умолчанию, драйвера для него не нужны, то же касается подключения периферийных устройств через OTG.
Весь процесс инсталляции «десятки» состоит из трех стадий: создание съемного загрузочного диска (в данном случае — USB-флешки), настройка планшета и запуск установки.
Стадия 1: Создание загрузочной флешки
Удобно делать загрузочную флешку при участии Media Creation Tool. Это наименование носит программа от Microsoft, предлагающая пользователям запись образа системы на носитель. «Десятка» в этом случае станет загружаться с сервером корпорации.
Перейдите в браузере на сайт http://go.microsoft.com/fwlink/?LinkId=691209/. Тогда автоматически начнется загрузка MCT.
Когда Media Creation Tool откроется, нужно дать согласие на использование утилиты.
Стадия 2: Настройка планшета
Стоит понимать, что в результате инсталляции «десятки» с планшета пропадут все данные. Необходимо заранее перенести необходимые файлы на съемный носитель или в облако.
На планшете нужно включить запуск со съемного носителя. На компьютерах все просто: данная функция вызывается через отдельную клавишу на клавиатуре. Это может быть F2, Delete, а также Esc. Если ни один из вариантов не подходит, то посмотрите в инструкцию к планшету. В меню загрузки укажите съемный носитель.
Windows 10 языковая панель
Стадия 3: Запуск установки
А сейчас пойдет сам процесс инсталляции «десятки» для планшета. В первом окне необходимо указать язык интерфейса системы.
«У меня нет…»
Теперь появится форма подтверждения лицензии.
«Далее»«Выборочная»
Начнется непосредственно копирование файлов в заданный раздел.
@top-advice.ru
28 августа 2017
Иногда у пользователя операционной системы Android возникает необходимость установить на устройство Windows. Причиной может быть программа, распространяемая только на Windows, желание пользоваться Windows в мобильном режиме или же установить на свой планшет игры, которые обычной Android-системой не поддерживаются. Так или иначе, снос одной системы и установка другой — задача непростая и подходит только для тех, кто хорошо разбирается в компьютерах и уверен в своих силах.
Требования Windows к гаджету
От обычных ПК Windows 8 и выше требует неслабых характеристик: оперативная память от 2 ГБ, процессор не хуже двухъядерного (частота ядра не ниже 3 ГГц), видеоадаптер с графическим ускорением DirectX версии не ниже 9.1.x.
А на планшеты и смартфоны с Android, помимо этого, налагаются дополнительные требования:
- поддержка аппаратно-программной архитектуры I386/ARM;
- процессор, выпущенный компанией Transmeta, VIA, IDT, AMD. Эти фирмы серьёзно развиваются в плане кроссплатформенности комплектующих;
- наличие флешки или хотя бы SD-карты от 16 ГБ с уже записанной версией Windows 8 или 10;
- наличие устройства USB-hub с внешним питанием, клавиатуры и мыши (программа установки Windows управляется с помощью мыши и с клавиатуры: не факт, что сенсор сразу заработает).
«Десятка» для планшетного компьютера
Установка Win 10 на планшет ничем не отличается от процедуры для обычного компьютера. Нынешняя операционная система изначально включает в себя элементы для работы с ПК и мобильными устройствами. Сенсорный ввод поддерживается по умолчанию, драйвера для него не нужны, то же касается подключения периферийных устройств через OTG.
Весь процесс инсталляции «десятки» состоит из трех стадий: создание съемного загрузочного диска (в данном случае — USB-флешки), настройка планшета и запуск установки.
Стадия 1: Создание загрузочной флешки
Удобно делать загрузочную флешку при участии Media Creation Tool. Это наименование носит программа от Microsoft, предлагающая пользователям запись образа системы на носитель. «Десятка» в этом случае станет загружаться с сервером корпорации.
Перейдите в браузере на сайт http://go.microsoft.com/fwlink/?LinkId=691209/. Тогда автоматически начнется загрузка MCT.
Когда Media Creation Tool откроется, нужно дать согласие на использование утилиты.Активируйте опцию создания диска с образом системы.Настройки меняются только в экспертном режиме, этот шаг рекомендуется пропустить. Укажите нужную флешку и подтвердите ввод. Тогда запустится процесс скачки и переноса файлов. С созданием загрузочной флешки на этом все, можно переходить к следующему шагу.
Стадия 2: Настройка планшета
Стоит понимать, что в результате инсталляции «десятки» с планшета пропадут все данные. Необходимо заранее перенести необходимые файлы на съемный носитель или в облако.
На планшете нужно включить запуск со съемного носителя. На компьютерах все просто: данная функция вызывается через отдельную клавишу на клавиатуре. Это может быть F2, Delete, а также Esc. Если ни один из вариантов не подходит, то посмотрите в инструкцию к планшету. В меню загрузки укажите съемный носитель.
Стадия 3: Запуск установки
А сейчас пойдет сам процесс инсталляции «десятки» для планшета. В первом окне необходимо указать язык интерфейса системы.А во втором будет кнопка запуска процедуры, нажмите ее. Потом потребуется ввод ключа активации. Данный этап можно пропустить, если кликнуть «У меня нет…».Укажите, какую версию Windows 10 вы хотите установить. Издание Pro отличается максимальным набором возможностей.
Теперь появится форма подтверждения лицензии.Активируйте нужный пункт и кликните «Далее». В следующем окне выберите режим «Выборочная». В новом меню необходимо удалить существующие логические разделы, заново переразбить жесткий диск и указать место для установки «десятки».
Начнется непосредственно копирование файлов в заданный раздел.Один раз ПК понадобится перезагрузка, потом действие продолжится. От пользователя требуется только выполнять указания программы инсталляции. Все параметры получится изменить непосредственно из Windows 10.
@top-advice.ru
Установка ОС Windows 10
Прежде всего, хотелось бы предупредить, что ниже пойдет описание чистой установки Windows 10, так что заранее сохраните нужные вам данные. Я ставил на свой Chuwi vi8, но, как я понял, пока собирал информацию по этому вопросу, все ниже написанное подходит и к другим китайским планшетам на операционных системах от Майкрософт, главное здесь предварительно найти драйвера от вашего аппарата.
Итак, чтобы переустановить Windows вам потребуется:
Шаг первый — делаем установочную флешку
Я для этих целей пользуюсь программой Rufus, скачать можно в сети, программа бесплатная. Также нужно скачать образ самой Windows, где его взять решайте сами, различных сборок полно на трекерах, можно воспользоваться официальным сайтом https://www.microsoft.com/ru-RU/software-download/windows10.
В Руфусе выбираем «ISO-образ», жмем на иконку с диском и указываем образ с Windows, дальше старт. через какое-то время загрузочная флешка готова
Для планшета Chuwi важно выбрать файловую систему Fat32. NTFS флешки планшет не видит
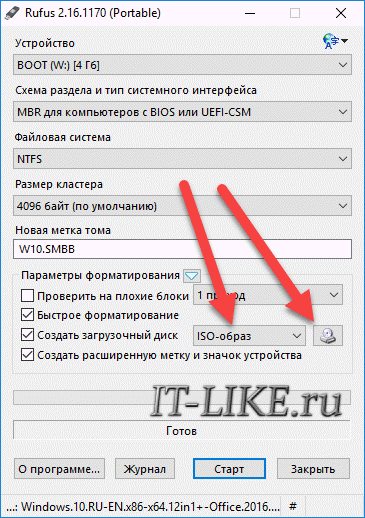
Шаг второй: ставим систему на планшет.
Подключаем наш разветвитель, к нему клавиатуру, мышь, и флешку, перезагружаем планшет.
В процессе вам предложат выбрать раздел на диске для установки системы, выбираем самый большой, остальные можно удалить. Во всех остальных окнах заполняем нужные поля, и где-то через пол часа Windows 10 будет на вашем девайсе.
Шаг 3: устанавливаем драйвера
Для своего планшета драйвера я нашел в сети, рекомендую для этого форум сайта 4pda. Также пак драйверов для планшета Chuwi vi8 можно скачать тут — https://drive.google.com/file/d/0B8ME2pJQb65OYjJQazRPTjg3RFk/view
Открываем диспетчер устройств ( Панель управления->Оборудование и звук->Диспетчер устройств ), там будет несколько неизвестных устройств, нужно у каждого установить драйвер вручную, предварительно перенеся папку с драйверами на ваш планшет. Жмем обзор, указываем нашу папку, готово, драйвер установлен, устройство работает.









