Как ускорить загрузку windows 10 при включении?
Содержание:
- Как отключить автоматическую перезагрузку Windows 8.1, 8, 7
- Как увеличить скорость загрузки торрента?
- Как оптимизировать и сжать картинки
- Настраиваем BIOS
- Отключаем антивирусные программы
- Какова максимальная скорость мобильного и домашнего интернета
- Пользуйтесь кэшем браузера
- Удалить временные файлы
- Как повысить скорость скачивания
- Как ускорить загрузку торрентов в uTorrent
- Увеличить файл подкачки, если не хватает оперативной памяти для Steam
- Почему торрент медленно качает
- Дефрагментация жесткого диска
- Отключение служб
- Настройки браузера
Как отключить автоматическую перезагрузку Windows 8.1, 8, 7
КАК НАСТРОИТЬ ОБНОВЛЕНИЕ WINDOWS
Начнем с настроек параметров центра обновления. Это пригодится тем, у кого возможно по какой-то причине вообще отключена опция их поиска или кто хочет выбрать более удобный ее контроль.
1. Откройте «Панель управления» и выберите раздел «Система и безопасность».
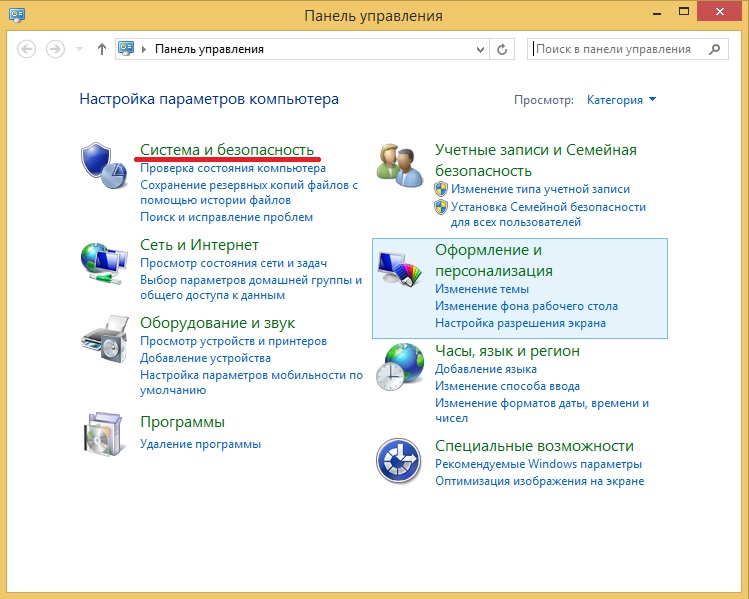
2. Зайдите в пункт «Центр обновления Windows»
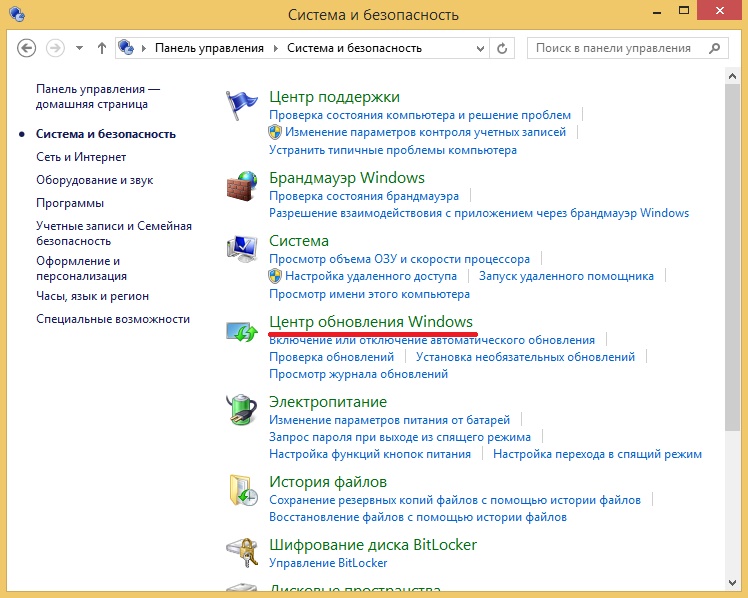
3. В левом меню выберите «Настройка параметров»
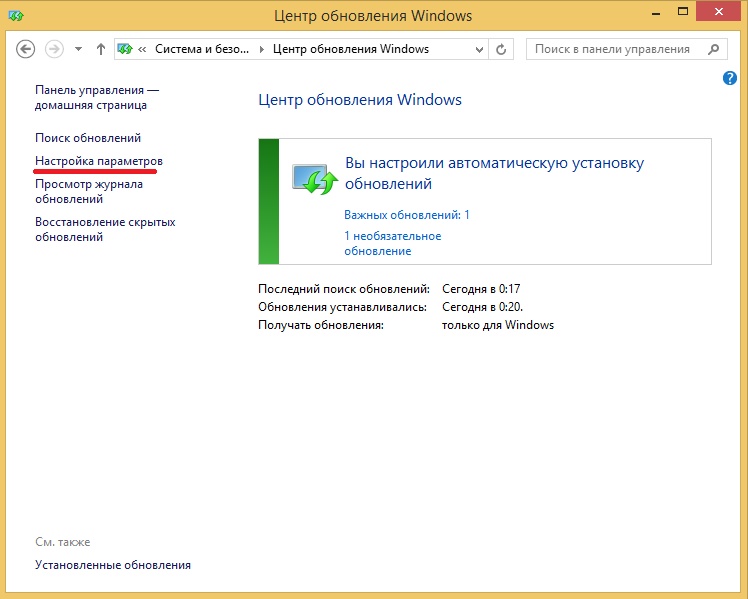
4. В открывшемся окне выбираем подходящий вариант поиска и установки обновлений, затем жмем «OK»
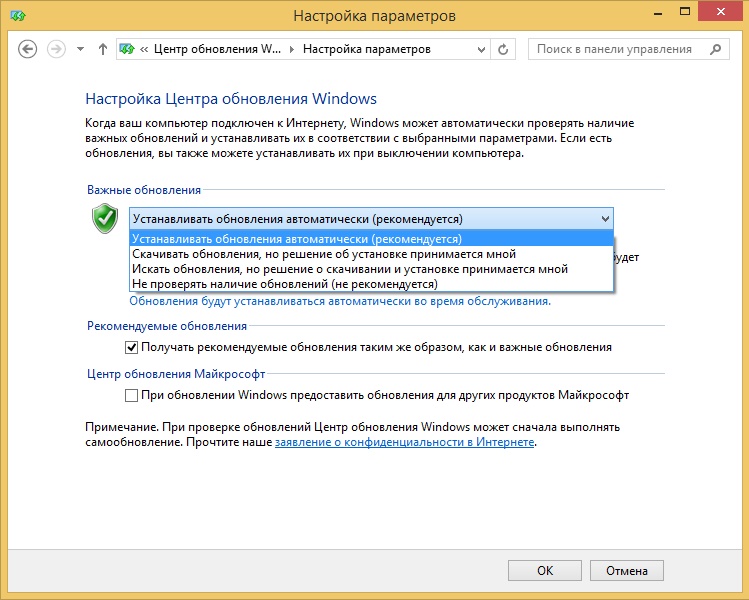
ОТКЛЮЧАЕМ АВТОМАТИЧЕСКУЮ ПЕРЕЗАГРУЗКУ ПОСЛЕ УСТАНОВКИ ОБНОВЛЕНИЙ
Существует несколько вариантов отключения принудительной перезагрузки, но мы остановимся на наиболее удобном способе — через «Редактор локальной групповой политики».
1. Нажмите сочетание клавиш «Win+R» и в открывшемся окне «Выполнить» введите команду «gpedit.msc» (без кавычек). Нажмите «Enter» или «OK».
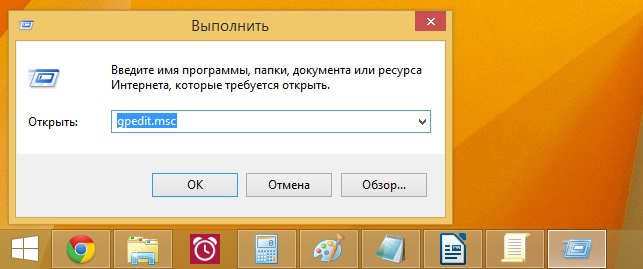
2. В разделе «Конфигурация компьютера» (левая панель меню) пройдите по следующему пути: «Административные шаблоны» — «Компоненты Windows» — «Центр обновления Windows».
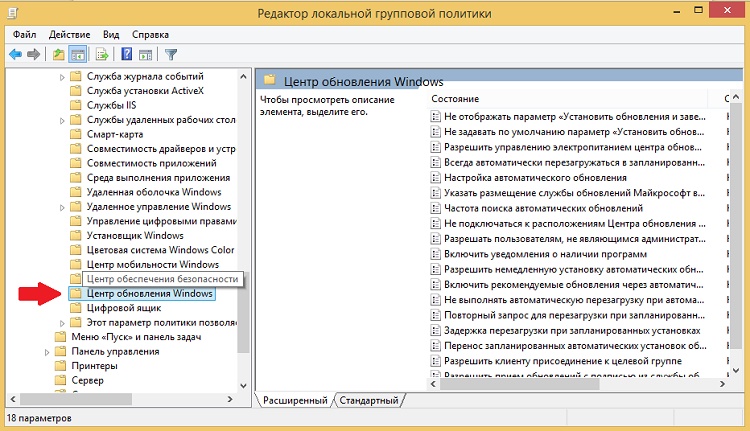
3. В правом окне найдите опцию «Не выполнять автоматическую перезагрузку при автоматической установке обновлений, если в системе работают пользователи» и дважды кликните по ней левой кнопкой мыши.
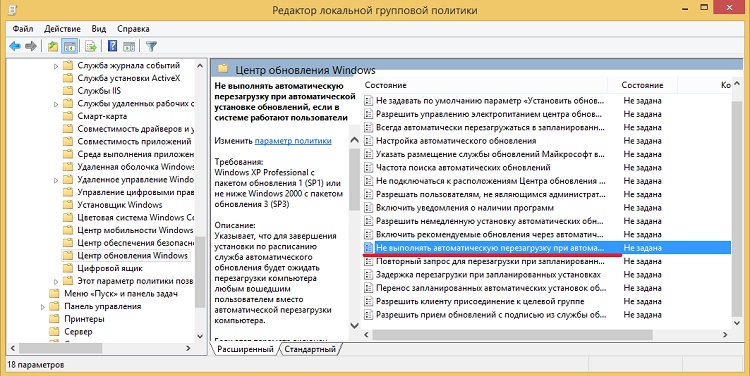
4. Во всплывающем окне выберите «Включено» и нажмите «OK».
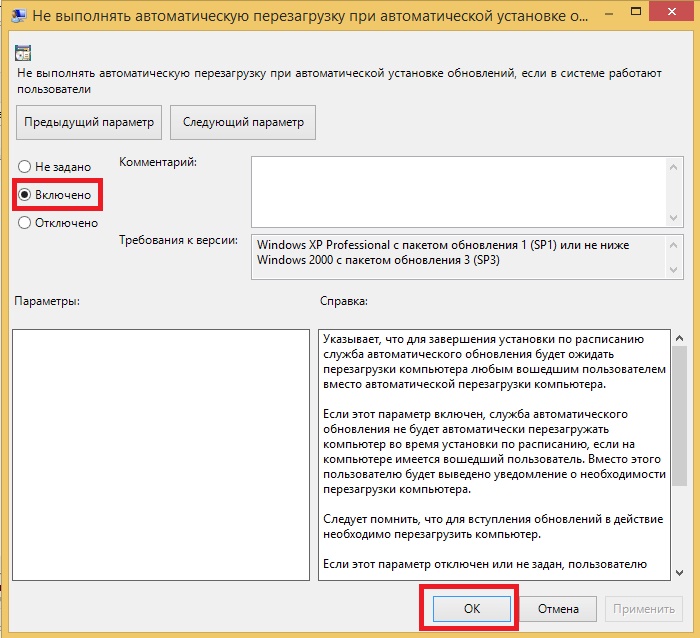
Теперь осталось перезагрузить компьютер, чтобы внесенные вами изменения вступили в силу.
Как увеличить скорость загрузки торрента?
(Пока оценок нет) Загрузка… Просмотров: 5 807
До сих пор вопрос, как увеличить скорость загрузки торрента остается актуальным. Множество активных пользователей постоянно что-то скачивают, будь это музыка, фильмы, игры многое другое. Если кто не знает, то такую возможность людям предоставил программист Брэм Коэн, создавший протокол BitTorrent, который нужен для обмена данными через интернет. Данная технология и позволяет передавать файлы частями. Скачивающий файлы пользователь, в то же время является раздающим, что позволяет снизить нагрузку.
Сегодняшний вопрос задают даже те пользователи, у которых тарифный план имеет пакет в 60 или же 100 Мбит/сек, то есть, как видим, скорость довольно высокая. А торрент-треккеры все еще остаются популярными, несмотря на то, что специальные службы (Роскомнадзор) добавляет подобные сайты в реестр запрещенных сайтов.
Для начала мы разберем несколько советов, а потом приступим к настройке программы, чтобы как можно больше увеличить скорость скачивания. Вот несколько советов:
Если вы пользуетесь устаревшим торрент-клиентом, немедленно его обновите. Обновления и сам клиент загружайте с официальных сайтов. Естественно, что в новых версиях исправлено множество ошибок и добавлены какие-то функции, которые, возможно, могут увеличить скорость скачивания. При скачивании файла через торрент рекомендуется отключать программы, которые используют интернет соединение. Также, следует отключать автоматическое обновление системы. Так нужно делать из-за того, что сторонние приложения, типа, Skype могут загрузить канал, из-за чего пропускная способность ограничится
Когда ищите для скачивания какую-то игру, фильм или прочий файл, обращайте внимание на количество раздающих, а именно «Сидов». Так как, чем их меньше, тем медленнее будет качаться файл
Не загружайте несколько файлов одновременно, так как, скорость загрузки для всех файлов упадет. Обычно она разделяется между файлами поровну. Существуют так называемые псевдотреккеры провайдера. Такие треккеры устанавливают прямое соединение между абонентами интернет-операторов в случае заключения между ними соответствующего соглашения. При помощи таких треккеров можно скачивать данные на повышенных скоростях. Таким образом, скачивание файлов может происходить на скоростях до 50 Мбит/сек при тарифном плане в 10 Мбит/сек.
Необходимо создать приложение для Android или iOS? Тогда команда Plebber вам в этом поможет. Переходите по этой ссылке: https://plibber.ru/razrabotka-mobilnyh-prilozheniy-appstore-googleplay. Быстро и со скидкой до 50%.
Оптимизируем настройки uTorrent
Итак, многие пользователи в наличии имеют маршрутизатор, при помощи которого они выходят в интернет. Если вы такой же пользователь, то знайте, что торрент-клиент работает не в полной мере.
1 Шаг
Для того, чтобы клиент смог использовать свои возможности на полную, зайдем в «Настройки программы», и кое-что сделаем.
Перешли? Отлично, теперь переходим во вкладку «Соединение» и там нажмите кнопку «Генерировать», чтобы сгенерировать порт входящих соединений.
Теперь вам нужно зайти в интерфейс роутера и открыть этот порт. Когда укажите этот порт в роутере, перезагрузите его.
2 Шаг
Немаловажным пунктом является приоритет закачки. Независимо от количества закачиваемых файлов стоит определить приоритет, для увеличения скорости закачивания для одного или нескольких файлов.
В этом случае мы должны нажать правой кнопкой мыши по любой загрузке и выбрать «приоритет загрузки» высокий. Там же доступны и настройки ограничения приема и отдачи.
3 Шаг
Можно попробовать подобрать максимум соединений. Оптимальное значение соединений обычно варьируется от 100 до 200. Общее ограничение скорости приема должно равняться 0.
4 Шаг
Бывает так, что обмен файлами блокируется Интернет-провайдером, тогда можно включить функция «Шифрование протокола». Делается это во вкладке «BitTorrent».
Таким образом мы обойдем блокировку провайдера и будет использовать трафик для закачивания файлов.
Вот мы и разобрали, как увеличить скорость загрузки торрента, рассмотрели несколько способов. В будущем планирую написать еще несколько статей на подобную тему.
Как оптимизировать и сжать картинки
Изображения много весят и дольше всего загружаются, используем все возможности для облегчения и ускорения файлов.
Как сжимать картинки и заполнять SEO-атрибуты
Изображения много весят и сильно влияют на загрузку сайта. Чтобы они не сильно замедляли загрузку и приносили пользу в SEO, нужно учитывать эти факторы:
- количество картинок на странице, размеры, уникальность, тематика;
- правильная оптимизация;
- правильное заполнение SEO-атрибутов изображений.
Нет данных, что количество картинок на странице влияет на попадание в топ. Но есть рекомендация использовать несколько вариантов одной картинки в разных форматах для превью на разных устройствах.
Качество картинок важно, оно должно быть не хуже, чем у конкурентов. Минимум 1080 px по высоте для полного изображения и минимум 640 px в ширину для превью
Не стоит использовать тег picture для настройки разных форматов картинок для разных устройств. Это увеличит количество узлов в DOM-дереве.
Большая часть советов основана на вебинаре специалиста технического SEO и реверс инжиниринга Деми Мурыча (Demi Murych). Речь не только о сжатии и уменьшении веса, но и о требованиях по размерам, качеству, уникальности и актуальные советы по заполнению метатегов.
Как настроить отложенную загрузку картинок — lazy loading изображений
Отдельный материал с подробным описанием настройки ленивой загрузки изображений, еще ее называют отложенной. При такой реализации пользователю не придется ждать, пока загрузится весь контент, потому что картинки будут подгружаться по мере просмотра страницы.
Есть несколько вариантов настройки:
Картинки загружаются по мере просмотра:
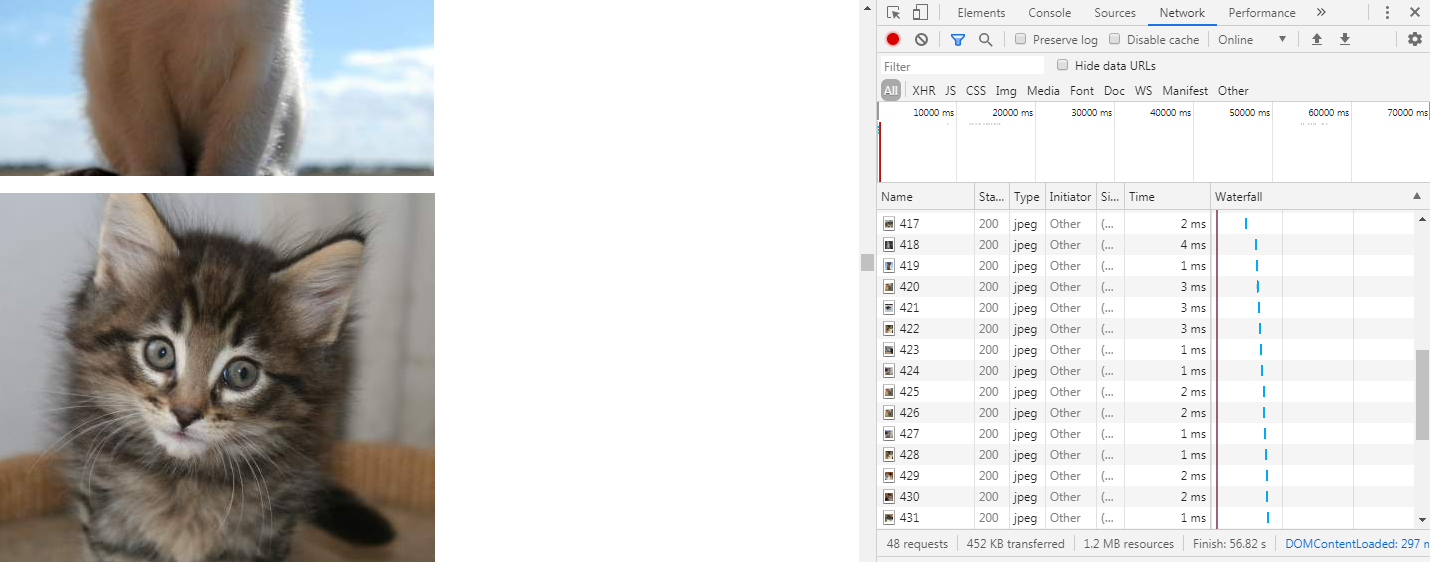 Отображение картинок с отложенной загрузкой
Отображение картинок с отложенной загрузкой
Выбор варианта зависит от поведения пользователей на сайте.
Нужно ли использовать формат изображений WebP
WebP — это формат графических изображений, его разработали в Google в 2010 году. Получилась альтернатива PNG и JPEG, но с меньшим размером при таком же качестве изображения. При этом в WebP можно сохранить прозрачность фона или анимацию.
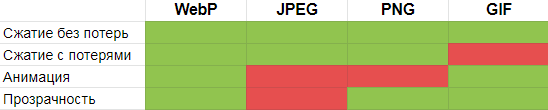 Сравнение свойств популярных форматов изображений
Сравнение свойств популярных форматов изображений
Формат выгоднее с точки зрения ускорения загрузки сайта, но не все браузеры его поддерживают.
Настраиваем BIOS
Некоторые рядовые пользователи даже не догадываются, что компьютер (материнская плата) имеет подсистему ввода-вывода BIOS, загружающуюся еще до операционной системы Windows. На современных устройствах ее заменяет продвинутая UEFI, которая имеет больший функционал и полноценный графический интерфейс.
Правильная настройка подсистемы позволяет ощутимо ускорить включение и загрузку компьютера.
Вот как это делается:
- Заходим в BIOS по нажатию кнопки F1», «F2», «F12», «Esc», «Delete» либо другой. Какую кнопку нужно нажимать зависит от производителя материнской платы и разработчика микропрограммы. Желательно нажимать ее сразу после кнопки питания на системном блоке, и повторять в течение от 30 секунд до минуты. Нажимать нужно до момента появления экрана с разделами и настройками.
- Указательными кнопками на клавиатуре переходим во вкладку Boot» (или «Advanced BIOS Features») и ищем параметр Fast Boot» (он же Quick Boot», «Super Boot», «Fast BIOS Mode»). Его необходимо включить, нажав по нему клавишей Enter» и выбрав пункт Enabled».
По умолчанию во время запуска система опрашивает все подключенные к материнской плате устройства дважды. Включение режима ускоренной загрузки убирает одну ступень проверки, полностью возлагая эту задачу на операционную систему. Это дает значительный прирост к ускорению загрузки Windows 7, 8 и 10.
- Еще мы можем поменять очередь загрузки носителей. После запуска BIOS ищет загрузочный файл boot» на всех устройствах, которые указаны в списке.
Этот параметр обычно находится во все той же вкладке Boot» под названием Disk Boot Priority», Boot Priority Order» или Boot Sequence».
Если вы не планируете в ближайшее время переустанавливать Виндовс и загружаться из-под системы, то в строке «1st Boot Priority» указываем жесткий диск («Hard Drive»). Также он может указываться как модель устройства, например: «Hitachi_HDS721010DLE630».
После этой настройки компьютер не будит тратить время на поиски boot-файла, и сразу загрузится с жесткого диска.
Отключаем антивирусные программы
Последним нюансом, который требуется учесть, является работа антивирусов и брандмауэра. Они способны ограничивать работу торрент-клиента. Желающим повысить скорость загрузки в торренте следует открыть меню антивируса (брандмауэра) и нажать кнопку, предлагающую добавить процесс в список исключений. После чего останется внести в упомянутый список трекер и проверить, получен ли желаемый результат.
Остановите все загрузки на компьютере
Сторонние программы для скачивания забирают значительное количество интернет ресурсов компьютера и делают загрузку файлов медленнее. Перед началом закачки с торрента, отключите все программы и браузеры, использующие интернет трафик, чтобы не гадать, почему скорость упала.
Также не качайте сразу несколько файлов с торрента, если вам срочно нужен какой-то конкретный. Здесь работает схема «За двумя зайцами погонишься…». Вот почему не стоит качать большое количество файлов за один раз.
Программы, которые «едят» трафик
Не только загрузчики файлов используют ресурсы вашего интернета. Существует множество программ, которые так или иначе используют интернет соединение (даже в фоновом режиме). Отследите куда «утекает» ваш трафик (с помощью программ или диспетчера задач) и отключите ненужные утилиты. Это позволит сэкономить некоторое количество ресурсов интернета.
Автообновления ОС и программ
Проверьте отключены ли автообновления операционной системы и других программ на компьютере. Загрузка обновлений может начаться в самый неподходящий для вас момент и заставить ваш интернет работать медленно.
Брэндмауэр Windows и файервол
P2P сети плохо сочетаются со включенным защитником Windows. По мере работы с торрент клиентом у вас будут возникать сбои при скачивании файлов. Брэндмауэр перекрывает большинство портов, которые ему «не нравятся».
Отключение защитника повысит маленькую скорость скачивания в uTorrnet, но делайте это на свой страх и риск. Не зря брэндмауэр называют «защитником».
Установите бесплатный файервол и добавьте торрент в исключения, чтобы порт для скачивания был открыт, и вы могли пользоваться программой.
Какова максимальная скорость мобильного и домашнего интернета
Хотя во всем мире уже несколько лет говорят о скорости интернета в 1 Гигабайт, жителям России такие технологии пока недоступны. Некоторые регионы даже не могут рассчитывать на стабильность 3G.
Среди операторов, поставляющих проводной трафик в дома жителей страны самые высокие показатели скорости у (45 Мбит/секунду), Ростелеком (37 Мбит/секунду), Билайн (35,5 Мбит/секунду), МТС (32 Мбит/секунду).
Эти цифры определяют среднее значение, полученное путем сложения показателей входящего и исходящего трафика с последующим делением полученной цифры пополам.
На рынке поставщиков мобильного связи 4G ситуация следующая:
- 1 место — Мегафон со скоростью 21,8 Мбит/сек.
- 2 место — МТС с показателем 13,9 Мбит/сек.
- 3 место — Теле2 с пределом 12,6 Мбит/сек.
- 4 место Билайн, 10,5 Мбит/сек.
Приведенные значения характерны для крупных городов Российской Федерации. Ожидаемо, что самый быстрый mts интернет для дачи в столице страны.
Пользуйтесь кэшем браузера
Используя кэширование, вы можете значительно выиграть в скорости загрузки вашего сайта: когда пользователь первый раз заходит на ваш сайт, в кэше его браузера сохранятся некоторые JavaScript и CSS-файлы, которые затем будут автоматически показываться при его следующих визитах, а браузеру не придется тратить время на их загрузку. Для кэширования необходимо правильно настроить HTTP-заголовок Expires. Вы можете сделать это, прописав в файле .htaccess, который находится в корневой папке, следующие строки:
<IfModule mod_expires.c> Header append Cache-Control "public" FileETag MTime Size ExpiresActive On ExpiresDefault "access plus 0 minutes" ExpiresByType image/ico "access plus 1 month" ExpiresByType text/css "access plus 1 month" ExpiresByType text/javascript "access plus 1 month" ExpiresByType image/gif "access plus 1 month" ExpiresByType image/jpg "access plus 1 month" ExpiresByType image/png "access plus 1 month" </IfModule>
В данном случае у всех типов установлен срок в 1 месяц, но вы можете изменить время на то, которое вам нужно: кэш может храниться определенное количество лет (years), месяцев (months), недель (weeks) или дней (days).
Если вы пользуетесь какой-то определенной CMS, то можете установить для этого специальный плагин. В случае с WordPress подойдет W3 Total Cache: кэширование включается в настройках (выберите Settings у данного плагина в списке всех установленных плагинов, затем General — поставьте галочку у “Toggle all caching types on or off (at once)”).
Удалить временные файлы
Слишком много временных файлов может замедлить работу вашего компьютера. Это может повлиять на скорость загрузки и скачивания. Вы можете избавиться от этих временных файлов, чтобы увеличить скорость загрузки и выгрузки.
Удаление временных файлов не повлияет на работу ваших приложений.
- Одновременно нажмите клавиши Windows + R, чтобы открыть команду «Выполнить».
- Введите следующее в поле «Выполнить» и нажмите Enter.% Temp%
- Выберите все файлы во временной папке, щелкните правой кнопкой мыши любой файл и выберите «Удалить».
- Щелкните правой кнопкой мыши корзину на рабочем столе и выберите «Очистить корзину».
Как повысить скорость скачивания
Иногда скорость соединения хорошая, но файлы все равно скачиваются медленно,
виновниками ситуации может быть:
- Устаревшие технические параметры сетевого оборудования, не позволяющие трафику разгоняться.
- Большое количество гаджетов, подключенных к беспроводной сети.
- Некорректные настройки программного обеспечения.
- Использование неактуальной версии браузера.
- Большое количество одновременно загружающихся файлов.
- Процесс обновления.
- Несколько запущенных приложений.
«Лечение» проблемы такое же, как и при низкой скорости соединения – отключение автообновления, остановка торрентов и потоковых сервисов, деактивация антивируса, закрытие всех ненужных приложений. Также необходимо разгрузить Wi-Fi, отключив от него смартфоны, телевизор, планшеты и другие сетевые устройства.
Как ускорить загрузку торрентов в uTorrent
Среди огромного числа пользователей осталось мало тех, кто не знает для чего необходимы торрент-клиенты. Лучшего способа для пополнения своей видео- и аудиоколлекции на данный момент найти сложно. Однако работа с p2p-сетями имеет и свои недостатки — неустойчивая скорость скачивания. Её правильная настройка зависит от множества причин. Далее мы разберем, как увеличить скорость загрузки Торрента и вы сможете настроить систему на стабильную работу.
Настройка максимальной скорости загрузки в uTorrent
Для того чтобы увеличить скорость закачки, следует провести небольшие локальные проверки как в клиенте непосредственно, так и в самой операционной системе:
- Не забудьте убрать ограничение по скорости. Перейти в настройки можно, нажав на «шестеренку» и выбрав в открывшемся окне пятую строчку сверху. Значение напротив пункта, обозначенного на картинке ниже, должно быть равно «нулю».
- Отключите все программы, которые работают через подключение к интернету (почтовые агенты, rss-подписки, isq-агенты). Скорость торрента может падать именно из-за них.
- Проверьте и выключите на время функцию автообновления во всех приложениях. Программа может не оповестить вас о начатом скачивании, но это моментально отразится на скорости загрузки фай1лов в uTorrent.
- Следует отключить брандмауер Windows и установить бесплатный фаервол.
- Достичь максимальной скорости можно после отключения антивируса, поскольку постоянная проверка входящего трафика отрицательно сказывается на скачивании.
- Не стоит использовать опцию форсированного старта, она не поможет увеличить скорость, а лишь прибавит количество скачиваемых торрентов, что приведет к повышению времени загрузки для каждого файла (число скачиваний возросло, а ширина канала осталась прежней). Большую пользу данная функция принесет пользователям, которые раздают контент и хотят поставить новую раздачу вне очереди.
Как ускорить загрузку файлов в uTorrent через трекер
Одной из причин, почему торрент медленно качает – могут быть неполадки на выбранном трекере.
- Загрузка может завершиться быстрее, если в числе раздающих будут пользователи вашего провайдера. Для решения этого вопроса создайте на провайдерском или городском форуме тему о просьбе стать на раздачу тем, у кого есть этот торрент.
- Низкая скорость при загрузке торрент файлов может появиться и вследствие большого количества желающих заполучить новый фильм. Подождите, пока первую раздачу скачают другие пользователи и поднимут соотношение сидеров и личеров хотя бы 1:1.
- Проверьте рейтинг своей учетной записи, если он упал до критической отметки, то единственный выход – поставить имеющиеся торренты на раздачу и ждать, пока он поднимется.
Увеличить файл подкачки, если не хватает оперативной памяти для Steam
Чтобы компенсировать недостаток оперативной памяти, можно увеличить файл подкачки. Это позволит системе хранить часть необходимых Steam данных прямо на жестком диске. Вот что нужно сделать:
- Открыть «Проводник»;
- Правой кнопкой нажать на «Этот компьютер» (или «Мой компьютер»);
- В контекстном меню кликнуть на «Свойства»;
- В открывшемся окне слева нажать на «Дополнительные параметры системы»;
- В открывшемся окне перейти на вкладку «Дополнительно»;
- В разделе «Быстродействие» нажать на кнопку «Параметры…»;
- В открывшемся окне перейти на вкладку «Дополнительно»;
- Снять флажок с параметра «Автоматически выбирать объем файла подкачки» (если есть);
- Поставить флажок напротив опции «Указать размер»;
- В текстовых полях «Исходный размер (МБ):» и «Максимальный размер (МБ):» указать в мегабайтах значение, равное половине объема оперативной памяти.
Следует понимать, что файл подкачки эффективен только тогда, когда системе не хватает оперативной памяти. Если компьютер имеет 8-16 Гб, то файл подкачки практически не используется. А при использовании SSD-диска в качестве системного наличие файла подкачки и вовсе может замедлить производительность Steam, поэтому не следует бездумно задавать большое значение файла подкачки.
Почему торрент медленно качает
Вопрос скорости актуален не только для автомобилистов. Случается, пользователи интернета, задавшись целью скачать какой-либо файл, сталкиваются с проблемой — торрент качает не так быстро, как хотелось бы. Для начала следует разобраться, что представляет из себя торрент. По сути он является обычным файлообменником, схема работы которого сводится к следующему.
Пользователи скачивают файл и распределяются в очередь на раздачу, при этом загрузки, следующие за уже загруженным файлом, производятся посредством компьютеров этих же пользователей. Кстати, части, на которые разделен файл, называются «пирами». Постоянное изменение скорости загрузки обусловлено скоростью отдачи пользователей с запущенными на этот промежуток времени торрент-клиентами.
Существует еще несколько факторов, от которых зависит скорость. В первую очередь, на нее влияет тарифный план, выбранный пользователем. Скорость не сможет превысить ту, которая была заявлена изначально
Во-вторых, имеет немаловажное значение число пользователей, заинтересовавшихся тем же файлом, что и вы. Об этом красноречиво свидетельствует внезапное падение скорости
Увеличение пиров напрямую связано с уменьшением скорости загрузки, так как трафик раздающих теперь подвергается максимальной нагрузке.
Чтобы избежать подобного неприятного сюрприза, стоит непосредственно перед началом скачивания обратить внимание на количество «сидеров» и «личеров», где первые являются раздающими, а вторые качают
Важно учесть, что если раздающий по каким-либо причинам выключает компьютер, то скорость, естественно, мгновенно падает.
На скорость влияют также внутренние настройки и сам торрент-клиент
При возникновении проблем нелишним будет проверить, не выставлены ли ограничители во вкладке «Настройки». Чтобы это сделать, нужно заняться пунктом, называемым «Максимальной скоростью загрузки».
Настройки скорости загрузки и отдачи
Посмотрите на количество единовременно скачиваемых файлов. Если их больше одного, это означает, что распределение объема канала происходит поровну, это и приводит к уменьшению скорости.
При наличии программ, которые связаны с интернетом, возникают предпосылки для медленной загрузки. Подобная ситуация встречается, к примеру, когда работают почтовые агенты. Для улучшения скорости можно попробовать отключить функции автообновления, установленные в некоторых программах.
Дефрагментация жесткого диска
Принцип работы винчестера заключается в сохранении файлов в ячейках намагниченного покрытия вращающегося диска. Некоторые файлы не вмещаются в одну ячейку и делятся на несколько частей. Эти части могут быть сохранены в произвольном месте на диске, что увеличивает расстояние между ними и, следовательно, время доступа к целому файлу. Это явление называется фрагментацией.
Если слишком много системных файлов начнет фрагментироваться, это приведет к постоянной загруженности диска и падению скорости запуска Windows. Решить проблему можно дефрагментацией логических дисков HDD.
Стандартными средствами Windows это делается так:
- Заходим в «Пуск/Компьютер» («Этот Компьютер»), выделяем требуемый раздел и переходим в его «Свойства» из контекстного меню.
- Кликаем по вкладке «Сервис» и «Выполнить дефрагментацию».
- В окне программы представлены все логические диски, время последней дефрагментации и текущий уровень их фрагментации.
Принято считать, что дефрагментацию стоит запускать при значении 10% и более, так как частое ее использование уменьшает ресурс HDD. Фрагментация на уровне 20% уже свидетельствует о сильной раздробленности файлов.
Для точности результата выделяем системный диск «C:» и запускаем проверку кнопкой «Анализировать диск». При превышении значений, указанных выше, запускаем процесс командой «Дефрагментация диска».
Неплохой альтернативой базовому варианту является бесплатная утилита Defraggler. Чтобы начать дефрагментацию:
- Скачиваем программу на сайте разработчика https://www.ccleaner.com/defraggler.
- После установки запускаем Дефраглер.
Сразу отмечаем более понятное и приятное оформление интерфейса с наглядной круговой диаграммой заполнения диска.
Утилита отличается возможностью проверки быстродействия винчестера и выведения данных SMART.
- Возвращаемся в окно диска и нажимаем «Оценка быстродействия».
Лучшей информативности и пожелать нельзя. На основании этих данных запускаем процесс дефрагментации.
По окончании Дефраглер обновит показатели диска, и покажет прирост скорости обмена данными.
Отключение служб
Многие службы Windows по умолчанию используют приличный объем оперативной памяти, из-за чего загрузка компьютера происходит намного медленнее. Чтобы ее ускорить, достаточно их отключить.
Внимание: Данная операция изменяет настройки системы, поэтому перед тем как к ней приступить создайте точку для восстановления. Откройте пуск и щелкните правой кнопкой мыши по значку «компьютер» — «свойства»
В меню справа перейдите в меню «защита системы» и выберете «создать точку восстановления». Следуйте инструкции мастера установки и дождитесь окончания операции. Только после этого можно приступать к отключению служб
Откройте пуск и щелкните правой кнопкой мыши по значку «компьютер» — «свойства». В меню справа перейдите в меню «защита системы» и выберете «создать точку восстановления». Следуйте инструкции мастера установки и дождитесь окончания операции. Только после этого можно приступать к отключению служб.
Для этого:
1. перейдите в меню пуск — панель управления — администрирование; 2. Откроется новое диалоговое окно, найдите и запустите «службы»;3. чтобы отключить ненужную, кликните по названию два раза;4. во вкладке «общие» найдите строчку «тип запуска» и измените значение параметра на «отключена»;5. примените все внесенные изменения.Все службы отключаются по одному и тому же принципу. Теперь рассмотрим список тех, которые можно отключить, чтобы не задаваться вопросом: как ускорить загрузку windows 7.
- служба удаленных рабочих столов (обеспечивает корректную работу факса);
- Print Spooler — если к компьютеру не подключен принтер;
- Remote registry — для удаленного изменения значения регистра;
- Alerter (отвечает за выдачу уведомлений);
- Terminal Services — для удаленного управления компьютером и администрирования;
- Messenger — для администрирования сетей;
- служба поддержки Bluetooth — если на компьютере он отсутствует или не используется;
- Ready Boost — если не пользуетесь;
- службы для дефрагментации и архивации дисков — если используете другой софт с таким же функционалом или вообще не пользуетесь.
Все отключенные службы можно вновь включить в любое время.
Настройки браузера
Если же нет желания что-либо качать и разбираться с новыми приложениями, предлагаю воспользоваться другим способом: изменить настройки в браузере, который используете. Я покажу на примере Google Chrome.
-
Запустите приложение Google Chrome.
- Нажмите на кнопку «Опции» для перехода в меню.
-
Выберите пункт «Настройки». Перед вами откроется список с возможными настройками.
- В самом конце списка вы найдете пункт «Сокращение трафика», тапните по нему.
- Вверху будет переключатель: сдвиньте показатель, чтобы появилось значение «Вкл».
Внизу появится область для графика, который будет показывать в дальнейшем исходный размер файла и размер после его сжатия, то есть на сколько меньше будет загружаться ваш трафик, благодаря чему новые страницы будут загружаться быстрее.
Ну вот мы и разобрали самые простые и доступные способы, которые обеспечат ускорение интернета на Android аппаратах. Также, можно попробовать сделать настройки индивидуально под своего интернет провайдера таких как МТС или Мегафон.









