Как узнать свой ip и mac-адрес?
Содержание:
- Определение mac-адреса чужого компьютера в локальной сети
- Что такое MAC-адрес и как его узнать?
- Как по MAC-адресу определить производителя устройства
- Вариант 4: mac-адрес через свойства сети
- Как узнать адрес
- Как узнать mac-адрес на windows 7
- Как изменить MAC адрес адаптера
- Определение ip-адреса чужого компьютера в сети
- Как узнать MAC-адрес на Windows XP
- Что такое Mac адрес
- Change МАК: какими утилитами удобно пользоваться?
- Способ №4. Через параметры сетевого адаптера
- Способ 3: «Диспетчер устройств»
- 4 способа узнать mac-адрес на компьютере с windows 7, 8.1 и 10
- Способ 1: Свойства подключения
- Способ 5: «Командная строка»
- Как узнать MAC-адрес на Windows 7
- Как узнать MAC-адрес и производителей беспроводных точек доступа
- Способ 2: Окно «Сведения о системе»
- Заключение
Определение mac-адреса чужого компьютера в локальной сети
Если нас интересует, как узнать mac-адрес компьютера, находящегося в одной локальной сети с нами, достаточно в командной строке Windows на своей машине выполнить следующую команду:
В появившейся информации мы получим искомый mac компьютера APRESN-PC
И последняя команда, которой мы сегодня уделим внимание. Если вам не интересно имя компьютера, а проверять mac-адрес каждой машины по ip слишком муторно, можно просто послать запрос arp с параметром -a. Результатом выполнения этой команды будет таблица соответствия mac-адресов и ip-адресов в сети
Результатом выполнения этой команды будет таблица соответствия mac-адресов и ip-адресов в сети
Теперь мы можем узнать и ip-адрес, и mac-адрес компьютеров в локальной сети.
Всем сетевой безопасности и высокоскоростной передачи данных
к содержанию
Что такое MAC-адрес и как его узнать?
С тем, что такое мак-адрес, вы сталкивались,если имели хоть какое-то отношение к интернету.
MAC (Media Access Control) — управление доступом к среде. Это индивидуальный номер роутера. Он позволяет распознать устройство и в дальнейшем подключаться именно к нему.
- Перевернуть маршрутизатор и глянуть на наклейку с надписями.
- Войти в панель управления самого роутера и узнать его МАК адрес.
Как узнать, на каких сайтах сидит мой молодой человек?
С компьютера можно посмотреть историю посещения сайтов. Зайдите в браузер и в правом верхнем углу нажмите на три точки, выскочит табличка в которой нужно выбрать пункт «история» это и будут те сайты на которые заходил человек только нужно учесть что эту историю посещений можно очистить и тогда вы ничего не посмотрите.
Как изменить mac адрес компьютера?
MAC-адрес (от англ. Media Access Control — управление доступом к среде, также Hardware Address, также физический адрес) — уникальный идентификатор, присваиваемый каждой единице активного оборудования или некоторым их интерфейсам в компьютерных сетях Ethernet.
При проектировании стандарта Ethernet было предусмотрено, что каждая сетевая карта (равно как и встроенный сетевой интерфейс) должна иметь уникальный шестибайтный номер (MAC-адрес), «прошитый» в ней при изготовлении. Этот номер используется для идентификации отправителя и получателя фрейма; и предполагается, что при появлении в сети нового компьютера (или другого устройства, способного работать в сети) сетевому администратору не придётся настраивать этому компьютеру MAC-адрес вручную.
Уникальность MAC-адресов достигается тем, что каждый производитель получает в координирующем комитете IEEE Registration Authority диапазон из 16 777 216 (224) адресов и, по мере исчерпания выделенных адресов, может запросить новый диапазон. Поэтому по трём старшим байтам MAC-адреса можно определить производителя. Существуют таблицы, позволяющие определить производителя по MAC-адресу; в частности, они включены в программы типа arpalert.
В широковещательных сетях (таких, как сети на основе Ethernet) MAC-адрес позволяет уникально идентифицировать каждый узел сети и доставлять данные только этому узлу. Таким образом, MAC-адреса формируют основу сетей на канальном уровне модели OSI, которую используют протоколы более высокого (сетевого) уровня. Для преобразования MAC-адресов в адреса сетевого уровня и обратно применяются специальные протоколы (например, ARP и RARP в сетях IPv4, и NDP в сетях на основе IPv6).
Большинство сетевых протоколов канального уровня используют 1 из 3 пространств MAC-адресов, управляемых IEEE (или MAC-48, или EUI-48, или EUI-64); адреса в каждом из тех пространств, теоретически, должны быть глобально уникальными. Но не все протоколы используют MAC-адреса; и не все протоколы, использующие MAC-адреса, нуждаются в подобной уникальности этих адресов.
Адреса вроде MAC-48 наиболее распространены; они используются в таких технологиях, как Ethernet, Token ring, FDDI, WiMAX и других. Они состоят из 48 бит; таким образом, адресное пространство MAC-48 насчитывает 248 (или 281 474 976 710 656) адресов. Согласно подсчётам IEEE, этого запаса адресов хватит по меньшей мере до 2100 года.
EUI-48 от MAC-48 отличается лишь семантически: в то время как MAC-48 используется для сетевого оборудования — EUI-48 применяется для других типов аппаратного и программного обеспечения.
Идентификаторы EUI-64 состоят из 64 бит и используются в FireWire, а также в IPv6 (в качестве младших 64 бит сетевого адреса узла).
Как по MAC-адресу определить производителя устройства
В Windows для определения вендора (производителя) устройства по MAC-адресу есть бесплатная программа .
Вы можете искать по MAC-адресу, названию компании, адресу компании, стране компании, всем MAC-адресам. Правила ввода такие:
- Введите один или несколько MAC-адресов, разделяя их пробелами или нажатиями <Enter>. Можно указывать полный адрес (например, 01-02-03-04-05-06) или только его первые 3 байта (например, 01-02-03).
- Введите одно или несколько названий компаний для поиска, разделяя каждую строку поиска нажатием <Enter>.
- Введите один или несколько адресов для поиска, разделяя каждую строку поиска нажатием <Enter>.
- Введите одну или несколько стран для поиска, разделяя каждую строку поиска нажатием <Enter>.
Вариант 4: mac-адрес через свойства сети
Этот вариант очень похож на второй. Только тут мы «пойдем до конца» и увидим Mac-адрес в окошке. Он подойдет для старых версий Windows, где еще нет подсказки при наведении.
- Переходим в: Пуск > Панель управления > Сеть и интернет > Центр управления сетями и общим доступом.
- В появившемся списке интернет соединений, выбираем нужное нам соединение и жмем правую кнопку > Состояние.
- Далее, в новом окошке нажимаем кнопку Детали и видим еще одно окошко, где в списке свойств можно увидеть Мак-адрес (физический адрес устройства интернет соединения).
Вот и все, такими не замысловатыми способами можно получить Мак-адрес любого сетевого устройства.
Как узнать адрес
Физический адрес ноутбука – это 12-значная комбинация из цифр и латинских букв, которая позволяет идентифицировать устройство в сети. Адрес можно узнать несколькими способами, начиная от стандартных действий в операционной системе и заканчивая дополнительным программным обеспечением, позволяющим получить нужные сведения в один клик.
Первый способ
Самый простой метод, по которому узнаю физический адрес многие продвинутые пользователи – это использование командной строки Windows, которая позволяет значительно упростить и ускорить многие процессы. Она вызывается одинаково вне зависимости от установленной версии операционной системы.
Необходимо открыть меню «Пуск» в левом нижнем углу и кликнуть левой кнопкой мыши по строке «Выполнить». Также можно воспользоваться альтернативным методом, вызвав окно ввода команды при помощи комбинации «Клавиша Windows+R». В появившееся строчке необходимо написать три латинские буквы – «cmd» без пробелов и нажать клавишу «Enter».
Откроется расширенное окно командной строке, где нужно сразу после имени пользователя ноутбука прописать команду «ipconfig/all» и нажать клавишу «Enter». В отобразившемся списке параметров нужно лишь найти требуемую строчку «Физический адрес», это и есть мак адрес ноутбука. Чтобы не запутаться в нескольких адресах, необходимо найти раздел «Ethernet Adapter».
Второй способ
Некоторых пользователей пугает вид расширенной командной строки, поэтому для поиска ответа на вопрос, как узнать mac адрес, они предпочитают пользоваться более длительным, но надежным способом. В операционной системе Windows необходимо:
- Перейти во вкладку «Центр управления сетями и общим доступом». В Windows 7, 8 или 10 это можно осуществить через значок интернета в правой части панели задач, в Windows XP вход происходит через Панель управления, а раздел называется «Сетевые подключения».
- Перейти в раздел «Изменение параметров адаптера», в Windows XP этот шаг нужно пропустить.
- Найти иконку действующего подключения к интернету, вызвать контекстное меню, кликнув по нему правой кнопкой мыши и выбрать пункт «Состояние».
- В открывшемся окне выбрать «Сведения» и найти в отобразившемся списке строчку «Физический адрес».
Как узнать mac-адрес на windows 7
Первый способ полностью совпадает с предыдущим, поскольку команду “ipconfig /all” можно ввести и на компьютере с операционной системой Windows 7. Поэтому сразу перейдем ко второму способу. Нажимаем на значок сети в трее и переходим в центр управления.
Далее переходим в раздел сетевых подключений.
После этого мы выбираем интересующее нас подключение (проводное или беспроводное) и нажимаем на “Состояние”.
Теперь переходим в раздел “Сведения” в котором собрана основная информация о подключении.
Смотрим MAC-адрес, который указан в строке “Физический адрес”. В нашем случае это “08-00-27-3F-FE-83”.
Как изменить MAC адрес адаптера
Для этого я вам тоже предложу два способа.
В настройках сетевой платы
Идём уже по знакомому пути в «Центр управления сетями», кликаем по подключению и в окошке жмём «Свойства»

Ещё можно туда попасть через «Центр управления сетями и общим доступом -> Изменение параметров адаптера»

Далее находим ту карту, MAC-адрес которой нужно изменить. У меня на скриншоте есть несколько соединений, но нужно мне только одно, т.к. остальные отключены:
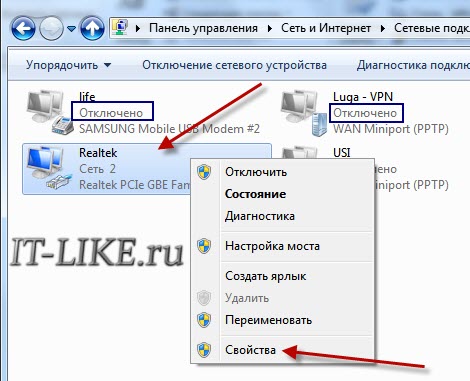
Кликаем по ней правой кнопкой и выбираем «Свойства». В следующем окне жмём «Настроить» под названием карточки:
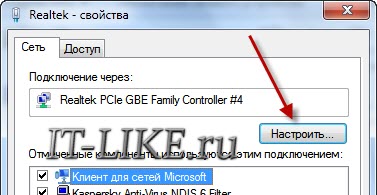
Теперь переходим на вкладку «Дополнительно» и ищем в списке «Сетевой адрес» или «Физический адрес» (также возможны варианты «Локально администрируемый MAC-адрес», «Network Address» и «Locally Administered Address»), ставим переключатель на поле ввода и вставляем туда нужный MAC-адрес.

Чтобы вернуть всё назад, просто поставьте как было.
Technitium MAC Address Changer
В главном окне программы выбираем сетевую карту:
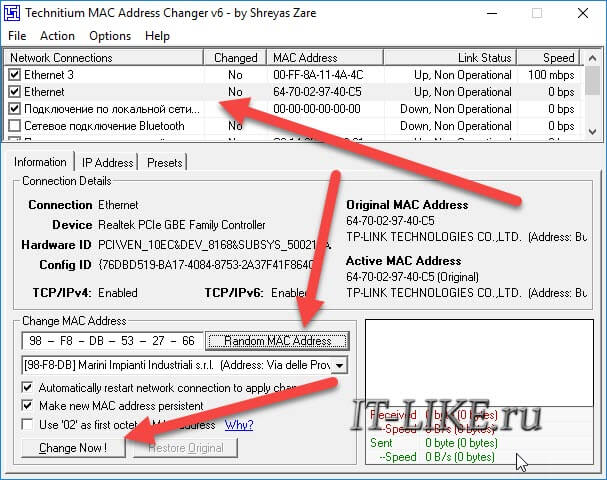
В окно «Change MAC Address» вписываем новый МАК-адрес, либо нажимаем «Random MAC Address» чтобы установить набор случайных чисел. Для применения параметров служит кнопка «Change Now!»
macshift
Самая простая программа называется «macshift».
Работает из командной строки и не требует установки. Чтобы изменить MAC адрес запускаем утилиту с такими параметрами:
macshift -i «Имя соединения» 00112233AABB
где цифры «Имя соединения» — смотрим в окне «Сетевые подключения». У меня называется «Realtek», у вас возможно будет «Подключение по локальной сети»:
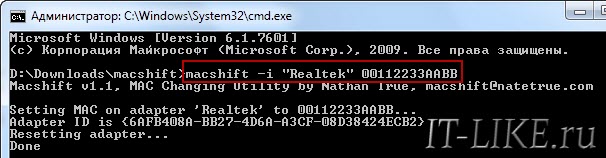
Ryll MAC Changer
Так как работать в командной строке не очень удобно, есть другая программа «Ryll MAC Changer» с графическим интерфейсом, но она требует установки.
Единственное окно программы выглядит просто:
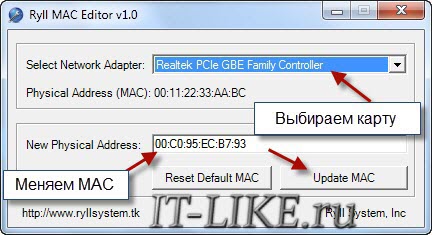
Здесь выбираем сетевую карту, пишем новый мак-адрес для неё и жмём «Update MAC». Для вступления изменений в силу нужно либо перезагрузить компьютер, либо зайти в «Центр управления сетями -> Изменение параметров адаптера», нажать по соединению правой кнопкой и выбрать «Отключить», затем снова «Включить». Кнопка «Reset Default MAC» в программе поможет вернуть старый MAC.
На Wi-Fi адаптерах в Windows 7/8/10 адрес может не меняться никаким способом. В этом случае вторым символом нужно использовать 2, 6, A или E. Например: 12:ff:ff:ff:ff:ff подойдёт.
Определение ip-адреса чужого компьютера в сети
Выше мы рассмотрели, где можно увидеть собственный ip и mac компьютера.
Для того, чтобы узнать ip-адреса других компьютеров в сети из командной строки, нам необходимо знать имя компьютера или компьютеров которые нас интересуют.
Все приведённые ниже команды, в случае их частого использования, может быть удобнее оформить в виде bat-файлов, подробнее о которых мы говорили в статье Пакетные файлы (bat, батники) Windows
Чтобы узнать имя компьютера, можно пройти в Мой компьютер — Сетевое окружение (Компьютер — Сеть), где перед нами отобразятся компьютеры, подключенные к нашей сети
Также, список NetBIOS имён компьютеров в локальной сети можно просканировать командой
nbtstat -n
Допустим, нам интересен ip-адрес компьютера с именем APRESN-PC из скриншота, прикреплённого выше. Запускаем командную строку Windows и выполняем в ней следующую команду:
ping apresn-pc
Консоль системы начнёт обмен пакетами с конечным узлом, отобразив его адрес
Как узнать MAC-адрес на Windows XP
Первый способ. В правом нижнем углу Вашего рабочего стола расположен так называемый индикатор сетевого подключения. При помощи правой кнопки мыши вызываем контекстное меню этого индикатора и нажимаем на «Состояние».
На следующем шаге переходим во вкладку «Поддержка» и кликаем на кнопку «Подробности».
После этого на экране появится окно, в котором будет указана подробная информация о действующем сетевом подключении. Нас интересует строка «Физический адрес». В ней и указан MAC-адрес. В нашем случае это «00−0C-29−7C-62−04» .
Второй способ. Этот способ очень похож на предыдущий и применяется в том случае, если на экране нет индикатора сетевого подключения. Перейдите в «Пуск» —> «Панель управления» и нажмите на стандартную категорию «Сетевые подключения». При помощи мыши выбираем нужное нам сетевой подключение и выбираем пункт «Состояние».
Все дальнейшие шаги рассмотрены в предыдущем способе.
Третий способ. Этот способ можно эффективно использовать, для того чтобы узнать MAC-адрес в операционной системе Windows XP или 7. Для начала нужно запустить командную строку. Сделать это можно через меню «Пуск».
На экране должно отобразиться примерно такое окно:
Далее мы вводим специальную команду «ipconfig /all», после которой будет выведена информация о всех рабочих сетевых устройствах. Подтвердить введение команды нужно нажав кнопку «Enter».
Теперь мы просто выбираем нужный сетевой адаптер (это может быть как Ethernet адаптер, так и беспроводной адаптер) и смотрим значение напротив пункта «Физический адрес». В нашем случае это «00−14−2A-90-DC-3F».
Что такое Mac адрес
Прежде чем вдаваться в то, как узнать mac адрес Android, следует понимать, что это такое. Итак, это уникальный идентификатор аппарата, подключенного ко всемирной паутине.
Он есть даже у электронной книги, которая может присоединяться к интернету. Поэтому естественно, что такой адрес на Android встречается на каждом гаджете с операционной системой от Google.
Так как идентификационный адрес уникальный, в мире не существует двух одинаковых. Так что общее количество исчисляется миллиардами.
Пользователи или системные администраторы могут заинтересоваться тем, как узнать mac адрес телефона Android, именно чтобы идентифицировать его.
В коде содержится информация о гаджете, но ее крайне мало. Зато если знать, как посмотреть мак устройства, можно заблокировать доступ конкретному аппарату. Причем как на сайте, так и для подключения к домашнему вай-фаю.
Как раз-таки в случае с беспроводным домашним подключением обычные пользователи и начинают интересоваться темой mac. Дело в том, что домашнему Wi-Fi можно выставить ограничение по устройствам, которые могут к нему подключаться.
Если добавить в белый список только свои аппараты, то присоединиться к беспроводному соединению получится только с них. Даже если сторонний пользователь знает пароль, интернетом он пользоваться не сможет.
Думаю, такого сжатого, но понятного (надеюсь) объяснения хватит. Теперь перейдем к тому, как узнать mac адрес Android и как поменять его.
Change МАК: какими утилитами удобно пользоваться?
Однако есть и более продвинутые способы смены физадреса. Если не хочется возиться, можно использовать программы для его замены, которые есть в интернете. Предлагаем вам познакомиться с тремя, отличающимися компактностью или большими возможностями.
Программа № 1. MACChange
Очень удобная программа для смены физического адреса MACChange позволит после ее скачивания быстро справиться с задачей по смене МАС. Это небольшая и компактная утилита. Чтобы ее использовать, надо ее скачать и запустить.
1. Находим ту карту, адрес которой надо заменить.
2. Щелкаем по новому, генерированному MAC.
3. Нажимаем на «Заменить».
4. После этого должно появиться сообщение о завершении операции: «Updating…».
В программе есть еще одна важная кнопка «Set Default». Для желающих вернуться к прежнему значению.
Программа №2. Technitium MAC Address Changer
Для тех у кого вечно не хватает времени, программа просто находка. Утилита позволит изменить физический адрес максимум за минуту.
У нее множество плюсов:
- возможность изменить МАС-адрес сетевой карты, не касаясь адреса, который «вшит» производителем, используя лишь записи реестра ОС;
- возможность моментально получить данные о всех сетевых картах вашего ПК;
- программа бесплатная.
Утилиту можно использовать в 7, 8, 10 версиях Виндовс, и что очень важно она чрезвычайно проста в управлении. К минусам относится только то, что существует одна англоязычная версия
К минусам относится только то, что существует одна англоязычная версия.
Что может утилита?
- Показать скорости как соединения, скорость с которой принимаются и передаются данные на адаптере.
- Показать все сетевые девайсы в ПК, а также роутер и другие ближайшие девайсы, подключенные к компьютеру.
- Автоматически заменить МАС-адреса всех адаптеров, которые доступны.
- Помочь создать эксклюзивный МАС-адрес, или выбрать из адресов любого производителя, то есть ПК будет замаскирован под девайс другой компании.
Благодаря программе можно увидеть «родной» МАС-адрес и новый, установленный ею.
Какие действия придется сделать, чтобы изменить МАС?
1. Выбираем адаптер, ждущий очередного адреса.
2. Открываем «Информация», ищем поле с черточками и вбиваем новое значение. Другой вариант – кнопка Random MAC, нажав на которую вы генерируете адрес
Обратите внимание также еще на один момент: ниже есть МАС-адреса известных производителей. Их также не возбраняется использовать
3. В заключении кликаем по «Change now». Вот и все.
Бывает, что возникнет необходимость восстановить предыдущий адрес. Тогда снова выбираем адаптер, находим “Restore original” и жмем на нее.
Программа №3. Change MAC Address
Позволяет поменять МАС, несколько раз щелкнув мышкой.
Плюсы утилиты:
- есть генератор для МАС;
- имеется возможность использования адресов разных производителей;
- легко исправить любой адрес вручную;
- имеется описание 16 000 сетевых карт.
Все изменения сразу сохраняются и работают после перезагрузки ПК.
Что она может?
- получить адреса локального ПК и удаленного, а также других компьютеров, если они находятся в допустимом списке IP-адресов;
- понять, кто является производителем сетевой карты по Мак-адресу адаптера;
- использовать 5 способов поиска МАС-адресов;
- обнаружить имена сетевых карт при использовании SNMP или WMI;
- загружать и сохранять результаты, полученные при сканировании;
- экспортировать эти результаты в веб-документы или тексты.
Любая из утилит довольно удобна в использовании.
Способ №4. Через параметры сетевого адаптера
Этот вариант просмотра МАК адреса самый простой для пользователей. Он не требует навыков работы с командной строчкой.
Следуйте инструкции:
- Зайдите в меню Пуск вашего компьютера или ноутбука, затем включите окно панели управления;
- Найдите главное окно центра управления сетями и общим доступом;
- Теперь нажмите на поле изменения параметров сетевого адаптера;
- Откроется окно всех сетевых адаптеров, которые доступны на компьютере;
- Кликните на нужном (Ethernet) правой кнопкой манипулятора;
- Откройте окно сведений и в поле физический адрес посмотрите искомый идентификатор.
Просмотр в центре управления сетями Виндоус
Способ 3: «Диспетчер устройств»
Этот способ не всегда работает, поскольку в параметрах сетевой карты иногда отсутствует прописанный Network Address. Однако его реализация займет меньше минуты, поэтому все желающие могут попробовать перейти в свойства рассматриваемого устройства для поиска нужного содержимого.
- Щелкните правой кнопкой мыши по «Пуску» и из появившегося контекстного меню выберите пункт «Диспетчер устройств».

Разверните блок «Сетевые адаптеры».

Среди списка доступных устройств найдите используемое и дважды кликните по нему ЛКМ.

Перейдите на вкладку «Дополнительно» и выделите «Network Address».

Если маркер установлен возле пункта «Значение», значит, в поле отображается MAC-адрес без дефисов после каждой пары чисел.

4 способа узнать mac-адрес на компьютере с windows 7, 8.1 и 10
Бывают случаи, когда вам нужно узнать MAC-адрес вашего компьютера c Windows. Чтобы помочь вам с этим, мы расскажем о 4 способах, которые вы можете использовать, чтобы получить эту информацию. Некоторые из них быстрые, в то время как другие требуют немного больше действий. Прочтите это руководство, а затем выберите способ, который подходит вам больше остальных.
Используйте команду GETMAC в командной строке
Getmac является инструментом командной строки, который покажет вам MAC-адреса всех включенных сетевых соединений на вашей машине. Чтобы узнать MAC-адрес выключенного сетевого адаптера, используя Getmac, сначала необходимо включить этот сетевой адаптер.
Чтобы воспользоваться Getmac, запустите командную строку. Один из способов сделать это заключается в использовании диалога «Выполнить» – просто нажмите
R на клавиатуре, а затем введите cmd и нажмите Enter, чтобы открыть командную строку.
В командной строке введите команду getmac и нажмите Enter. MAC-адреса ваших активных сетевых адаптеров отобразятся в столбце «Физический адрес».
Используйте команду IPCONFIG в командной строке
Команда ipconfig предназначена для просмотра подробной информации о сетевых подключениях и сетевых адаптерах, установленных в системе. Чтобы запустить эту команду, сначала откройте командную строку. Один из способов, как это сделать, мы упомянули выше.
В окне командной строки введите команду ipconfig /all и нажмите Enter. Команда отобразит все текущие TCP/IP сетевые подключения и подробную техническую информацию о каждом из них
Чтобы среди всей этой информации найти MAC-адрес вашего сетевого адаптера, найдите имя этого сетевого адаптера и обратите внимание на поле «Физический адрес», как показано на скриншоте ниже
Используйте «Центр управления сетями и общим доступом»
Еще один способ узнать MAC-адрес является более дружелюбным. Речь идет о центре управления сетями. Очевидно, в первую очередь вам следует открыть этот самый центр. Для этого щелкните правой кнопкой мыши на иконке сетевого подключения в области уведомлений и выберите «Центр управления сетями и общим доступом».
В открывшемся окне перейдите к разделу «Просмотр активных сетей». Там вы увидите имя каждого активного соединения. Найдите строку с именем «Подключения». Эта строка будет иметь значение Ethernet, если вы используете проводное соединение, или Wi-Fi с указанием имени сети, если вы используете беспроводное подключение. Нажмите на ссылку рядом с соединением, как показано на скриншоте ниже.
На экране появится окно состояния сетевого адаптера. Нажмите на кнопку «Сведения», чтобы открыть окно «Сведения о сетевом подключении».
Здесь вы увидите расширенную информацию о текущем сетевом подключении, в том числе IP-адрес, адрес сервера DHCP, адрес DNS-сервера и многое другое.
MAC-адрес отображается в строке «Физический адрес».
Вы можете скопировать всю информацию, которая отображается в этом окне, используя Ctrl C, и вставить ее туда, куда вам нужно при помощи сочетания клавиш Ctrl V.
Используйте команду Get-NetAdapter в PowerShell
Наконец, последний способ нахождения MAC-адреса заключается в использовании команды Get-NetAdapter в Windows PowerShell.
Для тех, кто не знает, как открыть PowerShell: нажмите
R, введите команду powershell в окне диалога «Выполнить» и нажмите Enter.
После запуска Windows PowerShell введите Get-NetAdapter и нажмите Enter.
Эта команда покажет основные сведения о каждом из сетевых адаптеров. В частности, в колонке «MacAddress» вы увидите MAC-адрес.
Способ 1: Свойства подключения
В Windows 10 присутствует отдельное меню, где отображаются параметры текущей сети. Среди списка всех данных находится и MAC-адрес, а для его просмотра понадобится только перейти в соответствующий раздел с настройками и найти нужную строчку.
- Откройте меню «Пуск» и перейдите в «Параметры», нажав по значку в виде шестеренки.

Выберите раздел «Сеть и Интернет».

Новое окно отобразится в категории «Состояние». Под названием текущей сети нажмите кнопку «Свойства».

Последняя строка называется «Физический адрес (MAC):», и после двоеточия как раз написан интересующий вас набор символов.

Способ 5: «Командная строка»
В операционной системе есть две разные команды, предназначенные для получения информации о состоянии сети и подключенных устройствах. Они подойдут и для определения физического адреса компьютера по параметрам сетевой карты. Преимущество данного метода заключается в том, что вам не понадобится переходить по разным окнам и искать файлы со значениями, достаточно будет ввести консольную команду и выполнить ее.
- Для этого найдите «Командную строку» через «Пуск» и запустите ее.

Введите команду для получения данных об адаптерах локальной сети.

Среди списка доступных устройств отыщите то, чье описание соответствует названию сетевой карты.

Ниже найдите пункт «Физический адрес» и используйте MAC для своих дальнейших целей.

Вторая команда, позволяющая добиться того же самого результата, выводит на экран немного другое содержимое, что может быть полезно для некоторых пользователей, занимающихся диагностикой сети и изменением ее параметров.
- Для ее выполнения введите и нажмите Enter.

Найдите активное подключение и физический адрес устройства.

Если используется несколько сетевых карт, неактивная сейчас имеет маркер «Носитель отключен», что и поможет не запутаться в параметрах.

Консольные команды используются для определения и других параметров, например MAC-адреса по известному IP. Конечно, сработает это только для локальных устройств, но зато поможет обнаружить комбинацию и использовать ее в своих целях.
Подробнее: Определение MAC-адреса через IP
Как узнать MAC-адрес на Windows 7
Первый способ полностью совпадает с предыдущим, поскольку команду «ipconfig /all» можно ввести и на компьютере с операционной системой Windows 7. Поэтому сразу перейдем ко второму способу. Нажимаем на значок сети в трее и переходим в центр управления.
Далее переходим в раздел сетевых подключений.
После этого мы выбираем интересующее нас подключение (проводное или беспроводное) и нажимаем на «Состояние».
Теперь переходим в раздел «Сведения» в котором собрана основная информация о подключении.
Смотрим MAC-адрес, который указан в строке «Физический адрес». В нашем случае это «08−00−27−3F-FE-83».
Как узнать MAC-адрес и производителей беспроводных точек доступа
Вы можете узнать, какие рядом с вами работают сети Wi-Fi, а также узнать их производителя с помощью программы .
WifiInfoView сканирует беспроводные сети в диапазоне доступности и отображает расширенную информацию о них, включая: имя сети (SSID), MAC адрес, тип PHY (802.11g или 802.11n), RSSI, качество сигнала, частоту, номер канала, максимальную скорость, имя компании, модель роутера и имя роутера (только для роутеров, которые предоставляют эту информацию) и другое.
Обратите внимание на столбцы «Модель роутера» и «Имя роутера», для некоторых роутеров (которые сами отправляют эту информацию) в них написана точная модель. Насколько мне известно, в Linux нет готовых решений, которые показывали бы эту информацию
UPD: Теперь есть готовое решение и под Linux, подробности в «Новое в Wash и Reaver».
Способ 2: Окно «Сведения о системе»
«Сведения о системе» — встроенный в операционную систему компонент, предоставляющий пользователю развернутые данные о Windows. Если вы раньше никогда не сталкивались с данным приложением, разобраться в составляющих самостоятельно будет сложно, поэтому мы рекомендуем следовать инструкции.
- Откройте утилиту «Выполнить», используя для этого сочетание клавиш Win + R, и введите в поле , после чего нажмите Enter для перехода в приложение.

В нем разверните раздел «Компоненты», затем «Сеть». Найдите пункт «Адаптер» и кликните по нему левой кнопкой мыши.

В списке отыщите тип продукта с названием используемой сетевой карты.

Ниже найдите строку «MAC-адрес» и узнайте ее значение.

Заключение
MAC-адрес устройства может быть подменён (спуфлен), поэтому не всегда полученная информация о производители является достоверной.
Услуга предназначена для нахождения оригинальных мак адресов [ WIFI MAC/BLUETOOTH MAC ] по серийному номеру. И нформация предоставляется в виде изображения из инженерного аккаунта GSX.
Перед размещением заказа убедитесь в том что серийный номер соответсвует оформляемому устройству, в противном случае будут получены неверные данные. Возврат кредитов в таких случаях не предусмотрен. Все заказы размещаются только по Серийному номеру устройства (это не IMEI). Если серийный номер не известен (его можно определить с помощью услуги определения серийного номера по IMEI
Среднее время обработки заказов 24 часа. Услуга работает стабильно без задержек!
В выходные и праздничные дни услуга не работает!
Поддержка любых моделей с любыми серийными номерами, вероятность успеха 100%.
Обязательно скачивайте полученные скрины и сохраняйте их локально на своем компьютере.
Гарантированный срок хранения изображений на хостинге 7 дней.
Википедия: MAC-адрес (от англ. Media Access Control — управление доступом к среде, также Hardware Address) — уникальный идентификатор, присваиваемый каждой единице активного оборудования компьютерных сетей.
Если сказать проще — MAC адрес это уникальный адрес сетевой карты устройства. ПК, смартфон, планшет, телевизор, любое устройство имеющее микросхему/плату для выхода в интернет имеют свой MAC адрес. Ноутбук имеет две сетевые карты, первая для подключения кабелем, вторая WiFi сетевая карта, у каждой из карт, тоже свой уникальный MAC адрес.
Как узнать MAC адрес в Windows
Данный способ помимо MAC адреса, дает полную информацию по сетевому устройству в Windows.
Запускаем командную строку. Нажимаем сочетание клавиш Windows + R, в открывшемся окне Выполнить, вводим cmd и нажимаем ОК
В открывшемся окне командной строки, вводим команду: ipconfig /all и нажимаем Enter
Прокручиваем окно для выбора адаптера, MAC адрес которого мы хотим узнать (т.е. сетевой карты), в примере это сетевая карта локальной сети — Адаптер Ethernet Ethernet0
- Имя компьютера: название вашего компьютера, под которым он будет виден и доступен для подключения других устройств.
- Описание: модель используемой сетевой карты
- Физический адрес: MAC адрес сетевой карты
- DHCP включен: Получает ли устройство IP адрес автоматически или имеет вручную назначенный (если установлено — «нет»)
- IPv4-адрес: текущий IP адрес устройства
- Основной шлюз: Адрес вашего роутера или устройства, через которое вы имеете доступ в интернет
- DHCP сервер: Адрес сервера автоматического присвоения IP адреса устройству
- DNS серверы: обычно два адреса, сервера вашего провайдера, которые преобразовывают понятные человеку адреса вида mail.ru в IP адреса понятные компьютeру.
Как узнать MAC адрес в Android
На устройстве под управлением Андроид открываем Настройки, пункт Общие, в списке выбираем Об устройстве и нажимаем пункт Состояние.
В появившемся окне помимо MAC адреса карты WiFi , полезным может оказаться и знание IP-адрес устройства.
Если вы не можете найти данные пункты на своем Андроид устройстве, вы можете установить с Play Маркет приложение ifconfig.
Запустите, нажмите на значок в правом нижнем углу экрана, ifconfig обновит информацию о подключении и покажет вам MAC адрес.
Как узнать MAC адрес устройства по его IP адресу (только для локальной/домашней сети)
Если нам известен IP адрес устройства, узнать его MAC адрес мы можем через локальную сеть, не заходя на само устройство, используя протокол ARP
Запускаем командную строку. Нажимаем сочетание клавиш Windows + R, в открывшемся окне Выполнить, вводим cmd и нажимаем ОК
В открывшемся окне, вводим команду ping , в примере будем определять MAC адрес роутера c IP-адресом 192.168.0.1, вводим команду ping 192.168.0.1
Команда ping используется чтобы на ПК в кэше ARP появилась запись соответствия IP адреса к MAC адресу.
После выполнения команды, вводим новую команду arp -a для просмотра сохраненного кеша ARP.
Команда выдает таблицу сопоставления IP адресов устройств, к которым обращался ПК и определившихся MAC адресов этих устройств, в нашем примере у роутера MAC адрес равен A0-F3-C1-AC-EA-A4
Если в вашей сети множество устройств, таблица вывода ARP кеша может быть очень большой. Можно сделать очистку таблицы ARP командой netsh interface ip delete arpcache, после чего снова выполнить ping до интересующего узла и отобразить таблицу кеша ARP командой arp -a
От автора:
Если проблема решена, один из способов сказать «Спасибо» автору — здесь.
Если же проблему разрешить не удалось и появились дополнительные вопросы, задать их можно на нашем форуме, в специальном разделе.









