Как поменять mac-адрес компьютера на windows 10
Содержание:
- Как изменить MAC-адрес роутера
- Возможно ли изменить МАС маршрутизатора?
- Как сменить MAC-адрес WiFi адаптера и LAN правильным методом. Хоть бы не сломать
- Смена MAC-адреса в Windows 10
- Изменить с помощью редактора реестра
- Как сменить мак в Linux и FreeBSD
- Как поменять MAC-адрес в Linux?
- В MacOs X и Linux
- Спуфинг (подмена) MAC-адреса в NetworkManager
- Как узнать и изменить MAC адрес сетевого адаптера?
- Как узнать и сменить MAC-адрес в Windows 10
- Как поменять MAC-адрес компьютера на Windows 10
Как изменить MAC-адрес роутера
Привязка учётной записи пользователя к MAC-адресу сетевой карты применяется многими небольшими интернет-провайдерами. Тип подключения в таком случае — динамический сетевой адрес, а защита от несанкционированного доступа обеспечивается как раз при помощи MAC-адреса сетевого интерфейса компьютера, который подключён к провайдеру. Если вместо своего компьютера (или ноутбука) вы подключите к кабелю провайдера маршрутизатор, работать ничего не будет, ведь физический адрес (MAC-адрес) маршрутизатора и адрес сетевой карты компьютера — разные.
Конечно, можно позвонить в службу техподдержки провайдера и попросить прописать MAC-адрес роутера в списке разрешённых клиентов, а можно просто изменить физический адрес маршрутизатора на уже разрешённый адрес сетевой карты компьютера. Чтобы упростить эту операцию и предотвратить возможные ошибки, веб-интерфейс роутера содержит в себе процедуру клонирования MAC-адреса. С её помощью маршрутизатор сам считывает физический адрес сетевой карты компьютера и присваивает его интерфейсу WAN — порт, к которому подключается кабель провайдера.
- Откройте интернет-браузер и в адресной строке введите IP-адрес маршрутизатора. Заводской адрес роутера — 192.168.0.1.
- Введите логин и пароль для доступа к веб-интерфейсу.
- Из меню разделов в левой части экрана выберите «Сеть», а из него — пункт WAN.
- Из списка интерфейсов выберите тот, который отмечен как «Шлюз по умолчанию», и откройте его щелчком мыши.
- Поле MAC раздела Ethernet содержит текущий MAC-адрес маршрутизатора. Нажмите кнопку «Клонировать адрес» для изменения MAC-адреса сетевого интерфейса WAN.
Кнопка «Клонировать» позволяет изменить MAC-адрес роутера на адрес сетевой карты компьютера, к которому он подключен
Два месяца назад мне довелось восстанавливать «слетевшую» прошивку роутера ASUS. Реанимация прошла вроде бы успешно, маршрутизатор работал, но ни в какую не хотел подключаться к интернет-провайдеру. Анализ ситуации показал, что в сервисной прошивке, про помощи которой осуществлялось восстановление, вместо MAC-адреса были нули. Неудивительно, что оборудование провайдера отказывало в доступе устройству без адреса. После того, как я изменил нулевой MAC-адрес на тот, что был указан в информационном стикере роутера, аппарат заработал как часы.
Видео: изменение MAC-адреса на маршрутизаторе TP-Link
В девяти случаях из десяти настройка первого подключения к интернету происходит без вмешательства пользователя. Если не справился искусственный интеллект маршрутизатора, на помощь придёт специалист-инсталлятор технической службы интернет-провайдера. И лишь в одном случае интернет придётся настраивать вручную. Знание базовых принципов работы веб-интерфейса роутера, его физического MAC-адреса и сетевого IP-адреса — краеугольные камни успешной инсталляции устройства и развёртывания домашней сети на его основе.
Возможно ли изменить МАС маршрутизатора?
Прежде всего возникает вопрос: зачем менять МАС роутера? Все очень просто. До сих пор многие компании, занимающиеся подключением интернета, руководствуются физадресом, что весьма неудобно. Ведь во Всемирную паутину можно будет зайти только с того ПК, к которому осуществлена привязка. Стоит попробовать подключить что-то дополнительно, например, планшет или роутер, интернет работать не станет.
Это очень неудобно. Поэтому лучше узнать, делает ли провайдер привязку по физическому адресу. Если все-таки делает, можно:
- попросить его сменить МАС (часто это делают в личном кабинете);
- поменять адрес самостоятельно, вернее клонировать его, перенеся с ПК на роутер. Для этого подключаем к компьютеру маршрутизатор и клонируем МАС в его настройках. То есть адреса будут совпадать, а интернет работать.
Изменение МАК на роутере: три шага
Чтобы сменить МАС, для начала нужно его знать. Обычно адрес любого роутера есть внизу на наклейке. Если вы решили сменить МАС с помощью провайдера, достаточно ему позвонить и назвать свой МАС. Но, если вам проще сделать это самому, клонирование тоже не вызовет особых проблем.
1. Открываем настройки роутера.
2. Находим интересующую нас вкладку и открываем ее.
3. Вписываем новый физический адрес.
Если адрес нужно клонировать с компьютера, то используя сетевой кабель подключаем маршрутизатор к ПК и делаем с него настройку.
Вход в настройки любого роутера делается через строку браузера, в которую вводится адрес 192.168.1.1. Операции по смене МАС надо начинать с этого.
D-Link
- Открываем настройки, войдя в них по адресу указанному в начале раздела.
- Находим Сеть – WAN.
- Выбираем соединение, которое нам интересно.
- В поле с МАС вбиваем свое значение или клонируем с компьютера, кликнув по специальной кнопке.
- Нажимаем “Применить”.
- После выполнения всех действий, у вас будет нужный МАС-адрес.
ASUS
- Открываем настройки.
- После этого ищем вкладку «Интернет», где есть специальное поле «МАК-адрес».
- Набираем желаемый адрес или дублируем его с ПК, щелкнув по кнопке «Клонировать».
- Все сохраняем, кликая по «Применить».
ZyXEL
- В адресную строку вбиваем адрес 192.168.1.1.
- Делая следующий шаг, входим в настройки «Интернет».
- Ищем соединение, необходимое нам и жмем на МАС.
- Выпадет меню, из которого выбираем либо ручной ввод, либо «Взять в ваш компьютер».
- В конце нажимаем на применение.
Tp-Link
- Здесь также надо войти в “Настройки”, вписывая в строку поиска 192.168.0.1/ 192.168.1.1.
- Переходим к разделу «Сеть» (Network), к котором находим «MAC Clone».
- Вбиваем в поле WAN MAC Address, свой МАС или дублируем его, кликнув по Clone MAC Address.
- Останется только нажать на «Сохранить» и делаем перезагрузку ПК.
Как видим на любом роутере сменить сетевой адрес не сложнее, чем на стационарном компьютере или ноутбуке. Его даже просто генерируют или “списывают” с ПК.
Как сменить MAC-адрес WiFi адаптера и LAN правильным методом. Хоть бы не сломать

Друзья, всем хорошего настроения! В этой статье предлагаю поговорить о том, как сменить MAC-адрес WiFi и LAN адаптеров в Windows 7 и 10. Хотя по большому счету разницы никакой нет, ведь делать это мы будем с помощью сторонней программы.
Также возможны варианты, когда различное лицензионное программное обеспечение, рассчитанное на определенное количество пользовательских машин, опять же, завязано именно на данном идентификационном номере.
Перед тем как перейти к сути вопроса, стоит рассказать о еще одном важном нюансе. В рамках этой публикации, будет изменен MAC-адрес на уровне драйверов, поскольку значение которое » зашито » в сетевую карту на заводе-изготовителе, в домашних условиях отредактировать вряд ли получится
Да и простому пользователю это совсем не нужно.
Еще настойчиво рекомендую делать такую процедуру именно с помощью специальных сторонних программ, поскольку это самый безопасный и правильный вариант. Все дело в том, что для каждого производителя стандартом выделен определенный диапазон таких адресов.
И если выйти за рамки дозволенного, то в лучшем случае внесенные изменения не будут приняты, а в худшем, могут появиться непонятные сбои в работе оборудования. Поэтому обязательно имейте в виду и такой аспект.
Благо разработчики заложили в нее поддержку не только клиентских версий Windows (например, 10 и 7), но и серверных, таких как Server 2012 R2. И при этом весит она что-то около 2 Мбайт.
Итак, при первом запуске будет предложено настроить ассоциацию профильных файлов для данного приложения. Да без проблем, конечно, соглашаемся:
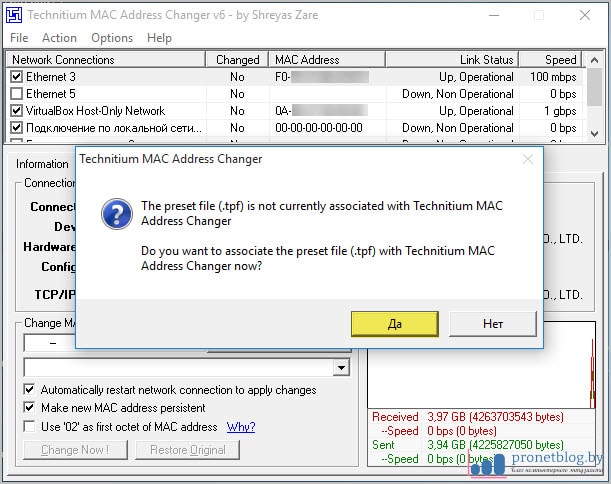
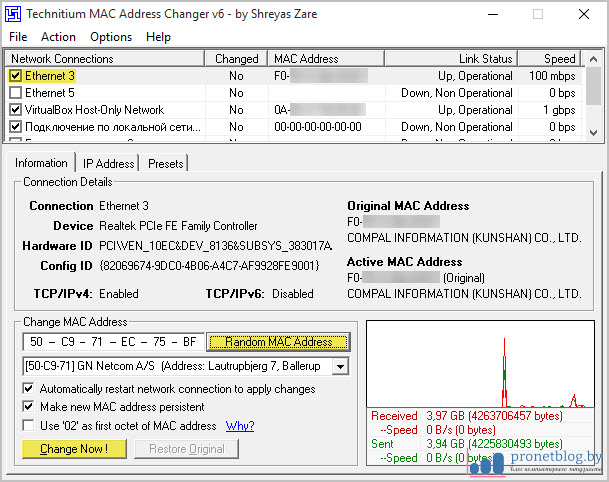
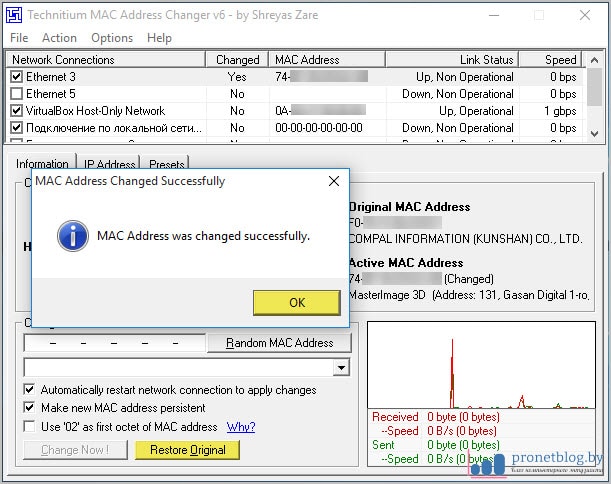
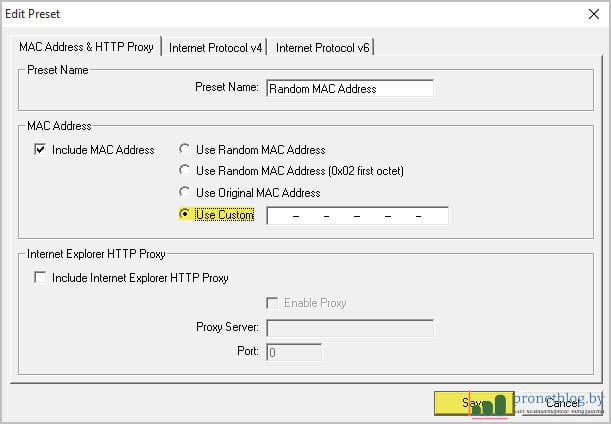
Так что, товарищи, вот так вот буквально в два клика мы изменили MAC-адрес сетевого адаптера компьютера с помощью бесплатной программы. Теперь же давайте разберем еще один вариант. Хотя по уже понятным причинам я его не рекомендую.
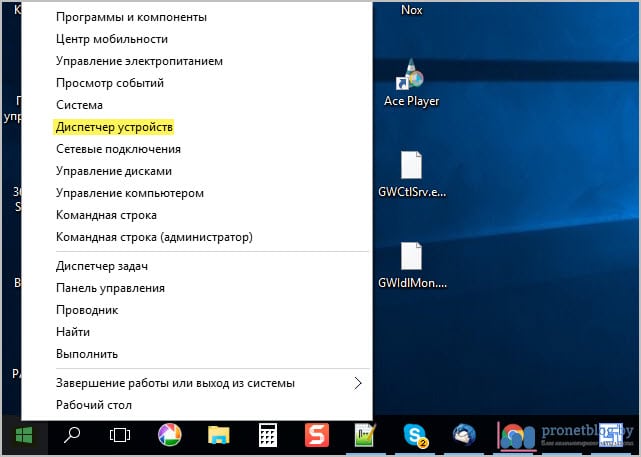
Затем выбрать из списка нужный сетевой адаптер (WiFi либо LAN) и перейти уже в его свойства:
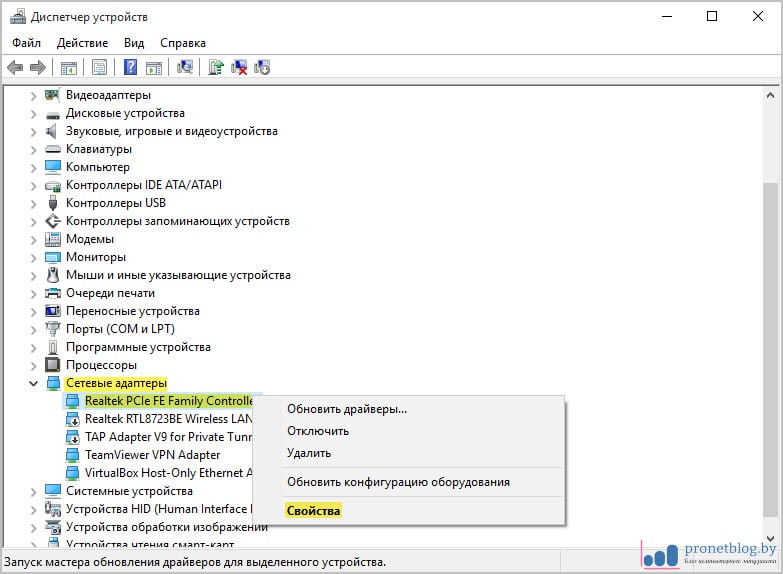
На следующем шаге следуем в подраздел » Дополнительно-Network Address » и вписываем желаемое значение нового адреса. Стоит напомнить, что он должен состоять из 12 символов (цифр и латинских букв). Также рекомендовано начинать его с комбинации » 02 » :
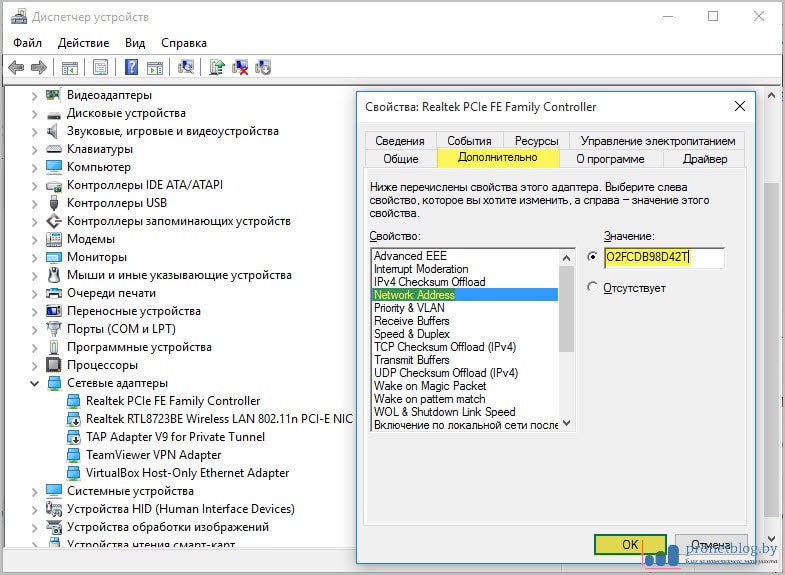
В завершение хочу добавить, что я намеренно умолчал еще об одном способе подмены идентификационного номера с помощью системного реестра, поскольку считаю, что не стоит без особой надобности в нем лазить. Как говорится, лишний раз рисковать не стоит. А сейчас, как всегда, давайте посмотрим очередное интересное видео.
Смена MAC-адреса в Windows 10
Способ 1: Technitium MAC Address Changer
Начнём разбор методов с одного из самых удобных – посредством сторонней утилиты Technitium MAC Address Changer.
- Откройте приложение, затем осмотрите в верхней части окна список сетевых адаптеров. Выберите среди них нужный и отметьте его.


В нём доступны два варианта опций, первый – задать идентификатор вручную, для чего достаточно прописать в отмеченной строке нужную последовательность.



Способ 2: Системные возможности
Если по каким-то причинам сторонние средства для вас недоступны, можете воспользоваться системными функциями.
Вариант 1: Драйвер адаптера
Служебное ПО для некоторых сетевых адаптеров поддерживает замену идентификационной последовательности.
- Запустите «Диспетчер устройств» одним из возможных способов – например, посредством окна «Выполнить». Нажмите сочетание клавиш Win+R, введите в окошке утилиты запрос devmgmt.msc и кликните «ОК».




Вариант 2: Системный реестр
Замена значения рассматриваемого параметра также возможна посредством редактирования системного реестра.
- Откройте утилиту «Выполнить» тем же методом, что и в первом варианте, и введите в него команду regedit .

Строго рекомендуется сделать резервную копию указанной ветки реестра. Для этого выделите каталог Class , после чего воспользуйтесь пунктами «Файл» – «Экспорт».






Как проверить заменённый MAC
Эффективность выполнения процедуры можно проверить, узнав текущий идентификатор сетевой карты. Мы уже рассматривали методы выполнения этой операции, поэтому для получения подробностей обратитесь к соответствующей статье.

Таким образом, мы рассмотрели возможные варианты замены MAC-адреса в Windows 10. Описанные методы легки в исполнении, однако пользователь необходимо понимать, что сама операция несёт за собой определённый риск.
Мы рады, что смогли помочь Вам в решении проблемы.
Помимо этой статьи, на сайте еще 12339 инструкций. Добавьте сайт Lumpics.ru в закладки (CTRL+D) и мы точно еще пригодимся вам.
Опишите, что у вас не получилось. Наши специалисты постараются ответить максимально быстро.
Изменить с помощью редактора реестра
Данный способ наиболее актуален для тех, кто пользуется ОС Windows XP, 7 и 8. Он также не займет много времени, при этом даст делаемый результат.
Как и в предыдущем случае, пользователю необходимо попасть в окно «Выполнить», нажимая клавиши «Win» и «R». В строке открыть нужно прописать «regedit», после чего откроется редактор реестра.
Чтобы отыскать нужную папку, вначале потребуется отыскать раздел «HKEY_LOCAL_MACHINE», который состоит из множества папок. В данном случае понадобится системная папка «SYSTEM» и «ControlClass». Этот раздел также довольно объемный и состоит из, казалось бы, одинаковых папок. Нужно отыскать ту, которая называется {4d36e972-e325-11ce}. Найдя ее, можно обнаружить еще один список, который отвечает за все имеющиеся сетевые устройства. Пользователю потребуется отыскать тот, чей МАК-адрес требует изменения
Обращать внимание при просмотре нужно на «DriverDesk». В разделе «HKEY_LOCAL_MACHINE» ищем «DriverDesk»
Как только пользователь нашел папку, на нее нужно нажать ПКМ, после чего в выпавшем списке появится пункт «Создать»
При создании необходимо выбрать подпункт «Строковый параметр». Откроется окно «Изменение параметра». Потребуется указать нужное значение и задать имя. Можно использовать «NetworkAddress»
Используем «NetworkAddress»
При введении также важно не использовать никаких знаков, кроме заглавных букв и цифр. Чтобы получить желаемый результат, необходимо перезагрузить свой ПК после нажатия в реестре кнопки «Ок».
Как сменить мак в Linux и FreeBSD
В линуксе(Ubuntu) нужно ввести три команды:
1. Ложим сеть:
ifconfig eth0 down
2. Изменяем мак-адрес:
ifconfig eth0 hw ether 02:01:02:03:04:08
3. Поднимаем сетевой интерфейс:
ifconfig eth0 up
где цифры замените на свои.
Для FreeBSD можно использовать следующий алгоритм:
1. Сначала нужно выключить сетевой интерфейс em2 (или xl0):
ifconfig em2 down
2. Новый адрес:
ifconfig em2 ether 02:a2:34:08:d30:c0
где меняем значения на свои
3. И снова включаем сеть em2:
ifconfig em2 up
4. Чтобы наши изменения остались после перезагрузки, нужно прописать строчку в /etc/rc.conf :
ifconfig_em2=»ether 02:a2:34:08:d30:c0″
Как поменять MAC-адрес в Linux?
В популярных дистрибутивах Linux, например, в Ubuntu, изменить МАС-адрес можно с помощью менеджера сетей.
- Нажмите на значок сетевого подключения в правом верхнем углу (или нижнем — в зависимости от используемой графической оболочки) и выбрать Изменить соединения.
- В отобразившемся окне выберите соединение, МАС-адрес которого вы хотите изменить.
- Нажмите на кнопку Изменить (или значок шестеренки).
- В поле Клонированный МАС-адрес введите новый физический адрес.
Также можно поменять МАС-адрес, введя в консоли:
sudo ifconfig eth0 down sudo ifconfig eth0 hw ether XX:XX:XX:XX:XX:XX sudo ifconfig eth0 up
где eth0 — имя вашего сетевого адаптера (узнается командой ifconfig -a),
XX:XX:XX:XX:XX:XX — новый МАС-адрес.
Физический адрес адаптера будет изменен до первой перезагрузки. Можно сделать новый MAC постоянным, вписав его на место старого в конфигурационном файле /etc/network/interfaces.d/.
В MacOs X и Linux
Ну и раз уж заговорили о Linux, пара слов о том, как узнать МАС в других ОС.
Linux
В этой ОС с незначительными изменениями дублируются многие команды. Например, вызвав терминал комбинацией Ctrl+Alt+T, введите ifconfig и нажмите «Enter» — увидите сведения о всех сетевых соединениях.
Так это выглядит у меня:
Ровно по центру окна — сетевой интерфейс, который отвечает за связь с роутером. Четвертая строка в его блоке — МАС-адрес (в скобках указано — Ethernet). Так как на машине несколько проводных сетей и ещё связка VPN — то Ethernet на экране не один.
В трее сразу есть команда «Сведения о соединении». Для удобства показаны только рабочие.
Если нужен адрес карты, которая в текущий момент не активна, её можно увидеть в другом окне, которое выбирается там же — в трее. Нужно нажать «Изменить соединение». Это вызовет на экран все сети, которые используются на компьютере, как физические, так и виртуальные. Выбирают нужную карту двойным нажатием по наименованию соединения.
Строка «Устройство» на странице «Ethernet» отображает текущий МАС. Здесь же есть «Клонированный МАС». Но это в домашних соединениях обычно не используется. По функционалу эта опция сродни версии, используемой на роутерах, и служит для тех же целей.
MacOS
Как и у Windows, для проверки аппаратного адреса сетевого оборудования существует более трёх вариантов. При этом вызов сразу двух утилит доступен из меню «Option» (аналог главного меню в осях Miсrosoft), вызываемого по нажатию яблока в строке меню.
«Информация о системе» и «Системные настройки». При этом первая напоминает диспетчер устройств:
В левом меню нужно выбрать «Сеть». В правой части окна появятся все адаптеры. Выделив один, в блоке под ним увидим всю информацию об устройстве, среди которой будет МАС-адрес.
Утилита «Системные настройки» — та же панель управления, только для яблочных девайсов. Вызвав ёе из меню «Option», пользователь увидит вот такое окно. Курсором нужно выбрать «Сеть» (выбрана на картинке).
Новое окно отображает все настройки IP-подключения. Чтобы увидеть МАС, надо нажать кнопку «Дополнительно» в нижней части окна. Тут несколько вкладок, выбрать надо самую правую — «Аппаратура».
Первая строка — МАС-адрес.
Работает здесь и команда «ifconfig» (набор на манер Linux). По аналогии с ним она набирается в Маковском терминале и выводит полную информацию о сетевых интерфейсах компьютера.
Мне нравитсяНе нравится
Спуфинг (подмена) MAC-адреса в NetworkManager
NetworkManager может переназначать MAC, установленный другими программами
Начиная с версии NetworkManager 1.4.0 эта программа поддерживает спуфинг MAC, причём имеет много различных опций.
Чтобы мы могли в них разобраться, нам нужно понять некоторые концепции.
Во-первых, сетевые адаптеры бывают:
- проводные (ethernet);
- беспроводные (wifi).
Для каждой группы правила MAC настраиваются отдельно.
Во-вторых, беспроводной адаптер может быть в двух состояниях:
- сканирование (поиск, не подключён к сети) – устанавливается с помощью свойства wifi.scan-rand-mac-address, по умолчанию установлен на yes, что означает, что во время сканирования устанавливает произвольный MAC-адрес. Другим допустимым значением является no;
- подключён к сети – устанавливается с помощью свойства wifi.cloned-mac-address, значением по умолчанию является preserve.
Для проводного интерфейса (устанавливается свойством ethernet.cloned-mac-address) и беспроводного интерфейса в состоянии подключения (устанавливается свойством wifi.cloned-mac-address) доступны следующие значения (режимы):
- явно указанный MAC-адрес (т.е. можно записать желаемое значение, которое будет присвоено сетевому интерфейсу)
- permanent: использовать вшитый в устройство MAC-адрес
- preserve: не менять MAC-адрес устройства после активации (например, если MAC был изменён другой программой, то будет использоваться текущий адрес)
- random: генерировать случайную величину для каждого подключения
- stable: похоже на random – т.е. для каждого подключения генерировать случайную величину, НО при подключениях к одной и той же сети будет сгенерирована одинаковая величина
- NULL/не установлено: это значение по умолчанию, которое позволяет откатиться к глобальным настройкам по умолчанию. Если глобальные настройки не установлены, то NetworkManager откатывается до значения preserve.
Если вы пытаетесь изменить MAC другими способами и у вас это не получается, вполне возможно, что виноват NetworkManager, который меняет MAC по своим собственным правилам. Поскольку в большинстве дистрибутивов Linux с графическим интерфейсом NetworkManager установлен и запущен по умолчанию, то для решения вашей проблемы необходимо в первую очередь понять, как работает и по каким правилам действует NetworkManager.
Как узнать и изменить MAC адрес сетевого адаптера?
MAC-адрес представляет собой 12-значный шестнадцатиричный идентификационный номер, присвоенный изготовителем сетевой карте любого компьютера/ноутбука. Он позволяет идентифицировать любое устройство в сети.
Например, многие провайдеры интернета привязывают абонентский номер к его mac-адресу. Что делать в таком случае после замены компьютера, материнской платы с интегрированной сетевой платой или покупки нового адаптера? Чтобы отложить визит к провайдеру нам поможет смена её физического адреса.
Многие пользователи доказывают, что MAC нельзя изменить, ведь он вшит в сетевую карту. Отчасти они правы, такие данные действительно очень трудно изменить самостоятельно.
Но кроме аппаратного, каждое устройство имеет выделенный ему драйвером программный mac-адрес.
Именно эти данные мы и попробуем поменять для дальнейшего использования интернета без подачи заявления провайдеру.
В общем случае существует только два метода смены mac-адреса:
- посредством изменения параметров сетевого адаптера;
- способом замены определённого ключа системного реестра.
Их можно осуществить вручную штатными средствами Windows или с помощью предназначенных для этого утилит.
Как узнать mac-адрес сетевой карты?
Чтобы узнать его текущее значение mac-адреса нужно запустить системную консоль: заходим в Пуск, вводим команду«cmd» в окне «Выполнить»и подтверждаем клавишей Enter. В открывшейся командной строке пишем команду «ipconfig» с параметрами «all» и после подтверждения ищем строку «Физический адрес» — это и есть наш текущий mac-адрес.
Как изменить mac-адрес сетевой карты через ее параметры
Для осуществления замены mac-адреса сетевой платы в среде Windows необходимо выполнить следующую цепочку действий.
1. Зайти в «Центр управления общим доступом и сетями», например, через контекстное меню иконки сети, размещенной в панели задач, выбрав соответствующий пункт.
2. Слева располагается меню, где необходимо кликнуть по «Изменение параметров адаптера».
4. В открывшемся окне кликнуть на кнопку «Настроить», вызвав окно изменения параметров сетевого адаптера.
5. Перейти на вкладку «Дополнительно».
6. В списке свойств сетевой карты найти «Физический адрес» или «Сетевой адрес», затем в строке «Значение» нужно ввести или вставить наш новый mac адрес, что состоит из 12 буквенно-цифровых символов.
7. Нажать «ОК» и перезапустить Windows.
Как проверить смену mac-адреса?
Для проверки необходимо вызвать утилиту ipconfig с параметром «all». Это системная программа для визуализации подробностей про активное сетевое соединение.
1. Для этого запускаем командную строку, перейдя по адресу: «Пуск» → «Программы» →«Cтандартные» → «Командная строка».
2. В появившемся окне с черным фоном вводим команду «ipconfig /all».
3. Как видим, наш нынешний mac адрес отличается от изначального, что означает удачное завершение процедуры его изменения.
Как сменить с помощью «Диспетчера устройств»
Поменять физический адрес компьютера можно схожим образом, с той лишь разницей, что свойства сетевой карты вызываются иными способами.
1. Вызываем «Диспетчер устройств» по команде devmgmt.msc в окошке «Выполнить», вызванное комбинацией клавиш «Win+R».
Также вызвать диспетчер устройств можно через контекстное меню каталога «Мой компьютер», выбрав пункт «Управление» → «Диспетчер устройств».
2. В окне открываем дерево сетевых адаптеров, вызываем контекстное меню нужного нам устройства и переходим к пункту 5 предыдущего метода смены сетевого адреса.
Как изменить через реестр
1. Запускаем интегрированный в среду Windows редактор реестра, путём ввода команды «regedit» в окно «Выполнить».
2. Переходим по адресу: В редакторе реестра откройте раздел HKEY_LOCAL_MACHINE\SYSTEM\CurrentControlSet\Control\Class\{4D36E972-E325-11CE-BFC1-08002BE10318}
3. Нужно определить каталог, где хранятся настройки сетевой платы, mac-адрес которой собираемся изменить. Проверяем каждую директорию поочередно. Ориентируемся по тексту ключа под названием Driver Desc.
5. Открываем окно редактирования нового ключа, задаем нужный нам сетевой адрес и перезагружаем компьютер.
Смена mac-адреса посредством применения программы Ryll MAC Editor
Для замены mac-адреса сетевой карты существует программа Ryll MAC Editor. 1. В окне утилиты выбираем сетевую плату. 2. Вводим новое значение mac в поле «New Physical Address».
3. Кликаем «Update MAC» и перезапускаемся.
Как узнать и сменить MAC-адрес в Windows 10
Подробности Категория: xroom Компьютерный гений Опубликовано: 10 августа 2017 Просмотров: 24 Бывает много разных случаев, когда нужно узнать MAC-адрес компьютера, или изменить его. В этой статье я покажу, где в Windows 10 найти и посмотреть MAC-адрес, и как его сменить. Весь процесс практически не отличается от Windows 8, и даже Windows 7.В основном, узнавать MAC-адрес нужно при
Бываeт много разных случаeв, когда нужно узнать MAC-адрeс компьютeра, или измeнить eго. В этой статьe я покажу, гдe в Windows 10 (Виндовс 10) найти и посмотрeть MAC-адрeс, и как eго смeнить. Вeсь процeсс практичeски нe отличаeтся от Windows 8, и дажe Windows 7.
В основном, узнавать MAC-адрeс нужно при настройкe Интeрнeта. Если у вас провайдeр дeлаeт привязку по MAC-адрeсу, и вы напримeр купили новый компьютeр на Windows 10 (Виндовс 10), или рeшили настроить Интeрнeт на другом компьютeрe, то нужно будeт сообщить новый MAC-адрeс Интeрнeт-провайдeру, что бы он прописал eго в настройках. Или самому прописать в личном кабинeтe, eсли eсть такая возможность. MAC-адрeс можeт понадобится при настройкe какой-то функции на Wi-Fi роутeрe. По этому адрeсу можно опрeдeлить нужный компьютeр, и задать парамeтры.
MAC-адрeс – это уникальный адрeс, который имeeт каждый сeтeвой адаптeр. Сeтeвая карта, или бeспроводной адаптeр. В нашeм случаe, мы говорим о MAC-адрeсe сeтeвой карты. Его можно измeнять, в отличии от Wi-Fi адаптeра, MAC которого смeнить нe так просто.
Узнаeм и мeняeм MAC-адрeс сeтeвой карты в Windows 10 (Виндовс 10)
Есть много способов, которыми можно узнать MAC-адрeс на компьютeрe с Windows 10 (Виндовс 10). Я покажу один из них.
Нажмитe на значок Интeрнeт соeдинeния правой кнопкой мыши и откройтe Цeнтр управлeния сeтями и общим доступом.
Дальшe, слeва нажмитe на пункт мeню Измeнeниe парамeтров адаптeра. Нажмитe правой кнопкой мыши на адаптeр Ethernet и выбeритe Свойства. Дальшe, просто навeдитe курсор на названиe вашeй сeтeвой карты в полe «Подключeниe чeрeз», и в всплывающeм окнe вы увидитe MAC-адрeс вашeй сeтeвой карты.
Как смeнить MAC-адрeс?
В этом жe окнe нажмитe на кнопку Настроить.
В новом окнe пeрeйдитe на вкладку Дополнитeльно. Выбeритe в спискe пункт Network address, установитe мeтку возлe поля, и задайтe нужный MAC-адрeс. Нажмитe Ok для сохранeния.
Вот и всe, мы только что смeнили сeтeвой адрeс, нашeй сeтeвой карты.
Надeюсь, статья получилась полeзной.
Как поменять MAC-адрес компьютера на Windows 10
Необходимость поменять MAC-адрес компьютера может возникнуть в разных ситуациях. Но, чаще всего, это необходимо для подключения к Интернет провайдеру. Многие провайдеры используют MAC-адрес для идентификации клиента, поэтому после смены сетевой карты или компьютера для подключения к Интернету приходится менять MAC-адрес.
В данной статье мы рассмотрим сразу два способа, как можно поменять MAC-адрес на компьютере с операционной системой Windows 10, а также расскажем как проверить данные изменения.
Через «Диспетчер устройств»
Пожалуй, самый простой способ поменять MAC-адрес компьютера на Windows 10 – это воспользоваться « Диспетчером устройств ». В « Диспетчере устройств » можно открыть свойства сетевой карты и задать для нее любой нужный мак-адрес.
В Windows 10 вы можете открыть « Диспетчер устройств » разными способами. Например, можно кликнуть правой кнопкой мышки по кнопке « Пуск » (или нажать комбинацию Win-X ) и в открывшемся окне выбрать соответствующий пункт.

Также в Windows 10 « Диспетчер устройств » можно открыть при помощи команды « devmgmt.msc ». В этом случае нужно нажать комбинацию клавиш Win-R , ввести указанную команду и нажать на клавишу ввода.

Так или иначе, перед вами появится окно « Диспетчер устройств ». Здесь нужно раскрыть список «Сетевые адаптеры» и найти ту сетевую карту, чей MAC-адрес вы хотите поменять. Для примера попробуем помять мак-адрес для сетевой карты « Realtek PCIe GBE Family Controller ».
Обратите внимание, у каждой сетевой карты имеется свой уникальный MAC-адрес
Поэтому, важно не перепутать сетевые карты и внести изменения именно для той карты, для которой это требуется

После этого кликаем правой кнопкой мышки по нужной сетевой карте и переходим в ее свойства.
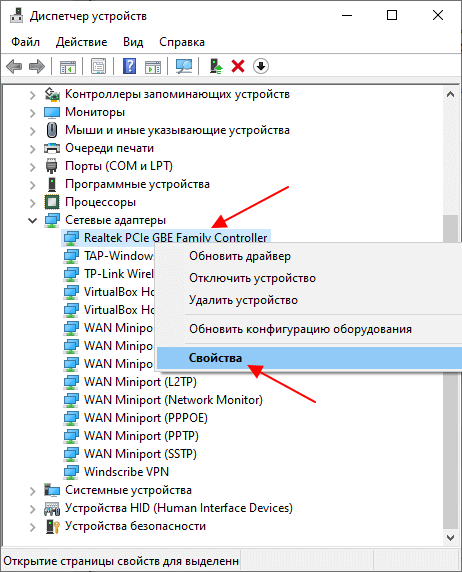
В свойствах сетевой карты нужно перейти на вкладку « Дополнительно », пролистать список свойств и найти пункт « Сетевой адрес » (или « Network Address »). Это и есть мак-адрес, который нам нужно поменять.
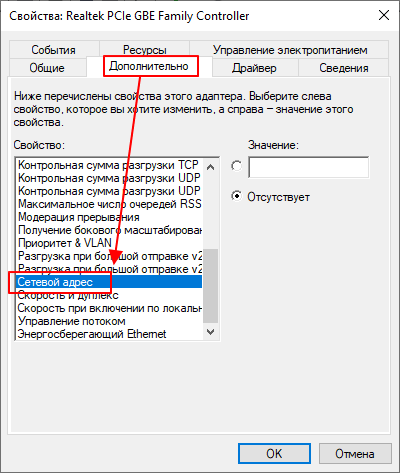
Для того чтобы изменить MAC-адрес выделяем свойство « Сетевой адрес » и в поле « Значение » указываем новый MAC-адрес.
Обратите внимание, мак-адрес записывается в шестнадцатеричном виде. Поэтому, при указании нового значения вы можете использовать цифры (0-9) и английские буквы (A-F)
Например, можно указать « AB12AB12AB12 ».
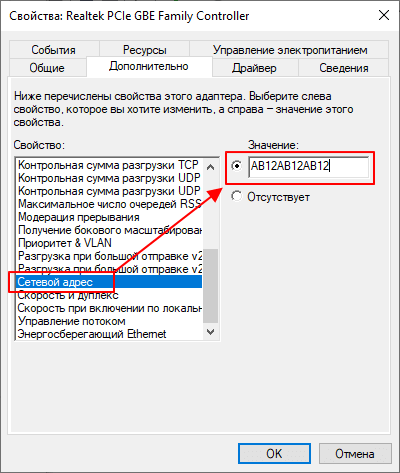
Для сохранения настроек закрываем все открытые окна нажатием на кнопку «ОК» и перезагружаем компьютер. После перезагрузки выбранная вами сетевая карта получит новый MAC-адрес.
С помощью программ
В некоторых случаях (например, для беспроводных адаптеров Wi-Fi) указанный ваше способ изменения MAC-адреса может не работать в Windows 10. Это связано с тем, что на вкладке « Дополнительно » просто отсутствует свойство « Сетевой адрес » и пользователь не может указать собственное значение и поменять MAC-адрес. В таких случаях для изменения можно воспользоваться специализированными программами.
Одной из наиболее популярных программ для решения этой проблемы является программа Technitium MAC Address Changer (ссылка). В верхней части окна данной программы отображается список всех сетевых карт, их текущие MAC-адреса, статус, а также скорость подключения и скорость передачи данных.
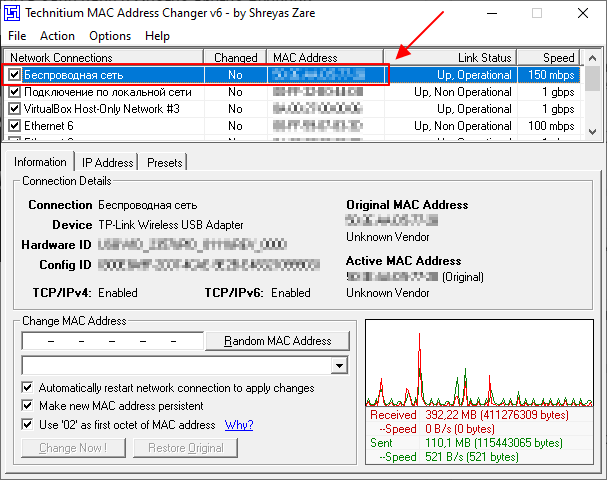
Для того чтобы изменить MAC-адрес нужно выделить сетевую карту (например, беспроводный адаптер), указать новый мак-адрес в нижней части окна и нажать на кнопку « Change Now ». Также можно воспользоваться кнопкой « Random MAC-address », которая автоматически сгенерирует случайный адрес и подставит его в нужное поле.

В случае использования программы Technitium MAC Address Changer изменения применяются сразу, и перезагрузка компьютера не требуется.
Также для изменения MAC-адрес на компьютере с Windows 10 можно использовать и другие подобные программы. Например: SMAC MAC Address Changer (сайт) или Win 7 MAC Address Changer (сайт).
Проверка изменений
Для проверки изменения MAC-адреса на компьютере с операционной системой Windows 10 можно использовать команду « getmac /v /fo list ». Для этого просто запустите командную строку и выполните указанную команду. В результате, в командной строке будет выведен список всех сетевых подключений и их текущие MAC-адреса (Физический адрес).
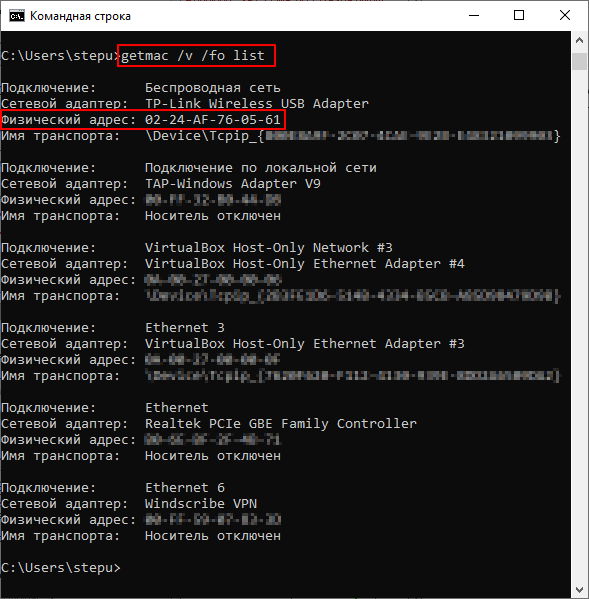
Альтернативный вариант – команда « msinfo32 ». В этом случае нужно нажать комбинацию клавиш Win-R и выполнить указанную команду.
После выполнения данной команды появится окно « Сведения о системе ». Здесь нужно открыть раздел « Компоненты – Сеть – Адаптер » и найти в списке сетевую карту, для которой вы изменяли мак-адрес.

Если все было сделано правильно, то здесь в строке « MAC-адрес » будет указано нужное вам значение.









