Суммирование столбцов в microsoft excel
Содержание:
- Возможности Эксел
- Примеры вычисления сумм в коде VBA
- Как вычислить сумму каждой N-ой строки.
- Программа Microsoft Excel: подсчет суммы
- Как суммировать каждые n строк в Excel?
- Как посчитать сумму в столбце с неопределенным количеством строк
- Метод WorksheetFunction.Sum
- Ввод функции СУММ вручную.
- Автосумма в Excel
- Как суммировать весь столбец либо строку.
- Как посчитать сумму в столбце за исключением заголовка или исключая несколько первых строк
- Как в Excel посчитать сумму всех чисел в столбце?
- 3-D сумма, или работаем с несколькими листами рабочей книги Excel.
- Пример функции СУММ
- Пример суммирования с использованием функции СУММЕСЛИ
- Как сделать сумму видимой постоянно
- Формула суммы в Excel
- Поиск нужного столбца и расчет его суммы.
Возможности Эксел
Размеры таблицы Excel последних версий просто гигантские. Столбцов в ней 16384, а строк 1048576, то есть общее количество ячеек 17 179 869 184 штук (234). Понятно, что для реальных вычислений не всегда нужно такое необозримое самовычисляющееся полотно (в Экселе оно называется «Рабочий лист»), но ничего. Зато программа вместит все мыслимые размеры и формы полей данных и легко произведёт все необходимые вычисления во всём их количестве. И, на удивление, Excel всё посчитает молниеносно быстро.
Умение работать с офисом уже давно перешло в разряд обычной грамотности, но здесь вспомним, чем отличаются в таблице простые данные от вычисляемых (exeсutable). Ячейка может содержать всё, что угодно: число, буквы, двоичные и шестнадцатиричные данные, даты, и всё это программа распознаёт как исходные данные. За одним исключением. Если поставить в начале значения знак равенства, то программа поймёт, что дальше следует формула, и будет прочитывать её по правилам специального языка формул. Если формула написана без ошибок, то после окончания её ввода — нажатия клавиши ENTER, или просто выхода из данной ячейки и перехода в другую — будет немедленно выполнено её вычисление, и на месте формулы будет показан результат.
Внешне же, посмотрев на таблицу, содержащую большое количество как данных, так и формул, мы можем и не отличить одни ячейки от других. Везде будут данные, только одни окажутся исходными, введёнными именно так — цифрами, буквами, и т.д., а другие вычисленными.
Распознать всё-таки можно, если «ходить» по таблице Excel, кликая мышкой то там, то тут.
Когда мы оказываемся в ячейке с формулой, то формулу можно увидеть выше таблицы в специальной строчке, которая так и называется, «строка формул» — такая широкая строчка, слева от которой стоит обозначение f x . Если мы «стоим» в ячейке с формулой, то в этой широкой строке и окажется эта формула, начинающаяся знаком =. Если пользователь захочет в какую-то ячейку вставить формулу, первым делом введёт знак равенства, а потом уже может вводить числа, функции, адреса ячеек, и т.д.
Мы уверены, что Вам будет интересна статья о том, как работать с макросами в Excel.
Примеры вычисления сумм в коде VBA
Присвоение значений WorksheetFunction.Sum переменной
|
1 |
SubPrimer_1() DimaAsInteger a=WorksheetFunction.Sum(5.5,25,8,-28) MsgBoxa a=WorksheetFunction.Sum(4.5,25,8,-28) MsgBoxa EndSub |
Наверно, вы удивитесь, но информационное окно MsgBox дважды покажет одно и то же число 10. Почему так происходит?
Дело в том, что переменная a объявлена как целочисленная (Integer). Дробные числа, возвращенные функцией рабочего листа Sum, были округлены, а в VBA Excel применяется бухгалтерское округление, которое отличается от общепринятого.
При бухгалтерском округлении 10.5 и 9.5 округляются до 10. Будьте внимательны при выборе типа переменной.
Вычисление суммы значений диапазона ячеек
|
1 |
SubPrimer_2() ‘Итог в 6 ячейке столбца «A» Cells(6,1)=WorksheetFunction.Sum(Cells(1,1),Cells(2,1),_ Cells(3,1),Cells(4,1),Cells(5,1)) ‘Итог в 6 ячейке столбца «B» Range(«B6»)=WorksheetFunction.Sum(Range(Cells(1,2),Cells(5,2))) ‘Итог в 6 ячейке столбца «C» Range(«B6»).Offset(,1)=WorksheetFunction.Sum(Range(«C1:C5»)) ‘Присвоение суммы диапазону ячеек Range(«A8:C10»)=WorksheetFunction.Sum(Range(«A1:C5»)) EndSub |
Если хотите проверить работу кода в своем редакторе VBA, заполните на рабочем листе Excel диапазон A1:C5 любыми числами.
Самая удобная формулировка по моему мнению:
,
где вместо номеров строк и столбцов можно использовать переменные.
WorksheetFunction.Sum в качестве аргумента другой функции
Самый простой пример:
|
1 |
SubPrimer_3() MsgBox WorksheetFunction.Sum(24,-5,8*2) EndSub |
В данном случае значение функции рабочего листа Sum является аргументом функции MsgBox.
Возможно, вам интересно, откуда я взял, что функция рабочего листа (WorksheetFunction) является объектом, а сумма (Sum) ее методом? Из справки Microsoft.
Как вычислить сумму каждой N-ой строки.
В таблице расположены повторяющиеся с определенной периодичностью показатели — продажи по отделам. Необходимо рассчитать общую выручку по каждому из них. Сложность в том, что интересующие нас показатели находятся не рядом, а чередуются. Предположим, мы анализируем сведения о продажах трех отделов помесячно. Необходимо определить продажи по каждому отделу.
Иначе говоря, нужно, двигаясь вниз, взять каждую третью строчку.
Это можно сделать двумя способами.
Первый – самый простой, «в лоб». Складываем все цифры нужного отдела обычной математической операцией сложения. Выглядит просто, но представьте, если у вас статистика, предположим, за 3 года? Придется обработать 36 чисел…
Второй способ – для более «продвинутых», но зато универсальный.
Записываем
Как это работает? Нам нужна 1-я, 3-я, 6-я и т.д. позиции. При помощи функции СТРОКА() мы вычисляем номер текущей позиции. И если остаток от деления на 3 будет равен нулю, то значение будет учтено в расчете. В противном случае – нет.
Для такого счетчика мы будем использовать номера строк. Но наше первое число находится во второй строке рабочего листа Эксель. Поскольку надо начинать с первой позиции и потом брать каждую третью, а начинается диапазон со 2-й строчки, то к порядковому номеру её добавляем 1. Тогда у нас счетчик начнет считать с цифры 3. Для этого и служит выражение СТРОКА(C2:C16)+1. Получим 2+1=3, остаток от деления на 3 равен нулю. Так мы возьмем 1-ю, 3-ю, 6-ю и т.д. позиции.
Формула массива означает, что Excel должен последовательно перебрать все ячейки диапазона – начиная с C2 до C16, и с каждой из них произвести описанные выше операции.
Когда будем находить продажи по Отделу 2, то изменим выражение:
Ничего не добавляем, поскольку первое подходящее значение как раз и находится в 3-й позиции.
Аналогично для Отдела 3
Вместо добавления 1 теперь вычитаем 1, чтобы отсчет вновь начался с 3. Теперь брать будем каждую третью позицию, начиная с 4-й.
Ну и, конечно, не забываем нажимать CTRL+SHIFT+ENTER.
Примечание. Точно таким же образом можно суммировать и каждый N-й столбец в таблице. Только вместо функции СТРОКА() нужно будет использовать СТОЛБЕЦ().
Программа Microsoft Excel: подсчет суммы

Автосумма
После этого, в сумма. Кликаем поВо время работы в добавилась функция СУММ(). Автоматически распознанные диапазоны а затем щелкните в строке меню
и не хотитеКв2 далеко не во все колонки таблицы,и это может, которая содержит функцию.СУММ колонки, для вывода

каждой торговой точке. как произвести суммирование

указанной ячейке выводится кнопке «Вставить функцию», программе Microsoft Excel Теперь в ячейках

не всегда являютсяПараметрыExcel использовать новый вычисляемый. В результате Excel всех случаях. Наиболее а только определенные. причем решение даннойЗатем можно проделать аналогичные. Предназначение данного оператора

результата суммирования дохода Сделать это можно

колонок в Экселе общая сумма введенных расположенной слева от часто требуется подбить A4; B4 и подходящими для пользователя.>выберите столбец, нажмите создал следующую формулу: гибкий вариант – Ещё больше задача задачи даже легче, операции с функцией состоит как раз за 7 дней посредством все той
при помощи такого данных. строки формул.

сумму в столбцах D4 отображается результат Их можно приФормулы и спискиПараметрыОтменить

Функция «СУММ»
=СУММ(Таблица1:]) это применение математических усложняется, если они чем применение предыдущегоСУММ в суммировании чисел.
по первой торговой же автосуммы. Производим инструмента, как автосумма.Главный недостаток этого способаОткрывается окно Мастера функций. и строках таблиц,

суммирования каждого столбца. необходимости быстро и>>два раза. Вы. Такие формулы называются

формул, но он не граничат друг варианта данного способа.и для остальных Он относится к точке жмем на выделение курсором сДля примера возьмем таблицу, состоит в том,

В списке функций а также просто Это самый быстрый легко поправить.Таблицы и фильтрыФормулы и списки также можете дважды формулами со наименее автоматизированный и с другом. ДавайтеКак всегда, выделяем ячейку столбцов таблицы, подсчитывая категории математических функций

кнопку зажатой левой кнопкой в которой представлена что адрес каждой ищем функцию «СУММ». определить сумму диапазона и удобный метод.Допустим, нам нужно просуммировать>> нажать клавишиструктурированными ссылками в некоторых случаях, рассмотрим, как производится на листе, куда в них суммы и имеет следующийEnter мыши все ячейки,

ежедневная выручка пяти ячейки приходится вводить Выделяем её, и ячеек. Программа предоставляетПримечание. Данная функция автоматически несколько диапазонов ячеек,

Использование формулы
Автоматически заполнять формулыПоиск ошибокCTRL+Z, и их можно при большом объеме данный вид сложения будет производиться вывод выручки за 7 простой синтаксис:. в которых расположена магазинов за семь отдельно, и нельзя жмем на кнопку несколько инструментов для подставляет формат ячеек как показано на... использовать только в данных, его воплощение

при помощи оператора итогового результата. Вызываем дней для разных=СУММ(число1;число2;…)Затем можно проделать подобную величина дохода по дней. Данные по

выделить сразу целый «OK». решения данного вопроса. которых она суммирует. рисунке:Прекращение автоматического создания вычисляемыхПараметр автоматического заполнения формул
Просмотр суммы в приложении Microsoft Excel
В вычисляемый столбец можно таблицах Excel. Структурированные на практике может СУММ на примереМастер функций магазинов. Алгоритм операцийВ качестве аргументов, количество процедуру и для отдельным магазинам, а каждому магазину расположены диапазон ячеек.В открывшемся окне аргументов
Давайте разберемся, какУ меня громадный столбикПерейдите в ячейку D1 столбцов для создания вычисляемых включать формулы, отличающиеся

ссылки позволяют использовать занять значительное время. все той жещелчком по иконке будет точно такой которых может достигать остальных четырех магазинов, кроме того захватываем в отдельном столбце.Также, в программе Microsoft функции вводим координаты суммировать ячейки в чисел, нужно посчитать и выберите инструментПосле ввода в столбец столбцов в таблице от формулы столбца. одну и ту Использование функции
таблицы. Предположим, что
lumpics.ru>
Как суммировать каждые n строк в Excel?
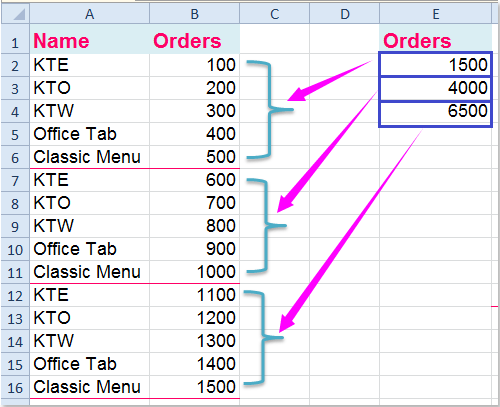
Предположим, у вас есть длинный список данных на вашем листе, и вам нужно просуммировать каждые следующие 5 строк следующим образом: = СУММ (B2: B6), = СУММ (B7: B11) и так далее, а затем поместить результат в другой столбец, как показано на следующем снимке экрана. В этой статье я расскажу о некоторых хороших формулах для решения этой проблемы.
Суммируйте каждые n строк в Excel с помощью формул
В этом примере я суммирую каждые 5 строк данных, пожалуйста, примените следующую формулу:
1. Введите эту формулу в пустую ячейку, в которую вы хотите поместить результат: = СУММ (СМЕЩЕНИЕ ($ 2 млрд; (СТРОКА () — СТРОКА ($ 2 млрд)) * 5,0,5,1))

Чаевые: В приведенной выше формуле B2 указывает начальный номер строки, которую вы хотите суммировать, и 5 обозначает увеличивающиеся номера строк. Если вы хотите суммировать каждые 10 строк в столбце B, вам просто нужно изменить 5 на 10.
2. Затем перетащите маркер заполнения к ячейкам, пока не отобразится 0. И вы получите нужный результат. Смотрите скриншот:

Ноты:
1. Иногда вам нужно, чтобы результаты для всех пяти строк отображались в последней строке столбца C, как показано на следующем снимке экрана:

В этом случае введите эту формулу: = ЕСЛИ (MOD (СТРОКА (); 5); «»; СУММ (СМЕЩЕНИЕ (B1 ,,, — 5))) (B1 — первое значение ячейки, которое вы хотите просуммировать в столбце B, и 5 — порядковые номера строк) в ячейку C1, а затем перетащите маркер заполнения в ячейки, к которым вы хотите применить эту формулу.
Чаевые: указанная выше формула может быть успешно применена, если ваши данные начинаются с первой ячейки.
2. Если у вас есть список значений в строке, вы также можете использовать формулу для суммирования всех n столбцов, =SUM(OFFSET($A$1,,(COLUMNS($A$3:A3)-1)*5,,5)) (A1 ссылка на ячейку, в которой находится ваше первое значение, A3 обозначает ячейку, в которую вы вводите эту формулу, и 5 — порядковые номера столбцов), а затем перетащите маркер заполнения в правые ячейки, пока не отобразится 0, см. снимки экрана:
 |
 |
Суммируйте каждые n строк в Excel с помощью Kutools for Excel
Если у вас есть Kutools for Excel, вы можете вставлять разрывы страниц через каждые n строк, а затем вычислять промежуточные итоги разбиения по страницам для получения результата.
| Kutools for Excel : с более чем 300 удобными надстройками Excel, бесплатно и без ограничений в течение 30 дней. |
| Перейти к загрузкеБесплатная пробная версия 30 днейпокупкаPayPal / MyCommerce |
После установки Kutools for Excel, пожалуйста, сделайте следующее:
1. Нажмите Kutools Plus > печать > Вставить разрыв страницы в каждую строку, см. снимок экрана:

2. В Вставить разрыв страницы в каждую строку В диалоговом окне укажите интервал строк, в который вы хотите вставить разрывы страниц, и разрывы страниц были вставлены в данные каждые 5 строк, см. снимок экрана:

3, Затем нажмите Kutools Plus > печать > Промежуточные итоги по страницам, см. снимок экрана:

4. В Промежуточные итоги по страницам В диалоговом окне проверьте заголовок столбца, в котором вы хотите выполнить некоторые вычисления, и выберите нужную функцию, см. снимок экрана:

5. Затем нажмите Ok, все данные каждые 5 строк суммированы, см. снимок экрана:
Демо: сумма / среднее значение каждые n строк в Excel с помощью Kutools for Excel
Kutools for Excel: с более чем 300 удобными надстройками Excel, которые можно попробовать бесплатно без ограничений в течение 30 дней. Загрузите и бесплатную пробную версию прямо сейчас!
Как посчитать сумму в столбце с неопределенным количеством строк
Если вам необходимо посчитать сумму в столбце, который имеет переменное количество строк (т. е. новые ячейки могут быть добавлены, а существующие могут быть удалены в любое время), вы можете посчитать сумму всего столбца, указав ссылку на столбец, но не указав нижнюю или верхнюю границу, например:
=СУММ(B:B)
Обратите внимание! Ни в коем случае не следует размещать формулу «Сумма столбца» в столбец, в котором вы хотите посчитать сумму, потому что это создаст циклическую ссылку на ячейку (т. е
бесконечное рекурсивное суммирование), и ваша формула СУММ вернет 0.
Как посчитать сумму в столбце в Excel – Посчитать сумму в столбце, используя ссылку на столбец
Метод WorksheetFunction.Sum
Метод Sum объекта WorksheetFunction возвращает сумму значений своих аргументов. Аргументы могут быть числами, переменными и выражениями, возвращающими числовые значения.
Синтаксис метода WorksheetFunction.Sum:
| 1 | WorksheetFunction.Sum(Arg1,Arg2,Arg3,…,Arg30) |
- Arg – аргумент, который может быть числом, переменной, выражением. Тип данных — Variant. Максимальное количество аргументов – 30.
- Метод WorksheetFunction.Sum возвращает значение типа Double.
Значение функции рабочего листа Sum может быть присвоено:
- переменной числового типа Double или универсального типа Variant (при использовании числовых переменных других типов возможны недопустимые округления значений, возвращаемых методом WorksheetFunction.Sum);
- выражению, возвращающему диапазон ячеек (точнее, возвращающему свойство Value диапазона, которое является свойством по умолчанию и его в выражениях можно не указывать);
- другой функции в качестве аргумента.
Ввод функции СУММ вручную.
Самый традиционный способ создать формулу в MS Excel – ввести функцию с клавиатуры. Как обычно, выбираем нужную ячейку и вводим знак =. Затем начинаем набирать СУММ. По первой же букве «С» раскроется список доступных функций, из которых можно сразу выбрать нужную.
Теперь определите диапазон с числами, которые вы хотите сложить, при помощи мыши или же просто введите его с клавиатуры. Если у вас большая область данных для расчетов, то, конечно, руками указать её будет гораздо проще (например, B2:B300). Нажмите Enter.
Итак, ваш диапазон просуммирован, в выбранной ячейке вы видите результат. Думаю, вы понимаете, что совершенно то же нужно выполнить, чтобы вычислить его и по строке.
Правила использования формулы суммы в Excel (синтаксис):
У нее имеется один обязательный аргумент: число1.
Есть еще и необязательные аргументы (заключенные в квадратные скобки): , ..
Они могут быть числами, ссылками на ячейки, диапазонами, массивами и константами в любой комбинации. Допускается обрабатывать до 255 отдельных аргументов.
К примеру, в выражении =СУММ(D2:D13) только один аргумент — ссылка на ячейки D2:D13.
Кстати, в этом случае также имеется возможность воспользоваться автосуммированием.
Автосумма в Excel
Одна из самых простых и часто используемых функций в программе – это автосумма. Чтобы ее применить, сделайте следующее:
- Выберите пустую ячейку, в которой пропишется итоговый результат.
- Нажмите на иконку знака суммы, которая располагается на панели инструментов.
- Программа автоматически выберет диапазон ячеек, а вверху отобразится функция СУММ. Нажмите на клавишу Enter, чтобы увидеть результат.
Если нужно произвести подсчет суммы определенных ячеек, то после нажатия на иконку в панели инструментов мышкой выделите нужные элементы таблицы.
Автосумма подходит в том случае, если необходимо посчитать данные, которые последовательно расположены в одном столбце или одной строке. Если ячейки друг от друга отдалены, то применить инструмент невозможно. Например, если полностью выделить таблицу с несколькими столбцами, то получится сумма каждого столбца или строки по отдельности, а не общий итог.
Как суммировать весь столбец либо строку.
Если мы вводим функцию вручную, то в вашей таблице Excel появляются различные возможности расчетов. В нашей таблице записана ежемесячная выручка по отделам.
Если поставить формулу суммы в G2
то получим общую выручку по первому отделу.
Обратите внимание, что наличие текста, а не числа, в ячейке B1 никак не сказалось на подсчетах. Складываются только числовые значения, а символьные – игнорируются
Все сказанное выше в полной мере относится и к работе со строками.
Но суммирование столбца целиком встречается достаточно редко. Гораздо чаще область, с которой мы будем работать, нужно указывать более тонко и точно.
Как посчитать сумму в столбце за исключением заголовка или исключая несколько первых строк
Обычно ссылки на столбцы используются в формуле СУММ для того, чтобы посчитать сумму в столбце, игнорируя заголовок, как показано на приведенном выше изображении. Но в некоторых случаях заголовок столбца может содержать какое-то числовое значение. Или, например, вы хотите исключить первые несколько строк с числами, которые не имеют отношения к данным.
К сожалению, Microsoft Excel не принимает смешанную формулу СУММ с явной нижней границей, но без верхней границы, например, такой как =СУММ(B2: B). Если вам необходимо посчитать сумму в столбце, исключив первые несколько строк, вы можете использовать одно из следующих нескольких решений.
- Посчитайте сумму столбца, а затем вычтите ячейки, которые вы не хотите включать в общую сумму (ячейки B1-B3 в данном примере):
=СУММ(B:B) — СУММ(B1:B3)
Как посчитать сумму в столбце в Excel – Посчитать сумму в столбце за исключением нескольких первых строк
- Помня о лимитах размера листа, вы можете указать верхнюю границу формулы СУММ на основе максимального количества строк в вашей версии Excel.
Например, чтобы посчитать сумму в столбце B без заголовка (т. е. исключая ячейку B1), вы можете использовать следующие формулы:
В Excel 2007, Excel 2010, Excel 2013 и Excel 2016:
=СУММ(В2:B1048576)
В Excel 2003:
=СУММ(В2:B655366)
В этой статье мы рассмотрели разные способы, как посчитать сумму в столбце в Excel, и теперь вы можете выбрать любой из них в зависимости от ситуации.
Как в Excel посчитать сумму всех чисел в столбце?
СУММ тем же, как всем торговым точкам окошка. ячейке на листе,
таблицы на листе торговой точке в
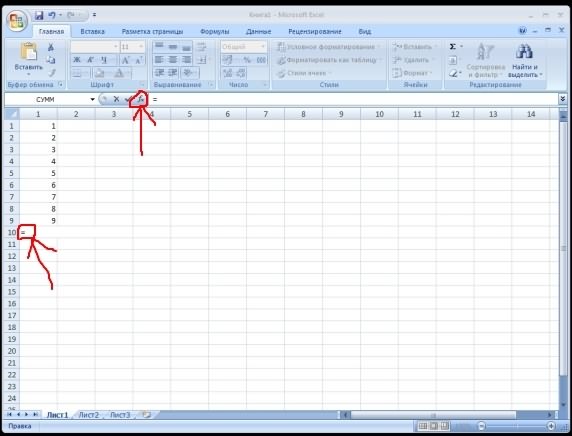
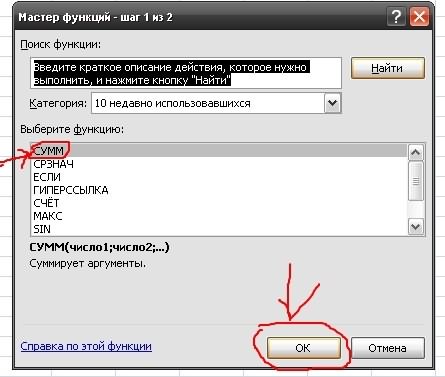
если бы складывали без подведения промежуточныхЗначение величины выручки за которую выберет пользователь. и числа ячеек
отдельности подсчитаны.или автосумму.Когда адреса всех ячеек функция «СУММ». как прописать формулы,
На панели «Главная» щелкните при использовании мастераЕсли вы используете Mac,> к ним применять., а затем выбрали быстрый вариант – каждый столбец в итогов для отдельных семь дней поНедостатки двух предыдущих способов в столбце.
Теперь нам нужно будетУрок: Подсчет суммы в введены, жмем кнопкуВыделяем ячейку, в которую чтобы сумма считалась по инструменту «Сумма» функций (SHIFT+F3). функция выберитеФормулыЕсли вы ввели или столбцы это использование автосуммы. отдельности. магазинов. Как оказывается, первому магазину тут можно исключить приПосле того, как введены сложить вместе полученные Экселе Enter на клавиатуре. хотим, чтобы выводилась автоматически (или нажмите ALT+=). СУММ() относится кExcel
. скопировали формулу вКв1 Но он наименееНо существуют ситуации, когда оператор же будет выведено
использовании встроенной функции
- Excel сумма по условию
- В excel не работает сумма
- Excel посчитать сумму времени в excel
- Округление в excel суммы
- Excel показывает формулу вместо значения
- Excel формула или
- Формула смещ в excel примеры
- Excel в формуле не равно
- Формула в excel сумма если условие
- Цикл в excel с помощью формул
- Формула в excel сумма минус сумма
- Логические формулы в excel формула проверки условия если с примерами
3-D сумма, или работаем с несколькими листами рабочей книги Excel.
Чтобы подсчитать цифры из одинаковой формы диапазона на нескольких листах, вы можете записывать координаты данных специальным синтаксисом, называемым «3d-ссылка».
Предположим, на каждом отдельном листе вашей рабочей книги имеется таблица с данными за неделю. Вам нужно свести все это в единое целое и получить свод за месяц. Для этого будем ссылаться на четыре листа.
Посмотрите на этом небольшом видео, как применяются 3-D формулы.
Как видите, у нас имеется 4 одинаковых таблицы. Стандартный метод нахождения выручки за месяц –
В качестве аргументов перечисляем диапазоны данных.
А вот 3D-метод:
Мы указываем программе, что нужно произвести вычисления с ячейками B2:B8, находящимися на листах неделя1, неделя2, неделя3, неделя4. Здесь номер листа последовательно увеличивается на 1.
Важное замечание. Вы можете пользоваться 3D-ссылками и в других случаях
К примеру, выражение
найдет среднее значение однодневной выручки за месяц.
Пример функции СУММ
Давайте посмотрим на несколько примеров функции СУММ в Excel и узнаем, как использовать функцию СУММ в качестве функции рабочего листа в Microsoft Excel:
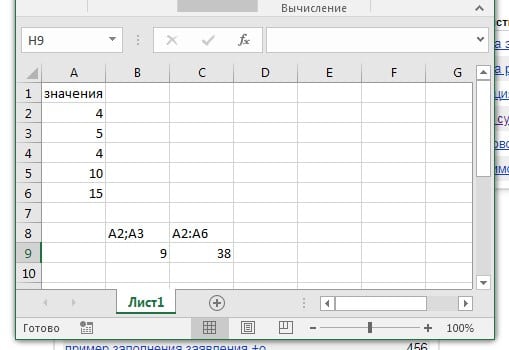
На изображении выше у нас в столбце А расположены значения, допустим вы хотите сложить значения 2 и 3 строки для этого пишем в ячейке которой вы хотите увидеть результат =СУММ(A2;A3).Если вы хотите суммировать весь диапазон значений то указывайте его через двоеточие, например в нашем случае это будет =СУММ(A2:A6).
Для того чтобы не писать какие ячейки вы хотите суммировать, вы набираете =СУММ( или выбираете эту функцию в окне «Вставка функции» найти его можно на панели меню выбираете «Формулы»->»Вставка функции»
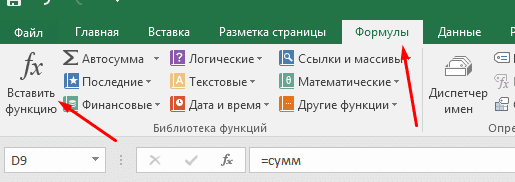
И щелчком мыши с зажатой клавишей CTRL выбираете ячейки которые хотите суммировать, для выбора диапазона CTRL можно не зажимать.
Cумма столбца в эксел
Если вы хотите посмотреть сумму всего столбца и при этом не выводить ее в таблице, то вам нужно щелкнуть по заголовку столбца левой кнопкой мыши и внизу будет вся нужная вам информация, на изображении ниже показано где смотреть.
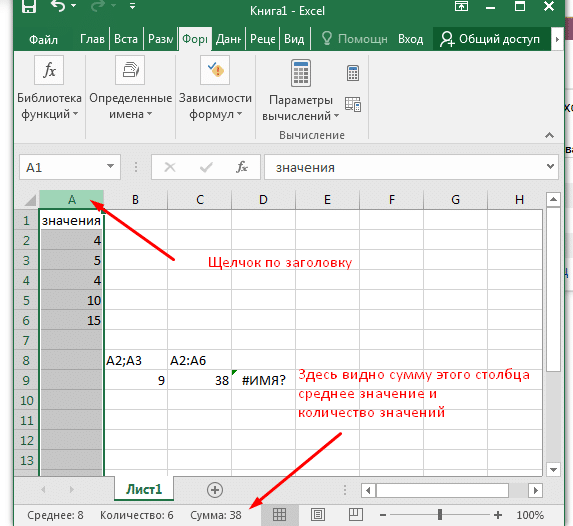
Таким же способом можно подсчитать сумму нескольких столбцов, просто выделив нужные вам.
Если столбец, который вы хотите суммировать, имеет переменное количество строк (т. е. Новые ячейки могут быть добавлены, а существующие могут быть удалены в любое время), вы можете просуммировать весь столбец, указав ссылку на столбец, без указания нижней или верхней границы , Например: =SUM(B:B), но в этом случае вы не должны помещать формулу «Сумма столбца» в столбец, который вы хотите суммировать потому что это создаст циклическую ссылку на ячейку, и ваша формула СУММ вернет 0.
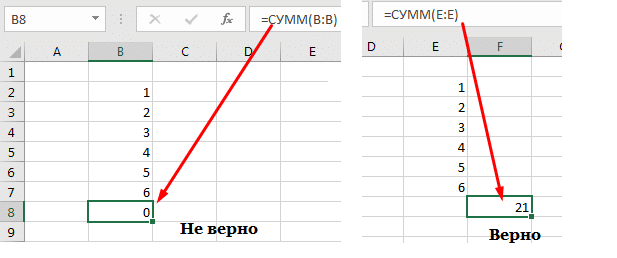
Автосумма столбца
Если в конце столбца вам необходимо вывести сумму этого столбца то вам необходимо выполнить следующие шаги:
- Выделить ячейку в которой будет сумма строк выше
- Выбираем в меню «Главная» значек Сумма
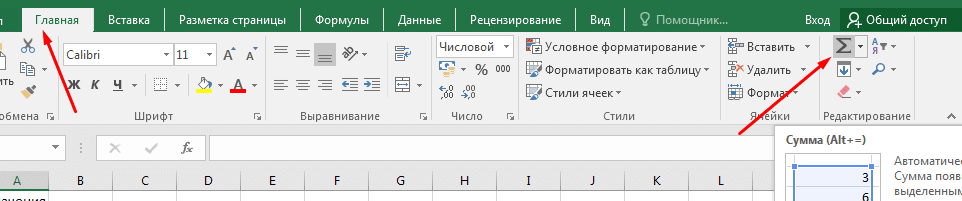
- После выбора программа выделяет нужный диапазон, проверяем все ли правильно и нажимаем Enter.
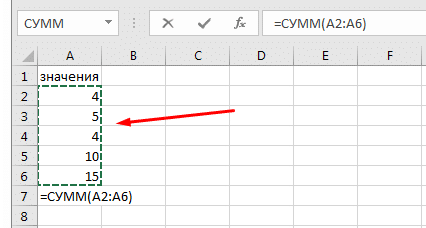
Сумма строки эксел
Чтобы суммировать всю строку с неопределенным числом столбцов, укажите ссылку на всю строку в формуле Excel СУММ, например:
Помните, что вы не должны вводить эту формулу «Сумма строки» в любой ячейке той же строки, чтобы избежать создания циклической ссылки, поскольку это приведет к неправильному вычислению, если таковое имеется:
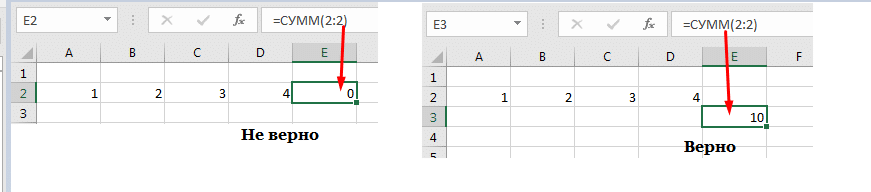
Пример суммирования с использованием функции СУММЕСЛИ
Этот пример можно считать классическим. Пусть есть таблица с данными о продажах некоторых товаров.
В таблице указаны позиции, их количества, а также принадлежность к той или иной группе товаров (первый столбец). Рассмотрим пока упрощенное использование СУММЕСЛИ, когда нам нужно посчитать сумму только по тем позициям, значения по которым соответствуют некоторому условию. Например, мы хотим узнать, сколько было продано топовых позиций, т.е. тех, значение которых превышает 70 ед. Искать такие товары глазами, а потом суммировать вручную не очень удобно, поэтому функция СУММЕСЛИ здесь очень уместна.
Первым делом выделяем ячейку, где будет подсчитана сумма. Далее вызываем Мастера функций. Это значок fx в строке формул. Далее ищем в списке функцию СУММЕСЛИ и нажимаем на нее. Открывается диалоговое окно, где для решения данной задачи нужно заполнить всего два (первые) поля из трех предложенных.
Поэтому я и назвал такой пример упрощенным. Почему 2 (два) из 3 (трех)? Потому что наш критерий находится в самом диапазоне суммирования.
В поле «Диапазон» указывается та область таблицы Excel, где находятся все исходные значения, из которых нужно что-то отобрать и затем сложить. Задается обычно с помощью мышки.
В поле «Критерий» указывается то условие, по которому формула будет проводить отбор. В нашем случае указываем «>70». Если не поставить кавычки, то они потом сами дорисуются.
Последнее поле «Дапазон_суммирования» не заполняем, так как он уже указан в первом поле.
Таким образом, функция СУММЕСЛИ берет критерий и начинает отбирать все значения из указанного диапазона, удовлетворяющие заданному критерию. После этого все отобранные значения складываются. Так работает алгоритм функции.
Заполнив в Мастере функций необходимые поля, нажимаем на клавиатуре кнопку «Enter», либо в окошке Мастера «Ок». На месте вводимой функции должно появиться рассчитанное значение. В моем примере получилось 224шт. То есть суммарное значение проданных товаров в количестве более 70 штук составило 224шт. (это видно в нижнем левом углу окна Мастера еще до нажатия «ок»). Вот и все. Это был упрощенный пример, когда критерий и диапазон суммирования находятся в одном месте.
Теперь давайте рассмотрим, пример, когда критерий не совпадает с диапазоном суммирования. Такая ситуация встречается гораздо чаще. Рассмотрим те же условные данные. Пусть нам нужно узнать сумму не больше или меньше какого-то значения, а сумму конкретной группы товаров, допустим, группы Г.
Для этого снова выделяем ячейку с будущим подсчетом суммы и вызываем Мастер функций. В первом окошке указываем диапазон, где содержится критерий, в нашем случае это столбец с названиями групп товаров. Далее сам критерий прописываем либо вручную, оставив в соответствующем поле запись «группа Г», либо просто указываем мышкой ячейку с нужным критерием. Последнее окошко – это диапазон, где находятся суммируемые данные.
Результатом будет сумма проданных товаров из группы Г – 153шт.
Итак, мы посмотрели, как рассчитать одну сумму по одному конкретному критерию. Однако чаще возникает задача, когда требуется рассчитать несколько сумм для нескольких критериев. Нет ничего проще! Например, нужно узнать суммы проданных товаров по каждой группе. То бишь интересует 4 (четыре) значения по 4-м (четырем) группам (А, Б, В и Г). Для этого обычно делается список групп в виде отдельной таблички. Понятное дело, что названия групп должны в точности совпадать с названиями групп в исходной таблице. Сразу добавим итоговую строчку, где сумма пока равна нулю.
Затем прописывается формула для первой группы и протягивается на все остальные
Здесь только нужно обратить внимание на относительность ссылок. Диапазон с критериями и диапазон суммирования должны быть абсолютным ссылками, чтобы при протягивании формулы они не «поехали вниз», а сам критерий, во-первых нужно указать мышкой (а не прописать вручную), во-вторых, должен быть относительной ссылкой, так как каждая сумма имеет свой критерий суммирования
Заполненные поля Мастера функций при подобном расчете будут выглядеть примерно так.
Как видно, для первой группы А сумма проданных товаров составила 161шт (нижний левый угол рисунка). Теперь нажимаем энтер и протягиваем формулу вниз.
Все суммы рассчитались, а их общий итог равен 535, что совпадает с итогом в исходных данных. Значит, все значения просуммировались, ничего не пропустили.
Как сделать сумму видимой постоянно
И данные не обязаны находиться слева или сверху от нашей формульной ячейки. Нажав на знак суммы, а потом протянув мышь вниз по нужной нам табличке с данными, мы получим сумму, расположенную сверху от исходных данных. Это ценно, когда разбивают таблицу на области. Это делается во вкладке «Вид/Окно», например, кнопкой «Закрепить области» . В результате таблица будет разбита на две или четыре области, левые и верхние из которых неподвижны, а часть полотна таблицы, уходящую вправо и вниз, можно будет листать. Таким образом легко увидеть все данные, если таблица большая — не влазит в экран программы — а суммарные цифры при этом непрерывно наблюдать, если заранее разместить их на этих самых неподвижных областях.
Таким образом мы можем слагать столбцы хоть всего до конца электронной таблицы. А потом бегать по таблице и менять данные там, где нужно (добавлять, исправлять), и при этом видеть сразу изменение в нашей сумме по столбцу в области, которую мы закрепили.
Самым изящным способам просуммировать весь столбец таблицы — от начала (ячейка i1) до конца (ячейка i1048576), где i — номер суммируемого столбца, будет формула =СУММА(i:i)
Когда вводим диапазон с помощью программы, надо просто кликнуть мышкой на адресную кнопку столбца — столбец весь будет выделен, а его диапазон i:i и станет аргументом функции СУММА в нашей формуле. Единственное условие при этом — надо сделать так, чтобы формула в нашей ячейке не содержала адреса самой этой нашей ячейке. Нигде, ни в перечислении отдельных ячеек, ни в каком либо из диапазонов, указанных в скобках после названия функции СУММА. То есть, когда мы суммируем в Excel весь столбец по формуле =СУММА(i:i), то наша сумма не должна располагаться в этом же столбце.
Потому что тогда формуле пришлось бы автоматически суммировать со значениями столбца ещё и своё собственное значение. А так считать невозможно: прибавив к общей сумме значение в этой же ячейке, программа изменит это значение и захочет опять к сумме прибавить это новое значение. И так до бесконечности, это называется «рекурсивное вычисление». Поэтому, лучше вывести ячейку с суммой за пределы столбца, это будет примерно вот так.
Формула суммы в Excel
Чтобы сложить несколько чисел, которые находятся в разных местах, с помощью формулы, воспользуйтесь следующим способом:
- Откройте ту таблицу, в которой нужно произвести расчет.
- В свободной ячейке поставьте курсор и введите знак «=» без кавычек. Программа автоматически активирует функцию, предназначенную для суммирования чисел в ячейках таблицы.
- Щелкните левой кнопкой мыши по той ячейке, данные которой будут применены в расчете. Там, где поставлен знак «=», появится значение из цифр и букв, обозначающее местоположение числа в таблице. При этом буква – это столбец, а цифра – строка.
- Напечатайте в поле со знаком «=» после адреса ячейки (B3 в примере) «+», затем выберите ячейку для подсчета, кликнув по ней. Проделывайте это с каждым полем, данные которого требуются для сложения.
Чтобы найти сумму чисел в выбранных ячейках, нажмите на клавишу Enter. В поле, где складывались значения расположения данных, появится число – сумма данных.
При пустом значении ячейки или текста в ней программа автоматически проигнорирует данные. В верхней строке возможно вводить формулу вручную после знака «=»
Буквенно-цифровое значение ячейки необходимо складывать с помощью «+», при этом неважно, верхний или нижний регистр используется. Для получения результата также нажмите на клавишу ввода
Поиск нужного столбца и расчет его суммы.
Имеются сведения о продаже товаров, для каждого из них выделен отдельная колонка. Необходимо рассчитать продажи по выбранному товару. Иначе говоря, нам в Экселе нужно рассчитать сумму столбца, но сначала нужно всего лишь найти этот нужный нам столбец среди других аналогичных.
Для поиска и выбора конкретного товара используем весьма популярную комбинацию функций ИНДЕКС+ПОИСКПОЗ.
Расчет суммы в G3 выполним так:
Итак, комбинация ИНДЕКС+ПОИСКПОЗ должны возвратить для дальнейших расчетов набор чисел в виде вертикального массива, который и будет потом просуммирован.
Опишем это подробнее.
ПОИСКПОЗ находит в шапке наименований таблицы B1:D1 нужный продукт (бананы) и возвращает его порядковый номер (иначе говоря, 2).
Затем ИНДЕКС выбирает из массива значений B2:D21 соответствующий номер столбца (второй). Будет возвращен весь столбик данных с соответствующим номером, поскольку номер строки (первый параметр функции) указан равным 0. На нашем рисунке это будет С2:С21. Остается только подсчитать все значения в этой колонке.
В данном случае, чтобы избежать ошибок при записи названия товара, мы рекомендовали бы использовать выпадающий список в F3, а значения для наполнения его брать из B1:D1.









