Как показать скрытые файлы в total commander
Содержание:
- Делаем невидимой папку изменив вид иконки
- Как снять защиту записи в программе Total Commander
- Total Commander
- Отображение скрытых папок в Windows 10
- Действия через «Проводник» для пользователей Windows 10
- Перемещение и переименование файлов и директорий.
- Причины скрытия информации
- «Потерялись» файлы на флешке
- Включение показа скрытых файлов
Делаем невидимой папку изменив вид иконки
Тем, кто не хочет заморачивается над всеми этими атрибутами, у меня есть ещё один простой и интересный совет. Простота его в том, что мы сможем спрятать нашу папку не скрывая её полностью, а установив только прозрачный значок и невидимое имя. Знаете как это можно сделать? Нет? Тогда, давайте же я вам это покажу.
Итак, вызвав свойства папки, идем на вкладку «Настройки» и нажимаем по кнопке «Изменить значок».
В появившемся обилие иконок выбираем любое пустое место и нажимаем «Ok».
В результате вы должны увидеть перед собой что-то похожее.
Так, теперь нам осталось спрятать только имя, для этого выделяем папку и жмем «F2» для переименования файла. Теперь, зажав «ALT», удерживаем его и прописываем набор вот таких цифр: 255, после чего отпускаем все клавиши и жмём «Enter». В результате на экране ничего не будет разве, что пунктир вокруг спрятанной папки.
Как всегда, в заключение я вам советую попробовать все варианты и выбрать тот, который окажется вам по душе. К какому-то одному я вас не привязываю, так как они все рабочие и не очень сложные.
Данные рекомендации помогут вам спрятать свою личную информацию от простых пользователей, которые не особо разбираются во всех тонкостях работы с компьютером. Так, как более опытные юзеры наверняка знаю об этих способах скрыть папку, и наверняка смогут их найти. Поэтому, если вам очень нужно что-то спрятать вы скрывайте папку, но храните её чуть глубже, на диске D например, а не на рабочем столе.
Три простых и удобных способа, как можно скрыть папку в Windows
Как снять защиту записи в программе Total Commander
Дело в том, что эта ошибка может выскочить в абсолютно различных случаях. У некоторых просьба снять защиту записи возникает при первом запуске Total Commander после установки. В таком случае ошибка явно связана с какими-то основными файлами программы. Либо это сообщение может появится в момент, когда вы попытаетесь подключиться к FTP-серверу или изменить какую-то опцию, или выполнить действие на съемном носителе информации.
Чтобы снять защиту записи и избавиться от навязчивого замечания системы, вам необходимо внимательно посмотреть на всплывающее сообщение с ошибкой. Не нажимайте OK до тех пор, пока полностью его не прочитаете. Помимо просьбы о снятии защиты записи, там еще указан конкретный файл или даже несколько файлов, которые нуждаются в редактуре. Кроме названий файлов, вы также увидите путь к ним, то есть их расположение на вашем компьютере.
Итак, отправляйтесь в папку с файлами. Скорее всего, вам необходимо отредактировать один из системных файлов в формате ini. Именно эти файлы являются динамической составляющей Тотала. Взять хотя бы один из них: если вы изменили какие-то системные настройки, к примеру, сохранили новое FTP-соединение, то файл wcx_ftp.ini изменится, то есть произойдет запись данных. А поскольку у вас на компьютере невозможна подобная запись в данный файл, то возникает конфликт различных служб, и как результат — сообщение с просьбой снять защиту. И так может быть с каждым файлом конфигураций программы Total Commander.
После того, как нашли нужный файл или несколько ini-файлов, вам нужно нажать правой кнопкой мыши на один из них. После этого кликаете на раздел «Свойства» в контекстном меню. Далее вам нужно отыскать вкладку «Безопасность» — именно в этой части настроек регулируется доступ пользователя к тем или иным опциям файла. После этого вы увидите различные действия и галочки возле них. Там, где есть галочка, — это разрешенное действие, а там, где нет — запрещенное. Все, что вам нужно сделать — это возле слова «Запись» поставить галочку. Либо можете сразу возле всех действий поставить галочку, тем самым вы предотвратите появление других ошибок подобного рода.
В целом, все можно сделать еще проще. Но вам нужно будет выполнять это простое действие каждый раз при входе в приложение Тотал Коммандер. Все, что вам потребуется — это не открывать Total Commander привычным двойным щелчком мышки, а через контекстное меню. В нем вы найдете пункт, наподобие «Запуск от имени администратора». Как известно, у администратора везде максимальные права, потому запись файлов для него разрешена. Таким образом, вы сможете работать со всеми опциями программы Total Commander и никаких системных ошибок выскакивать не будет.
Учтите, что запуск от имени администратора срабатывает не всегда. Особенно часто решить проблему таким методом не выходит у пользователей с операционной системой Windows 8.1. Потому если у вас установлена такая ОС, лучше используйте первый описанный метод — исправьте свои права для различных файлов. Чтобы в дальнейшем подобные проблемы не возникали, вы можете сразу отметить все галочки во всех файлах формата ini, то есть конфигурационных. В сумме их должно быть примерно 7 штук, но если вы устанавливали различные плагины и дополнения, то файлов может быть больше
Обращайте на это внимание, ведь защита от записи может быть причиной неработоспособности одного из установленных плагинов
В некоторых случаях воспользоваться первым методом не получается, поскольку невозможно изменить права для определенных файлов через контекстное меню. Вы попросту не сможете поставить галочку возле слова «Запись». Значит эти файлы защищает система компьютера, и нужно искать еще более изощренный способ изменения атрибутов. Вы можете воспользоваться посторонней программой, которая нужна как раз для изменения прав в таких сложных ситуациях. К примеру, можете воспользоваться программой Unlocker, которая нужна для изменения уровня доступа. Обычно, ее используют в тех случаях, когда не получается удалить или переместить файл, но для решения описанной проблемы эта программа так же хорошо подходит.
Total Commander
Еще одним способом, который позволит отображать скрытые папки Windows, является использование файлового менеджера Тотал Коммандер. Это удобный, двухпанельный инструмент, который устанавливается и работает в Windows 8, 10, 7 и других более старых системах. Итак, давайте посмотрим, как сделать видимыми скрытые папки с его использованием. Главное окно программы, в которой предстоит работать, представлено ниже.
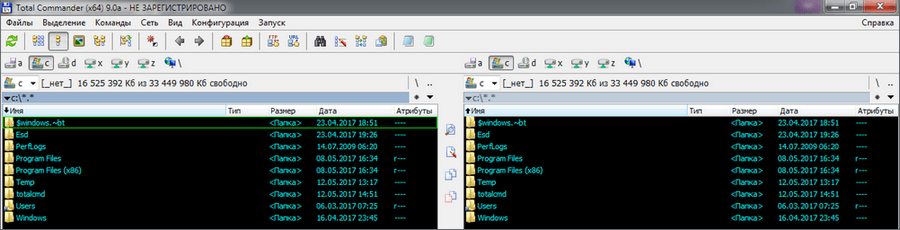
Как видно на рисунке, верхняя панель содержит сгруппированные в блоки настройки, которые и предстоит изменить для того, чтобы получить возможность видеть на компьютере системные файлы. В данном случае нас интересует «Конфигурация», открываем ее и выбираем пункт «Настройка…».

Откроется следующее окно, в котором переходим в раздел «Содержимое панелей». В верхней части находим блок «Отображение файлов». За параметры видимости отвечают два верхних пункта, которые включаем, проставляя в них галочки. Завершаем действия нажатием кнопки Применить и получаем возможность просмотра системных каталогов и файлов, которые до этого были скрыты.

Для восстановления нормального режима все действия надо проделать в обратном порядке. Убираем галочки с опций просмотра и сохраняем свои действия. Постоянно работать с системными файлами не приходится, а, следовательно, совершив необходимые действия, можете такой режим отключить за ненадобностью.
Отображение скрытых папок в Windows 10
При необходимости владелец компьютера все-таки может получить доступ к скрытым элементам. Причем существует сразу несколько способов осуществить задуманное, и помощь сторонних средств даже не потребуется.
Вкладка «Вид»
Просмотр папок на компьютере под управлением операционной системы Windows 10 выполняется через стандартное приложение Проводник. Оно имеет ряд настроек, которые в том числе позволяют отобразить скрытые каталоги и директории. Чтобы открыть доступ к таким папкам, не нужно искать способ отключить скрытие. Достаточно сделать пару простых шагов:
Запустить «Проводник» или «Этот компьютер».
Открыть вкладку «Вид».
- Щелкнуть правой кнопкой мыши по плитке «Показать или скрыть».
- Отметить галочкой пункт «Скрытые элементы».
Теперь каталоги, которые по умолчанию были скрыты, будут отображаться наряду с обычными директориями. Вы без труда сможете просматривать и редактировать содержимое таких папок.
На заметку. В отличие от стандартных, скрытые элементы характеризуются другими иконками. В данном случае они более тусклые, благодаря чему пользователь всегда понимает, какой тип папок он собирается открыть.
В «Параметрах проводника»
Не покидая Проводник, можно обратиться к альтернативному методу, который позволит открыть скрытый каталог. При этом пользователю также понадобится вкладка «Вид»:
Запустите вкладку «Вид».
Перейдите в раздел «Параметры».
- В появившемся окне откройте еще одну вкладку, которая имеет название «Вид».
- Пролистайте вниз список доступных опций и отметьте пункт «Показывать скрытые файлы, папки и диски», чтобы включить соответствующую опцию.
Нажмите на кнопку «Применить» для сохранения настроек.
Функционально этот метод ничем не отличается от предыдущего. Результат будет один и тот же. А обращаться к «Параметрам» стоит в том случае, когда во вкладке вид не отображается плитка «Показать или скрыть».
Через параметры папок и поиска
Данный способ использует то же диалоговое окно, которое позволило увидеть скрытые элементы через «Параметры проводника». Однако доступ к нему осуществляется иным образом:
Откройте приложение «Этот компьютер».
Щелкните ЛКМ по вкладке «Файл».
- Среди предложенных разделов выберите «Изменить параметры папок и поиска».
- Активируйте функцию показа спрятанных каталогов и файлов.
Отличается лишь то, какое приложение использует человек. Как бы то ни было, установка новых параметров даст возможность посмотреть на содержимое скрытых папок, а также покажет спрятанные диски, если таковые имеются.
Полный путь
Вернемся к приложению Проводник. Если внимательно присмотреться к его интерфейсу, то можно заметить вытянутую строку, где отображается директория, в которой находится пользователь. Чтобы понять, как она работает, достаточно найти на компьютере любую папку и открыть ее. В этот момент строка будет показывать полное расположение. Например, C:/Program Files/WinRAR.
Особенность адресной строки заключается в том, что она позволяет отобразить скрытые элементы в случае, если пользователь знает их точное расположение. Адрес требуется ввести в соответствующее поле, а затем останется нажать клавишу «Enter». При этом не перепутайте адресную и поисковую строку Проводника. Первая располагается по центру, а вторая – в правом углу.
Командная строка
Видеть спрятанные элементы позволяют не только настройки Проводника. Командная строка – это широко распространенный интерфейс, который есть на любом компьютере с ОС Windows 10. Он обрабатывает пользовательские запросы. Разумеется, КС предусматривает наличие команд для отображения скрытых папок. Чтобы ПК начал показывать такие директории, обратитесь к инструкции:
- Щелкните ПКМ по иконке «Пуск».
- Из списка выберите «Командную строку» и запустите ее с правами Администратора.
- Введите запрос «dir /ah c:\», где вместо «c» указывается буква, закрепленная за конкретным диском.
- Нажмите на клавишу «Enter».
Справка. Также показ скрытых каталогов можно активировать через альтернативу КС – интерфейс PowerShell. Чтобы найти его, воспользуйтесь поисковой строкой Windows, а затем введите запрос «Get-ChildItem -Force c:\».
Далее останется проверить, действительно ли все папки компьютера теперь видны. Для этого откройте Проводник и попытайтесь найти необходимый раздел.
Действия через «Проводник» для пользователей Windows 10
Действия для пользователей Виндовс 10 выглядят иначе:
- Вставьте флешку в порт, зайдите в «Этот компьютер» и в верхнем меню отыщите раздел «Вид». В правом верхнем углу найдите «Параметры», где появится кнопка «Изменить параметры».
В меню «Вид» выбираем «Параметры» и нажимаем «Изменить параметры»
- Здесь вновь потребуется перейти в «Дополнительные параметры». Это можно сделать, кликнув в самом верху появившегося окна на раздел «Вид». Возле пункта «Показывать скрытые файлы» нужно поставить флажок и кликнуть «Ок».
Выбираем «Вид» возле пункта «Показывать скрытые файлы» ставим флажок и кликаем «Ок»
- Появившиеся документы необходимо выделить по одному, нажать на «Свойства» и убрать флажок возле показателя «Скрытый». Сохраняйте так каждый файл, тем самым делая нужные файлы видимыми.
Документы необходимо выделить по одному, нажимаем на «Свойства» и убираем флажок возле показателя «Скрытый»
После окончания этих действий важно снова зайти в раздел «Параметры папок», в дополнительных параметрах поставить галочку уже напротив «Не показывать скрытые файлы»
Перемещение и переименование файлов и директорий.
Предположим, мы попали в следующую ситуацию. У нас на жёстком диске есть папка, в которой хранится куча электронных книг. И вдруг, в один прекрасный день, мы решили рассортировать их по жанрам. Первое, чтобы мы сделали, это скорее всего, создали бы для отдельного жанра отдельную папку, что было бы логично. Можно конечно был все эти файлы скопировать, чтобы они появились в новой папке. Но зачем нам захламлять место на жёстком диске, когда мы можем просто переместить файлы со старого места на новое. Поступаем мы точно также, как и с копированием файлов. А именно, — в одном окошке выбираем что будем перемещать, в другом — куда будем перемещать. Курсором встаём в то место, откуда будем перемещать. Но нажимаем на этот раз, на клавишу F6 – Перемещение.
Обратите также внимание на то, что когда T otal C ommander запрашивал у вас подтверждение на перемещение, он начинал это со слов: “ Переместить/переименовать ”. А это значит что с помощью данной команды мы можем и переименовывать файлы, — для этого нужно просто прописать новое имя файла
Например, вот так:
Есть ещё такая фишка как получение в той же директории точно такого же файла, как и тот, на котором находится курсор. Это делается так: вы как обычно нажимаете клавишу F5, но на этот раз точно так же, как и с переименованием, указываете новое имя файла. Вот как это выглядит:
По завершении операции у вас в текущей директории появится файл такого же содержания, как и file.txt, но с другим названием.
Мы вполне можем переименовать группу файлов, — допустим всем файлам с расширением . txt придать расширение . doc. Как это делается? Выбираем все файлы, подлежащие переименованию, и нажимаем большую клавишу + в блоке Num Lock . Нажимаем клавишу F6 и задаём маску *. txt. Вот так:
По нажатию кнопки OK все файлы будут переименованы на нужные нам.
Также мы можем скопировать файл сразу с другим именем, то есть совершить две операции разом — скопировать и на лету переименовать. Это операция аналогичная обычному копированию, но на этот раз, при копировании мы не удаляем весь путь, а просто изменяем название файла.
При такой операции файл file2.doc будет скопирован как file3.doc.
Причины скрытия информации
Как восстановить информацию
Приложение Yodot Android Data Recovery используется для поиска скрытых данных на телефоне. Это программное обеспечение тщательно сканирует как внутреннее, так и внешнее хранилище информации, сохраняя восстановленные данные на ПК.
Скрываем файлы на телефоне
С помощью стороннего софта
В стандартной галерее на смартфоне отображены все папки, содержащие фотографии или видео. Это и папка со снимками с камеры, скриншоты, загрузки, фото с Viber и т.д.:

Возможности же изменить в стандартных настройках отображаемые папки попросту не существует. Но ситуация радикально меняется, если установить на смартфон специальную утилиту – альтернативную галерею, например, Quick Pic:

Мощное и в то же время компактное приложение с современным дизайном и эффектами многослойности для управления фотоснимками.
Quick Pic обеспечивает возможность быстрого запуска и просмотра тысяч фотографий. В распоряжении пользователя приятный интерфейс с оптимизацией под большие экраны и поддержкой мульти-тач жестов.
Безусловным плюсом программы можно отметить отсутствие как дополнительных разрешений, так и надоедливой рекламы.
С помощью пароля можно легко скрыть фото и фидеофайлы, исключив их из всех приложений стандартной галереи.
Осталось добавить, что распространяется приложение бесплатно, и, кроме основных функций, поможет в сортировке, переименовании, создании новых папок, пр. А наличие встроенного графического редактора позволит редактировать и устанавливать обои с наилучшим качеством.
С помощью компьютера
В этом случае, на ПК, используя проводник Windows активируем атрибут «Скрытый».
Что нужно для этого сделать: подсоединяем телефон или планшет через USB-кабель к компьютеру (не забываем включить отладку по USB). В накопителе, открываем папку с фото, кликаем правой кнопкой мышки по нужному файлу, выбираем «Свойства», ставим галочку напротив пункта «Скрытый»:

После этой несложной манипуляции, то, что мы скрыли, на компьютере не будет отображаться. А для просмотра этого контента, в свойствах проводника нужно будет выбрать возможность смотреть скрытые файлы. Но вот в галерее Андроида эти файлы по-прежнему будут отображаться.
С помощью файлового менеджера
На мой взгляд, это самый оптимальный способ скрыть на мобильном устройстве информацию, не предназначенную для стороннего просмотра.
Нам понадобится хороший файловый менеджер, к примеру, ES Проводник. По сочетанию качества и предоставляемых им возможностей, это самый оптимальный вариант, но если вы привыкли пользоваться другим, то можете использовать тот, который для вас удобнее.
Данным способом мы сможем скрыть и отдельные фотоснимки, и даже целую папку. Что нужно сделать:
Запускаем ES Проводник, отыскиваем на SD-карте нужную папку или файл, затем нажимаем на название до появления окошка с меню, в котором указаны дополнительные функции. Выбираем пункт «Переименовать», ставим впереди имеющегося названия точку. К примеру, папка галереи находится в DCIM/Camera. Чтобы на Андроиде нам скрыть в галерее альбом, переименовываем её, добавив точку, в «.Camera»:

После этой процедуры, нам нужно снова открыть галерею и убедиться, что нужная папка не видна.
Да, скажете вы, отлично, а как теперь увидеть скрытое расположение? Для этого выполняем следующие манипуляции:
Входим в Проводник снова, затем, свайпом с левого края дисплея открываем «Отображать скрытые файлы», находим свою папку (файл) с точкой, перед названием (она будет слегка затемнённая). Теперь просто снова убираем точку, и то, что было скрыто, снова отобразится в галерее.
С помощью специального приложения
На самом деле приложений, предлагающих функцию скрытия приватной информации довольно много. Работают они по одному принципу, поэтому мы, в нашем обзоре, остановимся на «Скрыть фото — сейф KeepSafe».

Утилита надёжно скроет ваши фото и видео в галерее устройства паролем, который нужно будет придумать самостоятельно, после чего весь контент будет перемещён в специальное хранилище. А для просмотра нужно будет всего лишь ввести пароль.
Мы постарались наиболее полно осветить тему «как скрыть фото на Андроиде и другие файлы», но, если вопросы всё-таки остались – мы всегда на связи. Удачи!
«Потерялись» файлы на флешке
С такой ситуацией пользователь может столкнуться в том случае, когда дает свой носитель кому-то для записи на него информации. Получив его обратно, не находите ни свои файлы, ни те, которые хотели получить. При этом вас уверяют, что все записалось нормально и никто ничего с вашего диска не стирал. Явление это происходит в том случае, когда вирус скрыл файлы на флешке, установив для них атрибут «скрытый». Проблема эта затрагивает пользователей Windows 8 и других версий этой ОС. Хотя, зачастую тот, кто заразил диск, даже не знает о наличии у себя вирусов.
Давайте разберемся, как восстановить флешку, и в чем заключается решение проблемы. Как обнаружить скрытые папки, теперь уже знаете и, включив соответствующий режим, можете проверить, на месте ли они находятся. В ряде случаев вирус, спрятав каталоги, создает для них ярлыки, и тогда флешка выглядит примерно так, как показано ниже.
В этом случае папки обнаруживаем на диске, но открываются они через созданные работой вируса ярлыки, один из которых и ведет к нему. Восстанавливать такую флешку надо последовательно, ничего с нее не запуская. Потребуется удалить ярлыки, и включить обратно видимость папок.
Изменяем атрибуты
Итак, чтобы добраться до своих файлов, использовали знания о том, как отобразить скрытые каталоги. Теперь давайте узнаем, как снять атрибут «скрытый» с папки. Выполним это в Проводнике и Тотал Коммандере.
Выделим папку. Правой кнопкой раскроем контекстное меню и выберем пункт «Свойства».
Откроется окно параметров, в котором видно скрывающий ее флажок. Сняв галочку с пункта «Скрытый», возвращаете каталоги в нормальный, готовый к использованию вид.
Решить эту же проблему можно, и используя уже знакомый файловый менеджер. В окне выбора дисков найдите свою флешку и, перейдя на нее, выберите любые нужные файлы. Выбрать можно один или сразу несколько, а затем нажать на меню «Файлы».
Открываем диалог «Изменить атрибуты» и выполняем действия по аналогии с Проводником.
Как видите, восстановить видимость данных было несложно. После того как закончите работу с папками, флешку надо проверить антивирусом. Если позволяет время, то полностью переформатировать ее, предварительно сохранив найденные данные.
Включение показа скрытых файлов
Включить показ скрытых файлов в Total Commander можно стандартным и ускоренным способами.
Способ 1: Стандартный
Сначала рассмотрим алгоритм стандартного включения отображения скрытых файлов.
- Для того чтобы показать скрытые файлы в программе Total Commander, кликаем по разделу «Конфигурация» верхнего горизонтального меню. В появившемся списке выбираем пункт «Настройка».


Далее ставим галочку напротив пункта «Показывать скрытые файлы».

Теперь мы будем видеть скрытые папки и файлы. Они помечены восклицательным знаком.

Способ 2: Ускорение переключения между режимами
В случаях, когда приходится довольно часто переключаться между стандартным режимом и режимом просмотра скрытых файлов, делать это постоянно через меню достаточно неудобно. Рационально будет вынести данную функцию отдельной кнопкой на панель инструментов. Посмотрим, как это можно сделать.
- Кликаем правой кнопкой мыши по панели инструментов и в появившемся контекстном меню выбираем пункт «Изменить».

Вслед за этим открывается окно настройки панели инструментов. Кликаем по любому элементу в верхней части окна.

Как видим, после этого в нижней части окна появляется много дополнительных элементов. Среди них ищем иконку под номером 44, как показано на скриншоте ниже.

Затем кликаем по кнопке напротив надписи «Команда».

В появившемся списке в разделе «Вид» ищем команду cm_SwitchHidSys (показ скрытых и системных файлов), кликаем по ней и жмем на кнопку «OK». Или же просто вставляем данную команду в окно копированием.

Когда данные заполнены, опять жмем на кнопку «OK» в окне настройки панели инструментов.

Как видим, значок переключения между обычным режимом просмотра и показом скрытых файлов появился на панели инструментов. Теперь переключаться между режимами можно будет путем простого нажатия на эту иконку.

Настроить показ скрытых файлов в Total Commander не так уж сложно, если знать правильный алгоритм действий. В обратном случае это может занять много времени, если искать нужную функцию по всем настройкам программы наугад. Но благодаря данной инструкции, эта задача становится элементарной. Если же вывести переключение между режимами на панель инструментов Total Commander отдельной кнопкой, процедура их смены, к тому же, станет очень удобной и максимально простой.
Думаю многие пользователи операционной системы Windows знакомы с файловым менеджером Total Commander, но все же в них возникают вопросы по пользованию этим файловым менеджером такие как: как скрыть файлы в Total Commander, как посмотреть в Total Commander скрытые файлы. На которые я собственно попробую ответить в этой статье.
Total Commander популярный файловый менеджер который дает возможность работать с Вашей файловой системой в двоих окнах. С помощью Total Commander Вы можете копировать, перемещать, удалять файлы, изменять их атрибуты и многое другое.
Скачать Total Commander Вы можете с официального сайта. Также у Вас есть возможность воспользоваться портативной версией файлового менеджера Total Commander Portable для того чтобы иметь всегда его под рукой, например на внешнем накопителе.









