Инструкция, как отменить перевод страницы в google chrome
Содержание:
- Google Translate
- Автоматический перевод страниц в гугл хром
- Как в Гугл Хром перевести страницу на русский
- №3 Mate Translate
- Встроенные возможности перевода в Google Chrome
- Устанавливаем переводчик в браузер Google Chrome
- LinguaLeo – продвинутое расширение-переводчик с английского
- Как сделать перевод страницы в Гугл Хром для конкретного сайта
- Reverso Context – точный перевод сложных фраз
- Как включить автоперевод в Google Chrome
- Как работает автоматический перевод в Chrome
- Встроенные возможности перевода в Google Chrome
- Translate web pages in Chrome
- Request translation or turn translation off
- Turn translation on or off for a specific language
- Change the language of your Chrome browser
- Write in an unsupported language
- Change the language of your Chrome browser
- Microsoft Edge
- Включаем автоматический перевод страниц в гугл хром. : 5 комментариев
Google Translate
Google Translate — пожалуй, самый известный онлайн-переводчик в мире. Вы обязательно наткнетесь на него, когда будете искать подобные инструменты в поисковой системе.
Одно из главных преимуществ Google Translate — мгновенная обработка больших текстов. Другие особенности: широкие поля для ввода, набор с помощью обычной или экранной клавиатуры, звуковое воспроизведение предложений и транскрипция текста.
Вы можете предложить свои изменения, если считаете указанный перевод неправильным. Сервис поддерживает свыше 100 языков. Если установить расширение для браузера, то можно будет переводить сайты с английского, немецкого, турецкого, китайского и любого друг языка на русский с помощью всего одной кнопки.
Автоматический перевод страниц в гугл хром
Чтобы включить автоперевод, откройте меню браузера, перейдите в настройки, далее на открывшейся странице в самом низу выберите пункт «показать дополнительные настройки». Затем найдите раздел «Языки» и отметьте пункт «предлагать перевод страниц …».

После чего автоматический перевод будет успешно включен. И с этого момента, каждый раз, при открытии страницы, язык содержимого которой будет отличаться от используемого по умолчанию в браузере гугл хром, функция автоматического перевода страниц, в правом верхнем углу будет выдавать уведомление о том, что плагин google translate производит перевод страницы, и когда он будет произведен выведет вот такое окно:

Как выбрать другой язык?

После того как определитесь с языком, нажмите кнопку «Готово», и теперь плагин google translate каждый раз будет переводить текст именно, на выбранный вами язык.
Как в Гугл Хром перевести страницу на русский
Сталкивался ли ты с тем, что нужная информация в интернете существует только на том наречии, каким ты, к сожалению, не владеешь? Как в Гугл Хром перевести страницу на русский язык – инструкция как раз для таких случаев.

Переводим страничку
Чтобы перевести конкретную страницу с английского (будем использовать его для примера) на русский в Google Chrome, сделай следующее:
- Открой браузер
- Открой страничку на английском
- Нажми «translation» в правой верхней части экрана
- Если нужный пункт не появился – обнови страничку
- Не получилось? Просто щелкни правой кнопкой мыши в любой части экрана и выбери действие

Настраиваем автоматический перевод
Как включить в Гугл Хром автоперевод страницы? Ты можешь сделать это для всех языков или для одного конкретного.
Для всех наречий
Чтобы сделать автоматический перевод страницы на русский в Google Chrome в этой ситуации:
Открываем последовательно «Настройки» (три точки в правой верхней части экрана) – «Дополнительные» — «Языки»

Активируй параметр «Предлагать перевод, если и язык отличается от используемого в браузере»

- Теперь любая страничка будет переведена автоматически
- Отключить параметр можно в этом же разделе
Для одного наречия
Вот как в Гугл Хром настроить автоматический перевод страницы (например, на английском):
- Открой по порядку «Настройки» — «Дополнительные» — «Языки»
- Нажми три точки в последнем разделе и выбери «Английский»
- Активируй параметр «Предлагать перевести вкладки на этом языке»

Отключение функции – в этом же разделе
Используем расширения
Кроме встроенной функции вы можете воспользоваться расширениями для Гугл Хром. Вот несколько самых популярных:
На видео вы можете посмотреть, как работает расширение-переводчик от Гугл:
https://youtube.com/watch?v=2HZYx3-VtQI
Такие расширения обладают множеством полезных функций. Ты можешь изменить конкретное слово или фразу на сайте, а также подобрать синоним, послушать произношение или посмотреть картинку-ассоциацию.


Если тебе часто приходится переводить тексты в интернете, то скачать браузер Гугл Хром было очень мудрым решением.
На сегодняшний день узнавать нужную информацию на иностранном – не проблема. Это замечательная возможность и для тех, кто работает и просто общается с людьми из других стран, и для тех, кто просто желает расширить свой кругозор.
№3 Mate Translate
Mate Translate Весьма неплохой переводчик для Google Chrome с приятным оформлением. Он способен работать более чем с 20 языками, умеет озвучивать текст и неплохо справляется со сленгом. Переводить с его помощью лучше отдельные слова и фразы. С большими кусками текста он не справляется. Видны труды машины при чтении.
Есть у переводчика и платная версия. Та и вовсе может переводить голос пользователя на другой язык в режиме реального времени. Для приобретения полноценной версии придется заплатить разработчикам 10 долларов. Но оно того стоит. Работать с расширением очень просто по причине понятного интерфейса и наличия русского языка.
Тем не менее, Mate Translate является одним из лучших переводчиков, предназначенных для браузера Google Chrome. Тем более, что со своей работой он справляется хорошо. Результаты перевода впечатляют.
Плюсы:
- Продвинутые алгоритмы перевода
- Приятное оформление интерфейса
- Поддержка более 20 языков
- Хорошая работа со сленгом
- Гибкие настройки
- Есть голосовой синтезатор
Минусы:
За полную версию придется платить
Download QR-Code
Mate Translate – translator, dictionary
Developer: gikken.co
Price: Free
Встроенные возможности перевода в Google Chrome
По умолчанию в браузере активирована функция распознавания языков. При посещении страниц, язык которых отличается от установленного для отображения элементов интерфейса автоматически предлагается выполнить ее перевод.
Открываем для примера англоязычную страницу Википедии. В правом углу адресной строки появится значок сервиса Google Translate и всплывающее окно показанные стрелками. Поскольку язык интерфейса в обозревателе используется русский, при нажатии обозначенной цифрой «2» кнопки именно на него и будут переводиться размещенные на сайте статьи.
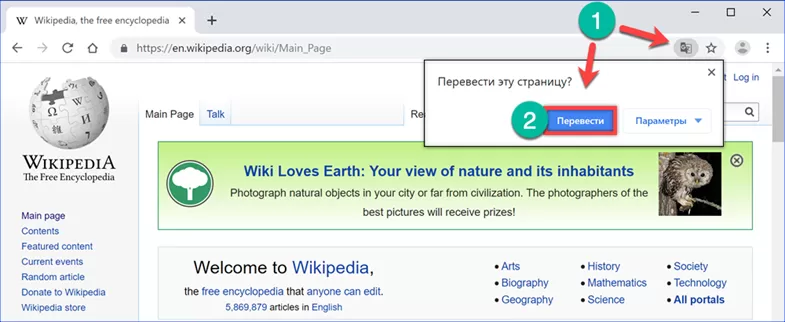
Адрес страницы не изменился, но при этом все содержимое отображается на языке пользователя. Открываем меню «Параметры» во всплывающем окне Google Translate. Первые три пункта в нем содержат прямые безусловные настройки: всегда применять опцию перевода для англоязычных ресурсов, никогда ее не использовать или переводить только страницу Википедии. Открываем последнюю в списке строку «Изменить языки».
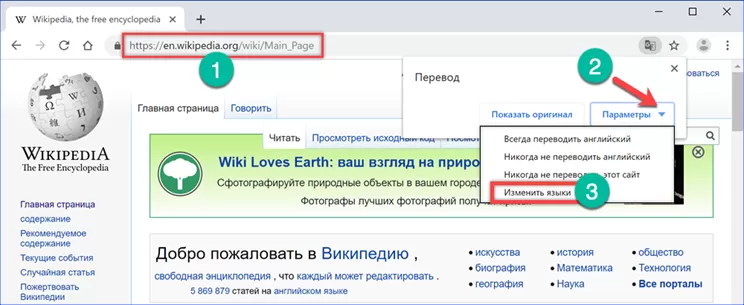
Во всплывающем окне параметров задаются начальные и конечные опции перевода. Щелкаем мышкой по указанному цифрой «1» полю. В выпадающем списке сверху и снизу есть стрелочки для прокрутки и поиска нужного языка. Эта опция одинаково работает для исходного текста страницы и конечного варианта, на который он будет переводиться. Выбрав оптимальные значения, фиксируем заданные параметры, установив галочку в отмеченном цифрой «4» месте. Записываем изменения нажав кнопку «Готово».
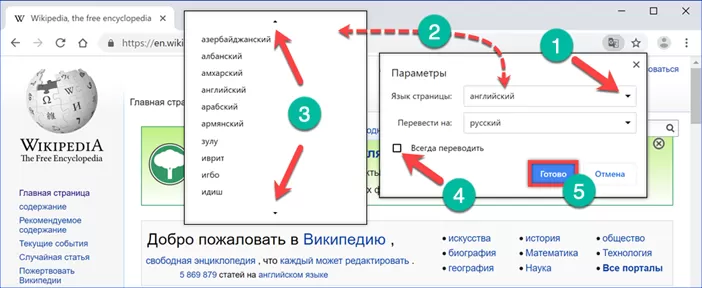
Устанавливаем переводчик в браузер Google Chrome
Функция перевода содержимого по умолчанию добавлена в браузер, однако она не всегда работает корректно. Кроме этого в магазине присутствует и официальное дополнение от Google, позволяющее моментально переводить текст на необходимый язык. Давайте мы рассмотрим два этих инструмента, расскажем о том, как их инсталлировать, включить и правильно настроить.
Способ 1: Включение встроенной функции перевода
Большинству пользователей нужно, чтобы все содержимое сайта сразу переводилось на их родной язык, поэтому лучше всего для этого подойдет установленный в браузере инструмент. Если он не работает, это не значит, что он отсутствует, его просто следует активировать и выставить правильные параметры. Делается это так:
- Запустите Google Chrome, нажмите на значок в виде трех вертикальных точек, чтобы открылось меню. В нем перейдите к «Настройки».

Опуститесь вниз вкладки и кликните на «Дополнительные».

Найдите раздел «Языки» и переместитесь к пункту «Язык».

Здесь следует активировать функцию «Предлагать перевод страниц, если их язык отличается от используемого в браузере».

Теперь достаточно перезапустить веб-обозреватель и вы всегда будете получать уведомления о возможном переводе. Если же вы хотите, чтобы данное предложение показывалось только для определенных языков, выполните эти действия:
- Во вкладке настроек языка не активируйте перевод всех страниц, а сразу нажмите на «Добавить языки».

Воспользуйтесь поиском, чтобы быстрее найти строки. Выделите галочкой необходимое и кликните на «Добавить».

Теперь возле нужной строки найдите кнопку в виде трех вертикальных точек. Она отвечает за показ меню настроек. В нем отметьте галочкой пункт «Предлагать перевести страницы на этом языке».

Настроить рассматриваемую функцию можно прямо из окна уведомления. Сделайте следующее:
- Когда на странице отобразится оповещение, кликните на кнопку «Параметры».

В открывшемся меню вы можете выбрать требуемую конфигурацию, например, этот язык или сайт больше не будет переводиться.

Подробнее: Как очистить кэш в браузере Google Chrome
Способ 2: Установка дополнения «Google Переводчик»
Теперь давайте разберем официальное расширение от Google. Оно так же, как рассмотренная выше функция, переводит содержимое страниц, однако имеет и дополнительные возможности. Например, вам доступна работа с выделенным фрагментом текста или перевод через активную строку. Добавление Google Переводчик осуществляется так:
- Перейдите на страницу дополнения в магазине Google и нажмите на кнопку «Установить».

Подтвердите инсталляцию нажатием на соответствующую кнопку.

Теперь значок появится на панели с расширениями. Кликните по нему для отображения строки.

Отсюда же можно переместиться к настройкам.

В открывшемся окне вам доступно изменение параметров расширения – выбор основного языка и конфигурация моментального перевода.

Особого внимания заслуживают действия с фрагментами. Если вам нужно работать только с одним фрагментом текста, выполните следующее:
- На странице выделите необходимое и кликните на отобразившийся значок.

Если он не появился, нажмите правой кнопкой мыши на фрагменте и выберите пункт «Google Переводчик».

Откроется новая вкладка, где фрагмент будет переведен через официальный сервис от Google.

Перевод текста в интернете нужен практически каждому пользователю. Как видите, организовать его с помощью встроенного инструмента или расширения достаточно легко. Выберите подходящий вариант, следуйте инструкциям, после чего можете сразу же приступать к комфортной работе с содержимым страниц.
Опишите, что у вас не получилось.
Наши специалисты постараются ответить максимально быстро.
LinguaLeo – продвинутое расширение-переводчик с английского
Плагин включается в работу сразу после установки. Выделив нужную фразу или фрагмент текста, пользователь увидит перевод в новом окошке. Чтобы перевести на русский одно слово, достаточно дважды нажать на него. В настройках можно задать горячие кнопки.
LinguaLeo справляется с большими объемами текста, но эффективность и корректность перевода заметно снижаются. Расширение специализируется на отдельных словах и предложениях.
LinguaLeo умеет:
- выдавать транскрипцию при переводе конкретного слова;
- озвучивать английские фразы с помощью речевого синтезатора;
- сохранять необходимые слова в карточки.
Портативный переводчик относится к крупному сервису с аналогичным названием, его назначение – улучшить английское произношение и повысить общий уровень языка. Недостаток плагина LinguaLeo заключается в наличии только одного языка для перевода, но зато приложение справляется с английским на «отлично».
Как сделать перевод страницы в Гугл Хром для конкретного сайта
Google Chrome переводчик представлен в двух видах: в качестве встроенного компонента веб-обозревателя и в роли отдельного веб-сервиса. Оба варианта можем использовать для выполнения смены языка содержимого на целевой странице. Обычно удобнее всего использовать предустановленный элемент браузера, так как его можем настроить на автоматический перевод страниц для Гугл Хрома и не нужно открывать отдельных сайтов. Однако, во время использования поисковой системы, быстрее выполнить перевод через специальный сервис.
Как включить переводчик в Гугл Хром:
- Жмём на значок с тремя точками (справа в углу) и переходим на страницу «Настройки».
- Открываем «Дополнительные», кнопка расположена внизу списка.
- В графе «Языки» нажимаем на первый пункт «Язык».
- В развернувшемся списке проверяем, что активен элемент «Предлагать перевод страниц…». Если пункт выключен, переводим его в рабочее положение.
Метод 1: используем всплывающую подсказку
Самый простой способ перевести страницу в браузере Гугл Хром – нажать на кнопку «Перевести». Уведомление «Перевести эту страницу» появляется при загрузке сайтов на иностранных языках. Дав разрешение функции выполнить перемену языка содержимого, контент через несколько секунд отобразится в удобочитаемом виде.
Метод 2: через контекстное меню
В случае отсутствия подсказки, перевод в Гугл Хром можем инициировать вручную за два клика.
Как перевести страницу Google Chrome:
- Ищем свободное от картинок и прочего содержимого место на странице сайта и кликаем там ПКМ.
- В меню появляется элемент «Перевести на русский», жмём на него.
Метод 3: при помощи ярлыка в поисковой строке
Фирменный перевод Google Chrome можем активировать и через поисковую строку. Значок переводчика отображается в правой её части. Если на него нажать один раз, отобразится аналогичное уведомление, как при первом запуске сайта. Остаётся только подтвердить действие кнопкой «Перевести».
Метод 4: через сайт Гугл Переводчика
Универсальный сервис-переводчик подходит не только для браузера Гугл Хром, также работает и в остальных веб-обозревателях. То, что услуга не привязана к конкретному ПО – это её основной плюс.
Как перевести страницу на русский в Google Chrome, Opera, Яндекс.Браузере, Mozilla Firefox и пр.:
Полезно! Если на сайт попали через поисковую систему, можем воспользоваться альтернативным и более быстрым методом. Рядом с каждым элементом выдачи расположена ссылка «Перевести эту страницу». Правда, способ применим только в случае с поисковиком Гугл.
Reverso Context – точный перевод сложных фраз
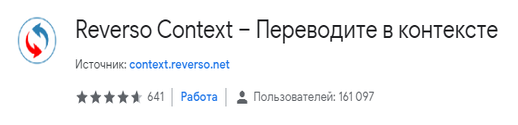
Рекомендуется пользователям, которые хотят получить точный перевод сложных оборотов речи. Этот плагин, в отличие от Google Translator, не интерпретирует длинные фразы и словосочетания. Он находит готовые переводы, выполненные людьми. Простой перевод слов здесь тоже доступен, но с большими фрагментами текста онлайн переводчик не работает.
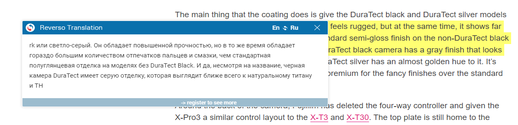
Расширение поддерживает 12 языков, включая английский и русский. Из особенностей плагина можно выделить:
- озвучивание речи, аналогичное голосовому синтезатору Google Translator;
- хранение истории запросов и отдельных переведенных слов с транскрипцией.
Перевод выполняется по стандартной схеме – после выделения определенного предложения или слова на экране высвечивается окошко расширения. Здесь пользователь может выбрать, на какой язык нужно перевести. В настройках Reverso Context можно задать быстрые клавиши для повышения производительности, если с переводами приходится часто сталкиваться.
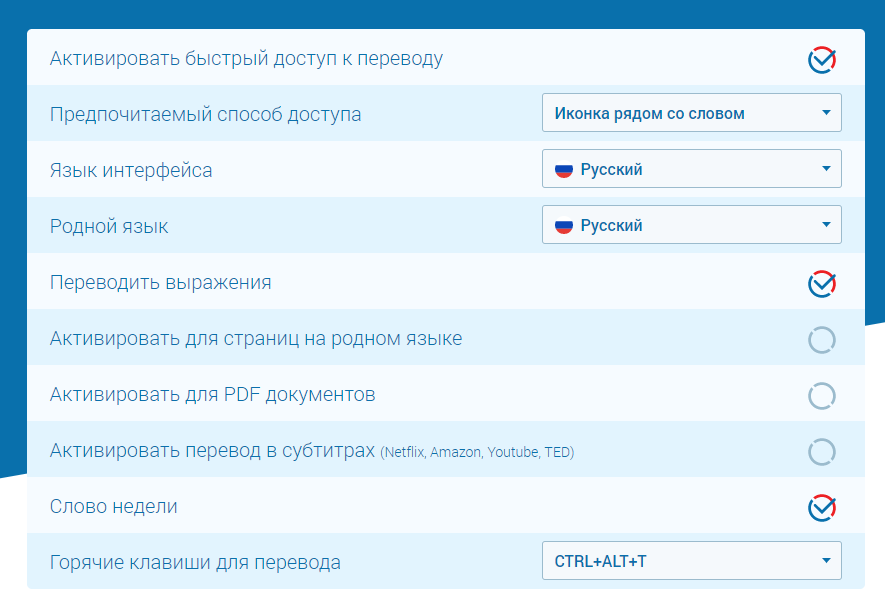
Как включить автоперевод в Google Chrome
Если нет особых познаний в иностранных языках, но использовать содержимое зарубежных сайтов приходится часто, можем настроить автоматический перевод страниц в Гугл Хром. Есть возможность персонализировать переводчик таким образом, чтобы автоперевод в Google Chrome выполнялся для английского, немецкого, французского и других языков.
Быстрый способ
Особенность метода в том, что активировать перевод страницы на русский в Гугл Хром можем выполнить только с основного языка сайта, на котором находимся. Доступа к настройке прочих языков способ не обеспечивает.
Как включить автоматический переводчик в Гугл Хром:
- Находясь на зарубежном сайте, нажимаем на знак переводчика в правой части адресной строки.
- Кликаем по кнопке «Параметры».
- Выбираем пункт «Всегда переводить английский» или другой язык, на котором написано содержимое текущего веб-ресурса.
Более точный метод
Достоинство способа – можем персонализировать автоматический переводчик сайтов для Гугл Хром с разных языков. Не нужно искать, например, французский сайт, чтобы включить автоперевод с этого языка и т.п.
Как в Гугл Хром включить стандартный переводчик страниц в автоматический режим:
- Открываем иностранный веб-ресурс и жмём на изображение переводчика (справа от URL-адреса сайта).
- Щёлкаем по кнопке «Параметры» и выбираем «Изменить языки».
- В строке «Язык страницы» устанавливаем любой исходный язык, который желаем всегда переводить.
- «Перевести на: русский» можем не трогать, главное – ставим флажок возле «Всегда переводить».
- Нажимаем на элемент «Перевести».
Как работает автоматический перевод в Chrome
Содержание с интернет ресурсов отправляется в гугл исключительно в тех случаях, когда вы просите перевод. Оно не направляется просто для определения языка. Когда вы запрашиваете перевод, вся информация со страницы попадает в специальную службу переводов гугл. Все производимые операции контролируются политикой конфиденциальности.
Но помните, что сервис использует машинный перевод, что может повлиять на его качество и точную достоверность. Данный перевод сможет прояснить для вас лишь общую картинку страницы хром. Имеется ввиду, что таким образом вам сложно будет понять стихи или сложную терминологию.
Встроенные возможности перевода в Google Chrome
По умолчанию в браузере активирована функция распознавания языков. При посещении страниц, язык которых отличается от установленного для отображения элементов интерфейса автоматически предлагается выполнить ее перевод.
Открываем для примера англоязычную страницу Википедии. В правом углу адресной строки появится значок сервиса Google Translate и всплывающее окно показанные стрелками. Поскольку язык интерфейса в обозревателе используется русский, при нажатии обозначенной цифрой «2» кнопки именно на него и будут переводиться размещенные на сайте статьи.
Адрес страницы не изменился, но при этом все содержимое отображается на языке пользователя. Открываем меню «Параметры» во всплывающем окне Google Translate. Первые три пункта в нем содержат прямые безусловные настройки: всегда применять опцию перевода для англоязычных ресурсов, никогда ее не использовать или переводить только страницу Википедии. Открываем последнюю в списке строку «Изменить языки».
Во всплывающем окне параметров задаются начальные и конечные опции перевода. Щелкаем мышкой по указанному цифрой «1» полю. В выпадающем списке сверху и снизу есть стрелочки для прокрутки и поиска нужного языка. Эта опция одинаково работает для исходного текста страницы и конечного варианта, на который он будет переводиться. Выбрав оптимальные значения, фиксируем заданные параметры, установив галочку в о месте. Записываем изменения нажав кнопку «Готово».
Translate web pages in Chrome
When you come across a page written in a language that you don’t understand, you can use Chrome to translate the page.
- On your computer, open Chrome.
- Go to a web page written in another language.
- At the top, click Translate.
- Chrome will translate the web page this once.
Not working? Try refreshing the web page. If it’s still not working, right-click anywhere on the page. Then, click Translate to .
Change your default translation settings
By default, Chrome offers to translate pages written in a language that you don’t understand.
Important: To turn translation suggestions on or off, learn how to manage languages on your Chromebook.
Request translation or turn translation off
You can control whether Chrome will offer to translate web pages.
- On your computer, open Chrome.
- At the top right, click More Settings.
- At the bottom, click Advanced.
- Under ‘Languages’, click Language.
- Tick or untick ‘Offer to translate pages that aren’t in a language you read’.
Turn translation on or off for a specific language
You can control whether Chrome will offer to translate web pages in a specific language.
- On your computer, open Chrome.
- At the top right, click More Settings.
- At the bottom, click Advanced.
- Under ‘Languages’, click Language.
- Next to the language that you’d like to use, click More .
- Turn Offer to translate pages in this language on or off.
Change the language of your Chrome browser
You can set Chrome to show all settings and menus in the language that you want. This option is only available on Windows computers.
Important: To add or remove web content languages on your Chromebook, learn how to manage languages.
On Mac or Linux? Chrome will automatically display in the default system language for your computer.
- On your computer, open Chrome.
- At the top right, click More Settings.
- At the bottom, click Advanced.
- Under ‘Languages’, click Language.
- Next to the language that you’d like to use, click More .
- Click Display Google Chrome in this language
This option is only available on Windows computers.
.
- Restart Chrome to apply the changes.
Write in an unsupported language
If you need to write using a language that your computer doesn’t support, use the Google Input Tools Chrome extension.
If you’re using Windows, you might need to configure your Windows language settings to add East Asian languages or other languages that use complex scripts.
Change the language of your Chrome browser
You can set Chrome to show all settings and menus in the language that you want. This option is only available on Windows computers.
Important: To add or remove web content languages on your Chromebook, learn how to manage languages.
On Mac or Linux? Chrome will automatically display in the default system language for your computer.
- On your computer, open Chrome.
- At the top right, click More Settings.
- At the bottom, click Advanced.
- Under ‘Languages’, click Language.
- Next to the language that you’d like to use, click More .
- Click Display Google Chrome in this language
This option is only available on Windows computers.
.
- Restart Chrome to apply the changes.
Microsoft Edge
Фирменный веб-обозреватель от компании Майкрософт, ставший стандартным решением для актуальных версий Виндовс, на сегодняшний день практически не уступает своим более популярным аналогам. Поэтому не удивительно, что с его помощью можно перевести страницу веб-сайта на русский язык. Но для этого, как и в большинстве рассмотренных выше случаев, потребуется установить специальное расширение.
- Запустите браузер, вызовите его меню и перейдите к разделу «Расширения».

В списке рекомендуемых дополнений найдите Translator for Microsoft Edge и нажмите на кнопку «Получить».

Наблюдайте за ходом выполнения установки и дождитесь,

пока она будет завершена.

Повторно откройте «Параметры» веб-обозревателя (три горизонтальных точки на его верхней панели), перейдите к пункту меню «Расширения» и переведите в активное положение переключатель, расположенный под названием Translator for Microsoft Edge,

после чего нажмите «Включить» и перезапустите программу.

При следующем открытии Майкрософт Эдж в его адресной строке появится значок дополнения-переводчика.

Для перевода страницы нажмите на него, а затем укажите в появившемся меню язык оригинального текста («С») и тот, на который нужно перевести («На») – «Русский», после чего кликните «Перевести».


Для веб-обозревателя от Майкрософт разработано не так много дополнений, но основные задачи, помимо перевода веб-страниц, они решают.
Включаем автоматический перевод страниц в гугл хром. : 5 комментариев
подскажите, как починить хром, если не работает встроенная функция перевода страниц?
попробуйте перевести страницу вручную, для этого скачайте плагин google translate, магазине хрома.
Чтобы упростить изучение языка и быстро перевести слово, текст или всю страницу пользователи ставят расширения переводчики. В обзоре описаны актуальные на 2019 год дополнения для обозревателя Google Chrome. Большинство плагинов доступны и для других браузеров, к примеру, Mozilla или Opera.
Все расширения, описанные в материале, бесплатные. Скачивать их рекомендуется из официального магазина плагинов.
Список лучших переводчиков для Chrome:









