Как переводить страницы в браузере google chrome
Содержание:
- Настройка Яндекс-браузера
- Как перевести страницу в Гугл Хром
- Расширение для перевода сайтов
- Расширения-переводчики для Яндекс браузера
- Вот примеры самых популярных:
- Инструкция по переводу сайтов для браузера Opera
- Плагины-переводчики для Яндекс Браузера
- Автоматический перевод страниц
- Как настроить перевод в Яндекс браузере?
- Перевод картинок
- Автоматический перевод текста на русский в браузере Microsoft Edge
- Перевод веб-страниц с иностранного («на лету»)
- Как сделать перевод страницы на русский в Яндекс браузере?
- iOS
- Дополнительные настройки переводчика
- Как перевести страницу в Мозиле на русский язык
Настройка Яндекс-браузера
Яндекс — это удобная поисковая система со множеством полезных инструментов, в список которых входит и автоматический переводчик. Скачивание дополнительного ПО не требуется: встроенный механизм Яндекса обладает всеми необходимыми функциями. Однако для того чтобы автопереводчик работал, его следует правильно настроить.
В процессе установки Яндекс-обозреватель автоматически определяет основной язык операционной системы и назначает его основным. На этом же языке отображается интерфейс обозревателя. В дальнейшем все иноязычные сайты будет предложено перевести на основной язык. Если система англоязычная, для пользователя это может превратиться в настоящую проблему, поэтому разберёмся, как перевести страницы в Яндексе на русский:
- Запустите Яндекс-браузер и откройте панель управления, кликнув на соответствующий значок в верхней части окна.
- Выберите раздел настроек («Options») и найдите в списке пункт «Show advanced».
- Перейдите в раздел «Languages» и нажмите кнопку настройки.
- Кликните по пункту «Add». Отыщите в списке русский язык и нажмите ОК.
- Русский появится в левой части окна. Кликните по нему и активируйте опцию «Set the default language». Если меню обозревателя англоязычное, а вы хотите, чтобы оно отображалось на русском, активируйте также кнопку «Use this language in interface».
- Кликните на кнопке «Done». Параметры будут изменены после перезапуска обозревателя.
Теперь для всех иноязычных страниц браузера будет предлагаться перевод на русский. Если в будущем вам понадобится отключить переводчик, выполните 1 и 2 вышеописанной инструкции и снимите все галочки под кнопкой «Настройка языка».
Автоперевод страницы
Если во время настройки браузера вы установили галочку возле пункта «Предлагать перевод страниц», при каждом открытии иностранного веб-сайта Яндекс будет предлагать перевести содержимое на ваш родной язык. При открытии страницы в верхней части окна всплывёт сообщение: «Язык этой страницы английский (французский, немецкий и т. п. ), перевести?». Для автоматического перевода вам нужно будет только нажать кнопку подтверждения действия. При этом будет выполнен перевод страницы в Яндексе с сохранением исходного форматирования и шрифтов.
При желании вы можете вернуться к просмотру оригинального текста — для этого необходимо нажать на кнопку «Показать оригинал».
Иногда вместо стандартного запроса о переводе появляется предложение всегда преображать текст. Если вы согласитесь, обозреватель будет автоматически определять иностранный текст и всегда переводить его. Этот пункт актуален только для старых версий браузера — в новых функция перевода по умолчанию упразднена.
Выборочный перевод
Чтобы узнать значение отдельных слов или предложений, можно воспользоваться функцией выборочного перевода. Для этого выделите любой фрагмент текста и кликните на голубой стрелке, которая отобразится в конце выделения — во всплывающем меню вы увидите все варианты перевода. Если вам нужно посмотреть перевод отдельного слова, наведите на него курсор и нажмите клавишу Shift.
Если браузер неверно определяет исходный язык (к примеру, принимает немецкое слово за английское), необходимо кликнуть на стрелочке во всплывающем окне переводчика и выбрать корректный вариант.
Контекстное меню
Этот вариант самый лёгкий и не требует никаких дополнительных настроек. Нужно просто открыть страницу на иностранном языке и кликнуть правой клавишей мышки в любом её месте. В контекстном меню вы увидите опцию «Перевести на русский». При нажатии на эту кнопку будет выполнен полный перевод содержимого страницы с сохранением шрифтов и форматирования.
Как перевести страницу в Гугл Хром
Существует несколько способов перевода веб-страниц в Google Chrome. Самый популярный — это встроенный Google-переводчик. Когда же возникает необходимость в использовании альтернативных переводчиков или дополнительных возможностей, сначала потребуется установить их в браузер в виде расширения.
- Для начала нам потребуется перейти на иностранный ресурс, страницу которого необходимо перевести.

Как правило, при переходе на веб-сайт браузер автоматически предлагает перевести страницу (с чем необходимо согласиться), но если этого не произошло, вы сможете вызвать переводчик самостоятельно. Для этого щелкните на веб-странице по любой свободной от картинок области правой кнопкой мыши и в отобразившемся контекстном меню выберите пункт «Перевести на русский».

Спустя мгновение текст страницы будет переведен на русский язык.

Вернуть оригинальный текст можно, если кликнуть в правой части адресной строки по иконке переводчика и выбрать в открывшемся меню пункт «Показать оригинал».

Способ 2: LinguaLeo English Translator
Многие знакомы с популярным сервисом по обучению английскому языку LinguaLeo. Для совершенствования навыков и комфортного веб-серфинга создателями было реализовано отдельное дополнение-переводчик – LinguaLeo English Translator. Здесь сразу следует оговориться: переводчик работает исключительно с английским языком.
- Установите LinguaLeo English Translator. Для продолжения работы потребуется авторизоваться в системе: для этого щелкните в правом верхнем углу по иконке расширения и выберите кнопку «Войти».

Введите данные авторизации в системе LinguaLeo. Если вы не зарегистрированы, выберите кнопку «Создать аккаунт».

Чтобы перевести текст, выделите на сайте нужный фрагмент и выберите кнопку «Перевести».

Следом дополнение отобразит перевод текста.

Также дополнение позволяет переводить не только текст из интернета, но и фразы, прописанные пользователем. Для этого кликните в шапке браузера по иконке LinguaLeo, введите текст и нажмите клавишу Enter.

Следом на экране отобразится перевод с транскрипцией.

Способ 3: ImTranslator
Полезное дополнение ImTranslator способно обработать до 5000 знаков и имеет поддержку 91 языка. Расширение интересно тем, что работает с четырьмя разными сервисами для перевода текста, позволяя добиваться наилучших результатов при выполнении перевода текста.
- Установите ImTranslator в Google Chrome. Выделите на сайте фразу, кликните по ней правой кнопкой мыши и выберите пункт «ImTranslator: перевести на русский».

На экране появится окно дополнения с результатом перевода. Чтобы ознакомиться с другими вариантами, которые предлагают альтернативные сервисы для перевода, перейдите в интересующую вкладку.

Перевести текст можно и несколько другим образом: выделите нужный фрагмент и щелкните в правом верхнем углу по иконке дополнения. В окне InTranslator появится выбранный текст, который, при необходимости, можно отредактировать или дополнить. Далее выберите кнопку «Перевести».

Каждое решение позволит мгновенно переводить в Google Chrome как отдельные фрагменты текста, так и целые статьи.
Опишите, что у вас не получилось.
Наши специалисты постараются ответить максимально быстро.
Расширение для перевода сайтов
И несмотря на то что встроенные инструменты Хром прекрасно справляются с переводом страниц более чем 100 различных языков всё же плагины дадут больше простора для действий. Давайте рассмотрим пару популярных расширений «переводчик для Гугл Хром».
Google Translate
Google translate, это официальное расширение от Google Chrome, которое поддерживает более 150 языков. Не требует установки. Его достаточно интегрировать в браузер и далее использовать его функционал на любой странице. Это расширение добавляет кнопку на панель инструментов вашего браузера. Щелкните значок перевода всякий раз, когда вы хотите перевести страницу, которую вы посещаете.
Расширение также автоматически определяет, отличается ли язык страницы, на которой вы находитесь, от языка, который вы используете для интерфейса Google Chrome. Если это так, вверху страницы появится баннер. Нажмите кнопку «Перевести» на баннере, чтобы весь текст на странице отображался на новом языке.
Чтобы установить и использовать все возможности расширения:
Пользоваться плагином предельно просто. Находясь на любой странице, язык который нужно изменить, кликаем на иконку расширения Гугл переводчика и в поле для ввода текста либо вводим любое слово предложение, или большой текст и нажимаем кнопку «Перевести».
Далее из выпадающего списке списка выбираем язык, на которой нужно, собственно, перевести указанный текст и нажимаем «Перевести» в новом окне.
Переводчик подгрузит ваш текст и на странице сервиса вы можете из большого списка выбирать языки перевода, а также «Прослушать» переведённый текст, «Скопировать» его, «Предложить исправления» или «Отправить» перевод по электронной почте или или кому-нибудь в Твитере.
Кроме того плагин добавляет кнопку в контекстное меню мыши. Находясь на любом сайте или странице, вы можете выделить любой текст, после выполнить правый клик мыши и в контекстном меню выбрать Гугл-переводчик. В новой вкладке погрузится в выбранный текст и возможность выбрать язык для перевода.
S3. Переводчик
Данный переводчик от сторонних разработчиков, но суть от этого не меняется. S3.Translator добавляет в ваш браузер возможности автоматического перевода Google Translate! Он поддерживает перевод выделенного текста, введенной фразы или всей веб-страницы на любой из 100 языков
Чтобы установить S3 переводчик для Chrome:
Откроется страница с настройками переводчика:
- Здесь вы можете выбрать языки для перевода;
- Настроить автоматический определитель,
- Также проверьте если нужно, чтобы была отмечена галочка «Включить автоматический перевод YouTube субтитров». При просмотре зарубежных фильмов на языке оригинала с субтитрами данная опция будет крайне полезна.
- Также здесь можно отметить горячие клавиши: для перевода страницы, выбранных фрагментов, перевода отдельных выделенных слов или текстов из буфера обмена, а также для прослушки переведенного текста.
- Вы можете задавать необходимое количество комбинаций горячих клавиш для каждой отдельной функции.
Кроме основных настроек перевода здесь есть вкладки «Перевод страницы», где можно установить параметры для автоматического перевода, а также дополнительные опции для перевода текста. Есть функция «Изучение языка» также можно настроить контекстное меню и буфер обмена. Набор возможностей в данном плагине поистине огромный. Здесь даже можно настроить скорость воспроизведения текста.
Расширения-переводчики для Яндекс браузера
Яндекс переводчик приложение для браузера, которое занимает лидирующие позиции по качеству перевода и удобству. Если по каким-то причинам встроенное приложение не работает или качество перевода неудовлетворительное (бывает при переводе узкоспециализированных текстов), можем воспользоваться сторонними переводчиками. Их функционал подобен переводчику от Яндекс, но некоторые обладают дополнительными способностями.
Какие дополнения-переводчики для Яндекс браузера существуют:
Есть и другие расширения-переводчики сайтов для Яндекс браузера, но они менее функциональны и обладают небольшой базой слов.
Переводчик от Яндекс способен работать в автоматическом режиме, устраняя любые языковые барьеры, главные его преимущества – гибкая настройка и уникальная функция перевода по словам, которая помогает максимально упростить сёрфинг иностранных веб-ресурсов.
Вот примеры самых популярных:
- LinguaLeo English Translator. Он нужен для того, чтобы переводить сайты на более 100 языков мира, может проговорить переведенное слово и показывает транскрипцию. Главной особенностью этого плагина, является полная синхронизация с сервером. Это позволяет изучать переведенные слова с помощью карточек, на которых будет написано переведенное слово.
- Google Translate. Переводчик от Google, так же является дополнением для Яндекс.Переводчика. Он может переводить с более 190 языков мира. Этот переводчик также имеет свой синтезатор речи, что позволяет ему проговаривать текст.
- ImTranslator. Этот плагин позволяет одновременно использовать одновременно 2 переводчика, для достижения большей эффективности перевода.
Это 3 самые популярных плагина для Яндекс.Переводчика на ПК. Для мобильных версий на Android и IOS нельзя установить различный дополнения.
Инструкция по переводу сайтов для браузера Opera
Переходим к обозревателю, у которого нет собственного переводчика — браузер Opera. Когда-то его мобильной версией пользовались практически все мобильные телефоны для выхода в Интернет. Сегодня в версии для ПК есть тоже множество полезных функций. Но былую популярность эта программа потеряла. И всё же его до сих пор предпочитают многие.
Чтобы в этом браузере выполнить перевод сайта, вам нужно воспользоваться расширениями, которые предлагает разработчик:
- Откройте свой навигатор и перейдите по адресу: https://addons.opera.com/ru/extensions/;
- В поисковой строке запишите Google Translate;
- Выберите в результатах переводчик от Гугл;
- На странице описания найдите кнопку «Добавить в Opera»;
- Когда расширение установится, в верхней части справа на панели появится уведомление об этом;
- Теперь переходим на сайт с иностранным языком и выделяем курсором мыши текст, который нам нужно перевести;
- Затем нажмите ПКМ и выберите из контекстного меню пункт «Перевести». Или нажмите на иконку с расширением на панели браузера и в окне нажмите на кнопку «Перевести»;
- Ниже в небольшом окне отобразится перевод текста.
Среди дополнений Opera есть и другие. Но большинство пользователей отдают предпочтение именно Google Translate. Браузер Опера для мобильных телефонов не имеет встроенных функций перевода. Рассмотрим, как еще можно переводить сайты на русский язык в разных браузерах.
Плагины-переводчики для Яндекс Браузера
Автоматический переводчик Яндекс Браузера считается одним из лучших по качеству перевода и удобству, однако если по каким-либо причинам он не работает или не соответствует требованиям пользователя, то можно установить переводчик отдельно. В сети интернет существует большое количество плагинов для перевода страниц в Яндекс Браузере, однако можно выделить лишь несколько расширений, которые практические не уступают внутреннему переводчику, а в некоторых случаях даже имеют дополнительные функции, которые отсутствуют у стандартного переводчика.
ImTranslator
Одно из лучших расширений для Яндекс Браузера, которое работает в 3-х режимах:
- ImTranslator.Производится замена текста на странице.
- Pop-up. При активации режима открывается небольшое окно с готовым переводом.
- Inline.В этом режиме открывается большое окно с переводом текста и всеми инструментами.
Чтобы перевести страницу, нужно выделить необходимый текст и нажать правую кнопку мыши. В открывшемся меню появится новый пункт «ImTranslator: Переводчик, Словарь, Голос».
После наведения курсором мыши, появится дополнительное окно, где нужно будет выбрать вышеописанный режим перевода. Несмотря на большое количество инструментов, плагин довольно легок и удобен в использовании.
Google Переводчик
Самое популярное расширение для Яндекс Браузера. После его установки, рядом со стандартным переводчиком, появится иконка Гугл переводчика.
Действует он также легко, как и стандартный плагин. Нужный текст на иностранном языке необходимо скопировать. После нажатия на иконку, расширение выдаст окно с оригинальным и переведенным текстом.
В окне также можно выбрать язык и способ перевода.
LinguaLeo English Translator
Менее популярное расширение, поскольку работает только с английским языком. Однако стоит отметить, что слова переводятся очень качественно. После того, как расширение установится, в левой верхней части браузера появится соответствующая иконка. Чтобы перевести страницу, нужно будет скопировать нужный текст и открыть установленный плагин LinguaLeo English Translator.
В строку необходимо вставить текст и нажать кнопку «Enter», после чего текст будет переведен.
Заключение
Работать с Яндекс переводчиком довольно легко и просто. Практически любой текст на иностранном языке можно перевести за несколько кликов. Если же пользователю не нравится плагин, то он может установить любое доступное расширение.
Автоматический перевод страниц
Если вышеперечисленные методы для вас показались слишком долгими, то от них можно избавиться путем активации автоматического перевода страниц.
На компьютере
Чтобы включить авто перевод страниц на компьютере, следует перевести хотя-бы одну страницу с одного языка на другой.
После этого нажимаем на стрелочку, направленную вниз, и выбираем «Всегда переводить с английского».
Таким способом на компьютере всегда будут переводиться страницы с английского языка на русский в автоматическом режиме.
На телефоне
Включить автоматический перевод страниц на телефоне можно через настройки. Рассмотрим далее, как это сделать.
- Включаем Яндекс и нажимаем на кнопку в виде троеточия.
- Далее переходим в настройки программы.
- Листаем вниз страницы и активируем пункт «Автоматический перевод страниц».
Как настроить перевод в Яндекс браузере?
По умолчанию обозреватель переводит текст в тот язык, который установлен основным, на нём отображается весь интерфейс программы. Веб-обозреватель поддерживает установку разных языков для отображения интерфейса и страниц сайтов. Установив правильный язык приложения, все сайты начнут переводиться на него, это ускорит процедуру преобразования текста.
Указываем на какой язык переводить сайты в Яндекс браузере:
Первые четыре шага можем упростить, просто вставив в «Умную строку» ссылку browser://settings/languages.
Теперь переводчик веб-страниц для Яндекс браузера автоматически будет переводить контента сайта на нужный язык, не придётся вручную указывать этот параметр.
Есть ещё несколько возможностей настроить переводчик в Яндекс обозревателе:
- Включить работу горячей клавиши Shift. Изначально она должна быть включена, но мы могли её отключить случайно. Чтобы настроить перевод части страницы в Яндекс браузере, переходим во вкладку «Настройки» (1-3 шаги предыдущей инструкции) и ищем раздел «Языки». Здесь устанавливаем флажок возле «Переводить слова по наведению курсора…»,
- Можем отключить предложение перевода страницы с определённого языка или отключить функцию на конкретном сайте. Чтобы в Яндекс браузере настроить перевод страницы отдельного сайта, нажимаем на Яндекс.Переводчик в адресной строке, разворачиваем дополнительные опции кликом по стрелке справа и выбираем «Никогда не переводить этот сайт». Здесь же находится опция «Никогда не переводить с »,
- Проверка правописания при составлении сообщения или сочинения использует встроенный словарь, подключение к сети не обязательно. Если установить правописание, сможем писать на иностранном языке без орфографических ошибок. Как включить:
- Переходим в раздел «Настройка языка».
- Указываем иностранный язык, по необходимости его добавляем.
- Устанавливаем выделение справа «Проверять правописание текстов на этом языке».
Перевод картинок
Одна картинка Все картинки Нажмите и удерживайте изображение. Выберите пункт контекстного меню Перевести текст на картинке .
Перевод появится поверх исходного изображения.
Чтобы посмотреть оригинал изображения: Нажмите и удерживайте изображение. Выберите пункт контекстного меню Показать оригинал картинки . Переведите страницу, а затем в панели перевода нажмите значок Перевести картинки .
Чтобы вернуть оригинальный текст на картинках, нажмите значок . Для просмотра на языке оригинала и страницы, и картинок, нажмите на панели перевода значок . Примечание. Вы можете переводить картинки и вне страниц. Например, вы хотите поздравить с Рождеством свою визави из Британии. Поиском вы найдете множество поздравительных открыток, но если вы не сильны в английском, то не сможете быть уверены, что на открытке правильно указаны адресат и тема поздравления. Не ошибиться вам помогут .
Узнайте больше Статья «Как Яндекс помогает преодолеть языковой барьер: нейросетевой перевод видео, картинок и текста» в блоге Яндекс.Браузера
Автоматический перевод текста на русский в браузере Microsoft Edge
Среди аутсайдеров за последние несколько лет находился браузер от компании Майкрософт. Но разработчик изменил курс и создали совершенно новый обозреватель на основе популярного движка Chromium — Microsoft Edge. По данным разных источников браузер уже обогнал некоторых своих конкурентов и стремительно набирает поклонников. Были проведены тесты на скорость, в которых он занял первое место, обогнав даже былого лидера — Google Chrome. У него есть все шансы, чтобы стать лучшим и самым востребованным.
Среди функций браузера нужно отметить возможность переводить как текст, так и сайты целиком в автоматическом режиме.
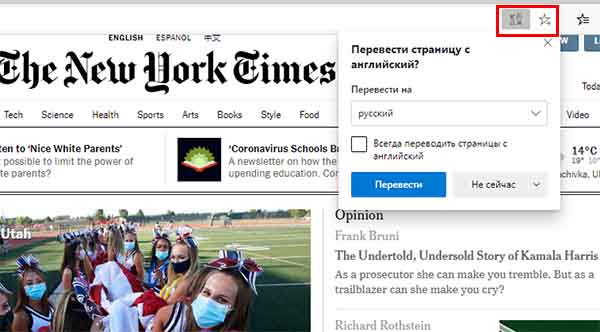
Кнопка для перевода в Microsoft Edge
И делает Edge это с умением мастера, так как работает на основе качественного переводчика, разработанного той же компанией Майкрософт.
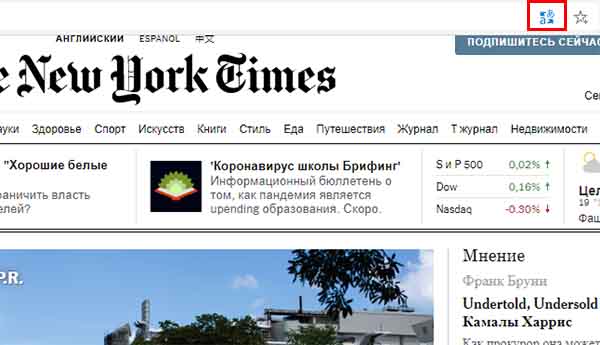
Кнопка после перевода в браузере Edge
В поисковой строке браузера находится иконка, которая открывает доступ к переводу, а также его настройкам в программе. Как только вы подтвердите перевод, она окрасится в синий цвет.
Перевод веб-страниц с иностранного («на лету»)
Chrome
В одном из самых популярных браузеров, естественно, есть встроенная функция для перевода сайтов на иностранных языках.
Вообще, обычно современная версия Chrome (по умолчанию) автоматически предлагает перевести веб-страничку, если ее язык отличается от вашего. Небольшое окно с предложением появляется в верхнем углу экрана, как только вы заходите на иностранный сайт.
Если этого окна нет — обратите внимание на значок в адресной строке браузера. Щелкнув по нему — вы сможете автоматически перевести текущую веб-страничку (см. пример ниже)
пример ниже).
Переводим главную страничку Википедии
Обратите внимание, что качество перевода довольно-таки неплохое: с сайтом можно вполне комфортно работать (просто лет 5-10 назад о таком переводе можно было только мечтать. Смысл многих фраз просто не переводился и приходилось многое домысливать)
Страничка на русском!
Если у вас нет такого значка и браузер вам не предлагает совсем ничего, когда вы заходите на иностранные сайты, то:
откройте настройки (страничка: chrome://settings/);
затем внизу экрана раскройте «Дополнительные» настройки;
в разделе «Языки» обратите внимание на настройку «Предлагать перевод страниц, если их язык отличается от используемого в браузере» (включите ее, если она у вас выключена);
обновите страничку на иностранном языке (кнопка F5 в браузере).
Языки — настройки в Chrome
Яндекс-браузер
Прямой конкурент Chrome. Что касается перевода: то в чем-то он лучше, чем в Chrome, в чем-то хуже. В плане использования — то разницы нет: при открытии сайта на английском (например), также в верхнем меню появляется предложение перевести на русский. Если соглашаетесь — видите оптимизированную страничку, перевод достаточно качественный (см. пример ниже).
Яндекс-браузер
Если у вас не появляется сообщение о возможности перевода странички, то скорее всего опция отключена в настройках браузера. Чтобы включить, необходимо:
- открыть параметры;
- нажать на кнопку просмотра дополнительных опций;
- в разделе «Языки» проверьте, чтобы стояли три галочки: «Предлагать перевести страницы, язык которых отличается от языка интерфейса», «Предлагать перевод слов и фраз при выделении текста», «Переводить слова по наведению курсора и нажатию кнопки Shift».
Языки — настройки Яндекс-браузера
Собственно, задав подобные настройки, обновите страничку (клавиша F5) и посмотрите на верхнее меню: браузер должен предложить осуществить перевод.
Opera
К сожалению, непосредственно переводчик в сам браузер не встроен. Однако, для перевода есть большое число различных дополнений (аддоны). Я рекомендую попробовать дополнение Translator (ссылку на него привел чуть выше).
После его установки, в правом верхнем углу у вас появится небольшой значок. Когда вы зашли на иностранный сайт — вы можете щелкнуть по этому значку и у вас откроется небольшое окно:
Перевод в OPERA
Перевод осуществляется технологией Google (кстати, вам будет рекомендовано установить Chrome). В принципе, далее можете переходить по любым ссылкам на сайте — следующие открытые странички будут переводиться в этой вкладке автоматически (каждый раз открывать аддон ненужно!).
Открывается новая вкладка с результатами
Firefox
Firefox аналогичен Opera — также не имеет встроенного переводчика. Поэтому, чтобы добавить данную функцию в браузер — придется использовать какое-нибудь дополнение (аддон). Их, конечно, сотни, но протестировав с десяток из них — я все же пришел к выводу, что выигрывает Google Translator (ссылку привел выше).
Буква «T» в Firefox
Аддон крайне простой: после его установки у вас в верхнем меню программы появится значок с буквой «T». Достаточно щелкнуть по нему левой кнопкой мышки — и ваша страничка будет переведена. Быстро и удобно!
На этом всё, всем удачи!
RSS
(как читать Rss)
Как сделать перевод страницы на русский в Яндекс браузере?
Самый простой способ включить перевод страницы в Yandex.Браузере – воспользоваться предложением из всплывающего окна. Автоматически при обнаружении отличия между языками страницы и интерфейса веб-обозревателя отображается запрос на перевод. Единственное исключение – пользователь самостоятельно выбрал «Никогда не переводить этот сайт».
Как воспользоваться переводчиком страниц в браузере Яндекс:
Переходим на иностранный сайт, не важен характер и его тип
Важно! Переводчик не работает в отношении PDF-страниц.
Справа в верхнем углу покажется сообщение «Перевести страницу на…», в нём выбираем «Перевести» (скриншот выше).. При некорректности перевода или необходимости уточнить слово, можем вернуть страницу в изначальный вид
Функция полезна в случае, если после преобразования языка, страница стала неправильно отображаться
При некорректности перевода или необходимости уточнить слово, можем вернуть страницу в изначальный вид. Функция полезна в случае, если после преобразования языка, страница стала неправильно отображаться.
Как вернуть страницу:
- Нажимаем на значок переводчика в «Умной строке». Находится справа в строке, в иконке нарисована буква А и китайский иероглиф.
- Кликаем на «Показать оригинал».
Ещё проще способ преобразовать страницу – сделать клик правой кнопкой мыши на свободном участке страницы и выбрать в открывшемся окне «Перевести на русский».
iOS
Safari
У этого браузера нет изначально встроенной функции перевода страниц, но можно установить специальные расширения.
Переводчик Microsoft
То же самое можно проделать с приложением от Microsoft. В настройках нужно будет выбрать, на какой язык переводить в Safari. Всего приложение поддерживает более 60 языков. Выделив текст на переведённой странице, вы увидите его оригинальный вариант.
Google Chrome
Возможность автоматического перевода сайтов предлагает браузер Chrome для iOS. Он использует «Google Переводчик» со 103 языками. По умолчанию браузер предлагает перевести страницы на язык интерфейса. Если этого не происходит, нужно включить функцию в меню «Настройки» → «Дополнительно» → «Настройки контента» → «Google Переводчик». Чтобы перевод с определённого языка выполнялся без запросов, нажмите «Всегда переводить …».
Ни для кого не секрет, что интернет постоянно глобализируется. Пользователи в поисках новых знаний, информации, общения все чаще вынуждены переходить на зарубежные сайты. Но далеко не каждый из них в достаточной мере владеет иностранными языками, чтобы свободного себя чувствовать на зарубежных ресурсах всемирной паутины. К счастью, существуют решения для преодоления языковой проблемы. Давайте выясним, как перевести страницу зарубежного сайта на русский язык в браузере Opera .
К сожалению, современные версии браузеров Opera не обладают собственными встроенными инструментами перевода, но существует огромное количество расширений-переводчиков, которые можно установить на Оперу. Поговорим о них подробнее.
Для того чтобы установить нужное расширение, переходим в меню браузера, выбираем пункт «Расширения», а затем кликаем по надписи «Загрузить расширения».
Мы попадаем в раздел, где представлено большое количество расширений для Opera, специализирующихся на переводе. Можно воспользоваться любым из них на свой вкус.
Рассмотрим, как перевести страницу с текстом на иностранном языке на примере популярного дополнения Translator. Для этого переходим на соответствующую страницу в разделе «Перевод».
Жмем на кнопку зеленого цвета «Добавить в Opera».
Начинается процесс установки дополнения.
После успешного окончания установки на кнопке, расположенной на сайте, появляется надпись «Установлено», а на панели инструментов браузера – иконка расширения Translator.
Таким же образом можно установить в Оперу любое другое дополнение, выполняющее функции переводчика.
Теперь рассмотрим нюансы работы с расширением Translator. Для того чтобы настроить переводчик в Опере, кликаем по его иконке на панели инструментов, а в открывшемся окне переходим по надписи «Настройки».
После этого мы переходим на страницу, где можно произвести более точные настройки дополнения. Тут можно указать, с какого языка, и на какой будет переводиться текст. По умолчанию выставлено автоопределение. Лучше всего оставить этот параметр без изменений. Тут же в настройках можно изменить место расположения кнопки «Перевести» в окне дополнения, указать максимальное количество используемых пар языков и произвести некоторые другие изменения конфигурации.
Для того чтобы перевести страницу на иностранном языке, кликаем по иконке Translator на панели инструментов, а затем жмем на надпись «Перевести активную страницу».
Нас перебрасывает в новое окно, где страница уже будет полностью переведена.
Существует ещё один способ перевода веб-страниц. Его можно применять даже не находясь конкретно на той странице, которую хотите перевести. Для этого открываем дополнение тем же способом, что и в предыдущий раз, кликнув по его иконке. Затем в верхнюю часть формы открывшегося окна вставляем адрес интернет-страницы, которую нужно перевести. После этого жмем на кнопку «Перевести».
Нас снова перенаправляет на новую вкладку с уже переведенной страницей.
В окне переводчика также можно выбрать сервис, с помощью которого будет осуществляться перевод. Это может быть Google, Bing, Promt, Babylon, Pragma или Urban.
Раньше существовала также возможность организации автоматического перевода веб-страниц с помощью расширения Translate («Перевести»). Но на данный момент, к сожалению, оно не поддерживается разработчиком и теперь недоступно на официальном сайте дополнений Оперы.
Дополнительные настройки переводчика
После того как вы попали на иностранный сайт можно установить дополнительные параметры функции. Во всплывающем окне инструмента возле кнопки «Показать оригинал» есть маленькая стрелочка, при нажатии на которую появляется всплывающее меню.
Здесь есть несколько пунктов:
- «Всегда переводить с английского на русский» — если вы установите этот параметр, то текст будет меняться на русский язык без появления всплывающего окна.
- «Не предлагать перевод с английского» — тоже самое, окошко появляться не будет. Текст иностранных ресурсах не будет переводиться автоматически.
- «Не предлагать перевод для этого сайта» — соответственно, при переходе на конкретный сайт, для которого установлена данная опция перевод предлагаться не будет.
- «О переводчике» — ведет на ресурс Яндекс.Помощи, где указана подробная информация о сервисе.
Кроме автоматического перевода с английского на русский переводчик умеет переводить с других языков и на другие языки, отличных от установленного в браузере по умолчанию.
- Точно также находясь на иностранном сайте, вызываем окошко переводчика, кликнув правой клавишей мыши на свободном месте экрана и в контекстном меню выбираем «Перевести на русский».
- Во всплывающем окне переводчика нажимаем на ссылку «Перевести на другой язык».
- Параметры переводчика установлены по умолчанию. Кликнув по по первому пункту выбираем язык, с которого нужно перевести сайт.
- Во второй графе выбираем язык, на который нужно перевести.
Например, вы находитесь на сайте русском и вам нужно его перевести на китайский.
Если отметить чекбокс с пунктом «Всегда переводить» с одного языка на другой (который вы установили вручную), соответственно, браузер, страницы сайтов на указанных языках, всегда будет переводить на язык, установленный в настройках данного окна.
Как перевести страницу в Мозиле на русский язык
К сожалению, в стандартной версии интернет обозревателя Mozilla Firefox нет автоматической функции перевода текстовой части веб-сайта, но это не должно послужить поводом для смены браузера.
Существует большое количество сервисов для онлайн преобразования веб-страниц с одного языка на другой, а также не мене обширный список программных модулей, способных «научить» пользовательский браузер переводить текст с различных иностранных сайтов.
Имеется, несколько решений и методов, чтобы осуществить перевод страниц в Firefox.
Из них можно выделить два самых распространённых типа перевода страниц с иностранного языка на русский язык. Разница между ними заключается в конвертации текста сайта целиком или определённого, интересующего пользователя конкретного фрагмента печатного материала. Конечно же о профессиональном переводе, учитывающем все нюансы той или иной сферы деятельности, никто не говорит, но для того чтобы понять общий смысл текста веб-ресурса, этого должно хватить (тем более, что среднестатистический пользователь, с небольшим процентом исключения, зачастую не сталкивается со сложной прочтения профессионально-технической документацией).
Наиболее популярные среди посетителей всемирной интернет сети является плагин переводчик для Firefox. Всевозможных плагинов существует достаточно много, порядка шестисот штук.
Рассмотрим один из самых востребованных вариантов такого дополнения — S3. Google Translator.
Для начала в меню браузера Mozilla Firefox необходимо выбрать вкладку «Дополнения» (Add-ons).
Далее в строчке поиска необходимо набрать слово «Переводчик» (translator).
Затем ищем, находим понравившийся он-лайн переводчик и нажимаем на кнопку «Установить» (Install).
Завершающим этапом для установленного приложения, необходима активация через перезагрузку расширения. Для этого надо выполнить действие «Перезапустить сейчас» (Restart now).
После всех выше перечисленных действий, для он-лайн перевода содержимого интернет ресурсов нужно будет нажать на иконку переводчика и выбрать интересующий пункт для конвертации текста с иностранного языка на родной или любой другой, доступный для восприятия:
Перевод фрагмента текста
Для того, чтобы перевести фрагмент текста пользователю необходимо выделить интересующий текст, выбрать действие «Перевести выделенный текст» (translate selected text). В низу страницы всплывет окно переводчика, где надо указать язык, на который необходимо перевести интересующую информацию. Далее нажать кнопку «Перевести» (translate).
Перевод всего текста с интернет ресурса на иностранном языке
Для возможности перевести весь текст потребуется выбрать действие «Перевести страницу» (translate the page). Вверху страницы всплывет строка переводчика, где надо указать язык, на который необходимо перевести страницу.
Благодаря многообразию дополнительных разрешений пользователь может поэкспериментировать с различными приложениями и выбрать для себя самый удобный инструмент из доступных предложений. Любое расширение для Mozilla Firefox легко как добавить, так и удалить, в случаи ненадобности.









