Где на компьютере, или ноутбуке (windows 7, windows 8) найти настройки wi-fi?
Содержание:
- Как установить драйвера?
- Какие бывают вайфай-модули для компьютера?
- Вариант : Запускаем вай фай с помощью нажатия нескольких клавиш
- Проблемы и их решение
- Включаем дополнительные возможности ноутбука — wifi
- Как включить вай-фай на ноутбуке
- Включаем Wi-Fi при помощи клавиш или кнопки на корпусе
- Настройка ноутбука
- Включение Wi-Fi в сетевых настройках ОС
- Виды вайфай модулей для компьютеров
- Включение беспроводного интернета на Windows 10
- Как включить Вайфай-устройство в лэптопе?
- Сетевое обнаружение
- Что такое вайфай?
- Как подключить Wi-Fi
- Заключение
- Заключение
Как установить драйвера?
Любой Wi-Fi приемник укомплектован от производителя диском, на котором содержатся необходимые для полноценной работы устройства драйвера. Помимо драйверов к конкретному устройству, на диске могут также находиться драйвера к другим моделям адаптеров, поэтому при установке нужно быть внимательными и не пропустить выбор устройства, для которого устанавливаются драйвера.
В остальном процедура установки драйверов стандартизирована и обеспечена интуитивно понятным интерфейсом с подробными подсказками «Мастера установки нового оборудования». Просто внимательно читайте сообщения, которые будут появляться на экране, и нажимайте соответствующие кнопки «Далее», «OK» и «Готово».
Большинство адаптеров автоматически распознаются нынешними компьютерами и могут работать даже без установки драйверов с комплектационного диска. Достаточно подключить устройство к нужному разъему и подождать несколько секунд. Как правило, после этого в «трее» появится сообщение о том, что было найдено, опознано и установлено новое оборудование, которое уже готово к использованию. Тем не менее универсальные драйвера не могут полностью заменить специализированного программного обеспечения. А потому мы советуем не пренебрегать установкой драйверов, даже если все на первый взгляд работает безупречно.
На диске с драйверами к вашей модели вайфай приемника может также размещаться специальная утилита от разработчиков, которая призвана облегчить процесс настройки выхода в интернет. Более того, эта утилита позволит в дальнейшем контролировать ваше интернет-соединение, мониторить скорость и объемы передачи данных.
Какие бывают вайфай-модули для компьютера?
Все популярные устройства теперь по умолчанию снабжены адаптерами. Их можно подключать к интернету «из коробки», но что делать тем, у кого стационарный компьютер? Ответ на этот вопрос очевиден – нужно приобрести дополнительный Wi-Fi приемник, установить, подключить и настроить его.
Подробнее о том, как установить вай фай на компьютере, мы еще поговорим ниже. Сейчас же предлагаем определиться с тем, какие бывают приемники, в чем их разница, специфика и преимущества.
Воздушный вай фай адаптер
«Воздушные» адаптеры бывают двух типов: внешние и внутренние. Внешние являются наиболее часто используемыми и более простыми в эксплуатации. Внешний приемник похож на миниатюрный usb-накопитель (флешку). Он подключается к usb-разъему на передней или задней панели компьютера либо непосредственно, либо через usb-кабель.
Внутренний вай фай адаптер
Внутренний адаптер чуть больше размерами и для его установки понадобится открывать корпус компьютера. Поэтому покупайте внутренний приемник только в том случае, если вы уверены, что сумеете самостоятельно разобраться с его установкой на материнской плате. При установке внутреннего модуля надо сначала отсоединить от него антенну, вставить плату в соответствующий порт на материнке (для этого чаще всего используется интерфейс PCI) и вернуть антенну на место.
Дальнейшие манипуляции по установке и включению беспроводных адаптеров не отличаются и не зависят от модификации и способа присоединения к компьютеру.
Вариант : Запускаем вай фай с помощью нажатия нескольких клавиш
Сейчас покажем ещё один способ, как легко включить wifi на ноутбуке Windows 7 простым нажатием двух кнопок.
Итак, после тщательного осмотра корпуса, вы не обнаружили ни ползунка ни кнопки для включения модуля. Тогда переходим к просмотру верхнего ряда на клавиатуре. Это обычно кнопки F10, F3, F5, а лучше проверьте весь верхний ряд от F1 до F12 на наличие иконки вайфай.
Найдя такую клавишу приступайте к запуску WiFi модуля. Зажмите сочетание клавиш, к примеру: «Fn и F2». На некоторых ноутбуках при активации вай фай, загорается маленький светодиод, расположенный рядом или на самой кнопки.
Проблемы и их решение
После проведения всех настроек и соединения с сетью нужно будет перезагрузить компьютер. После дальнейшего запуска может не включаться автоматическое соединение, поэтому придется все проводить самостоятельно вручную. Можно выбрать в настройках «Запускать подключение автоматически». Тогда система будет самостоятельно подключаться при запуске.
Если есть соединение и нет передачи данных и, наоборот, подключиться невозможно, следует перезагрузить роутер. Не помешает перезагрузка ПК, поскольку возможно случился системный сбой. Но зачастую модули для беспроводного подключения работают без проблем.
Вай-фай на компьютере включить достаточно просто. Главное, чтобы к нему был подключен специальный адаптер для беспроводных сетей и проведены определенные настройки. Ошибки возможны, но все устранимо, если следовать описанным инструкциям выше.
Включаем дополнительные возможности ноутбука — wifi
Не все пользователи хорошо знают о скрытых способностях своих верных помощников. А для повышения их функциональности разработчики установили удобное оборудование. Чтобы подключить его необходимо воспользоваться определенным набором инструментов, команд, служб. Они отличаются от подобных настроек на стационарном персональном компьютере, поэтому у пользователей может возникнуть вопрос как включить wi-fi на ноутбуке asus.
Разные пути подключения к вай фай
Существует несколько способов подключения к беспроводной сети интернета. Они зависят от модификации компьютера, а, следовательно, возможностей. У каждого производителя есть свое видение удобства настроек. Поэтому на ноутбуках от разных производителей порядок действий может отличаться. Ноутбуки ASUS по праву считаются одними из самых удобных и надежных в эксплуатации. Большинство производителей берут их конструкцию за основу своих изделий. Поэтому пример подключения вай фай на ноутбуке асус может пригодиться владельцам техники под другими брендами.
Необходимое оборудование
Для этого входим в меню «Диспетчер устройств» и выбираем и выбираем из списка сетевые адаптеры. В открывшемся перечне ищем название с необходимым словом «Wireless». Чаще всего это устройство записано в список, как «Wireless Network Adapter». Если такого оборудования в перечне нет, то отчаиваться не стоит. Адаптеры беспроводной связи – недорогие, доступные в широкой торговой сети устройства. Различаются выносные и встраиваемые. Среди пользователей популярностью пользуются выносные. Они внешне похожи на флэшку, не занимают много места и просто устанавливаются на любой ПК, через USB разъем.
Обнаружив в перечне диспетчера устройств адаптер канала Wireless LAN, проверьте его подключение. Об этом вам подскажет диалоговое окно, которое появится сразу же после нажатия на выбранное устройство. В окошке свойств оборудования должно быть написано «устройство подключено, работает нормально». Если же такой информации там нет, то обновите драйвера, и перезагрузите компьютер.
Проверка wi-fi адаптеров, а также драйверов, настройка беспроводного соединения.
Как включить wi-fi на ноутбуке Lenovo ?
При подключении к wi-fi вы можете испытать сложности с включением модуляi.
Как включить wi-fi на ноутбуке ?
Как выполнить вход в настройки роутера Xiaomi Mi Wifi Router 4a?
Настройка Xiaomi Mi Wifi Router 4a
Простые шаги на встречу WI-FI
Итак, убедившись, что все оборудование установлено и работает исправно, можно переходить к непосредственному включению wi-fi. На пути к достижению поставленной цели от пользователя потребуется сделать пару шагов:
- Найти кнопку включения wi-fi. На большинстве ноутбуков ASUS она может находиться в разных местах нижней части корпуса ноутбука. Кнопка в виде ползунка располагается под характерным значком беспроводной связи либо впереди, прямо под клавиатурой или сбоку рядом с дисководом. Но на некоторых моделях возможны и другие варианты месторасположения кнопки;
- Чтобы активировать WI-FI, найденную кнопку необходимо перевести в положение «ON»;
- Если в окошке текущих подключений не появились доступные беспроводные сете, то финальным аккордом в деле подключения WI-FI, будет нажатие комбинации клавиш. Опять же в зависимости от модификации ноутбуков ASUS варианты, как включить вай-фай с помощью клавиатуры могут быть разными. Но, обязательно, в первую очередь необходимо нажать клавишу «Fn» расположенную рядом с пробелом;
- Затем просмотрите клавиши «F1 – F12» на одной из них должен быть характерный значок беспроводной связи. Чаще всего ASUS для этих целей резервирует кнопку «F2». Нажатием комбинации клавиш «Fn» + «F2» пользователь может подключать либо выключать вай фай на своем ноутбуке ASUS.
Как включить вай-фай на ноутбуке
Ноутбук достаточно один раз подсоединить к вай-фай роутеру и выставить нужные параметры, также ввести пароль, если нужно. После этого при повторном входе интернет в компьютере подключится автоматически.
Кнопка включения вай-фай
Бывает, что точек доступа несколько. В этом случае как включить вай-фай на ноутбуке? Тогда машина подключается к последней используемой по умолчанию. Если есть необходимость выбора, то нужную точку следует выбрать вручную. Подключение к сети будет обозначено на панели специальным значком.
Wi-Fi адаптер на ноуте можно включать несколькими способами.
Включение вайфая на корпусе
Точка подключения к вай-фай адаптеру может быть прямо на корпусе. Чтобы найти ее, следует хорошенько осмотреть корпус ноутбука – у разных моделей кнопка может находиться в разных местах.
Совсем простое подключение – при помощи кнопки или ползунка. Если и то и другое отсутствует, то значок вай-фай можно поискать на клавишах F1-F12. На одной из них будет обозначение антенны. Для подключения к роутеру эта кнопка используется совместно с функциональной кнопкой F5.
Важно! Если используется USB-адаптер, то он включен постоянно без дополнительных клавиш
Кнопка включения на корпусе
Запуск Wi-Fi сочетанием клавиш
Самый быстрый метод подключения к точке доступа – это использование сочетания клавиш. У каждого производителя одна из составляющих будет разной, но кнопка Fn будет задействована всегда. Эту клавишу можно обнаружить в нижней левой части клавиатуры.
У наиболее востребованных брендов используются такие сочетания:
- Fn+F2 – для Asus (Асус);
- Fn+F3 – для Acer;
- Fn+F5 – Lenovo;
- Fn+F12 – HP;
- Fn+F12 либо Fn+F9 – Samsung;
- Fn+F12 либо Fn+F2 – Dell;
- Fn+F7 – MSI.
Для продукции других производителей, к примеру, Lenovo, Pavilion, Sony VAIO, будут свои комбинации.
Важно! Включение и отключение производится одновременным нажатием на обе кнопки. Кстати, на одной из них будет значок антенны.
Включение Wi-Fi через диспетчера устройств Windows
Включение и отключение сетевого адаптера через диспетчер устройств используется редко.
Если такая необходимость возникла, то нужно:
- Войти в «Диспетчер устройств».
- Открыть окно «Выполнить» нажатием комбинации клавиш Win+R.
- Написать в окне команду «devmgmt.msc».
- Тапнуть ОК.
- Найти «Wireless» или «Wi-Fi» во вкладке «Сетевые адаптеры».
- Активировать пункт «Задействовать».
Включение Wi-Fi через диспетчер устройств
Важно! При невозможности подключения рекомендуется скачать и установить для адаптера нужные драйвера. Лучше это сделать с официальной странички бренда
Включение Wi-Fi в сетевых настройках ОС
Еще можно подключиться к точке вай-фай через программное обеспечение ОС. Для чего следует:
- Нажать на клавиши Win+R одновременно.
- Во всплывающем окошке написать команду «ncpa.cpl».
- Открыть раздел «Изменение параметров адаптера» (или «Сетевые подключения»).
- Найти пункт «Беспроводное сетевое подключение».
Если пункт серого цвета, значит подключения нет. Надо кликнуть по нему и выбрать «Включить».
Включаем Wi-Fi при помощи клавиш или кнопки на корпусе

Есть два простых варианта включения WiFi, которыми можно воспользоваться, если обнаружили, что на ноуте отсутствует беспроводная связь, соответственно и будет не работать интернет. Первый запускает модуль вай фай при помощи сочетании клавиш, а второй благодаря кнопке, которая расположена на корпусе. Давайте разбираться с этими способами более подробно.
Активируем Wi Fi кнопкой на корпусе

Бывают ноутбуки, в которых производитель встраивает отдельную кнопку вай-фай, для удобства. А вот на более старых моделях вместо кнопки может быть небольшой ползунок. Поэтому вам предстоит внимательно провести осмотр всего корпуса на наличие кнопки или ползунка. Если найдете, пробуйте включить Wi-Fi, а если нет, тогда читаем второй вариант ниже.
Запуск WiFi сочетанием клавиш
Включить так же можно прибегнув к одновременному нажатию двух клавиш. К сожалению, у производителей нет единого видения по этому поводу, поэтому на разных моделях нужно нажать разные кнопки. Мы приведем комбинации для нажатия, которые используются в компьютерах различных производителей:
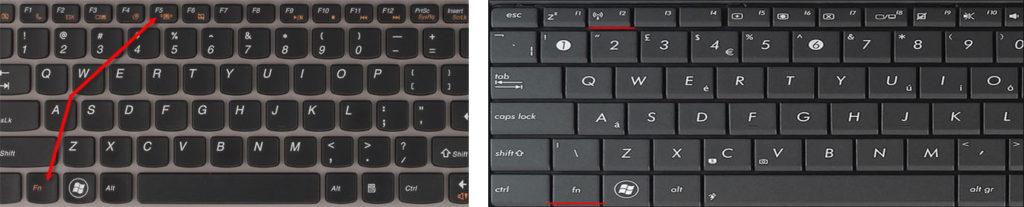
- Тайваньская компания Acer – нажимаем «Fn» и удерживая жмем «F3».
- Китайская компания Lenovo — нажимаем «Fn» и «F5».
- Американских компаний HP – сочетаем «Fn», а также «F12».
- Южнокорейский производитель Samsung — два варианта: «Fn» + «F12», и «Fn» + «F9».
- AsusTek Computer Inc Asus – комбинация кнопок «Fn» с «F2».
Иногда в верхнем ряду клавиатуры на любой кнопки может быть нарисован значок вай фай. В этом случае есть вероятность, что при нажатии «Fn» и удерживая её, нажмите кнопку со значком вайфай. При таком нажатии модуль Wi-Fi должен запуститься.
Настройка ноутбука
Иногда в Диспетчере задач после многочисленных манипуляций вас может поджидать сюрприз: перед записью появился знак «!» в жёлтом треугольнике либо вообще не нашли записи — следует скачать и переустановить драйвер, отвечающий за подключение к сети по воздуху. До переустановки драйвера проверьте, нет ли в консоли «Неизвестного устройства» со знаком «!». Если есть, попробуйте его обновить.
Установка драйвера
Скачайте драйвер wireless, предварительно подключив устройство кабелем, или перенесите его с другого девайса.
Например, для ASUS их надо скачать на странице компании https://www.asus.com/. В поиск занесите название модели (находим на нижней части или у некоторых компьютеров потребуется снять батарею) своего ноутбука и перейдите на страницу поддержки — «Драйверы и утилиты».
Из выпадающего списка выберите установленную на ноутбуке систему, а затем файлы wireless. Производитель предложит несколько драйверов от разных «поставщиков». Вам нужен драйвер только того поставщика, адаптер которого стоит на вашем ноутбуке.
Скачайте файл, распакуйте архив и запустите setup.exe из него. Следуйте подсказкам установщика, выбирая «Далее» ⇒ «Перезагрузить». Попробуйте подключить беспроводной интернет.
Не можете выбрать, какой драйвер скачать?
Узнать производителя можно при помощи программ, утилит и наборов драйверов:
- установите и запустите на ноутбуке программу HWVendorDetection. Она сама укажет поставщика для вашего адаптера;
- или утилиту AIDA64, работающую по такому же принципу;
- с интернета можно скачать DriverPack Solution – наверное, самый известный из всех пакетов драйверов. После запуска DriverPack Solution просканирует компьютер и установит автоматически все недостающие или не работающие драйвера для связки вашей модели и ОС.
Узнать поставщика можно вручную (этот способ подходит, когда драйвер имеется, но не определяется):
«Диспетчер устройств» ⇒ «Сетевые адаптеры» ⇒ «Неизвестное устройство» ⇒ «Свойства» ⇒ «Сведения» ⇒ «Свойство» ⇒ «ИД оборудования» ⇒ в поле «Значение» в длинной записи выделяем только значение VEN и DEV с числовым кодом (VEN_111C&DEV_001B – у вас могут быть другие числа).
На сайте devid.info введите значение VEN и DEV с числовым кодом в поиск. Он выдаст ответ о поставщике оборудования и его название.
Войдите с правами администратора в «Командная строка» (вставьте cmd.exe в поиск пуска, после появления файла нажмите на него ПКМ и кликните «Запуск от имени администратора») и введите: sc config Wlansvc start=auto net start Wlansvc, чтобы включить автонастройку WLAN.
Создание подключения
- «Пуск» ⇒ «Панель управления» ⇒ «Сеть и Интернет» ⇒ «Управление беспроводными сетями».
- «Добавить» ⇒ «Создать профиль вручную».
- «Имя сети» (даётся при настройке роутера).
- «Тип безопасности» — (WPA, WEP).
- «Тип шифрования» — TKIP, AES.
- «Ключ безопасности» — на некоторых маршрутизаторах его можно найти на самой коробочке.
- Пометить «Запускать это соединение автоматически» и «Подключаться, даже если сеть не производит широковещательную передачу».
- Настройки на выходе всегда следует сохранять!
Не забудьте подсоединиться к точке доступа
- Вернувшись на страницу «Изменение параметров адаптера» ⇒ «Свойства» укажите «Автоматическое получение IP-адреса».
- Внизу на панели, возле изображения батареи, щёлкните по антеннам и запустите «Подключаться». Если вы налаживаете защищённый доступ, понадобится ещё раз напечатать пароль.
- С доступной (незащищенной) сетью (например, в кафе, или сосед по доброте душевной решил вам помочь) произойдёт автоматическое соединение.
Если вы все сделали правильно, не должно появиться каких-либо неожиданностей. Проблемы возникают в основном у тех, кто пользуется Windows 10. Если вы относитесь к разряду этих счастливчиков и, проделав все манипуляции, описанные выше, так и не смогли подключить вай фай, попробуйте ещё один способ:
Откройте диск С: eSupport\eDriver, и в папке с программами (Software) найдите папку WirelessLan, а в ней папку с названием адаптера (например, «Intel WIFI Wireless LAN Driver»).
В конечной папке (выглядит так: WirelessLan\10.0.0.342\2886) находятся два файла Setup для установки. Запустите их.
Иногда причиной проблемы бывают вирусы. Вы уверены, что ваш ноутбук не заражён?
Включение Wi-Fi в сетевых настройках ОС
Если драйвер установлен корректно, но подключиться к беспроводной сети не удается, необходимо активировать адаптер в сетевых настройках операционной системы. Далее мы опишем, как включить вайфай на ноутбуке в различных версиях операционной системы «Виндовс».
Windows 7
Чтобы включить сетевой адаптер вайфай на ноутбуке под управлением Windows 7, необходимо проделать следующие действия:
- Нажмите пуск и перейдите в раздел «Панель управления».
- Выберите пункт меню «Сеть и Интернет».
- Нажмите на пункт «Центр управления сетями и общим доступом».
- В правой части окна выберите пункт изменение параметров адаптера.
- Найдите ваш сетевой адаптер (со словом Wireless). Его иконка будет черно-белой. Нажмите на него правой кнопкой мыши, а затем выберите пункт «Включить».
Дождитесь подключения. Это займет несколько секунд. После этого вы сможете подключиться к беспроводной точке доступа.
Windows 10
«Десятка» имеет отличный от «семерки» интерфейс, поэтому многие пользователи не знают, как включить Wi-Fi через сетевые настройки. Решить все проблемы поможет эта инструкция:
- Нажмите правой кнопкой компьютерной мыши по значку пуск и выберите пункт «Панель управления».
- В открывшемся меню нажмите на уже знакомый вам пункт «Центр управления сетями…».
- В левой части окна нажмите на строку «Изменение параметров адаптера».
- Найдите беспроводной адаптер. Щелкните по нему правой кнопкой мыши, а затем нажмите «Включить».
Попасть в меню настройки адаптера можно также через параметры Windows. Для этого нужно выбрать в них раздел «Сеть и Интернет» (подпункт Ethernet).
Как обновить драйвер для Wi-Fi
Самая частая причина, почему не работает вайфай на ноутбуке, – отсутствие или некорректная установка драйверов. Это специализированное программное обеспечение, которое позволяет модулю корректно функционировать в вашей операционной системе. Существует несколько способов обновить драйвера:
- через стандартный интерфейс Windows;
- самостоятельно, т. е. вручную;
- с помощью специализированного софта.
Рассмотрим каждый из способов в отдельности.
Обновление драйвера средствами Windows
Стандартный интерфейс операционных систем Windows 7-10 позволяет обновить драйвер на любой компонент ноутбука. Сделать это можно через «Диспетчер задач»:
- Войдите в «Диспетчер задач» (подробно об этом было описано ранее). Найдите необходимый сетевой адаптер.
- Кликните по нему правой кнопкой мышки, а затем нажмите «Свойства».
- Выберите вкладку драйвер и нажмите «Обновить».
Система может выдать сообщение, что у вас установлена самая последняя версия драйвера, но эта информация не всегда правдива. Если обновить драйвер таким методом не получилось, выполните самостоятельную инсталляцию.
Установка вручную
Это самый надежный способ. Он заключается в скачивании необходимого драйвера с официального сайта разработчика. Найти драйвер можно в разделе «Поддержка» или «Продукты». В списке вам необходимо указать модель своего беспроводного адаптера. Обязательно узнайте разрядность своей операционной системы (32 или 64 бита). Это понадобится при скачивании некоторых отдельных драйверов. Как правило, файл имеет разрешение «.exe».
Как только вы скачаете его на свой компьютер, запустите установщик и следуйте подсказкам инсталлятора. После установки система может потребовать от вас перезагрузить ноутбук. Убедитесь, что вайфай-модуль заработал. Затем попробуйте подключиться к вашей беспроводной точки доступа. Пример официального сайта и скачивания драйвера представлен на изображении ниже.
Использование вспомогательных программ
При инсталляции драйвера могут происходить ошибки. Если повторная попытка не приносит положительных результатов, используйте вспомогательный софт. Ярким примером является программа Driver Genius. Она позволяет просканировать весь ноутбук, чтобы определить, какие драйвера являются устаревшими. С ее помощью также можно выполнять резервирование и восстановление.
Чтобы выполнить обновление с помощью этой программы, выполните следующие действия:
- Скачайте и установите Driver Genius.
- Нажмите кнопку сканирования «Start Scan». Дождитесь окончания процесса.
- В списке предложений по обновлению оставьте галочку только напротив беспроводного адаптера. Нажмите кнопку «Обновить» (или Fix Now).
- Дождитесь скачивания драйвера. В конце нажмите на кнопку «Установить» (Install).
После инсталляции ПО, естественно, перезагрузите ноутбук, при этом непременно проверьте работоспособность беспроводного модуля Wi-Fi.
Пожаловаться на контент
Виды вайфай модулей для компьютеров
На рынке можно найти десятки разнообразных устройств. Самыми доступными в ценовой категории является USB-модуль вайфай. По внешнему виду он напоминает обычную флешку. В боле дорогих и продвинутых моделях может присутствовать складная антенна. Большинство таких моделей обеспечивают скорость передачи до 300 Мбит в секунду.
Устройства работают на частотах 5 GHz и 2,4 GHz. Дешевые модели могут плохо ловить вайфай при достаточно сильном удалении, однако для домашнего использования внутренние модели являются оптимальным выбором. Небольшим неудобством является то, что такие модели занимают один USB-порт.
Если вы ищете действительно хороший адаптер для компьютера, на вопрос, какой лучше выбрать, ответ очевиден – внутренний. Он гарантирует более качественный сигнал и высокие скорости передачи данных. Модели подобного типа могут оснащаться двумя или даже тремя антеннами. Подключение осуществляется в слот PCI или PCI-E на материнской плате. Стоимость модулей гораздо выше. На рынке представлены модели от TP-LINK, ASUS и других брендов.
Подключение к роутеру через Wi-fi оправдано в тех случаях, когда вам неудобно или даже невозможно тянуть кабель от модема к компьютеру. При перестановке своей системы вам не придется тащить за ней и интернет-провод
Также использование беспроводного соединения исключает лежащие на полу кабеля, что особо важно при создании интерьера
Теперь вы знаете, как подключить беспроводной Интернет к персональному компьютеру. Непременно убедитесь в программной и аппаратной совместимости устройства с вашим компьютером при покупке любых видов адаптера.
Пожаловаться на контент
Включение беспроводного интернета на Windows 10
Это одна из самых популярных операционных систем Windows на данный момент. В ней все максимально просто, и даже неопытный пользователь ПК сможет разобраться во всех тонкостях в кратчайшие сроки. Существует несколько способов запуска Wi-Fi на ОС Windows 10, каждый из которых заслуживает подробного рассмотрения для полного понимания темы. Далее речь пойдёт об этих методах.
Способ 1. Как подключить вай-фай на ноутбуке Асус через параметры операционной системы
Параметры Windows 10 — это специальное меню, в котором можно настраивать работу основных функций системы. Чтобы через параметры включить вай-фай, необходимо действовать следующим образом:
- Зажать с клавиатуры ПК кнопки «Win+I» одновременно, чтобы открыть нужный инструмент.
- Перейти во вкладку «Устройства».
- Пролистнуть до конца списка предложенных параметров и кликнуть по строке «Диспетчер устройств».
- В открывшемся окне найти и развернуть раздел «Сетевые адаптеры».
- Выбрать название своего Wi-Fi модуля из списка представленных устройств и нажать по нему ПКМ.
- Выбрать вариант «Включить» и проверить результат. Перезагружать компьютер при этом не обязательно.
Параметры на Windows 10
Способ 2. Перезагрузка сетевого адаптера
Для активации беспроводной передачи данных на лэптопе с Windows 10 достаточно перезапустить встроенный модуль вай-фай. Сделать это проще всего по следующей схеме:
- Кликнуть правой клавишей манипулятора по значку «Мой компьютер» на рабочем столе ноутбука.
- В меню контекстного типа нажать один раз ЛКМ по строчке «Свойства».
- В открывшемся окошке перейти в «Диспетчер устройств», нажав по соответствующему варианту в графе слева меню свойств.
- После осуществления предыдущего действия на экране отобразится окно, в котором по разделам будет представлен список устройств, подключенных к компьютеру. Здесь пользователю надо развернуть раздел «Сетевые адаптеры».
- Выключить свой адаптер, щёлкнув по его названию ПКМ и нажав по пункту «Отключить».
- Дождаться завершения процедуры деактивации модуля и проделать аналогичные действия по его включению. То есть, еще раз нажать по слову ПКМ, а затем щёлкнуть по строке «Включить».
- Проверить результат. Теперь можно переходить в раздел подключений и синхронизироваться с доступной точкой доступа Wi-Fi, введя соответствующий пароль для нее.
Обновление драйверов для сетевого адаптера на Windows 10
Таким образом, включить беспроводной интернет на ноутбуках компании Asus можно различными способами. Самые распространённые из них и простые по реализации были рассмотрены выше. После прочтения вышеуказанной информации можно будет понять, как включить вай-фай на ноутбуке Асус.
Последнее обновление — 14 сентября 2021 в 15:06
Все о IT
Самое интересное и полезное. информационно-коммуникационные технологии Ежедневно новое ПЕРЕЙТИ телеграмм канал ITUMNIK
Как включить Вайфай-устройство в лэптопе?
Методика отличается в зависимости от модели и производителя ноутбука, поэтому рекомендуется ознакомиться с прилагаемой к ПК документацией. Обычно на корпусе ноутбука имеется отдельный механический включатель WiFi-адаптера. Рядом с ним обязательно нарисован характерный значок, обозначающий беспроводную связь. От пользователя только требуется установить этот включатель в положение «Включено».
Но если владелец компьютера после внимательного изучения корпуса девайса такой переключатель не обнаружил, то значит, производитель предусмотрел активацию адаптера с использованием клавиатуры, например, на одной из функциональных кнопок «F1 — F12» будет изображен знак Вайфая. Для включения требуется, удерживая клавишу «Fn», щелкнуть по функциональной клавише. Об успешности выполнения процедуры будет свидетельствовать активность светового индикатора WiFi, который часто располагается на передней панели ноутбука.
Сетевое обнаружение
Иногда умный компьютер спросит, следует ли ему включить сетевое обнаружение. Опишем двумя словами смысл происходящего:
- Проводник Виндовс снабжен графой Сетевое окружение.
- Допустим, разрешим обнаружение, посредством нехитрого вызова упомянутой функции соседские хакеры смогут увидеть ПК, разрешающий себя обнаружить.
Как? Взломают пароль точки доступа, запустят Проводник (Win +E). Вправду сказать, беспроводное подключение, даже домашнее, сравнительно опасно возможностью взлома
Проявляйте осторожность. Умелый хакер выудит сведения самой точки, украдет логин, пароль провайдера
Впрочем… сделать это может хитрый админ, провайдер, либо неизвестный шпион. Бонд, Джеймс Бонд…
Что такое вайфай?
Технология беспроводного интернета стала частью нашей повседневности. Мы привычно отождествляем Wi-Fi с удобным, надежным и быстрым выходом в Интернет, с которым сталкиваемся дома, на работе, в общественных местах – в аэропортах, кафе, торговых центрах.
Ответить на вопрос «что такое вайфай?» проще всего так: это протокол сети, при участии которого осуществляется связь между «точкой доступа» и «клиентом», либо «точкой доступа» и несколькими «клиентами», производится обмен пакетными данными в локальной сети или через Всемирную паутину.
В настоящее время аббревиатура Wi-Fi ничего не значит и официально никак не расшифровывается, однако при создании этого протокола разработчики «дали ему имя» по аналогии с Hi-Fi (Высокая точность). Оно обозначало «Wireless Fidelity» — беспроводная точность.
Как подключить Wi-Fi
Для присоединения персонального компьютера или ноутбука к беспроводной сети необходимо выполнить несколько условий:
- убедиться, что сетевая карта оборудования способна функционировать в указанном режиме;
- проверить, поддерживает ли маршрутизатор создание беспроводной сетки и присоединение к ней дополнительных гаджетов.
Определить технические характеристики оборудования можно через документы, прилагаемые к ПК или ноуту. Все аппараты обязательно ими комплектуются. При отсутствии документации познакомиться с ней можно через официальный ресурс производителя или компании-продавца.
Частая проблема, с которой сталкиваются пользователи — это отсутствие поддержки вай-фай на стационарных компьютерах. В этом случае у владельца есть два варианта решения вопроса:
- отправить ПК в сервисный центр и установить новую сетевую плату — процедура потребует дополнительных вложений, самостоятельно ее провести практически невозможно;
- приобрести специальный адаптер — визуально он напоминает обычную флеш-карту, подключается через USB, не требует сложных настроек.
Подключение на ноутбуке
Работа с вай-фай начинается после вступления в силу официального договора с поставщиком услуг. Для подключения используется стандартная схема:
- Роутер присоединяется к всемирной паутине через кабель, присоединенный в WAN-разъем. У него синий цвет. Процесс завершается активизацией маршрутизатора.
- После перехода в настройки маршрутизатора нужно отыскать меню беспроводного соединения. В большинстве случаев он включен по умолчанию.
- На панели задач Виндовс необходимо нажать на ярлык сетки и выбрать доступную, в которую есть право входа. На чекбоксе активизировать блок «автоматическое подключение», что поможет избежать запросов системы о вводе имени и пароля.
- Завершается процедура внесением сетевого ключа, расположенного на корпусе маршрутизатора. Иногда провайдер его меняет, о чем дополнительно указывает в договоре.
В принципах работы вай-фай ничего сложного нет. Правильная работа соединения зависит от выбора подходящего места расположения оборудования, количества препятствий на пути радиосигнала. Выполнение всех условий позволит быстро провести присоединение всех мобильных устройств, значит дать им свободный вход во всемирную сеть.
Последнее обновление — 17 сентября 2021 в 14:26
Все о IT
Самое интересное и полезное. Обновление ежедневноПЕРЕЙТИ
телеграмм канал ITUMNIK
Заключение
Человеку с низким уровнем знания ПК, будет не сложно разобраться с вопросом, как можно настроить вай фай в ноутбуке, самому без помощи посторонних. Нужно следовать нашим рекомендациям в статье и все у вас получиться. Процесс настройки займет 15-20 минут, при условии, что поломок в лэптопе нет и драйвера стоят последней версии.
Вы также можете почитать:
Как обновить пароль вай фай на роутере
Ноутбук не подключается к сети вай фай на Windows 7,8,10
Как быстро включить вай фай на ноутбуке Виндовс 10
Ошибка аутентификации при подключении к wifi на телефоне с Андроид, что делать?
Как взломать соседский WiFi, все возможные методы в одной статье
Заключение
Мы описали четыре разных метода включения беспроводной сетевой карты. Один способ является аппаратным, три – программными. Все программные средства поставляются вместе с операционной системой и не требуют установки дополнительных программных пакетов.
Оценка каждой из программных методик отображена в сводной таблице.
| Сведения\Наименование | Управление сетями | Диспетчер устройств | Командная строка |
|---|---|---|---|
| Лицензия | Поставка с операционной системой | Поставка с операционной системой | Поставка с операционной системой |
| Русский язык | В зависимости от версии Windows | В зависимости от версии Windows | В зависимости от версии Windows |
| Просмотр сведений о драйверах | Нет | Да | Нет |
| Просмотр сведений о сетевом адресе | Да | Нет | Да |
| Удобство интерфейса (от 1 до 5) | 4 | 5 | 4 |









