Узнаем пароль от своего wi-fi (вай-фая): инструкция
Содержание:
- Где в настройках роутера находится пароль от Wi-Fi?
- Файловый менеджер
- Как узнать пароль от wifi соседа через телефон
- Как узнать ключ безопасности беспроводной сети на ноутбуке, ПК и смартфоне
- Получение пароля средствами Андроид
- Получение пароля Wi-Fi с помощью специальных утилит
- Программы ПК для подключения к вай фай соседа без пароля
- Просмотр сохраненных паролей с root доступом
- Как в ОС Windows XP определить пароль Wi Fi
- Способ 2 Специальные программы-проводники
- Как и где посмотреть ключ без рут-прав
- Метод 2. Использование браузера
- Файловая система
Где в настройках роутера находится пароль от Wi-Fi?
Еще один проверенный способ. Если в настройках маршрутизатора можно установить пароль, то его там можно и посмотреть. А если даже и не получится, то можно задать новый пароль. Если у вас не получилось посмотреть ключ в настройках компьютера, нет подключенного по Wi-Fi компьютера, и программа WirelessKeyView тоже подвела, то остается только сам роутер. Ну, или сброс настроек, но это уже крайний случай.
Чем еще хорош этот способ, так это тем, что зайти в настройки можно даже с телефона, или планшета. При условии, что они уже подключены. Просто на мобильном устройстве пароль не посмотреть, по крайней мере как это сделать, я не знаю. Хотя, возможно уже есть какие-то программки для Android (но там скорее всего понадобятся Root права).
Обновление: написал инструкцию, как посмотреть пароль от своего Wi-Fi на телефоне Android.
Думаю, что лучше всего отдельно показать, как посмотреть пароль на маршрутизаторе конкретного производителя. Рассмотрим самые популярные фирмы.
Смотрим ключ к Wi-Fi сети на Tp-Link
Начнем мы как обычно, с маршрутизаторов Tp-Link. Нам нужно зайти в настройки. Подключаемся к роутеру по кабелю, или по Wi-Fi (что очень вряд ли, ведь пароль вы не знаете:)). В браузере отрываем адрес 192.168.1.1 (возможно 192.168.0.1) и указываем имя пользователя и пароль. По умолчанию — admin и admin.
Что бы посмотреть установленный ключ, перейдите на вкладку Wireless (Беспроводной режим) — Wireless Security (Защита беспроводного режима). В поле Wireless Password (Пароль PSK) будет указан пароль.
Так, с Tp-Link разобрались, идем дальше.
Вспоминаем пароль на роутерах Asus
Все примерно так же. Заходим в настройки, если не знаете как, то смотрите подробную инструкцию. Адрес используется такой же — 192.168.1.1.
В настройках, сразу на главном экране есть пункт Состояние системы, там и указан пароль. Просто установите курсор в поле «Ключ WPA-PSK». Вот так:
Кстати, возможно вам еще пригодится инструкция по смене пароля на Asus.
Узнаем забытый пароль на D-Link
Как это сделать, я уже писал в статье: Как сменить пароль на Wi-Fi роутере D-Link? И как узнать забытый пароль. Но, не мог не написать об этом здесь, ведь D-Link-и очень популярны. Значит, нам так же нужно зайти в настройки, и перейти на вкладку Wi-Fi — Настройки безопасности. В поле «Ключ шифрования PSK» вы увидите сам пароль.
Дальше у нас ZyXEL.
Смотрим пароль на ZyXEL
Зайдите в настройки своего маршрутизатора ZyXEL Keenetic, как это сделать, я писал здесь. Перейдите на вкладку Wi-Fi сеть (снизу) и в поле «Ключ сети» вы увидите сам пароль, который установлен на данный момент, и который вы забыли.
Ну и на всякий случай, инструкция по смене пароля.
Если забыли пароль на роутере Tenda
Значит на маршрутизаторах Tenda точно так же заходим в панель управления, переходим на вкладку Wireless settings — Wireless Security и в поле «Key» смотрим пароль.
Ну и уже по традиции — инструкция по смене ключа
На маршрутизаторе Linksys
Давайте, еще рассмотрим устройства компании Linksys. Все делаем по схеме: заходим в панель управления, переходим на вкладку Беспроводная сеть — Безопасность беспроводной сети. В поле «Идентификационная фраза» указан пароль к Wi-Fi сети.
Вот и все, как видите, ничего сложного.
Что делать, если ничего не помогло?
Думаю, что остается только один способ, это сделать сброс всех настроек и паролей вашего роутера и настроить все заново. Настроить сможете по инструкциям, которые найдете на нашем сайте в разделе «Настройка роутера».
179
Решение проблем и ошибок
Файловый менеджер
Узнать пароль от своего вайфая на телефоне можно через приложения или воспользовавшись стандартными средствами. Андроид, как и остальные ЮНИКС-подобные системы, сохраняет данные о введенных паролях в одном из системных файлов. Так что если раньше вы подключались к беспроводной сети или маршрутизатору, то сможете узнать все данные отсюда.
Если же они есть, то следуйте дальнейшей инструкции:
- Открываем Проводник или любой другой из файловых менеджеров, которыми пользуетесь.
- Дальше переходите во внутреннюю память смартфона, а не на внешнюю карту. Там идите по пути: data/misc/wifi/. Вот здесь и файл с паролями, в котором хранятся наши ключи.
- В этой директории лежит нужный файл, находим conf и открываем его. В других версиях он может носить другие имена. Возможно, придется пощелкать по нескольким файлам в этой директории, выбирайте те, у которых расширение «conf».
- Открывайте файл, он запустится в консоли. Здесь ищите в поле ssid название вашей беспроводной сети. Когда найдете, то смотрите в поле PSK, там будет пароль от нее.
Таким способом проще всего найти пароль от Wi-Fi на телефоне. Остальные приложения обычно обращаются к этому же файлу и вытаскивают данные из него. Однако если рут прав нет, то и файл просмотреть не получится, так что придется воспользоваться другим способом.
Как узнать пароль от wifi соседа через телефон
Иногда бывают случаи, когда wi-fi раздает сосед или другой человек, и доступа к настройкам его роутера нет, но пароль нужно узнать. Здесь на помощь придут специальные программы и утилиты, которых достаточное количество на просторах Интернета.
Рассмотри опять таки два вида программного обеспечения подобного рода: для андроид-устройств и для IOS.
Андроид приложения для подбора пароля к чужому wi-fi
WIBR+ WIfi BRuteforce hack
WiFi Map Pro – приложение, которое содержит обширную базу данных wi-fi точек с паролями от них по всему миру. Есть возможность обновления данных паролей, рассылки их другим людям и пр. Это программа будет особенно полезной тем, кто часто путешествует.
Wifi Hack Password — еще один вид софта, который взламывает пароли от беспроводных сетей путем их подбора со словаря. Тут также ничего сложного нет, достаточно указать заданную длину ключа и программа сама начнет выполнять поиск паролей.
WiFi Router keygen – это приложение постоянно производит поиск от доступных wi-fi сетей. Отличается своей простой и удобством интерфейса. Разобраться с этим программным обеспечением под силу даже новичку.
Приложения ios (айфон) для подбора пароля к wi-fi
Pirni – это приложение, которое позволяет узнать пароль от чужой беспроводной сети на устройстве, работающем под IOS. В сети можно скачать как, бесплатную версию, так и платный аналог данного приложения. Эта программа отличается интуитивно простым и понятным интерфейсом. Принцип работы строится на перехвате и анализе трафика.
Следующая по популярности утилита это WiFi Passwords List. В сети доступная для бесплатного скачивания. Установив и запустив эту программу, откроется окно, где будут отображаться все пароли от всех сетей, к которым подключался девайс.
Aircrack — еще одно программное обеспечение, которое позволит узнать ключ от беспроводной сети методом анализа и перехвата трафика.
Правда, работая с подобного рода программным обеспечением хочется обратить внимание, что взлом чужих сетей это незаконно и нелегально!!!
Раздаю wi-fi с телефона как узнать какой пароль
Если телефон поддерживает режим работы точки доступа или Access Point, то можно его использовать в качестве роутера для раздачи интернета другим устройствам. Не все мобильные устройства поддерживают данный режим. Более детально об этом можно узнать из руководства по эксплуатации к конкретному телефону.
Итак, телефон настроен в качестве модема или точки доступа и можно без проблем раздавать интернет. Но возникла ситуация, что появился, например, новый гаджет, или в гости зашел сосед, который хочет подключиться к wi-fi, а пароль не получается вспомнить. Тогда посмотреть его можно в настройках точки доступа на самом телефоне. У разных моделей телефонов пункты меню будут отличаться, но, в общем это раздел «Беспроводные сети», «Настройка беспроводной сети», «Настройка АР» или «Wireless», где нужно искать меню с названием самой точки или SSID сети, а ниже должен быть тип шифрования и ключ, где обязательно присутствует пункт показать пароль или отобразить ключ шифрования. Здесь необходимо поставить галочку. После этого можно увидеть пароль от своей же wi-fi-сети.
Как узнать пароль от wifi на телефоне андроид без рут прав
Узнать wi-fi-пароль на мобильном устройстве без root-прав на него фактически невозможно, так как все пароли от сетей в мобильных устройствах хранятся в системных папках, к которым доступ пользователю в целях безопасности запрещен. Поэтому, что бы зайти в эти папки и иметь возможность изменять системные файлы нужно иметь расширенные права или права суперпользователя (root-права). Получить эти права не составит никаких трудностей. Сегодня на просторах Интернета есть много информации и программного обеспечения, с помощью которого можно это сделать.
Есть правда одно исключение, это когда интернет по wi-fi раздается через роутер или точку доступа. Но здесь, как уже описывалось выше, необходимо иметь доступ к интерфейсу роутера, и тогда можно без проблем посмотреть пароль на wi-fi. Если доступа к роутеру и его интерфейсу нет, то тога остается только вариант с root-правами
Как узнать ключ безопасности беспроводной сети на ноутбуке, ПК и смартфоне
Перед пользователями ПК, ноутбуков и смартфонов рано или поздно возникает вопрос, как узнать и ввести ключ безопасности сети. Для начала рассмотрим, что такое ключ безопасности сети вай фай. Данная опция была разработана специально для защиты wi-fi от подключения посторонних устройств. По факту, код безопасности – это пароль: набор по умолчанию (или вручную) установленных символов, благодаря которым шифруется соединение всех устройств, подключенных к одному роутеру.
Поскольку с повсеместным внедрением wi-fi появились любители воровать чужой интернет-трафик, следует обязательно установить пароль беспроводной сети. Зачем это нужно делать? Во-первых, неизвестно, какую информацию будут искать или размещать пользователи и какие проблемы за этим последуют. Во-вторых, для комфортного и быстрого серфинга по интернету: чем больше подключено устройств к роутеру, тем хуже соединение. В-третьих, это ваши деньги, которыми не хочется делиться с незнакомыми людьми. Ненадежный пароль беспроводной сети равносилен его отсутствию, поэтому следует подобрать максимально надежную комбинацию символов.
Распространены случаи, когда владельцы роутеров забывают или не могут найти код. Ответ на вопрос, как обойти возможные сложности, ‒ вы найдете в нашей инструкции. Для платформ Windows и Android настройка опций «подключение к сети» и «ключ безопасности» отличается (Рисунок 2).
Рисунок 2. Список доступных беспроводных сетевых соединений
Инструкция для Windows
Платформа Windows по умолчанию сохраняет пароли всех подключений. Что делать если система просит ключ безопасности сети? Совершив следующие шаги, вы узнаете, где взять ключ безопасности сети на ноутбуке:
- заходим в меню «Пуск», выбираем опцию «Панель управления» и переходим во вкладку «Сеть и Интернет»;
- выбираем на панели задач «Центр управления сетями и общим доступом»;
- жмем на пункт «Свойства», в появившемся окне настроек следует отметить галочкой опцию «Отображать вводимые знаки»;
- в поле «Ключ безопасности сети» будет показана комбинация символов, которая является паролем (Рисунок 3).
Самой распространенной проблемой в настройке является несовпадение ключа безопасности сети WiFi на Windows. «Недопустимый ключ безопасности сети» выдает в том случае, если сам код введен неправильно или не соблюдено количество необходимых символов. Поскольку при вводе набор знаков не отображается, следует убрать галочку с опции «Скрыть символы», проверить и исправить введенную комбинацию. Помните, что буквы в большом и малом реестре («с» и «С») различаются между собой. Также вы можете написать код в текстовом редакторе, скопировать его и внести в командную строку.
Рисунок 3. Окно просмотра ключа безопасности от беспроводной сети
Инструкция для Android
В отличие от ОС Windows, на платформе Android найти код немного сложнее. Это обусловлено тем, что в настройках получить пароль невозможно и найти его можно только в файлах системы. Чтобы получить доступ к этим файлам, нужно быть подключенным к аккаунту супер-пользователя – так называемому «Root», который снимает все ограничения пользования системой. Процесс подключения называют «рутингом» и для его активации следует воспользоваться бесплатными специальными приложениями, например, «SuperSU» или «Root Explorer». Чтобы узнать, где найти ключ безопасности сети на Android, следует:
- запустить приложение для «рутинга» (рассмотрим для примера «Root Explorer»). Как только приложение откроется, следует активировать права «super user»;
- в приложении перейти в корневую папку по адресу: data – misc – wifi и выбрать файл с названием «wpa_supplicant.conf», в котором сохранены все пароли;
- открываем «wpa_supplicant.conf» через любой «ридер» (программу для чтения текстовых файлов) или обыкновенный браузер;
- выбираем искомое имя и копируем размещенный рядом с ним код (Рисунок 4).
Основной недостаток поиска на планшетах и смартфонах с системой Андроид заключается в сложности данного процесса. Четко следуя нашей инструкции, вы сможете быстро найти и посмотреть ключ безопасности сети.
Рисунок 4. Просмотр пароля от Wifi на Андроид устройстве с помощью приложения Root Explorer
Получение пароля средствами Андроид
Начнём с самого простого, и заодно предположим, что права root у вас уже имеются. А раз так, ничего больше может и не понадобиться, нужно лишь знать, где хранятся пароли от Wi-Fi на Андроиде. Записаны они в конфигурационном файле wpa_supplicant.conf, расположенном в системной папке /data/misc/wifi/. Установите из Google Play любой поддерживающий права суперпользователя файловый менеджер, к примеру, ES Проводник или RootBrowser, зайдите с его помощью в указанное расположение и откройте встроенным текстовым редактором имеющийся там файл wpa_supplicant.conf. Он содержит список всех сетей, к которым когда-либо подключался телефон. Значение параметра SSID – это имя сети, а PSK – пароль подключения.
Получение пароля Wi-Fi с помощью специальных утилит
А сейчас давайте посмотрим, как узнать пароль от Wi-Fi на телефоне Андроид с использованием специальных приложений. Таких программ в Магазине Google найдётся несколько десятков и практически все они требуют наличия на телефоне прав рут. Мы предлагаем использовать WiFi Key Recovery как наиболее простое и удобное средство. Запустив эту утилиту и предоставив ей root-права, вы получите список всех сетей, к которым подключались ранее. Тапните по выбранной сети и посмотрите её пароль (KEY).
В качестве альтернативы можете воспользоваться приложением Wifi Password, оно не менее простое в использовании.
Программы ПК для подключения к вай фай соседа без пароля
Программ для подключения к чужому вай фай под стационарный ПК или ноутбук написано не мало, куда больше, чем под андроид. Оно и понятно, андроид относительно новая ОС, если сравнивать с Windows или Linux. Мы собрали самые распространенные и нужные программы, которые обязательно помогут вам, вот они:
- Wificrack — электронный словарь с миллионами возможных паролей от вай фай сетей.
- Macchanger — программы для подмены мак-адреса вашего устройства, нужна для подключения по WPS.
-
Airodump-ng
— приложение, которое может определить разрешенный адрес для подключения к чужой вай фай сети без пароля. - Wifiphisher — программа для ловли (подлога) пароля чужого пароля.
Подключение к вай фай через WPS
Данный вариант, хороший способ подключения без введения паролей.Для подключения компьютера с виндовс 7, 8 либо 10 таким способом, вам будет необходимо выполнить следующие шаги:
- в списке доступных сетей находите нужную и нажимаете «подключиться»;
- в появившемся окне для ввода пароля, внизу табличке выберите надпись «подключиться при помощи на кнопки на маршрутизаторе»;
- после чего нажмите кнопку WPS на самом роутере;
- таким способом ваше устройство будет подключено к точке доступа без ведения кода.
Отсутствия такого окошка свидетельствует, о том что эта функция не поддерживается вашим вай-фай адаптером на ноутбуке.
Стандартное подключение ноутбука к роутеру:
- Подсоединяем кабель к роутеру (порт WAN), второй конец провода подключается к компьютеру (при первом подключении лучше использовать такой вариант, чем беспроводной). Включаем роутер в розетку, при наличии кнопки питания, включаем её и даём пару минут для загрузки.
- Дальше будет несколько вариантов:
- Первый — Роутер подключён провайдером и получил настройки автоматически (для проверки зайдите в браузер, загрузите пару вкладок). Работает – подключён.
- Второй — Роутер не подключается автоматически — нужно настроить подключение к интернету. Подробную инструкцию сможете найти на сайте провайдера, так как последующие настройки зависят от его настроек и модели роутера.
- Смотрим настройки, в адресной строке браузера вводим «192.168.11» либо «192.168.01» и нажать ENTER. При несоответствии адреса, посмотрите нужный в документах на роутер (или на наклейке на задней крышке роутера), после чего система может запросить ввод логина и пароля (может быть – admin для двух полей либо 1234). Подробную информацию можете просмотреть на сайте провайдера или в прилагающийся инструкции. Далее настраиваем роутер в соответствии с инструкциями на сайте вашего провайдера интернета.
- В завершении нужно настроить домашнюю сеть wi-fi. Зайдя в настройки найдите раздел, который отвечает за беспроводное подключение, придумайте и запишите надёжный пароль. Он же будет использоваться для подключения остальных ваших устройств. И в конце выберите средством защиты WPA2-PSK.
На этом стандартная настройка компьютера к роутеру будет завершена.
Как подключиться к вай фаю через телефон от роутера
Как подключиться к вай фай с мобильного телефона без введения пароля? — достаточно просто.Подключаем wifi к OC Android через WPSДля этого выполняем следующие шаги:
- в смартфоне открываем настройки wi-fi (WLAN);
- находим «дополнительно» либо «расширенные настройки» и заходим в них;
- выбираем «WPS по кнопке» / «использовать WPS»;
- на роутере нажимаем кнопку маршрутизатора.
OC iOS (iphone) через WPS
К сожалению настройки айфона не дают возможности подключаться подобным способом. При большом желании, попробовать осуществить такой процесс подключения, можете ознакомиться со страницей справки на сайте Apple, где подробно описана рекомендация настройки маршрутизатора для подключения устройств iOS.
Чужой WiFi безопасен? Мои пароли не украдут?
При подключениях к чужой сети безопасность данных конечно может оказаться под большим вопросом, из-за существования массы разного рода программ, на стороне раздающего вам интернет, которые могут перехватить и расшифровать ваш трафик, что позволит узнать как минимум вашу браузерную историю и пароли как максимум. Но это уже из разряда, когда хакеру очень нужно взломать вас. В остальных случаях ваши данные в относительной безопасности.
Таким образом данные хранящиеся на вашем компьютере будут защищены.
Просмотр сохраненных паролей с root доступом
Если пользователь разблокировал Root права, подсоединить смартфон к вай-фай через роутер будет легче всего. Выделяют 3 разнообразных способа, каждый из которых пользователь должен подобрать для себя, в зависимости от навыков, умений, функций смартфона.
Помимо настроек самого телефона, можно использовать отдельные приложения, чтобы получить доступ в интернет. Пользователь сможет получить данные от всех сетей. Их сохраняют в отдельном файле или записывают на лист, чтобы в следующий раз не потерять.
Wi-Fi passwords
Это наиболее известная программа, но действующая на основе рут-прав. Достаточно зайти в магазин телефона, скачивая приложение по названию.
После его сохранения открывают меню, где просматривают наименование всех беспроводных сетей, к которым подключен смартфон.
Он автоматически копируется, переносится в буфер обмена, поэтому его можно вставить в настройках или переслать информацию другому пользователю.
Wi-Fi Key Recovery
Заходят в магазин телефона, где скачивают приложение. Запускают, просматривают в открывшемся меню все точки доступа Wi-Fi, к которым уже подключился человек, находящийся рядом.
Под каждым наименованием сети указан пароль, при нажатии на который появляется дополнительное меню, где можно скопировать и перенести информацию.
Wi-Fi Key Recovery
Wi-Fi Map
Эффективность приложения заключается в том, что оно самостоятельно собирает все данные, указывая присутствующие сети и ключи к ним. Пользователь должен был подключаться ранее к этой сети, чтобы сохранился пароль.
Обычно приложение требует предварительного наличия прав суперпользователя, чтобы отображать все коды. Программа самостоятельно перебирает файлы, отображает для владельца телефона нужную информацию в надлежащем виде.
Использование файлового менеджера
Если скачивание приложения не подходит, можно воспользоваться анализом файла «/data/misc/wifi/wpa_supplican.conf».
- Первоначально скачивают файловый менеджер с доступом, в котором уже встроен текстовый редактор. Например, подходит ES Проводник.
- Активация Root доступа в ES проводнике. Первоначально такая функция отключена, ее нужно активировать, нажав на меню в боковой части окна. В меню выбирают строку «Root-проводник», где кликают на значок для включения. Обычно при установке и открытии приложения программа самостоятельно запрашивает подключение рут-прав, в этом случае нужно согласиться.
- Дальнейшие действия в боковой панели. Нажимают на пункт «Локальное хранилище», затем переходят в раздел «Устройство». В появившемся меню выбирают «/data/misc/wifi». Находят файл «wpa_supplican.conf».
- Выбранный файл чаще всего не открывается. Чтобы произвести активацию, его зажимают пальцем, пока рядом не появится зеленая галочка. В появившемся меню нажимают на раздел «Еще». Кликают на пункт «Копировать в». Для копирования файла нажимают на кнопку «Оk».
- Нажимают на копию файла «wpa_supplican.conf». Здесь всплывает окно «Выбор», где нажимают на раздел «ES Редактор».
- В открывшемся окошке находят устройство, к которому требуется определить пароль. Он будет записан в строке «psk».
В некоторых смартфонах есть функция просмотра пароля посредством QR-кода. Иногда она недоступна, например, для фирмы Samsung. Метод проводят поэтапно:
- открытие папки «Настройки»;
- переход в раздел «Wi-Fi», где выбирают отдельную папку «Home Wi-Fi»;
- при запросе на телефон приходит код, который нужно отсканировать для подключения к беспроводной сети.
QR-код для подключения
Как в ОС Windows XP определить пароль Wi Fi
Рассмотрим как узнать пароль в wifi сети на Виндовс XP. Данное действие немного сложнее, если сравнивать с операционными системами, такими как Виндовс 7, 10. Но так или иначе, это реализовать можно, что прямо сейчас мы и покажем, как это выполнить.
Клацаем на меню «Пуск» выбираем «Настройки» и «Панель управления», там находим и жмем на пункт «Мастер беспроводных сетей».
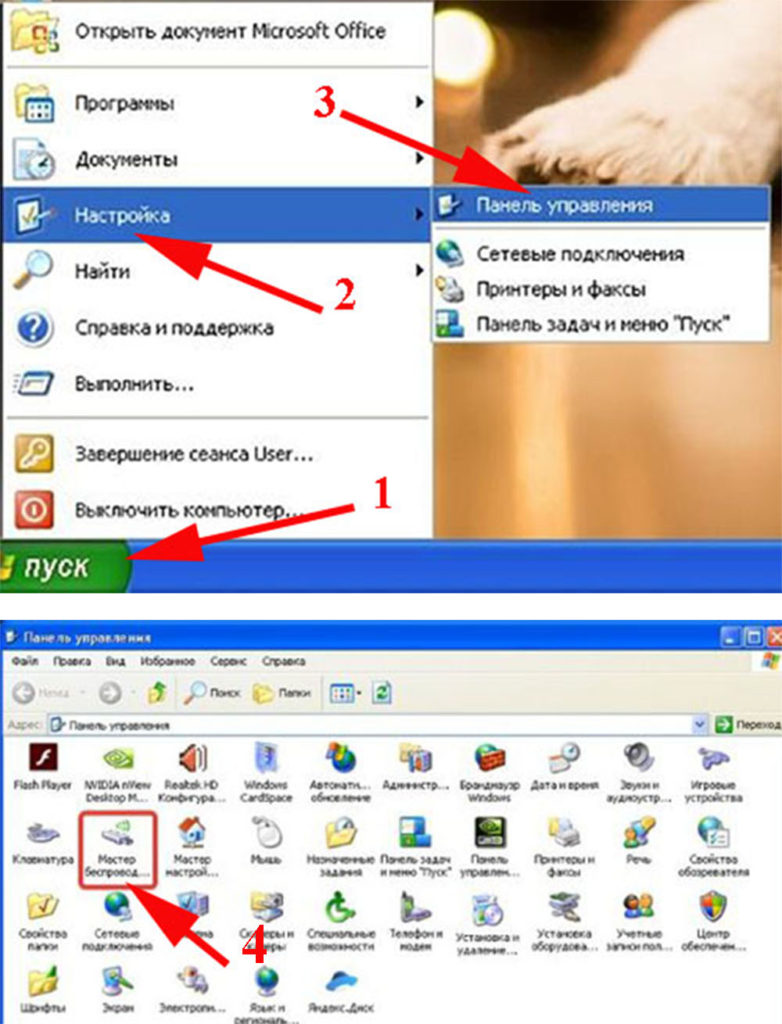
В окне которое выскочило выбираем клавишу «Далее», после этого ставим точку в разделе «Добавить новые компьютеры или устройства сети» и «Далее».
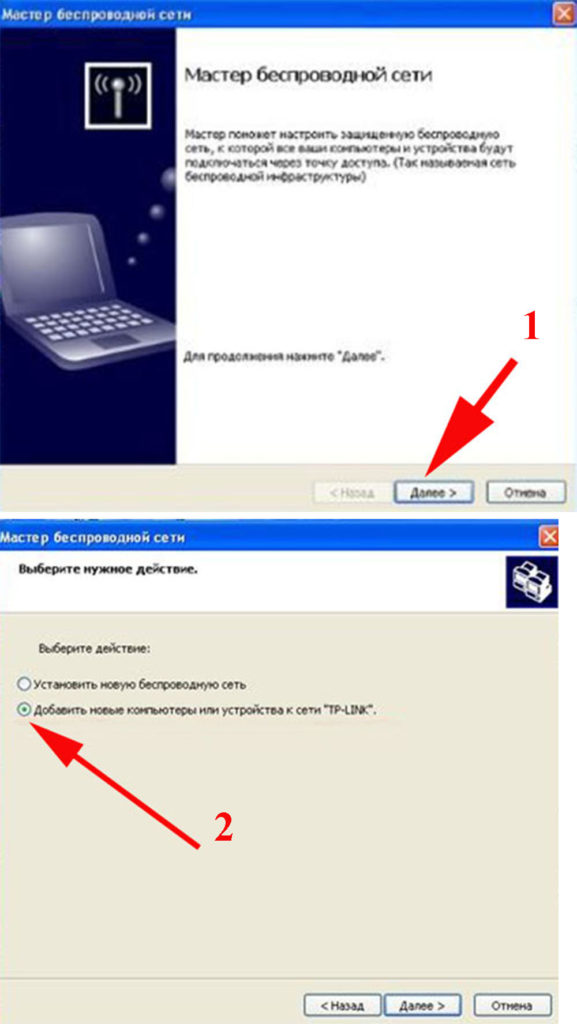
Потом в окне выбираем способ установки сети, ставим точку в пункт «Установить сеть вручную»В финишном окне жмем на кнопку «Напечатать параметры сети». После нажатия вы увидите текстовый документ с всевозможными настройками вай фай. Там так же находится и ключ который нам необходим. Строка, где он написан, будет называться «Ключ сети (WEP/WPA-ключ)».

Способ 2 Специальные программы-проводники
Есть еще один способ просмотра установленного пароля от WiFi. В отличии от описанного выше варианта работы с веб-интерфейсом роутера, второй метод намного проще.
Но есть одно особое требование – на вашем смартфоне должны быть установлены права root и выполнить действия можно только на ОС Андроид.
Как известно, ОС Андроид работает со всеми файлами и настройками точно также, как семейство Unix-подобных операционных систем. Это означает, что все файлы конфигурации, параметры и системные настройки хранятся на смартфоне в виде файлов.
Обычный пользователь не может просматривать эти файлы, так как видимость важных для работы системы компонентов закрыта. Однако, юзеры с правами суперпользователя имеют возможность не только просматривать, но и редактирвоать все эти конфигурационные документы.
Если на вашем смартфоне есть права root, посмотреть пароль от роутера Вайфай в домашней сети можно следующим образом:
В окне проводника зайдите в окно встроенной памяти смартфона
Важно, не перепутать эту папку с обычной картой памяти. На ней нет нужной информации; Перейдите по пути data/misc/wifi;
Далее в содержимом открывшейся папки найдите файл wpa_supplicant с расширением conf и откройте его;
Обратите внимание! Для пользователей ранних версий Андроид ОС нет возможности просматривать имена системных файлов, так как раньше разработчики обозначали их только цифрами и расширениями. Рекомендуем открыть несколько документов с форматом conf и сравнить их содержимое с указанным далее рисунком. Так вы сможете найти нужный файл
Так вы сможете найти нужный файл.
В открывшемся окне вы увидите окно системной консоли. В ней содержится информация обо всех точках доступа, к которым когда-либо подключался смартфон. Проверьте каждое поле Network. В скобках вы увидите SSID – это имя сети и PSK – пароль. Остальные параметры отображают тип шифрования, протокол соединения и другие параметры;
Как и где посмотреть ключ без рут-прав
Ранее была прописана общая инструкция по просмотру ключа к вай-фай на телефоне. Однако более конкретные шаги необходимо проделать в зависимости от модели телефона.
Xiaomi
Чтобы просмотреть код вай-фай на телефоне Сяоми, необходимо:
- Перейти в папку с настройками.
- Нажать на кнопку wi-fi.
- Найти нужную точку доступа и кликнуть на нее.

Потом на экране всплывет окно с QR-кодом, который содержит пароль. Его нужно отсканировать при помощи специального QR-дешифратора, предварительно установленного на смартфон. Вот как это работает:

А далее сделать так, как показано на фото:

После нажатия кнопки, на которую указывает стрелка, телефон автоматически подключится к сети.
Honor
Разницы в поиске ключа беспроводной сети с ранее описанным принципом в принципе нет. Опять-таки, нужно зайти в «Настройки», выбрать графу Wi-fi и открыть ее:

Снова необходимо воспользоваться возможностями QR-дешифратора, чтобы подключиться к сети.
Huawei
Принцип подключения телефона Хуавей к беспроводной сети, шифр которой неизвестен, такой же, как и при использовании телефона Хонор. Однако, если речь идет о том, чтобы раздать интернет другому пользователю, а пароля вы не помните, возникает необходимость в поиске графы, где он прописан.
Итак, снова нажимаем кнопку «Настройки». Переходим в пункт меню «Беспроводные сети»:

Далее нажимаем кнопку WiFi:

Потом нажимаем «Режим модема»:

Затем переходим в папку «Wi-Fi мост» и в его настройки:

В самом конце перейдите в «Настройки Wi-Fi моста» – перед вами появится окошко с паролем. Чтобы его просмотреть, нажмите на перечеркнутый глаз. Введя нужную комбинацию, человек, который хочет подключиться к вай-фай вашего телефона, может это беспрепятственно сделать.
Samsung Galaxy
Как и во всех предыдущих случаях, нужно открыть папку с настройками. Выбрать «Вай-Фай», затем – «Подключения».

После этого необходимо отыскать в списке доступных сетей нужную позицию. Подключение к ней осуществляется также через сканер QR-кода. Это занимает меньше 5 минут.
Метод 2. Использование браузера
Данный способ не требует наличия на смарт-устройстве прав суперпользователя.
Для выполнения задачи понадобится только браузер и соединение с глобальной сетью.
Этот метод аналогичен тому, как можно посмотреть данные Wi-Fi на обычном компьютере.
Следуйте инструкции:
- Подключитесь к маршрутизатору, доступ к которому нужно посмотреть;
- Теперь откройте обозреватель. Рекомендуем использовать Chrome, Opera или Firefox. Эти браузеры способны без проблем отобразить все особенности окна настроек разных моделей Wi-Fi;
- В адресной строчке введите адрес локального хоста 127.0.0.1 или 127.0.0.0. Разные модели могут использовать любой из двух адресов, поэтому вводите их поочередно пока в браузере не появится окошко для авторизации (сроки «логин» и «пароль»);
- Введите логин – admin и пароль – admin. Если пара данных для входа не подошла, посмотрите нужное значение на нижней панели маршрутизатора и повторите попытку;
- После успешной авторизации в браузере откроется окно настроек. Зайдите во вкладку «Безопасность». В ней вы сможете просмотреть ключ и изменить его.
Заметьте, открытые в браузере настройки помогут вам изменить существующий ключ и ряд других настроек маршрутизатора только с помощью смартфона или планшета.
Файловая система
Наиболее быстрый способ узнать пароль от Wi-Fi – это его посмотреть в системе гаджета. Данный способ можно выполнить только в ситуации, когда телефон ранее подключался к определенному роутеру.
Работает Android по идентичному принципу, что и система Unix. Основой построения всех функций системы являются отдельные конфигурационные показатели. Они в себе содержат нужные настройки операционной системы.
Вся такая информация содержится в определенный опциях конфигураций. Их посмотреть может любой пользователь, на гаджете которого установлены root права.
На тех Android устройствах, где нет прав суперпользователя, системные конфигурации просматривать нельзя.
Выполняем инструкцию:
- Заходим в проводник. Использовать рекомендуется ES File Explorer или Total File Commander, так как данные утилиты могут демонстрировать все типы данных, которые имеются в памяти гаджета.
- Выбираем «Встроенная память телефона» (не карта SD) в главном окне проводника.
- Переходим по пути data/misc/wifi/.
- Находим файл wpa_supplicant.conf в открывшейся папке. В более ранних версиях Андроид файл может иметь другие названия, которые состоят только из цифр. В данной ситуации достаточно только отрыть несколько файлов в формате .CONF, пока не будет найден документ с требуемым содержимым.
- Открываем найденный файл. В консоли его содержимое будет иметь такой вид, как на скриншоте ниже.
В файле находится имя сети Wi-Fi и нужные параметры для соединения.
В строчке «PSK» указывается значение пароля. В нашем примере для соединения с сетью Wi-Fi WLAN_P6 кодовое слово будет «abcdoorioo».
Там указываются параметры для всех маршрутизаторов, которые когда-либо подключались к телефону.









