Как исправить поврежденную резервную копию iphone и восстановить его данные
Содержание:
- Не удалось восстановить айфон ошибка 3194
- Как загрузить резервную копию iCloud
- Для чего клиенту необходимо создавать дубликат информации
- Способ №3 – Как восстановить удаленные фото на айфоне из резервной копии в iTunes
- Сколько времени занимает восстановление iPhone или iPad из резервной копии?
- Как восстановить iPhone через iTunes
- Способы восстановления
- Как восстановить данные iCloud
- Как восстановить данные из бэкапа iTools
- Как восстановить удалённые сообщения в Ватсап
- Восстановление через программу iTools
- Способ №4 – Как восстановить фотографии на айфоне без резервной копии
- Неправильно созданная резервная копия iPhone
- Используем для переноса iCloud
- Работа с данными iCloud
Не удалось восстановить айфон ошибка 3194
Ошибка 3194 при восстановлении iPhone может появляться по разным причинам, чаще всего из-за сбитых параметров сети. Тогда компьютер не может подсоединиться к серверу Apple и загрузить последнюю версию прошивки. Как исправить:
- На компьютере с операционной системой Windows перейдите в системную папку «System32» и найдите здесь каталог «Drivers».
- С помощью системной утилиты «Блокнот», отредактируйте файл «hosts». Для этого кликните по нему правой кнопкой мыши и в контекстном меню выберите «Открыть с помощью».
- В файле найдите и удалите строчку, в которой есть «gs.apple.com». Рядом будет IP адрес, его необходимо тоже стереть.
Сохраните внесенные изменения и перезагрузите компьютер. После этого еще раз попробуйте провести процедуру восстановления данных.
Как загрузить резервную копию iCloud
С iPhone Backup Extractor, подключенным к вашей учетной записи iCloud, легко загрузить данные резервного копирования iCloud.
-
Выберите резервную копию iCloud. Как только iPhone Backup Extractor будет подключен к вашей учетной записи iCloud, он автоматически покажет список ваших учетных записей и резервных копий iCloud в левой части окна. Ваши резервные копии iCloud будут перечислены под заголовком «Резервные копии iCloud», и вы можете выбрать тот, который вы хотите просмотреть, нажав на него. Это загрузит его детали в основной части окна приложения.
У вас еще нет резервной копии? Не волнуйтесь, это легко (и бесплатно) сделать. Ознакомьтесь с нашим руководством о том, как создать резервную копию iCloud .
-
Исследуйте свою резервную копию iCloud. После того, как ваша резервная копия выбрана, iPhone Backup Extractor суммирует информацию, доступную в ней, показывая наиболее важные приложения, а также подсчитывает количество данных, доступных для каждого. iPhone Backup Extractor позволяет работать с резервными копиями iCloud точно так же, как если бы они были : нет необходимости загружать резервную копию полностью, чтобы работать с ней — хотя вы можете, если хотите!
Восстановление данных из резервной копии iCloud
Как и при работе с резервными копиями iTunes, у вас есть выбор из четырех режимов в iPhone Backup Extractor для восстановления ваших данных:
-
Обзор Нажмите на любой из значков приложения, чтобы получить данные в один клик. Легко!
Например, если вам нужно восстановить все фотографии, хранящиеся в резервной копии iCloud, щелкните значок «Фотографии», и они будут автоматически загружены на ваш компьютер.
-
Режим предварительного просмотра . Просматривайте все свои сообщения и фотографии и выборочно загружайте их.
iPhone Backup Extractor используется в режиме предварительного просмотра
-
Просмотр приложения . Просмотрите резервную копию iCloud по приложениям и загрузите все файлы, принадлежащие определенному приложению, или все фотографии из определенного приложения.
iPhone Backup Extractor в режиме просмотра приложений
-
Экспертный режим . Просмотрите отдельные файлы в резервной копии iCloud и выберите или перетащите те, которые вы хотите загрузить.
«Экспертный режим» для iPhone Backup Extractor на iCloud
-
-
Загрузите данные резервной копии iCloud. Если вы хотите загрузить полную резервную копию iCloud и преобразовать ее в резервную копию iTunes, чтобы ее можно было изменить или восстановить локально, это тоже очень просто: есть кнопка с надписью «Загрузить эту резервную копию iCloud». Если вы нажмете на это, вся резервная копия iCloud будет загружена на ваш ПК или Mac. Загрузка может занять некоторое время, в зависимости от размера вашей резервной копии и скорости вашего интернет-соединения; ясно, что получить данные, которые вы хотите использовать, может быть быстрее, как описано выше.
iPhone Backup Extractor загружает данные iCloud
После завершения загрузки iCloud программа iPhone Backup Extractor представит загруженную резервную копию iCloud в разделе «Загруженные резервные копии iCloud» и автоматически загрузит ее для вас. Вы можете работать с этой резервной копией .
Восстановление удаленных данных из учетной записи iCloud
Верьте или нет, можно восстановить данные iCloud, которые были удалены до того, как была сделана ваша последняя резервная копия.
iPhone Backup Extractor использует точно такой же подход для iCloud, что и для . Самое лучшее, что восстановление удаленных данных происходит автоматически для всех пользователей. Просто убедитесь, что пункт меню под → включен.
Мы опубликовали тест, показывающий, насколько эффективно восстановление данных iCloud . Проверьте это, так как вы можете использовать эту технику для восстановления удаленных или потерянных текстов из iCloud.
Для чего клиенту необходимо создавать дубликат информации
Владельцы смартфона iPhone имеют возможность создавать бэкапы, которые можно использовать для восстановления параметров и настроек сотового телефона. Все данные хранятся в сервисе Айклауд. Сначала пользователь должен загрузить файлы и контакты в облако. Есть возможность настроить автоматическое копирование, чтобы новый дубликат создавался сразу после того, как на смартфоне появится новая информация. Бэкап может понадобиться клиенту в таких ситуациях:
- Был куплен новый сотовый. Если пользователь покупает новый смартфон, он может за 5 минут перенести данные и настройки своего старого Айфона. Также копия позволит перенести на телефон фотографии, видео и контакты.
- Гаджет быть утерян. Такие ситуации бывают часто, и клиенту требуется восстановить копию из iCloud на iPhone. Для этого достаточно с нового смартфоне авторизоваться в системе и загрузить данные файла.
- С загрузкой программного обеспечения возникли проблемы. Не всегда установка нового ПО выполняется правильно. Если возникнет ошибка, данные телефона могут быть утеряны. Когда такое происходит, поможет ранее созданный бэкап. После входа в iCloud клиенту достаточно авторизоваться, а затем можно выполнить загрузку нужных параметров.
Обратите внимание
Если у пользователя на телефоне содержится нужная информация, например, фотографии, видео или контактные номера, рекомендуется регулярно делать дубликаты.
Перед тем, как рассказать о способах, как восстанавливать данные на телефоне, стоит поговорить, что содержится в бэкапе. Независимо от того, в каком сервисе делается дубликат, в него будут входить такие данные:
- настройки, установленные на устройстве;
- сообщения, которые хранятся в сервисе iMessage и других приложениях;
- загруженные рингтоны;
- фотографии и видео, а также другие параметры медиатеки;
- данные приложений, которые загружены на смартфон, также сохранены их настройки;
- все покупки в сервисах iTunes Store, App Store и iBooks Store;
- параметры из приложения «Здоровье»;
- вид экрана, а также расположение иконок на нем.
Обратите внимание
Если владелец хочет вернуть текстовые сообщения, при загрузке бэкапа требуется иметь на сотовом телефоне установленную сим-карту.
Способ №3 – Как восстановить удаленные фото на айфоне из резервной копии в iTunes
Все фотографии, которые были «удалены навсегда» из вашей медиатеки iPhone, можно также легко восстановить из резервной копии в iTunes. Делается это все практически также, как и в случае с iCloud, но есть и свои нюансы.
Очевидным плюсом восстановления через iTunes является то, что все ваши резервные копии будут храниться на вашем компьютере в специальной отведенной папке. Для компьютеров с Windows эта папка находится по адресу: C:\Пользователи\имя_пользователя\AppData\Roaming\Apple Computer\MobileSync\Backup\. А для MacOS резервные копии чаще всего хранятся здесь: X:\Users\имя_пользователя\Library\Application Support\MobileSync\.
Минусом же такого способа является то, что вам необходимо периодически самостоятельно делать резервные копии в iTunes. Это для того, чтобы на компьютере сохранялась наиболее полная версия копии.
Итак, для того, чтобы восстановить фотографии на айфоне при помощи резервной копии в iTunes необходимо:
- Проверить наличие резервной копии.
- Подключите iPhone к вашему компьютеру при помощи кабеля или используя беспроводное подключение.
- Запустите на компьютере программу iTunes.
- Проверьте, чтобы iTunes обнаружил ваш iPhone, для этого иконка смартфона над левой боковой панелью задач iTunes должна стать активной и на нее необходимо будет нажать.
- В области «Резервные копии», проследите чтобы флажок стоял на пункте «Этот компьютер», а далее справа нажмите кнопку «Восстановить из копии».
- iTunes откроет вам окно с выбором имеющихся резервных копий и все, что вам нужно будет сделать, это выбрать подходящую.
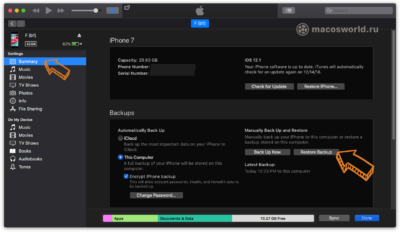
Сколько времени занимает восстановление iPhone или iPad из резервной копии?
Чтобы ответить на этот вопрос, сначала необходимо определиться с используемым методом хранения резервной копии. Восстановление iPhone или iPad из iTunes будет значительно быстрее, так как бэкап устройства выполняется локально и не зависит от скорости доступа в Интернет. Обычно, на восстановление резервной копии из iTunes требуется 10-30 минут. В некоторых случаях процесс может занять больше времени.
Имейте ввиду, что после восстановления резервной копии вашего iPhone или iPad из iTunes приложения и другие данные из iCloud все равно потребуют загрузки. Этот процесс тоже займет какое-то время. Оно зависит уже напрямую от количества установленных приложений.
В свою очередь попытка восстановить свои данные из iCloud продлится значительно дольше. Процедура первоначального восстановления займет столько времени, сколько требуется для загрузки из Интернета резервной копии, к тому же само устройство потребует дополнительного времени для распаковки скачанного пакета и восстановления из него.
Личный опыт говорит о том, что медленное соединение с Интернетом может растянуть процесс восстановления из iCloud на несколько часов. При наличии достаточно быстрого Wi-Fi данные загружаются значительно быстрее, но в конечном итоге все зависит от размера резервной копии.
ПО ТЕМЕ: Секреты быстрого набора текста на iPhone: 11 возможностей, о которых вы могли не знать.
Как восстановить iPhone через iTunes
iPhone – самое популярное устройство от компании Apple, которое полюбили миллионы пользователей по всему миру. В первую очередь, этот смартфон славится своей стабильностью, до которой другим производителям идти еще очень далеко. Но в редких ситуациях система может давать сбои, которые можно легко устранить, если восстановить iPhone через iTunes.
Восстановление iPhone – это возвращение устройства к заводским настройкам. После проведения процедуры восстановления, на вашем устройстве не останется фотографий, контактов, заметок и прочих личных файлов и настроек. Восстановление iPhone проводится как для подготовки смартфона к продаже, так и для устранения различных проблем, связанных с долгим использованием устройства.
Однако, если вы хотите восстановить устройство без обновления прошивки, то дополнительно на компьютер необходимо скачать текущую версию прошивки. которую вы используете на своем iPhone. Узнать версию iOs можно следующим образом: «Настройки» – «Основные» – «Об устройстве».Следом необходимо отключить на вашем устройстве режим «Найти iPhone», т.к. этот режим защищает от удаления со смартфона информации. Для этого перейдите в меню «Настройки» – «iCloud» и поставьте выключатель в неактивное состояние около пункта «Найти iPhone».Теперь можно переходит непосредственно к процессу восстановления. Для этого подключите iPhone к компьютеру с помощью USB-кабеля и дождитесь автоматического запуска iTunes.
Откройте в iTunes меню вашего iPhone в правом верхнем углу программы и сделайте резервную копию данных устройства. Если вы предварительно скачивали прошивку для вашего устройства, зажмите на клавиатуре клавишу Shift и нажмите кнопку «Восстановить». Откроется проводник, в котором необходимо указать путь к прошивке.iTunes попросит подтвердить ваше намерение восстановить iPhone и начнет процесс восстановления. Этот процесс автоматический, и от вас больше никаких действий не требуется.
Важно! При выполнении процесса восстановления, ни в коем случае не отсоединяйте устройство от компьютера. По окончании восстановления, вы увидите на своем яблочке знакомое приветствие, с которым вы уже встречались после покупки устройства
Если вы не продаете свое устройство ,то вам остается лишь восстановить все данные из резервной копии. Готово!
По окончании восстановления, вы увидите на своем яблочке знакомое приветствие, с которым вы уже встречались после покупки устройства. Если вы не продаете свое устройство ,то вам остается лишь восстановить все данные из резервной копии. Готово!
При восстановлении заводских настроек удаляются данные и настройки на iPhone, iPad или iPod и устанавливается последняя версия iOS, iPadOS или программного обеспечения iPod.
Способы восстановления
При возврате информации из бэкапа прошивка не затрагивается, версия системы не обновляется, настройки не откатываются и не изменяются. Вернуть утраченные данные обратно в память телефона можно двумя способами:
- Через iTunes.
- Через хранилище iCloud.
Выбор метода зависит от того, как был сделан бэкап информации. Если вы сохранили копию через Айклауд, то и возвращать данные на Айфон нужно с облачного хранилища; сделали копию на компьютере – придется подключить смартфон к ПК и синхронизировать устройства.
Восстановление в iTunes
Если вы подключаете Айфон к компьютеру, то наверняка у вас установлена программа iTunes, предоставляющая, в числе прочих функций, возможность сохранять резервные копии и осуществлять возврат информации из бэкап-файла. Копии в Айтюнс создаются автоматически, но вы можете сохранить данные и вручную, если такая необходимость появится.
Подключите iPhone к ПК и зайдите в iTunes. Перейдите на основную страницу устройства и проверьте раздел «Резервные копии». Отыщите параметр «Автоматическое создание копий» – если выбран пункт «Этот компьютер», то можно восстановить информацию с жесткого диска через iTunes. Если выбрано значение «iCloud», то возвращать данные придется из облачного хранилища – об этом подробно рассказано ниже.
Рассмотрим порядок восстановления информации из копии, которая хранилась на жестком диске. Телефон уже подключен к ПК. Что делать дальше:
- Откройте в iTunes основную страничку подключенного смартфона и щелкните в поле «Резервные копии» по кнопке «Восстановить из копии». Другой вариант: раскройте меню «Файл», выберите подменю «Устройства» и кликните «Восстановить из резервной копии».
- Деактивируйте в настройках смартфона опцию «Найти iPhone», иначе система не даст работать с файловой структурой мобильного аппарата.
- Выберите бэкап-файл, записанные файлы из которого вы хотите вернуть на устройство. Щелкните «Восстановить».
Дождитесь, пока информация скопируется в память Айфона. После завершения восстановления нужно заново настроить геолокацию, iCloud и другие сервисы Apple. Информация без потерь возвращена на телефон, можете дальше ей пользоваться.
Восстановление через iCloud
Если вы не подсоединяли Айфон к ПК через USB-интерфейс, а сохраняли копию на самом устройстве, отправляя личные данные прямиком в iCloud, то вернуть утраченную информацию можно через ассистента настройки, который появляется после сброса настроек мобильного аппарата. Сброс настроек и контента стирает всю информацию с телефона, поэтому прежде чем выполнять его, убедитесь, что бэкап создан и хранится в iCloud.
- Откройте настройки Айфона, перейдите в подменю «iCloud».
- Зайдите в раздел «Резервная копия» и посмотрите, когда был создан последний бэкап.
Если было включено создание бэкапов в настройках iCloud, то устройство должно было автоматически копировать информацию на облачное хранилище. Однако для отправки данных в iCloud требуется соблюдение нескольких условий:
- Айфон находится в режиме блокировки.
- Устройство подключено к интернету по беспроводной сети (мобильный трафик не позволяет пересылать большие объемы информации).
- Телефон подключен к источнику питания.
Если вы не соблюдали эти условия, то сам факт включения резервного копирования в настройках iCloud не приведет к созданию автоматического бэкапа. Однако обычно у пользователей не возникает с этим проблем, поэтому если вас устраивает дата последнего бэкапа, то можете спокойно стирать контент и настройки, а затем восстанавливать информацию из сохраненной копии.
- Откройте основные настройки Айфона, перейдите в подменю «Сброс».
- Выберите вариант «Стереть контент и настройки».
- Дождитесь завершения процедуры сброса и активируйте телефон заново.
При активации (язык, регион, установление подключения к беспроводной сети) выберите режим «Восстановить из iCloud». Для авторизации в iCloud напишите пароль от Apple ID.
Затем нужно принять лицензионное соглашение, а также придумать пароль блокировки и заново настроить сканер Touch ID. Запрос на создание пароля блокировки появится лишь в том случае, если эта функция была активна на устройстве до сброса настроек и удаления контента.
Айфон перезагрузится, на экране отобразится строка состояния. Когда она заполнится, ассистент предложит указать параметры геолокации и выполнить настройку iCloud, Face Time и iMessage. Во время первой загрузки на устройство будут установлены заново все приложения, которые были инсталлированы в момент создания бэкапа. Личные данные, включая смс-переписку и список контактов, также будут возвращены в память iPhone.
Пожаловаться на контент
Как восстановить данные iCloud
Если вы хотите восстановить больше данных из iCloud, в вашей учетной записи iCloud хранится большое количество данных вне резервных копий iCloud.
-
Выберите и просмотрите свою учетную запись iCloud . Если ваша учетная запись iCloud добавлена в iPhone Backup Extractor, она отобразит ваши учетные записи iCloud в левой части приложения в разделе «Учетные записи iCloud». Нажмите на свою учетную запись iCloud, и приложение обновится, чтобы показать сводную информацию о вашей учетной записи.
iPhone Backup Extractor показывает детали учетной записи iCloud
-
Выберите данные iCloud, которые вы хотите восстановить . Как только ваша учетная запись iCloud была выбрана, iPhone Backup Extractor представит вам режим обзора, позволяющий загружать из вашей библиотеки фотографий iCloud, Photo Stream или контактов . Это источники данных, которые являются дополнительными к данным в резервной копии iCloud.
Вы можете выбрать любой из этих типов данных в режиме обзора, чтобы автоматически загрузить их на свой компьютер.
Кроме того, вы можете выбрать «Режим предварительного просмотра», чтобы иметь возможность просматривать контакты, хранящиеся в настоящее время в iCloud, и выборочно просматривать, извлекать и восстанавливать их.
Как восстановить данные из бэкапа iTools
Иногда пользователям бывает сложно справиться с системными файлами и фотографиями, фирменными программами от Apple, поэтому ему стоит сначала осваивать простые фотографии с легким софтом. Например, те же сторонние софты типа iTools. Это аналог известно всем iTunes, только у него больше возможностей, а также понятное управление. Программа может синхронизироваться без проводов, то есть присутствует беспроводная связь. Также открывается доступ к системе файлов. ПО создает свои бэкапы, восстанавливает телефон тем самым.
Для того чтобы работать с данной программой, нужно:
- Скачать файл установки с русификатором с официального сайта разработчика, после его распаковать файл на пк и запустить саму программу. Пользователю доступны версии для Виндовс и MAC OS;
- После этого переходим в инструменты;
- Выбираем кнопку «Менеджер бэкапов»;
- Теперь открываем список всех копий, которые есть на телефоне. Для этого нужно левой кнопкой мышки кликнуть два раза. С архивом также указывается дата бэкапа, размер и так далее;
- Отмечаем данные, которые будут перенесены. Приложение может копировать, как и отдельные файлы, так и целые папки;
- Теперь выбираем режим «Экспорт» в верхнем меню. Ход указывается рядом с названием. Должен появится показатель 100%.
Программа позволяет вытащить абсолютно любую информацию, но проблема в том, что вытягивается она в формате специального файлы sqlitedb. Этот тип файла никаким образом не распознается Айфоном. Поэтому его необходимо конвертировать в привычный пользователю csv. Для этого нужно скачивать утилиту SQLite. Скачать её можно в любом браузере. Более подробно про данную процедуру можно посмотреть ниже:
- Запускаем программку;
- Тапаем на клавиши Ctrl + O. Откроется окно в котором ПО увидит нужный элемент;
- Переходим в раздел «Выполнение SQL», после чего вписываем в окно команд текст на английском языке;
- Кликаем на «Старт»;
- Ждем, пока перевод завершится.
После этого файлы сохранятся в нужном пользователю и Айфону формате. Адресную книжку перебрасывают на Айфон по электронной почту. Через ПК на смартфон необходимо отправить письмо с прикрепленным файлом.
Как восстановить удалённые сообщения в Ватсап
Несмотря на то что WhatsApp придерживается довольно строгих требований к хранению и восстановлению переписки пользователей, это не значит, что удалённые сообщения уже нельзя восстановить. На самом деле можно, и поможет в этом та же утилита UltData, которая позволяетвосстановить WhatsApp на Айфонебез каких-либо проблем.
- Запустите UltData на компьютере и подключите iPhone;
- На главном экране нажмите «Восстановление с устройств iOS»;
Чтобы UltData не восстановила лишних данных, выбирайте только WhatsApp
В разделе «Сторонние приложения» выберите WhatsApp;
Можно восстановить только переписку или вместе с вложениями
- Нажмите «Сканировать» и дождитесь, пока утилита найдёт вашу переписку;
- Выберите удалённые сообщения и вложения (если нужно) и нажмите «Восстановить».
UltData хороша тем, что позволяетвосстановить переписку в Ватсап, даже если вы не создавали резервную копию. Ведь, если она у вас есть, то и проблем с восстановлением не будет, не так ли? А поскольку многие пренебрегают сохранением переписки в облаке, логично, что для них любой сбой, удаление или перенос аккаунта превращается в серьёзную проблему и риск навсегда лишиться переписки.
UltData — это универсальное решение для восстановления любых типов данных. Да-да, именно что любых. Утилита без проблем определяет факты удаления и фотографий, и переписки в WhatsApp, и многих других файлов. Благодаря ей даже можновосстановить заметки на Айфоне, чего, кажется, не может ни одна другая утилита подобного рода. Это очень круто и удобно, ведь с помощью UltData вы гарантированно не лишитесь той информации, которой дорожите.
Язык интерфейса Русский, Английский, Арабский, Испанский
Активация TNT Team — Не требуется
Версия 9.5.0
Совместимость OS X 10.8 и новее
Архитектура х86 (64-bit)
| Размер | 25.64 Mb |
|---|
*****************
Восстановление через программу iTools
Для быстрого восстановления и управления бекапами существует еще одна программа, которая не имеет официального отношения к Apple. Это софт от сторонних разработчиков, но при этом он предоставляет куда более обширный список опций и возможностей для своих пользователей.
С помощью iTools можно управлять бекапами, просматривать отдельные папки и подпапки, данные, файловую систему, перемещать копии с одного устройства на другое, разделять данные по типу, управлять своим устройством и его отдельными опциями и многими другими не менее важными функциями.
- Для восстановления смартфона необходимо скачать программу iTools с официального сайта и установить на своем компьютере.
- Далее подключите Айфон к ПК при помощи USB-кабеля и откройте приложение.
- Выберите пункт «Device» и перейдите в раздел под названием «Toolbox».
- Далее в блоке «Data Manager» необходимо найти вкладку «Super Restore».
- Здесь из списка выбираете бекап, который нужно восстановить, отмечаете его и подтверждаете операцию. У каждой копии можно просмотреть объем и дату создания.
- На данном этапе можете отметить тип данных, которые необходимо восстановить. Если нужна вся информация, то отмечаете все.
- Нажимаете вкладку «Restoring» и ждете окончания процедуры. Система отобразит прогресс-бар рядом с каждым пунктом в процентах.
- Как только вся процедура восстановления завершится, нужно кликнуть по вкладке «Restore Complete» и отключить устройство.
Мы описали пункты меню на иностранном языке, так как программа iTools изначально распространяется с англоязычным интерфейсом. Но, например, на сайте itools.ru можно скачать ее с русским переводом, который поддерживается группой энтузиастов. Некоторые пункты меню могут быть переведены не совсем корректно, но в целом работать с приложением будет намного удобнее, если вы совсем не знакомы с английским.
Способ №4 – Как восстановить фотографии на айфоне без резервной копии
Если вы полностью удалили фотографии с iPhone и ранее не создавали резервных копий, то все равно есть шанс все восстановить, используя сторонние программы. 100% гарантии восстановления файлов они предоставить не могут, но если файлы были стерты недавно, то с большей долей вероятности их можно будет восстановить. Все эти программы требуют подключения iPhone через кабель.
Данная программа предлагает 3 режима восстановления, один из которых восстановление данных без резервных копий. Для этого выполните следующие действия:
- Зайдите в программу и разрешите мастеру iPhone Data Recovery отсканировать ваш смартфон.
- Во вкладке Recover Data from iOS Device откроется список обнаруженных файлов, которые вы можете отметить флажком и нажать кнопку «Recover» для восстановления.
- Если вам нужно восстановить лишь одну или несколько фотографий, то включите папку «Photos» выберите нужное фото, откройте его и сохраните на компьютер или нажмите «Recover» для восстановления на айфоне.

dr.fone — iPhone Data Recovery
Данная программа работает по такому же принципу, что и предыдущая и также имеет 3 режима восстановления. Для того, чтобы восстановить без резервной копии нужно:
- Зайти в программу и выбрать функцию «Recover iOS Data», а затем подключить iPhone через кабель.
- В режиме «Recover Data from iOS Device» нажмите кнопку «Start Scan», чтобы началось сканирование устройства.
- В появившимся списке с вашими файлами, выберите нужные фото которые хотите восстановить и нажмите кнопку «Recover to Computer».
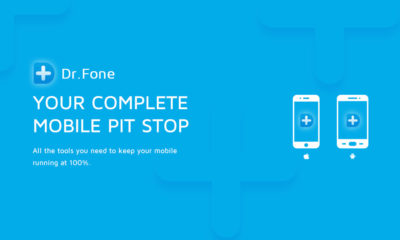
Аналогичным способом вы также можете восстановить и другие файлы на вашем айфоне.
Неправильно созданная резервная копия iPhone
От того, как вы создавали резервную копию вашего iPhone, будет зависеть и будущее ее восстановления. Поэтому, позаботьтесь о том, чтобы во время создания очередной копии ваш iPhone не перезагружался, не выключался и вообще, отложите его на несколько минут, если хотите стабильную резервку, которую потом можно нормально загрузить.
Мы сделали подробную инструкцию о том, как правильно создать резервную копию для iPhone.
Если же вы уже неправильно создали резервную копию и она у вас вышла поврежденной, неполной, отказывается загружаться — к сожалению, это исправить нельзя. Вам придется использовать другую резервную копию для восстановления, а данную (поврежденную) нужно удалить.
Удалить резервную копию iPhone можно, если:
- Перейти в настройки, а затем во вкладку Apple ID
- После этого войти в меню iCloud
- Нажать на вкладку управления вашим хранилищем
- Затем открыть меню резервных копий
- Нажать на ваше устройство (меню)
- Просмотреть список резервных копий
- Внизу (открыв нужную копию) увидите красную кнопку, нажав на которую сможете удалить резервку
После этого вам может потребоваться помощь профессионала из сервисного центра iLab, который поможет откатиться на предыдущую версию iOS или (если вы провели процесс джейлбрейка) установит стабильную ОС для вашего iPhone.
Используем для переноса iCloud
Самый распространенный способ переноса информации между разными iPhone без компьютера. Подходит, если размер резервной копии не превышает 5 Гб (объем бесплатно доступного места в айклауд) или на аккаунте куплено дополнительное пространство. Первое, что необходимо сделать — перенести важную информацию со старого айфона:
- Через список приложений перейдите в меню «Настройки». Откроется список доступных для изменения параметров.
- Пролистайте список и найдите пункт «iCloud». Нажмите на него, чтобы открыть подробную информацию.
- В самом низу выберите «Хранилище и копии» (в зависимости от версии iPhone пункт может носить другое название) или «Backup».
- Если бэкап уже был включен, то отобразится дата создания последней копии, ее размер. При необходимости ее можно удалить. Нажмите «Создать резервную копию», чтобы обновить существующую или сделать новую. О том, что файлы перенесены можно будет узнать из оповещения на экране.
Если устройство подключено к сети Интернет, то начнется копирование информации на сервера айклауд. Как только этот процесс будет окончен, данные можно будет скачать на другой айфон, а для этого:
- Включите новое устройство и следуйте инструкциям мастера по настройке до тех пор, пока не появится блок «Программы и данные».
- Из предложенного списка выберите «Восстановить из копии iCloud». Авторизуйтесь с помощью учетной записи. Для этого укажите Apple ID и пароль, примите условия лицензионного соглашения.
- Появится список доступных копий. Выберите самую последнюю, в противном случае перекинуть файлы не получится.
- Начнется процесс переноса данных. Процесс и примерное время до окончания процедуры будет отображаться на экране. После этого нажмите «Продолжить», чтобы завершить настройку айфона.
После создания резервной копии через айклауд, получить доступ ко всем файлам можно будет через браузер компьютера. Для этого достаточно авторизоваться в облачном сервисе с помощью учетной записи Apple ID.
Способ удобен тем, что для переноса данных с ранее использовавшегося айфона не нужно прибегать к вспомогательным устройствам (компьютеры, флешки). Главное, чтобы смартфоны были подключены к сети Интернет (желательно высокоскоростной Wi-Fi).
Работа с данными iCloud
Вы не смогли обновить iOS или потеряли устройство iOS? Вам нужно получить ваши фотографии, документы или контакты из своей резервной копии iCloud? В отличие от резервных копий iTunes , нелегко напрямую обращаться к многим файлам, хранящимся в iCloud.
Вот где находится iPhone Backup Extractor: мы покажем вам, как сохранять все ваши данные, хранящиеся в вашей резервной копии iCloud, прямо на вашем компьютере. iPhone Backup Extractor возвращает данные из резервных копий iCloud и iCloud и может загружать ваши тексты, сообщения WhatsApp, фотографии, видео, данные календаря, тексты, записи, голосовые сообщения, заметки, данные приложения и многое другое. Он предлагает безопасный, простой и исчерпывающий способ получения данных iCloud или iTunes на вашем ПК или Mac.
Восстановление ваших данных так же просто, как эти три шага:
- : включая резервные копии, Photo Library, Photo Stream, контакты — и многое другое
Однако мы пойдем дальше, и включили информацию, которая поможет вам пойти еще глубже:
Для этого вам понадобится следующее:
ПК
или Mac
Учетная запись и учетные данные iCloud









