Бесплатная программа для восстановления jpeg файлов
Содержание:
- Скачайте утилиты
- Бесплатный Интернет-сайт поврежденного ремонта JPG
- Восстановленные файлы не открываются: в чем причина и как это исправить?
- Как восстановить поврежденные файлы с предварительным просмотром
- Способ 1: Fotor
- Скачайте утилиты
- Работа с Recuva и другими подобными программами
- Возвращение стандартного просмотра фотографий
- Hetman File Repair
- Восстановление фотографий в формате JPEG
- Способ 2: PIXLR
- Работа с PhotoRec
- ↓ 03 — PixRecovery | Бесплатная демоверсия | Windows
Скачайте утилиты
File Repair 1.1
Программа разработана для восстановления поврежденных файлов. Утилита исправляет ошибки в файлах цифровых изображений (JPEG, TIFF, PNG, BMP, PSD), сжатых архивов (ZIP) и фотографий RAW форматов (CR2, CRW, MRW, DNG, NEF, ORF, CAP, MOS, MEF, DCR, DCS, NRW, OB). Если ваши файлы повреждены неудачной попыткой восстановления информации, воспользуйтесь Hetman Partition Recovery, чтобы восстановить их в полном объеме.
Цена:
999 руб
.
Partition Recovery 2.8
Программа для восстановления данных жестких дисков, карт памяти и USB-флеш-дисков. Утилита использует инновационный алгоритм, что позволяет чаще всего восстанавливать удаленные файлы в полном объеме. Hetman Partition Recovery восстанавливает файлы независимо от их типа и причины утери информации. Программа поддерживает любые носители информации и восстанавливает как FAT-, так и NTFS-разделы.
Цена:
2 999 руб
.
В связи с этим, ещё в 1992 году компанией Joint Photographic Experts Group был разработан и представлен стандарт сжатия цифровых изображений, который предназначен для сжатия изображений до оптимального размера с сохранением качества фотографии. Но, при бесконечном множестве плюсов, одной из особенностей JPEG изображений есть то, что такие файлы подвержены повреждениям, в результате чего мы получаем «битую» или повреждённую фотографию.
Что такое сжатие изображения
JPEG формат использует комплекс алгоритмов, что отбрасывают данные которые имеют минимальное влияние на то как человеческое зрение видит фотографию. С его помощью убирается информация, которая повторяется в фото (например, большие объёмы одного цвета). Данные которые отклоняются – удаляются. В результате этого, мы получаем сжатые изображения, которые имеют оригинальный размер и хорошее качество фотографии.
Как происходит повреждение данных
Причиной повреждения данных могут быть устройства хранения информации. Это и наличие «битых» секторов в результате износа жесткого диска, и царапины на поверхности CD/DVD дисков, или даже повреждение карт памяти или USB-флешек. Причиной появления ошибок также могут послужить копирование файлов из компьютера на камеру (или карту памяти) и наоборот, или даже копирование файлов из папки в папку. Не забудем упомянуть и о вирусных или вредоносных программах, ошибках программного обеспечения или сбоях аппаратного обеспечения.
В результате сжатия файлов изображений, уже небольшое повреждение изображения может иметь губительное на него влияние. В тоже время несжатые изображения более стойки к незначительным повреждениям, которые не отпечатываются на общем виде изображения.
Восстановление JPEG файлов с помощью утилит
Восстановление повреждённого JPEG файла возможно до того момента, пока часть данных которая повреждена бесследно не исчезла из файла. Для утилит для восстановления повреждённых JPEG файлов , успех процесса восстановления в большой мере зависит от глубины повреждения изображения. Некоторые из них могут возобновить изображение из повреждением структуры до пятидесяти процентов.
Так, Hetman File Repair , восстанавливает повреждённые файлы цифровых изображений исправляя ошибки внутренней структуры изображения, открывает доступ к просмотру и редактированию повреждённых файлов.
Для этого просто запустите программу и дважды кликните на файле, который необходимо исправить. Выберите один из предложенных типов анализа и нажмите «Далее».
Если файл поддаётся исправлению, то он будет сохранён в указанную пользователем папку.
Воссоздание JPEG файла из исходного материала
Восстановление изображения имеет больше шансов на успех, чем исправление. Например, в случае повреждения сосканированного изображения, проще создать сканкопию заново, чем исправлять уже повреждённый файл. Некоторые камеры имеют функцию одновременного сохранения фотографии в нескольких форматах: например, JPEG и RAW. В таком случае, просто преобразуйте фотографию в формате RAW в JPEG.
Поэтому прежде чем паниковать и обращаться к сторонним утилитам для исправления изображения вспомните, возможно у вас где-то остался оригинал фотографии.
Нередко после аварийного выключения ПК или вирусной атаки на компьютере появляются поврежденные файлы. Чаще всего повреждаются офисные документы, картинки и exe.файлы. Но если картинки и инсталляторы можно заново скачать, то как быть с документами, которых ни у кого больше нет? Как восстановить поврежденный файл и сделать это максимально быстро?
Бесплатный Интернет-сайт поврежденного ремонта JPG
Восстановление Office Онлайн: Бесплатный веб-сайт, который может восстанавливать поврежденные изображения онлайн, хотя количество пакетных исправлений ограничено. Если вы ищете бесплатное онлайн решение для ремонта ваших фотографий, то вы можете дать Восстановление Office Онлайн попробовать.
Просто зайдите на его веб-сайт, загрузите поврежденное изображение и начните процесс восстановления. Да, это так просто, если вы хотите выполнить пакетное восстановление, вы можете просто загрузить Office Offline Recovery Suite. Также, если вы хотите исправить несколько фотографий, то вам необходимо приобрести платную подписку на нее.
- Онлайн инструмент для ремонта JPG поддерживает ведущие платформы, такие как JPEG, JPG, GIF, TIFF, PNG, BMPи RAW.
- Пользователи могут загружать фотографии из внутреннего хранилища системы или подключенного внешнего носителя.
- Никаких дополнительных сборов за ремонт фотографий не взимается.
- Вы должны загрузить одну фотографию за раз.
Если вы пересекаете лимит или хотите выполнить пакетное восстановление, то вы можете купить его подписку. Например, он стоит $ 59 для заданий 30, $ 99 для заданий 100 и так далее.
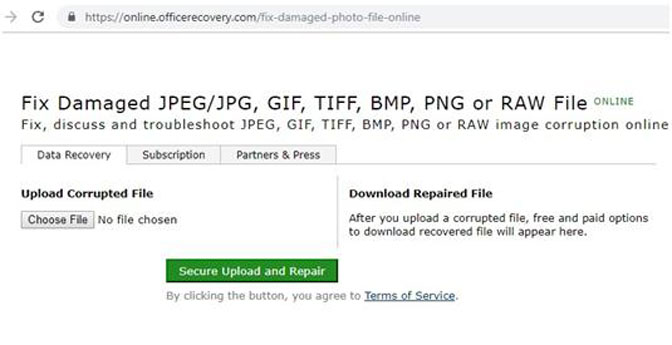
Плюсы
- Инструмент для ремонта JPEG онлайн доступен бесплатно и не требует скрытой оплаты.
- Это чрезвычайно прост в использовании.
- Он поддерживает JPEG, JPG, PNG и другие распространенные форматы фотографий.
Минусы
- Если пользователь хочет выполнить массовый ремонт, ему необходимо получить платную подписку.
- В бесплатной версии нет возможности загружать несколько фотографий, поэтому пользователи могут исправить только одну фотографию за раз.
- Алгоритм восстановления изображения не имеет впечатляющего успеха.
- Платная подписка стоит дорого
Восстановление Office Онлайн это очень легко. Неважно, есть ли у вас Mac, Windows или даже смартфон — процесс одинаков для всех устройств
Поскольку это веб-решение, оно работает на всех платформах и доступно через веб-браузер. Чтобы использовать его, просто выполните следующие простые шаги:
Шаг 1 Просто зайдите на официальную страницу восстановления образа Office Recovery прямо здесь. Нажми на Выберите Файл Кнопка для загрузки любой фотографии.
Шаг 2 Откроется окно браузера, в котором вы сможете посетить место, где сохранена соответствующая фотография. Выберите любой файл JPEG и загрузите его. Помните, что вы можете открыть только один файл за раз.
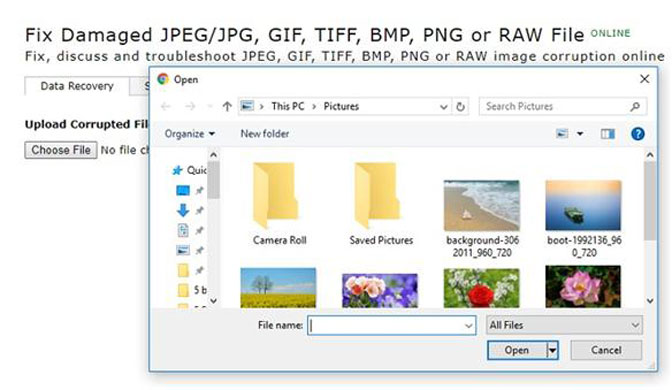
Шаг 3 Просто подождите некоторое время, так как ваше изображение будет загружено приложением. Он начнет восстанавливать поврежденное изображение, применяя его сложный алгоритм.
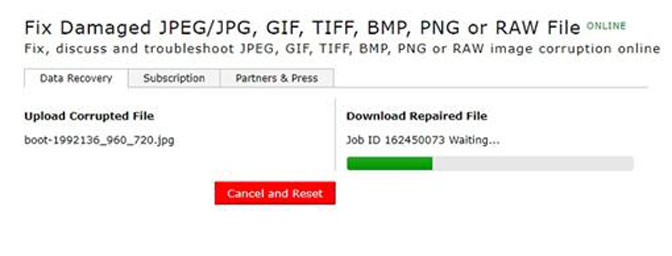
Восстановленные файлы не открываются: в чем причина и как это исправить?
Иногда программы восстановления дают пользователям необоснованную надежду: возвращают удаленные файлы, однако те не читаются. Фото не открывается, документы, сохраненные в формате *.doc, не содержат в себе текста – только набор символов. С чем это связано? Есть ли какая-то программа для восстановления файлов, после которой не возникает проблем с тем, что данные не читаются?
Итак, вы восстановили удаленные файлы, но они не открываются. Имя, размер, дата создания фото или документа указаны верно, но при попытке открыть их появляется ошибка. Связано это с тем, что на самом деле файл не восстановлен – программа лишь прочла его заголовок и вытащила оттуда некоторые сведения.
Естественно, такие файлы не читаются, даже если после восстановления у них сохранено имя и расширение (doc, jpg, mp3 и т.д.). Кроме заголовка внутри ничего нет. Даже если есть какие-то фрагменты, то их невозможно просмотреть из-за того, что вместо необходимых данных записаны нули. Вы можете попробовать открыть такое фото через Photoshop:
- Запустите Photoshop.
- Раскройте меню «Файл».
- Выберите пункт «Открыть как».
- Укажите формат «Photoshop Raw».
Если файл JPG поврежден не сильно, то у вас будут шансы увидеть какую-то часть изображения, которая не затерта нулями. К сожалению, исправить эти нули программными средствами не представляется возможным. Поэтому такие файлы после восстановления не читаются – нельзя создать фото или документ из ничего (т.е нулей).
Если вы восстановили удаленное видео и после возврата обнаружили, что файл не запускается, попробуйте воспроизвести его через VLC Media Player.
- Запустите проигрыватель.
- Откройте его настройки в меню «Инструменты».
- Перейдите на вкладку «Ввод и кодеки».
- Поставьте отметку «Всегда исправлять» возле пункта «При открытии поврежденного AVI».
К сожалению, ошибки исправляются только в AVI файлах, к тому же сильно поврежденное видео в любом случае не воспроизведется.
Как вести себя, если файл после восстановления не открывается? Можно ли прочитать файлы jpg, чтобы вернуть нужные фото? Небольшие шансы остаются, если следовать указанным рекомендациям:
- Попробуйте использовать другие программы восстановления – DMDE, R-Saver, Recuva.
- Запускайте полное сканирование диска с поиском по сигнатурам, а не быстрый поиск удаленных файлов.
Посмотрим пример запуска углубленного поиска (по сигнатурам) на примере программы R-Undelete:
- Запустите программу и выберите диск.
- Выберите «Углубленный поиск».
- Отметьте пункт «Дополнительно искать файлы известных типов».
- Нажмите «Далее» и дождитесь завершения сканирования.
Что представляет собой поиск по сигнатурам? Программа сканирует диск, пытаясь обнаружить знакомые участки данных. Заголовки файлов определенного формата содержат конкретный набор символов. Например, фото, сохраненное в формате JPEG, имеет в заголовке последовательность символов «JFIF».
Считывая данные из файловой системы и используя сигнатурный анализ, программа восстановления получает больше шансов на обнаружение и возврат удаленных файлов. Однако поиск и восстановление по сигнатурам тоже не является панацеей. Если файл был сильно фрагментирован или на его место записана другая информация, то шансов вернуть фото и другие данные останется мало.
Ограничение распространяется и на сильно поврежденные диски: программы восстановления могут работать только с теми файлами, которые находятся на исправных и доступных для кластеров. В противном случае возникает ситуация, при которой файлы DOC и JPG вроде как найдены, но вместо текста и фото вы видите только сообщение об ошибке.
Как восстановить поврежденные файлы с предварительным просмотром
Восстановление «вручную», без использования мастера, заключается в выполнении трех простых шагов:
Во-первых, выберите в левой части главного окна программы папку, в которой находятся нужные вам файлы. Справа отобразится все содержимое директории, в которой мы и найдем поврежденный файл – содержимое такого файла не отображается в программе.
Далее восстанавливаем структуру поврежденного файла. В главном меню программы «Файл» выбираем опцию «Анализ» или «Исследование» в зависимости от степени повреждения файла. После завершения процесса анализа файлы будут доступны для предварительного просмотра.
Последний и наиболее приятный шаг – сохраняем отремонтированные файлы.
Эта статья позволяет предпринять несколько путей,с помощью которых вы можете восстановить испорченные файлы в вашей системе,будь то Windows,Mac,или Linux.Так что читайте дальше,здесь есть на что посмотреть.Слово возникла ошибка при попытке открыть файлВам знакомо,не правда ли? Это может оказаться большой проблемой,если файл повреждён,а он является очень важным.При попытке открыть определенный файл,он показывает сообщение «не удается открыть файл » или » файл данных недоступен», вы должны понимать, что файл поврежден. Файл также будет повреждён,если он доступен, но содержимое отображается как некоторые символы » / » мусор » вместо цифр и алфавита.
Так, что вы будете делать потом? Здесь представлены различные способы,с помощью которых вы можете попробовать восстановить ваши важные файлы в вашей системе.
Способ 1: Fotor
Fotor — единственный русскоязычный онлайн-сервис, попавший в нашу статью. В нем есть по крайней мере один полезный инструмент, который точно пригодится при реставрации фото. Все остальные же соответствуют стандартным браузерным графическим редакторам.


При открытии Проводника отыщите требуемую для реставрации картинку.

В первую очередь нас интересует инструмент «Клонировать», который находится в разделе «Beauty». С его помощью будет производиться замена поврежденных участков фото на нормальные.


Для инструмента «Клонировать» настройте размер кисти и жесткость.

Для начала выберите сохранившийся элемент, который и будете клонировать, щелкнув по нему левой кнопкой мыши. Затем нажимайте на поврежденные участки для замены элементов. Используйте Ctrl + Z, если хотите отменить последнее действие.

Не всегда с первого раза получается сделать клонирование так, чтобы оно не бросалось в глаза, поэтому придется уделить довольно большое количество времени, чтобы разобраться с правильной заменой для гармоничного вида картины. Принцип подбора элементов для штампа зависит от самого изображения, поэтому никаких точных рекомендаций здесь быть не может.


Если итоговая фотография вас устраивает, нажмите по кнопке «Сохранить», чтобы перейти к ее скачиванию.

Задайте имя файла, укажите формат и качество, а затем нажмите на «Скачать».

Фотография будет загружена сразу же.

Инструмент «Клонировать» — самый основной из всех присутствующих, ведь он помогает заменять поврежденные объекты на целые, реставрируя тем самым снимок. Стоит потратить время на его освоение, чтобы в итоге научиться достигать желаемого эффекта.
Скачайте утилиты
Программа разработана для восстановления поврежденных файлов. Утилита исправляет ошибки в файлах цифровых изображений (JPEG, TIFF, PNG, BMP, PSD), сжатых архивов (ZIP) и фотографий RAW форматов (CR2, CRW, MRW, DNG, NEF, ORF, CAP, MOS, MEF, DCR, DCS, NRW, OB). Если ваши файлы повреждены неудачной попыткой восстановления информации, воспользуйтесь Hetman Partition Recovery, чтобы восстановить их в полном объеме.
Программа для восстановления данных жестких дисков, карт памяти и USB-флеш-дисков. Утилита использует инновационный алгоритм, что позволяет чаще всего восстанавливать удаленные файлы в полном объеме. Hetman Partition Recovery восстанавливает файлы независимо от их типа и причины утери информации. Программа поддерживает любые носители информации и восстанавливает как FAT-, так и NTFS-разделы.
Программа разработана для восстановления системных разделов NTFS. Утилита использует алгоритмы, одинаковые с флагманским продуктом компании Hetman Partition Recovery. Использование Hetman NTFS Recovery позволяет свести к минимуму количество поврежденных после восстановления файлов. Из-за ограничения на восстановление только файловой системы NTFS, цена программы снижена на 30%.
Программа для восстановления карт памяти, жестких и USB-флеш-дисков под управлением файловой системы FAT. Утилита восстанавливает не только случайно удаленные файлы, но и данные, утерянные после форматирования диска, вирусной атаки и т.д. Используя общий алгоритм с программой Hetman Partition Recovery, программа зачастую восстанавливает файлы в максимально полном объеме. Ограничения на работу только с разделами FAT компенсируется уменьшением цены на 30%.
Выберите программу
Возможности программ компании Hetman Software.
После восстановления фото с флешки или карты памяти, а иногда и при простом копировании JPG файлов они могут оказаться повреждены. Обычно это выглядит как сообщение о том, что формат этого файла не поддерживается, «Средству просмотра фотографий Windows не удается открыть это изображение, так как файл поврежден», «Файл не является изображением» и подобного рода ошибки в различных программах просмотра фото, а также артефакты на изображении. В некоторых случаях возможно восстановление поврежденных JPG файлов.
В этой инструкции подробно о доступных методах восстановить поврежденные JPG файлы фото и изображений как онлайн, так и с помощью программ для Windows, две из которых бесплатные. Также может быть полезно: Лучшие бесплатные программы для восстановления данных.
Работа с Recuva и другими подобными программами
Если приложение Photorec не смогло восстановить поврежденные фотографии, то обратите внимание на утилиту Recuva. Эта программа позволяет не только восстановить фото с карты памяти, но и вернуть удаленные данные (текстовые файлы, музыку, видео) с любого другого накопителя
- Запустите Recuva и выберите тип файлов «Картинки».
- Отметьте пункт «В указанном месте» и укажите путь к карте памяти.
- Включите углубленный анализ и нажмите «Начать».
- Дождитесь окончания сканирования и ознакомьтесь с отчетом.
Найденные фотографии можно заранее посмотреть в окне программы. Выделите нужные снимки и нажмите «Восстановить». Укажите путь для сохранения файлов (не тот носитель, с которого они были восстановлены), а затем проверьте результаты работы утилиты.
Мы рассмотрели лишь две программы, но если они не помогают, то рекомендуем обратить внимание на такие утилиты, как R.Saver, R-Studio и Restoration. Это бесплатные проверенные программы, которые кроме как как восстановить поврежденные фотографии смогут вернуть и другие файлы
Возвращение стандартного просмотра фотографий
Старая программа, работающая с изображениями и фотографиями разных форматов, была заменена, но не удалена из системы. Поэтому, изменив настройки Windows одним из нижеописанных способов, вы получите привычное окно. При этом вернуть современную программу «Фотографии», используемую по умолчанию в Windows 10, можно будет в любой момент.
В Windows 10 можно вернуть «Просмотр фотографий» из Windows 7
Внесение изменений в реестр
В первую очередь необходимо изменить параметры реестра так, чтобы привычное приложение из Windows 7 стало доступным. Для этого необходимо скачать файл Registry_commands с набором команд, автоматически меняющих определённые настройки реестра:
- Запустив его, выдайте разрешение на внесение изменений.Подтверждаем редактирование реестра
- Через небольшой промежуток времени появится уведомление, сообщающее об успешном завершении операции.Об успешном завершении операции сообщит уведомление
Теперь приложение «Просмотр фотографий» разблокировано, осталось установить его в роли программы по умолчанию одним из нижеописанных методов.
Если по каким-то причинам данный способ не принёс результата, то есть старое приложение не стало доступным, используйте методы-аналоги «Настройка через PowerShell» и «Настройка через Winaero Tweaker». Также ниже будут описаны приложения от сторонних разработчиков. Возможно, они вам понравятся больше, чем старая или современная программа от Microsoft.
Использование контекстного меню
Самый простой способ — использовать возможности быстрого доступа «Проводника»:
- Найдя любую картинку в «Проводнике», кликните по ней правой клавишей мыши и выберите «Открыть с помощью» — «Выбрать другое приложение».Выбираем функцию «Выбрать другое приложение»
- Развернётся список программ, способных работать с картинками. Укажите, что хотите использовать «Просмотр фотографий Windows», и поставьте галочку, подтверждающую использование этого приложения для всех остальных снимков данного формата.Выбираем из списка «Просмотр фотографий Windows» и ставим галочку
Готово, благодаря установленной галочке все изображения будут открываться именно в старом приложении. Учтите, если вы открывали файл формата .jpeg, то приложение по умолчанию применится только для остальных файлов данного формата, а для картинок в расширении .png придётся повторить вышеописанные действия снова.
Изменение параметров
Если предыдущий метод по каким-то причинам не сработал, выполните следующие шаги:
- Разверните параметры компьютера.Открываем приложение «Параметры»
- Раскройте блок «Приложения».Открываем раздел «Приложения»
- Перейдите к настройкам приложений по умолчанию и в списке отыщите пункт «Просмотр фотографий». В нём выбрана программа «Фотографии», кликните по её иконке и выберите из появившегося списка приложение «Просмотр фотографий».Устанавливаем приложение «Просмотр фотографий» по умолчанию
Готово, теперь все изображения будут открываться с помощью «Просмотр фотографий», пока вы снова не установите приложение «Фотографии» в настройках компьютера.
Видео: как вернуть «Просмотр фотографий» в Windows 10
Настройка через PowerShell
- Используя системную поисковую строку, отыщите по названию и откройте приложение PowerShell.Открываем программу PowerShell
- Скачайте файл PowerShell_commands и скопируйте из него все команды в окно PowerShell. Переносите их все одновременно. Их выполнение приведёт к тому, что программа «Просмотр фотографий» разблокируется для всех форматов, в которых хранятся изображения (.png, .jpeg и т. д.).Копируем и выполняем все команды в PowerShell
Если хотите разрешить использование старой программы отображения только для определённых форматов, то самостоятельно выберите из списка подходящие команды. После того как выполнение команд завершится, вернитесь к инструкциям «Использование контекстного меню» и «Изменение параметров», чтобы установить приложение «Просмотр фотографий» в качестве программы по умолчанию.
- Запустив Winaero Tweaker, перейдите к пункту Get Classic Apps и выберите первый подпункт Activate Windows Photo View.
- Оказавшись в нём, кликните по кнопке Activate Windows Photo View. Готово, теперь все картинки будут открываться в программе «Просмотр фотографий». Если же этого не происходит, измените приложение по умолчанию самостоятельно, используя вышеописанные методы «Использование контекстного меню» и «Изменение параметров».Нажимаем кнопку Activate Windows Photo View
Hetman File Repair
Данная программа для восстановления поврежденных JPG платная, но есть и пробная версия. Она поможет оценить работу приложения. Вот только на готовую картинку будут наложены водяные знаки и скачать вы ее не сможете. Только после приобретения лицензии, можно скачать фотографии без водяных знаков на компьютер.
Скачать Hetman File Repair можно с официального сайта: https://hetmanrecovery.com/ru/file_repair/software.htm. Установка очень простая. По умолчанию установлен английский язык интерфейса, но есть возможность выбрать русский.
После запуска появится окно Мастера восстановления. Если лицензии у вас нет, то его можно закрывать, потому что последний шаг – это сохранение на ПК, а данная функция в демо версии недоступна.
Изменить язык можно на второй вкладке – «Сервис». В ней нужно выбрать пункт «Language».
Работа с программой выглядит следующим образом. С помощью дерева папок (1) найдите на компьютере ту, где находятся нужные вам снимки. Затем выделите поврежденное изображение (2) и нажмите на кнопку «Анализ» (3). Рядом еще есть кнопка «Исследование». Оно занимает больше времени и пригодится в том случае, если анализ не поможет.
После того, как снимок будет открыт, появится окно предварительного просмотра внизу. Там вы найдете два изображения – миниатюру и полноразмерное фото. Белые полосы – это водяные знаки, при приближении они станут четче. Приблизить и посмотреть на результат можно с помощью четырех кнопок, выделенных на скриншоте ниже.
На этом возможности бесплатного приложения исчерпываются. Можете так проанализировать все свои изображения, а потом решите, покупать программу или нет.
Восстановление фотографий в формате JPEG
Как вы знаете, файлы в формате JPEG широко используются в нашей повседневной жизни. Но мы можем и потерять их в следствие:
Случайного удаления
Случайного форматирования
Неожиданного сбоя системы
Вирусной атаки
Если вы случайно потеряли файлы JPEG и теперь нужно их вернуть, специальная программа сможет восстановить ваши файлы. Мы рекомендуем бесплатное программное обеспечение для восстановления данных — EaseUS Data Recovery Wizard Free Edition.
- Наша программа извлекает фотографии с жесткого диска, флешки, SD-карты и других устройств.
- EaseUS восстанавливает файлы JPEG после удаления, форматирования, вирусной атаки и других случаев потери.
- Программа поддерживает все версии Windows и Mac OS.
Следуйте руководству и восстановите потерянные файлы JPEG:
Шаг 1
- Запустите Мастер Восстановления Данных EaseUS.
- Выберите диск, с которого вы хотите выполнить восстановление фотографий.
- Нажмите кнопку Сканировать.
Шаг 2
- Дождитесь результатов сканирования.
- Проверьте результаты вкладки «Удаленные файлы», особенно если фотографии были именно удалены.
Шаг 3
- Нажмите кнопку «Фильтр» и выберите «Графика», чтобы отобразить только файлы изображений.
- Выберите нужные фото и нажмите кнопку Восстановить.
- Совет
- Если вы не нашли свои фотографии, проверьте раздел «Дополнительные файлы».
Способ 2: PIXLR
Функциональность онлайн-сервиса PIXLR уже выглядит более интересно, ведь здесь присутствует несколько важных фильтров, полностью меняющих отображение картинки. С ними мы тоже разберемся, но начать стоит с основной реставрации.
- На главной странице сайта щелкните по кнопке «Advanced PIXLR E», чтобы перейти к редактору.

Через левую панель перейдите к добавлению фотографии, кликнув «Open Image».

В окне системного Проводника отыщите подходящий снимок и откройте его для редактирования.

На левой панели выберите инструмент «Clone». Он работает точно так же, как рассмотренный при разборе прошлого онлайн-сервиса.

Переключитесь в режим «Source», чтобы выбрать целый участок для его дальнейшего клонирования.

При помощи «Paint» начинайте рисование, заменяя поврежденные части.

Используйте настройку цвета, чтобы регулировать температуру, добавить или уменьшить свет, нормализуя тем самым видимость черных и светлых участков изображения.

Переходим к самым интересным опциям, которые пригодятся при реставрации фотографии. Для этого откройте категорию «Filter», воспользовавшись верхней панелью.

В списке сначала отыщите «Remove noise» и кликните по надписи левой кнопкой мыши. Этот фильтр отвечает за удаление шумов.

Появится небольшое окно с двумя регуляторами. Изменяйте их положение, чтобы достичь нормального эффекта.

Примените изменения и в этом же списке укажите «Glamour».

Выкрутите ползунок этого параметра на 100%, и вы сразу же сможете убедиться в том, насколько качественным стало фото. Был удален непонятный туман, тени обрели более глубокий вид, а сам снимок стал более контрастным. Если используется цветное изображение, возможно, придется понизить уровень фильтрации, поскольку тогда потеряется реалистичность передачи цветов.

Все остальные инструменты настройки соответствуют стандартному набору любого графического редактора. Используйте их, если хотите еще что-то изменить в картинке. После в разделе «File» укажите пункт «Save» или вместо этого зажмите стандартную комбинацию клавиш Ctrl + S.

Задайте имя файла, укажите подходящий для него формат, качество и щелкните по «Download».

Ожидайте окончания загрузки, а затем откройте полученный снимок для просмотра.

Работа с PhotoRec
Теория (кратко)
Как я уже говорил, программа ищет файлы по содержимому. Проще объяснить аналогией: если что-то выглядит как утка, плавает как утка и крякает как утка, то это, вероятно, утка и есть.
Применимо и к нашему случаю. Представьте ситуацию: сломалась флешка пополам. Первый чип памяти раскололся, из второго данные извлекли. Проблема: без файловой таблицы, оставшейся на сломанном чипе, содержимое памяти — ряд нулей и единиц без указания, где кончается один и начинается следующий файл. PhotoRec просмотрит их по порядку и выудит из мешанины знакомые типы данных. Восстановление файлов после форматирования для нее — сущий пустяк.
Преимущество метода:
Флешка просит форматирование, потому что удалилась файловая система? Натравите PhotoRec на всю память флешки и данные найдутся. Данные восстанавливаются независимо от того, есть файловая система или нет.
Недостатков два:
- Большой неприятностью оборачивается ситуация, когда файл хранится частями в разных местах памяти. Дефрагментация помогает предотвратить ситуацию, но не делать же ее каждый раз после записи данных? Да и флешкам она вредна, ячейки памяти износятся быстрее ожидаемого. PhotoRec определит начало файла, возможно — середину и конец, но склеить не сможет.
- Не восстанавливаются имена и папки. Впрочем, какая разница, как называются фотографии с вашего дня рождения, если они корректно открываются?
Совет: если PhotoRec не восстановил файлы, которые наверняка были на флешке, отправьте в бой коллегу — Recuva. Другой алгоритм — другой результат.
Практика
Шаг 1. Выберите диск.
Можно выбрать как диск целиком (единственно верный вариант, если флешка требует форматирования), так и отдельный раздел (C, D, E и так далее).
Выбирайте раздел вместо диска только тогда, когда восстанавливаете данные с жесткого диска. Причина в экономии времени — поиск в четко заданных границах быстрее полного сканирования. Да и ненужных файлов восстановится меньше.
Главное окно QPhotoRec
Описание по пунктам:
- Список видимых дисков. Строки, начинающиеся с Disk — физический диск, Drive — логический. Чтобы не путаться, выбирайте вашу флешку в строках Drive.
- Список обнаруженных разделов. Отображаются как логические диск в окне «Компьютер» (C, D, E и так далее). Первая строка «No partition» позволит выбрать сканирование всего диска.
- Выбор файловой системы, которая (была) на диске. Обычно программа сама ставит правильное значение.
- Пункт «Free» — сканирование только свободного от легально проживающих файлов, зарегистрированных в файловой таблице. Помогает быстро восстановить удаленный файл, когда в остальном диск в порядке. «Whole» — сканирование диска целиком, с восстановлением не удаленных файлов тоже.
- Выбор папки, куда сохранять (жмите кнопку Browse).
Значение кнопок понятно из названий: «О программе», «Выбор форматов файлов», «Поиск» и «Выход».
Шаг 2. Укажите тип файлов для восстановления.
Выбор форматов, которые отыщет PhotoRec
Жмите «Reset» и отметьте галками только то, что нужно. Чаще всего это doc (документы MS Word), jpg (фотографии), mp3 (музыка), zip (архивы и документы MS Word). Остальное — по вкусу.
Не ставьте больше форматов, чем нужно. Например, если выберете тип tx?, отыщется громадное количество текстовых документов с непонятным содержимым — PhotoRec считает любую мало-мальски похожую на текст комбинацию символов отдельным текстовым документом. Не путайте с документами MS Word — у них формат другой.
Если выберете все типы файлов при восстановлении данных с медленной MicroSD карты памяти на 32 гигабайта, успеете прогуляться до магазина на другой конец города и вернулся аккурат к завершению восстановления. Проверено!
Шаг 3. Укажите папку для сохранения всех найденных файлов.
Нажимайте «Browse» для выбора папки
Укажите папку на другом диске. Не на том, с которого восстанавливаете файлы!
Для удобства создайте папку прямо на диске C:. Только убедитесь, что на нем много свободного места.
Папку назовите английскими буквами, иначе появится ошибка «Failed to create file! Please choose another destination» («Ошибка при создании файла! Выберите другое место«):
На Рабочем столе или в Документах создавать не рекомендую, будет та же самая ошибка. Путь-то к ней может содержать кириллицу.
Шаг 4. Ждите.
Жмите «Search» и ждите. Процесс не быстрый, запаситесь кофе.
Ждите…
Шаг 5. Разбирайте завалы файлов.
Наверняка найдутся мусорные файлы. Среди них — нужные вам, полностью и частично восстановленные. Восстановленные не на 100% открываться, скорее всего, не будут, но достать оттуда информацию можно. Как — ниже.
↓ 03 — PixRecovery | Бесплатная демоверсия | Windows
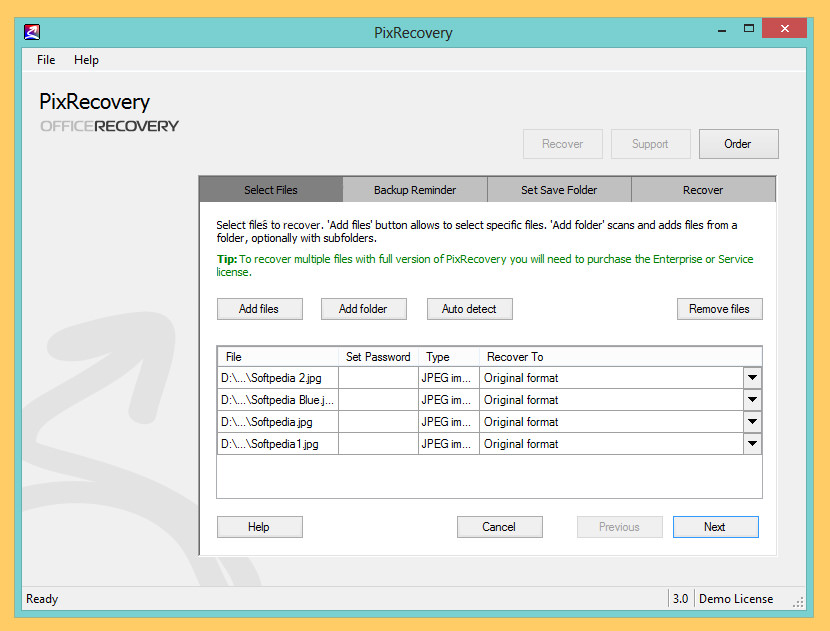
PixRecovery восстанавливает поврежденные изображения JPEG, GIF, TIFF, BMP, PNG или RAW (.jpg, .jpeg, .gif, .tiff, .bmp, .png). Восстановленные данные сохраняются (полная версия) в новое изображение в растровом формате (.bmp) или в исходном формате файла по выбору пользователя. Как показано на снимке экрана ниже, это очень простое программное обеспечение, которое выполняет ремонтные работы. Нет тысячи и одной кнопки для нажатия, просто перетащите и дождитесь процесса восстановления.
Формат RAW поддерживается для следующих систем: Canon, Epson, Fuji, Hasselblad, Kodak, Leica, Mamiya, Minolta, Nikon, Olympus, Panasonic, Pentax, Ricoh, Sony.
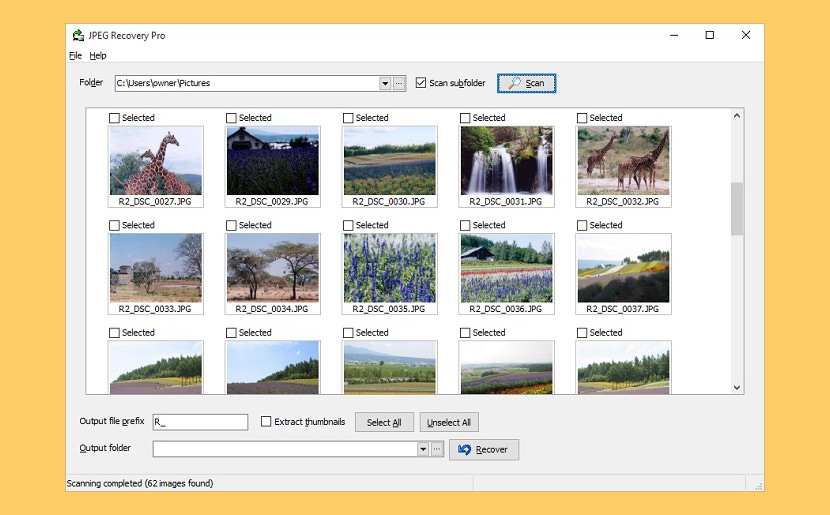
JPEG Recovery — это удобный инструмент для восстановления поврежденного изображения или фотографии JPEG, которые восстанавливаются программой для восстановления фотографий или данных. JPEG Recovery поддерживает объединение 2 изображений JPEG для восстановления, на случай, если исходное изображение было разделено на 2 файла программой для восстановления фотографий или данных.
Восстановите изображение JPEG, которое было повреждено после восстановления программным обеспечением для восстановления фотографий / данных. Автоматический поиск и попытка исправить изображение в папке и подпапках. Считаете ли вы, что некоторые фотографии, восстановленные программным обеспечением для восстановления цифровых фотографий, повреждены, например:
- Разделяется на две (или даже более) части, и
- Между ними есть часть другого фото, и
- Цвет нижней части может быть изменен, и
- Происходит смещение содержания фото









