Как пользоваться recuva для восстановления и окончательного удаления файлов
Содержание:
- Установка Recuva
- Порядок восстановления
- Восстановление с помощью компьютера
- Функциональные возможности
- Решаем Ваши проблемы с программой
- Восстановите ваши удаленные файлы легко
- Восстановление файлов в Recuva
- Hetman Partition Recovery
- Варианты запуска приложения и выбор типов файлов
- Установка Recuva
- Интерфейс
- Восстановление по сигнатурам
- GetDataBack
- Восстановление потерянных файлов
- Надежное удаление файлов в Recuva
- Настройки программы Recuva
- Что программа Recuva умеет и чего не умеет
Установка Recuva
Эту программу лучше установить до того, как обнаружится «потеря потерь», поскольку есть вероятность устанавить программу поверх потерянных файлов. То есть получится, что пришёл доктор и сел больному на болячку. Но, если файлы уже потеряны (как обычно и бывает), остаётся только молиться, чтобы программа установилась не на них.
Итак, перейдём к установке Recuva
. Скачайте архив с программой с официального сайта Piriform
и извлеките из него папку с названием Recuva
. Зайдите в папку и запустите файл Recuva.exe. Появится окошко с выбором языка программы. По умолчанию предложен русский. Если возражений нет, жмём «Ok».
Появляется окно с приветиком от программы:

Нажимаем «Принимаю»
, подтверждая, что мы согласны с лицензионным соглашением (иначе программа не будет установлена). Очередное окно предложит создать иконки для быстрого запуска программы и включить автоматическую проверку новых версий:

Выбрав нужные флажки, нажимаем «Установить»
. По окончании установки открывается последнее окошко с предложением запустить программу после установки. Нажимаем «Готово»
, и вот, перед нами мастер восстановления:

Работа через мастер восстановления
При желании, его можно пропустить и сразу перейти к ручному восстановлению, но, для первого раза, всё же лучше воспользоваться его помощью. Нажимаем «Далее»
и мастер спрашивает, какого типа файлы мы ищем?

Предположим, что ищем потерянные фотографии. Выбираем «Картинки»
и нажимаем «Далее»
. Новое окно с вопросом о предположительном местонахождении потерянных файлов:

Как правило, мы помним, где именно они лежали (хотя бы примерно). Указываем это место и снова нажимаем «Далее»
. Теперь мастер готов начать поиск, о чём он нам и сообщает:

Нажимаем «Начать»
, наблюдаем процесс поиска и в результате получаем список найденных файлов. На выходе у нас получится что-то вроде этого (хотя, в зависимости от настроек, может быть и в виде списка, как в фото ниже):

Здесь часть картинок будет заменена надписью «Просмотр недоступен»
. Это означает, что поверх них уже была записана какая-то новая информация, и восстановить их уже не удастся. Чтобы восстановить те, что удалось спасти, отмечаем их галочками и нажимаем кнопку «Восстановить»
в правом нижнем углу окна.
Мастер восстановления предложит указать папку, в которую Вы хотите поместить восстановленные файлы. Указываем ему папку и нажимаем «Ок»
. Теперь, если открыть эту папку в «Проводнике», то там можно будет найти восстановленные файлы.
Расширенный режим восстановления файлов
Давайте посмотрим, что же скрывается за кнопкой «Перейти в расширенный режим»
:

Здесь мы видим список восстановленных файлов в виде таблицы. В этом окне можно посмотреть содержимое каждого файла (вкладка «Просмотр»
), параметры (вкладка «Сводка»
) и заголовок.

Отсюда же можно запустить новый сеанс восстановления, указав те же параметры, которые запрашивал мастер.
Порядок восстановления
Recuva отличается дружелюбным интерфейсом, но небольшая инструкция по применению не помешает: полезно знать, как пользоваться программой, чтобы добиться максимального эффекта.

После завершения сканирования вы увидите список найденных данных. Возле каждого файла есть цветной кружок.
Цвет обозначает степень повреждения:
- Зеленый – нет повреждений, готов к восстановлению.
- Желтый – есть проблемы, файл может не открываться.
- Красный – данные повреждены, восстановлению не подлежат.
Чтобы вернуть файлы, выделите их и нажмите «Восстановить». При восстановлении данных выбирайте папку, которая находится на другом накопителе.
Если работа мастера восстановления вас не устроила, вы можете перейти к расширенному режиму Recuva. Для этого при запуске программы закройте окно мастера, нажав «Отмена». В расширенном режиме можно указать, какие носители сканировать
Обратите внимание на кнопку «Настройки»
Современные смартфоны и планшеты используются для хранения информации и обработки информации ничуть не реже, чем компьютеры. Соответственно, проблема случайной потери данных здесь не менее актуальна: ценные фотографии, видеозаписи, важные документы – иногда потеря бывает невосполнимой.
Как и при возврате утерянных данных на компьютере, залогом успешного восстановления удаленных файлов на Андроид является исключение дальнейшей записи на носитель. Проще говоря, как только вы обнаружите, что нужные вам файлы стерты, необходимо сразу вытащить карту памяти или полностью отключить смартфон
Подобные меры предосторожности позволяют предотвратить перезапись ячеек памяти
Восстановление с помощью компьютера
Напомним самый простой способ восстановления информации на Android – с помощью компьютера и сканирования системы.
В этом случае можно считать, что жёсткие диски смартфона или планшета проверяются так же как и обычная флешка или USB-накопитель.
Как выполнить соединение, вы можете узнать из нашего материала
Как подключить телефон к компьютеру.
В случае же потери данных из внутренней несъёмной памяти следует:
- С помощью специального кабеля, который обычно идёт в комплекте с гаджетом, подключиться к ПК;
- Подождать, пока система автоматически установит нужные драйвера (если это не произошло раньше, при предыдущих подключениях к компьютеру);
- Выбрать на смартфоне (планшете) «Подключение к USB-накопителю»:
Выбор присоединения мобильного устройства к ПК
Скачать, установить и запустить соответствующую программу для восстановления файлов.
Программа Recuva
Одним из лучших вариантов для восстановления системы на ПК является Recuva – бесплатная программа, работающая при подключении смартфона к компьютеру.
Действует она следующим образом:
- После запуска открывается окно с типами файлов, требующих восстановления;
- Выбрав данные, которые программа будет искать во время сканирования, можно включить дополнительно углублённый анализ. В этом случае Recuva восстановит больше информации, хотя это потребует нескольких часов поиска;
- После завершения сканирования на экране ПК появляется список файлов, которые подлежат восстановлению. Убедившись в том, можно ли вернуть нужную вам информацию (она будет отмечена зелёным), отметьте её и продолжите работу программы;
- Восстановленные файлы перенесите обратно на мобильное устройство.
Программа 7-Data Android Recovery
Популярным приложением, восстанавливающим потерянные и удалённые файлы со смартфонов и планшетов, является 7-Data Android Recovery.
Назначением программы является работа именно с устройствами на ОС Android.
По своей функциональности она напоминает Recuva, но способна работать с любым видом внутренней памяти.
А, значит, восстановить информацию можно не только с внешнего или внутреннего накопителя, но даже из ОЗУ устройства.
Восстановление удалённой информации с помощью 7-Data Android Recovery
После установки программы запускается сканирование гаджета, после которого перед вами окажется всё тот же перечень восстанавливаемых файлов.
При этом удалённые фото даже можно увидеть в режиме «превью», вернув только те из них, которые вам действительно нужны.
После окончания работы программы данные возвращаются на устройство.
Функциональные возможности
Большинство пользователей знают эту утилиту как «мастер восстановления». Но у этого обеспечения есть другие функциональные возможности:
- Полное сканирование жесткого диска компьютера, карты памяти других устройств. Это необходимо для того, чтобы Recuva смогла вернуть удаленные файлы.
- После сканирования пользователь получает информацию о том, сколько времени занимает процесс восстановления и сколько данных получится загрузить в исходное состояние.
- Восстановление файлов, которые не получится вернуть инструментами Windows.
- Восстановление электронной почты, зарегистрированной в Microsoft, Mozilla и Windows Live Mail, из корзины.
- Восстановление музыки, удаленной из плеера и фотографий.
Recuva — это не многофункциональная программа, разработчики акцентировали внимание на возвращении удаленной информации. Пользователи могут вернуть не только текстовые данные, но и другие файлы разных форматов
Но чтобы повысить популярность утилиты, добавили дополнительные опции для упрощения пользования ПО:
- сортировка файлов по типу. Пользователь может выбрать, какие данные он хочет восстановить;
- сканирование и восстановление информации с поврежденных внешних носителей;
- удаление файлов со стороннего носителя без возможности их восстановления. Это необходимо для защиты личных данных пользователя.
Осторожно! Если была выбрана эта опция, то никакая утилита не сможет их восстановить.
Recuva может восстановить структуру папок, но эта опция подходит для опытных пользователей. В процессе сканирования утилита также находит файлы с нулевым размером, скрытые и системные папки. Разработчики добавили несколько языков, поэтому нет необходимости дополнительно скачивать русификатор.
В процессе могут возникнуть сбои, поэтому периодически выходят обновления. В меню можно включить автоматическое обновление.
Решаем Ваши проблемы с программой
Иногда пользователь может столкнуться с различными проблемами. Для этого мы приготовили ответ на самые популярные вопросы в нашем блоге.
Не нашелся файл
Такое случается, если система уже автоматически переименовала файл, и вы не можете его опознать. В данном случае рекомендуется установить сортировку по дате, чтобы вы могли вычислить нужный объект по дате его создания.
Если и это не помогло, запустите глубокое сканирование – оно может занять 1-2 часа, но точно выявит абсолютно все сохранившиеся в системе файлы.
Не определился тип файловой системы
Если заглавие логического диска слишком сильно повреждено, программа может не распознавать его разделы корректно. Скорее всего, в этом случае вам понадобится более серьезная, специальная программа для восстановления жестких дисков или консультация мастеров по ремонту.
Программа на английском, а нужен русский
Просто переустановите Recuva и при установке выберите нужные вам языковые пакеты, от одного до двух языков. В дальнейшем их можно будет менять в настройках.
Если по каким-то причинам вы не можете использовать эту утилиту, вам могут помочь аналоги Recuva.
- Pandora Recovery — Работает только на старых, 32-разрядных версиях Windows. Функционал практически аналогичен, но сканирование выполняется намного дольше и восстановление оказывается успешным чаще всего лишь с файлами, удаленными через корзину.
- MiniTool Power Data Recovery — Хороший инструмент восстановления файлов, но требующий большого внимания при установке. Не следует устанавливать его на тот же жесткий диск, с которого вы планируете восстанавливать файлы, т.к. они перезапишутся – распознать их по имени и дате будет практически невозможно.
- Recover My Files — Эффективно работает преимущественно с документами, «тяжеловесные» медиафайлы может не потянуть. Замечено небольшое искажение графических объектов, поэтому рисковать качеством полученных изображений не рекомендуем – используйте для документов и программных файлов.
- Hetman Partition Recovery — Ситуация обратная – одна из самых мощных утилит для восстановления изображений, музыки и видео. Быстро сканирует и относительно недолго восстанавливает объемные объекты даже с поврежденного жесткого диска.
Чем больше вы используете возможности своего компьютера, тем удобнее становится ваша жизнь. С помощью таких средств можно избежать многих последствий досадных случайностей и провести восстановления удаленных файлов, либо наоборот убрать навсегда ту информацию, о которой не должен знать никто!
Recuva — бесплатная программа на русском языке для восстановления удаленных файлов и данных с логических разделов HDD/SSD и флеш накопителей от разработчика Piriform.
Утилита от Piriform работает с внутренними и внешними жесткими дисками (HDD-SDD), флеш память (USB, microSD, SD, miniSD), цифровыми устройствами (видеокамеры, фотоаппараты, MP3-плееры).
Восстановите ваши удаленные файлы легко
В нем мы найдем все файлов которые были удалены нами в прошлом, где мы видим файлы всех видов. Тем не менее, мы должны помнить, что мы еще ничего не восстановили, так как Recuva показывает только локализованные записи. Вот почему наиболее рекомендуемым на данный момент является прокрутка вышеупомянутого списка, чтобы найти то, что мы действительно заинтересованы в восстановлении.
Рядом с каждой из записей мы увидим, что находится маркер, в котором мы можем щелкнуть в случае, если это то, что нам нужно восстановить
Это все, но да, пожалуй, одна из самых раздражающих задач — найти то, что нам нужно оправляться , Отсюда и важность настройки определенных фильтров в начальном мастере программы. Таким образом, мы можем сэкономить много времени позже
Со всем и с этим, позже и из собственного интерфейса программы, мы можем переопределить эти фильтры и выполнить больше поисков, чтобы найти случайно удаленный контент. Также из программа варианты, хотя у нас не так много параметров, мы можем установить, какие единицы для просмотра, язык или типы файлов для поиска.
Восстановление файлов в Recuva
При первом запуске программы открывается окно «Мастер Recuva». В дальнейшем вы можете не открывать мастер при запуске программы, если о. В этом окне нажимаете на кнопку «Далее».
В следующем окне «Тип файлов» необходимо выбрать файлы определенного типа, которые необходимо восстановить. При выборе конкретного типа файлов будет быстрее проведен поиск удаленных файлов и вам легче будет найти нужный удаленный файл для его восстановления.
Вы можете выбрать отображение всех типов файлов. В этом случае программа Recuva отобразит все найденные удаленные файлы, всех типов. После выбора нажимаете на кнопку «Далее».
В окне «Размещение файла» необходимо выбрать место, где нужно производить поиск удаленных файлов. Вы можете выбрать разные варианты: «Точно неизвестно», «На карте памяти» (кроме CD и дискет), «В папке Мои документы», «В Корзине», «В указанном месте».
Если вы выбрали последний вариант, то в окне «Обзор папок» можно выбрать конкретный диск или папку на компьютере для поиска удаленных файлов. Затем нужно нажать на кнопку «Далее».
После этого, в новом окне, мастер сообщает, что программа готова начать поиск удаленных файлов. Теперь для этого нужно нажать на кнопку «Начать».
Если после проведения анализа нужные файлы не были найдены, то тогда можно активировать пункт «Включить углубленный анализ». Для проведения углубленного анализа может потребоваться много времени.
Далее начинается сканирование и поиск удаленных файлов. После его завершения откроется окно программы Recuva с результатами поиска.
Вам также может быть интересно:
- CCleaner — настройки программы для очистки компьютера
- Defraggler — бесплатная программа для дефрагментации дисков
В главном окне «Recuva.com», найденные программой удаленные файлы, будут отмечены соответствующим цветом. Здесь вы можете увидеть имя файла, путь (месторасположение на диске), его размер, состояние (отличное, среднее, плохое или утрачен), а также примечание о состоянии каждого конкретного файла.
Для восстановления удаленного файла нужно отметить его флажком, а потом нажать на кнопку «Восстановить…».
В окне «Обзор папок» необходимо выбрать место для сохранения восстанавливаемого файла, а затем нажать на кнопку «ОК».
После этого открывается окно «Восстановление файлов», в котором вы можете наблюдать, как происходит процесс восстановления.
После завершения процесса восстановления удаленного файла, откроется окно «Действие завершено», в котором нужно нажать на кнопку «ОК».
Теперь вы можете открыть файл, который был восстановлен, и увидеть результат работы программы Recuva.
Hetman Partition Recovery
Как заявляет разработчик, утилита Hetman Partition Recovery нетребовательна к ресурсам системы, оснащена поддержкой русского языка, а также работает со всеми актуальными версиями Windows. Более того, одна утилита позволяет восстанавливать файлы на дисках разных файловых систем – NTFS и FAT.
При первом запуске программы нас встречает приветственное окно, в котором предлагается запустить мастер восстановления файлов, процесс работы в котором будет понятен всем пользователям без исключения. Принимая помощь мастера восстановления, жмем кнопку «Далее».
Следующим шагом от нас требуется выбрать диск, подлежащий восстановлению (в нашем примере это диск F), а затем выбрать тип анализа: быстрое сканирование или полный анализ. Отмечаем пункт «Быстрое сканирование» в надежде, что сканирование не займет много времени, но при этом будет обнаружен полный объем удаленных файлов.
В нашем случае сканирование заняло буквально несколько секунд. После этого, согласившись с окончанием сканирования, на экране отобразится список обнаруженных программой файлов.
Если открыть в данном окне папку «Глубокий анализ», программа предложит отметить типы файлов, которые будут подлежать восстановлению. К примеру, если вам нужно восстановить удаленную музыку, отметьте галочкой лишь пункт «Аудиофайлы», и программа будет искать лишь музыкальные файлы.
Запустив сканирование, ждем около минуты. На экране снова отобразится рабочее окно с восстанавливаемыми файлами, в котором потребуется просто перетащить нужные файлы и папки из левой области в правую. В программе отобразится новое окно, в котором вам необходимо отметить метод восстановления файлов. Например, мы хотим сохранить файлы на компьютер, поэтому отмечаем пункт «Сохранение на жесткий диск».
Начнется процесс восстановления файлов, длительность которого будет зависеть от объема восстанавливаемой информации. Но как правило, процесс протекает достаточно быстро. Как только работа программы будет завершена, нажимаем кнопку «Готово».
Теперь проверим успех восстановления файлов, открыв конечную папку. Все файлы и папки были восстановлены в полном объеме, полностью сохранив свои названия и даты создания.
Подводя итог о работе утилиты Hetman Partition Recovery, хочется отметить быстроту сканирования и высокое качество восстановления информации. Более того, программа оснащена интуитивно понятным интерфейсом, что позволяет успешно восстанавливать удаленные файлы даже самым неопытным пользователям.
Рассмотрев в статье три программы, делаем вывод, что из всех трех утилит явным победителем становится Hetman Partition Recovery, которая является наиболее оптимальным решением для восстановления удаленных по разным причинам файлов
Скачайте бесплатно программу для восстановления данных с жесткого диска после форматирования, ведь никогда нельзя предугадать, когда потребуется срочное восстановление важной информации
Варианты запуска приложения и выбор типов файлов
Переходим к практическому применению программы Recuva. Как пользоваться этой утилитой? Проще простого. Запускаем приложение любым из вышеуказанных способов. После этого выдается приветственное окно «Мастера восстановления». В нем жмем кнопку продолжения и переходим к выбору нужных типов объектов.
Удобство состоит в том, что можно выбрать все файлы (сканирование, правда, займет больше времени), но можно применить только какой-то один тип (музыка, видео, сообщения электронной почты, архивы, офисные документы и т.д.).
Осуществив выбор, снова нажимаем кнопку продолжения, после чего приложение Recuva для Windows предлагает указать исходное местоположение удаленных файлов. Тут фокус в том, что пользователь может использовать соответствующую строку, если точно не помнит, где изначально хранились нужные объекты. Опять же, сканирование будет произведено по всем имеющимся носителям, жестким дискам и логическим разделам.
- зеленый — возможно полное восстановление;
- желтый — имеется возможность частичного восстановления;
- красный — восстановление невозможно.
Установка Recuva
Эту программу лучше установить до того, как обнаружится «потеря потерь», поскольку есть вероятность устанавить программу поверх потерянных файлов. То есть получится, что пришёл доктор и сел больному на болячку. Но, если файлы уже потеряны (как обычно и бывает), остаётся только молиться, чтобы программа установилась не на них.
Итак, перейдём к установке Recuva. Скачайте архив с программой с официального сайта Piriform
и извлеките из него папку с названием Recuva. Зайдите в папку и запустите файл Recuva.exe. Появится окошко с выбором языка программы. По умолчанию предложен русский. Если возражений нет, жмём «Ok».
Появляется окно с приветиком от программы:
Нажимаем «Далее», и попадаем в окно лицензионного соглашения: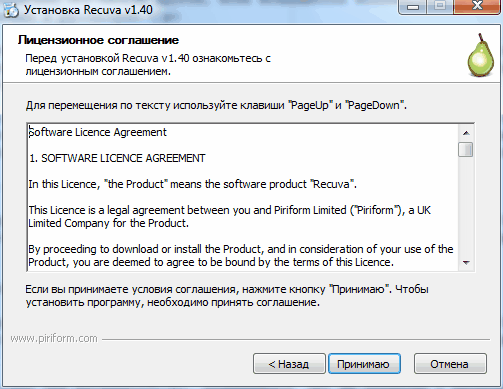
Нажимаем «Принимаю», подтверждая, что мы согласны с лицензионным соглашением (иначе программа не будет установлена). Очередное окно предложит создать иконки для быстрого запуска программы и включить автоматическую проверку новых версий:
Выбрав нужные флажки, нажимаем «Установить». По окончании установки открывается последнее окошко с предложением запустить программу после установки. Нажимаем «Готово», и вот, перед нами мастер восстановления: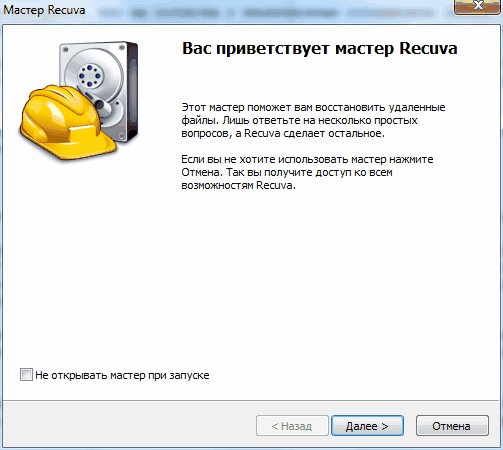
Работа через мастер восстановления
При желании, его можно пропустить и сразу перейти к ручному восстановлению, но, для первого раза, всё же лучше воспользоваться его помощью. Нажимаем «Далее» и мастер спрашивает, какого типа файлы мы ищем?
Предположим, что ищем потерянные фотографии. Выбираем «Картинки» и нажимаем «Далее». Новое окно с вопросом о предположительном местонахождении потерянных файлов:
Как правило, мы помним, где именно они лежали (хотя бы примерно). Указываем это место и снова нажимаем «Далее». Теперь мастер готов начать поиск, о чём он нам и сообщает:
Нажимаем «Начать», наблюдаем процесс поиска и в результате получаем список найденных файлов. На выходе у нас получится что-то вроде этого ( хотя, в зависимости от настроек, может быть и в виде списка, как в фото ниже):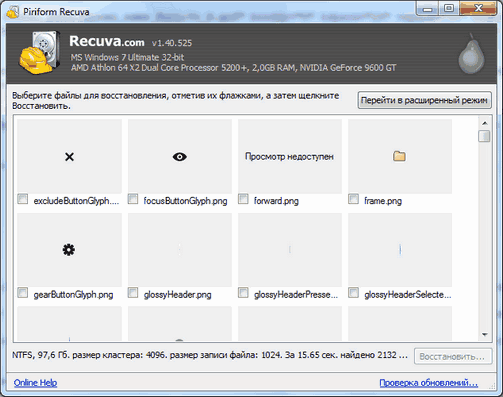
Здесь часть картинок будет заменена надписью «Просмотр недоступен». Это означает, что поверх них уже была записана какая-то новая информация, и восстановить их уже не удастся. Чтобы восстановить те, что удалось спасти, отмечаем их галочками и нажимаем кнопку «Восстановить» в правом нижнем углу окна.
Мастер восстановления предложит указать папку, в которую Вы хотите поместить восстановленные файлы. Указываем ему папку и нажимаем «Ок». Теперь, если открыть эту папку в «Проводнике», то там можно будет найти восстановленные файлы.
Расширенный режим восстановления файлов
Давайте посмотрим, что же скрывается за кнопкой «Перейти в расширенный режим»:
Здесь мы видим список восстановленных файлов в виде таблицы. В этом окне можно посмотреть содержимое каждого файла (вкладка «Просмотр»), параметры (вкладка «Сводка») и заголовок.

Отсюда же можно запустить новый сеанс восстановления, указав те же параметры, которые запрашивал мастер.
Интерфейс
Первоначально программа Recuva создавалась для широкого круга пользователей, среди которых много тех, кто не обладает специальными знаниями в области восстановления данных. Поэтому главное достоинство софта — понятный интерфейс и простые настройки.
Однако для того, чтобы даже в этом пользователи не столкнулись с трудностями, предусмотрен пошаговый помощник, который подскажет вам, что надо сделать, дабы вернуть потерянное или восстановить поврежденный файл.
Если вы работаете в расширенном режиме, то вам надо выбрать тот диск, где был нужный вам файл, и запустить сканирование. В ходе него софт проанализирует полученную информацию и предоставит вам данные о тех файлах, которые были удалены. В некоторых случаях с этими файлами можно ознакомиться в режиме предварительного просмотра. Также вы узнаете их тип, размер, место нахождения и состояние. Последнее покажет вам, был ли файл перезаписан или утрачен, а также возможности по его восстановлению.
Кроме того, программа позволяет сортировать файлы по разным параметрам (дате изменения, размеру, имени, по состоянию или примечаниям), изменять режим отображения. В случае, если вы действительно хотите удалить файл без права его восстановления, то вы сможете это сделать в данной программе. Надо лишь скачать Recuva бесплатно на компьютер.

Восстановление по сигнатурам
Как вести себя, если файл после восстановления не открывается? Можно ли прочитать файлы jpg, чтобы вернуть нужные фото? Небольшие шансы остаются, если следовать указанным рекомендациям:
- Попробуйте использовать другие программы восстановления – DMDE, R-Saver, Recuva.
- Запускайте полное сканирование диска с поиском по сигнатурам, а не быстрый поиск удаленных файлов.
Посмотрим пример запуска углубленного поиска (по сигнатурам) на примере программы R-Undelete:

Что представляет собой поиск по сигнатурам? Программа сканирует диск, пытаясь обнаружить знакомые участки данных. Заголовки файлов определенного формата содержат конкретный набор символов. Например, фото, сохраненное в формате JPEG, имеет в заголовке последовательность символов «JFIF».
Считывая данные из файловой системы и используя сигнатурный анализ, программа восстановления получает больше шансов на обнаружение и возврат удаленных файлов. Однако поиск и восстановление по сигнатурам тоже не является панацеей. Если файл был сильно фрагментирован или на его место записана другая информация, то шансов вернуть фото и другие данные останется мало.
Ограничение распространяется и на сильно поврежденные диски: программы восстановления могут работать только с теми файлами, которые находятся на исправных и доступных для кластеров. В противном случае возникает ситуация, при которой файлы DOC и JPG вроде как найдены, но вместо текста и фото вы видите только сообщение об ошибке.
GetDataBack
Вы случайно удалили какие-то файлы? GetDataBack — одно из лучших программ, которое поможет вам отслеживать их за небольшую часть стоимости, взимаемой с других программ. Он также может работать с поврежденными дисками и дисками, которые не распознаются ОС Windows. Если вы думаете, что ваш жесткий диск скоро укусит пыль, вы также можете создать образ диска во время восстановления. Утилиту нельзя использовать для создания аварийных дисков, но если вы этого хотите, вам придется создать себе загрузочный PE-диск, а затем добавить на него это программное обеспечение. Вы можете найти инструкции для этого на сайте издателя.
Несмотря на то, что приложение действительно умеет находить удаленные файлы и позволяет просматривать содержимое, демо-версии будет недостаточно для восстановления всего этого.
Когда дело доходит до программного обеспечения для восстановления данных, есть несколько вариантов, и большинство из них предлагают более или менее одинаковые функции. Но есть несколько, которые действительно выделяются среди остальных. GetDataBack — одна из таких программ. Он предлагает данные программы восстановления которые не обязательно предназначены для новичков. Если вы новичок во всей игре по восстановлению данных, вы можете найти используемые термины и меню немного запутанными. Но это, конечно, не то, что опытные ИТ-специалисты не могут понять с относительной легкостью.
Первое, что вы заметите в программном обеспечении, — это простое и невзрачное меню, в котором вам нужно указать тип восстановления, которое вы собираетесь использовать. Пусть этот скучный интерфейс не вводит вас в заблуждение. Несмотря на то, что они не потратили средства на разработку внешнего вида интерфейса, программа имеет так много скрытых функций, что вы наверняка будете впечатлены, когда программа действительно начнет работать.
После того, как вы сделаете выбор, программа попросит вас выбрать логический или физический диск. Если вы просто пытаетесь откуда-то вернуть несколько удаленных файлов, тогда логический диск — правильный выбор. Но если вы ищете потерянные разделы или пытаетесь восстановить данные с отформатированных дисков, лучше использовать физический диск.
Это продвинутое программное обеспечение для восстановления данных поможет вам получить данные практически из любого места и практически в любых условиях. Расширенные алгоритмы гарантируют, что все каталоги и подпрограммы будут собраны так, как они были. Даже длинные имена файлов построены правильно. Это действительно безопасная программа, поскольку она предназначена только для чтения. Это означает, что он никогда не попытается выполнить запись на диск, с которого вы пытаетесь восстановить данные.
Это программное обеспечение предлагает полный подход к восстановлению данных. В нем перечислены все ваши физические устройства по размеру, и только после этого начинается сканирование выбранного диска на предмет файлов и таблиц разделов. Обратной стороной этого является то, что вам нужно знать размер устройств, чтобы не выбрать неправильный. Это может стать довольно проблематичной ситуацией, если у вас есть несколько дисков такого же размера, как Конфигурации RAID, Если это ваша проблема, программное обеспечение поставляется с надстройкой, которая может помочь вам с восстановлением RAID в Windows.
Вариант глубокого сканирования получил название «Сложность». Это позволяет программному обеспечению выходить за рамки простой потери данных и находить разделы, которые также могли быть потеряны. Интерфейс позволяет вам переходить по разделам к отдельным файлам и папкам, чтобы вы могли выполнять детальное восстановление только тех данных, которые вы пытаетесь восстановить.
Восстановление потерянных файлов
Это программное обеспечение могло найти все потерянные файлы, которые хранились на жестком диске, но с твердотельным накопителем не справилось. Здесь пропущено 26% файлов изображений. Кроме того, он смог найти все потерянные документы Office, музыкальные файлы и даже видео на обоих дисках.
Однако при сканировании карт microSD возникли некоторые проблемы. Программа вообще не смогла найти никаких файлов. Даже при повторном сканировании устройств с помощью рекомендованных разработчиками надстроек он не дал результатов.
Надежное удаление файлов в Recuva
Если файл был удален и еще не был перезаписан, то тогда он остается на диске и его можно восстановить с помощью специальных средств, потому что его данные еще остались на диске. Такой удаленный файл можно надежно удалить с помощью программы Recuva.
Для этого необходимо отметить или выбрать удаленный файл в окне программы Recuva, а затем нажать по выбранному файлу правой кнопкой мыши. В контекстном меню нужно выбрать пункт «Надежно удалить выбранные» или пункт «Надежно удалить отмеченные».
Вам также может быть интересно:
- R.saver — программа для восстановления удаленных данных
- Wise Data Recovery — восстановление удаленных файлов
Перед этим в настройках программы нужно выбрать вариант для перезаписи удаленного файла. Для этого откройте «Настройки…» => «Сервис» => Общие => «Надежное удаление». Здесь необходимо выбрать метод перезаписи – «Простая перезапись (1 цикл)», «DOD 5220.20-M (3 цикла)», «NSA (7 циклов)», или «Гуттман (35 циклов)».
В окне «Надежное удаление» потребуется подтвердить действие для перезаписи и уничтожения безвозвратно выбранного файла. Для этого нажимаете на кнопку «Да».
После этого открывается окно «Действие завершено», в котором вас проинформируют о перезаписи файла. В этом окне нажимаете на кнопку «ОК».
Настройки программы Recuva
Для перехода в настройки программы Recuva, в главном окне программы следует нажать на кнопку «Настройки…». После этого откроется окно «Сервис».
Здесь, во вкладке «Общие», вы можете выключить запуск мастера при запуске программы, для того, чтобы сразу открывалось главное окно программы. Также можно выбрать режим показа найденных файлов.
Также с помощью программы Recuva можно надежно удалять файлы, которые уже были удалены, но остались на диске, для того чтобы исключить возможность их дальнейшего восстановления.
Для этого в пункте «Надежное удаление» необходимо выбрать вариант перезаписи для такого файла. Поддерживается такие параметры перезаписи – «Простая перезапись (1 цикл)», «DOD 5220.20-M (3 цикла)», «NSA (7 циклов)», «Гуттман (35 циклов)».

Во вкладке «Действия» вы можете задать дополнительные параметры для поиска файлов. После выбора параметров нужно нажать на кнопку «ОК».

Что программа Recuva умеет и чего не умеет
Программа Piriform Recuva способна:
- Сканировать жесткие диски, карты памяти, USB, искать файлы, которые вы удалили
- Давать советы, как лучше восстановить удаленные данные
- Лечить файлы, которые Windows не в силах обнаружить
- Безопасно удалять прежде удаленные и скачанные файлы
- Восстанавливать удаленные email письма, почту из Microsoft Outlook Express, Mozilla Thunderbird, Windows Live Mail и других почтовых приложений.
- Восстанавливать инфу на устройствах iPod, iPod Nano, iPod Shuffle (iPod Touch и iPhone, к сожалению, не поддерживаются, но их можно скачивать).
- Реанимировать изображения в формате Canon RAW (.CRW).
- Восстанавливать файлы на жестких дисках с файловыми системами NFTS, FAT, exFAT.
Функционал Recuva не умеет:
- Восстанавливать ВСЕ случайно удаленные файлы. К сожалению, Recuva не настолько крута, чтобы совершать чудеса и обращать ничто в файлы. Порой файлы могут быть очень сильно повреждены или перезаписаны системой.
- Воссоздавать данные, удаленные безопасным бесплатным методом. Например, если вы использовали для этих целей Free Recuva или CCleaner посредством опции Secure, файлы будут удалены навсегда.
- Удалять безопасно очень маленькие файлы, хранящиеся в таблице MFT и файлы нулевой длины.
- Recuva может вернуть файлы и данные с NAS-устройств, однако диски должны быть подключены напрямую к машине через USB/IDE/SATA. Recuva не может восстановить по сети.
Список файлов, доступных для восстановления в приложении «Рекува» от компании Piriform









