Руководство. программное добавление изображений и документов word art в документы
Содержание:
- Понимание параметров «Перемещать с текстом» и «Зафиксировать положение на странице»
- Вставка изображения
- Добавляем фон в документе Microsoft Word
- Как сделать надпись на картинке в Microsoft Word
- Как вставить изображение в Ворд
- Как вставить подписи ко всем таблицам, рисункам или уравнениям сразу в Word?
Понимание параметров «Перемещать с текстом» и «Зафиксировать положение на странице»
Различные варианты горизонтального и вертикального выравнивания (и «Разрешить перекрытие») довольно просты, особенно после того, как вы немного поиграли с ними и увидели, как они влияют на позиционирование.
С другой стороны, параметры «Перемещать с текстом» и «Зафиксировать положение на странице» часто приводят к некоторой путанице, поэтому нам потребуется немного больше времени, чтобы объяснить, как они работают.
Перво-наперво: когда вы начнёте экспериментировать с этими двумя вариантами, вы можете заметить, что мало что происходит независимо от того, какой вы выберете. Это потому, что эти параметры влияют только на объекты, которые не имеют фиксированной позиции. Когда вы изменили своё изображение с «В тексте» на другой стиль обтекания текстом, был включён параметр, который вы, вероятно, пропустили, если только вы явно его не искали. Этот параметр называется «Зафиксировать положение на странице», и вы можете найти его в меню Макет (или Формат) → Обтекание текстом.
Когда у вас включена опция «Зафиксировать положение на странице», опции «Перемещать с текстом» и «установить привязку» в окне «Макет» ничего не делают. Эти параметры работают, только если изображение может двигаться. Чтобы использовать их, вы должны включить опцию «Перемещать с текстом».
Итак, в меню «Обтекание текстом» включите опцию «Перемещать с текстом». Этот параметр определяет, будет ли объект перемещаться с абзацем, к которому он привязан. Если этот параметр включён, вы можете добавлять или удалять абзацы выше того, который содержит ваш объект, и объект перемещается вместе со своим собственным абзацем.
Быстрый пример покажет это в действии. Мы начнём с изображения в тексте, установив параметр обтекания текстом «Квадрат» и «Положение сверху в центре».
Когда переключатель «Перемещать с текстом» включён, изображение остаётся с исходным абзацем, когда мы добавляем ещё один абзац выше.
Но когда «Перемещать с текстом» отключён, то когда мы добавляем ещё один абзац выше, изображение остаётся там, где оно находится на странице.
Это подводит нас к тому, как Word помечает объект как принадлежащий определённому абзацу — как он узнаёт, как перемещать объект с помощью абзаца, когда включена функция «Перемещать с текстом»? Word делает это с помощью «якоря». Вы можете увидеть якорь при выборе изображения.
Примечание. Если вы не видите привязку, перейдите в «Файл» → «Параметры» → «Отображение» и убедитесь, что «Привязки объектов» включены.
По умолчанию привязка прикрепляется к абзацу, в который вы вставляете объект, но когда вы перемещаете объект в другой абзац, привязка перемещается вместе с ним. Допустим, у вас есть два абзаца: первый и второй. Если ваш объект находится в первом абзаце и пункт «Перемещать с текстом» включён, ваше изображение будет двигаться вместе с первым абзацем. Если вы перетащите свой объект во второй абзац, привязка будет присоединена ко второму абзацу, и после этого объект начнёт перемещаться вместе со вторым абзацем.
Но что, если вы хотите, чтобы ваш объект оставался в той же позиции на странице, но всегда был на странице с её якорным абзацем?
Вот тут-то и появляется настройка «установить привязку». Когда вы включаете «установить привязку», вы можете переместить ваше изображение в любую позицию на той же странице, что и абзац привязки, и объект останется в этой позиции. Однако если вы переместите якорный абзац на другую страницу, объект также переместится на эту страницу, но останется в той же относительной позиции на странице.
Так, например, если у вас был объект в центре верхней части страницы, и вы переместили абзац привязки на другую страницу, объект также переместился бы на ту же страницу, где вы переместили абзац привязки, но остался в верхней центральной части страницы этой новой страницы.
Вставка изображения
Изображения, в частности, рисунки и фотографии, можно добавлять в документ Word 2010 из различных источников: лазерных носителей, флэш-дисков, жесткого диска или различных веб-ресурсов.
Для того чтобы вставить в документ изображение с жесткого диска или внешнего носителя, сделайте следующее:
- Перейдите на вкладку «Вставка»;
- Поместите курсор в месте будущего размещения рисунка;
- Щелкните кнопку «Рисунок» в группе «Иллюстрации»;
В открывшемся окне «Вставка рисунка» найдите файл изображения, щелкните по нему, а затем по кнопке «Вставить».
Рисунок 1. Вставка рисунка.
Обратите внимание на то, что вставка изображения может быть выполнена тремя различными способами. «Вставить» — в этом случае изображение будет помещено в документ без связи с исходным файлом
Изображение помещается в документ без изменений, т.е. «как есть». В то же время, изменения, вносимые в исходный файл, никак не влияют (изменяют) изображение, вставленное в документ. Эта процедура аналогична копированию и последующей вставке файла изображения (впрочем, как и других файлов изображений или текста), но минуя буфер обмена. Удобство этого способа в том, что вы получаете возможность спокойно выбирать нужные изображения и тут же их вставлять, т.е. избегаете лишней работы с проводником. Кроме того, такой документ можно переносить на другие носители (жесткий диск ПК, флэш-диск, лазерный диск) без потери изображения или его качества, так как файл изображения находится в теле документа
«Вставить» — в этом случае изображение будет помещено в документ без связи с исходным файлом. Изображение помещается в документ без изменений, т.е. «как есть». В то же время, изменения, вносимые в исходный файл, никак не влияют (изменяют) изображение, вставленное в документ. Эта процедура аналогична копированию и последующей вставке файла изображения (впрочем, как и других файлов изображений или текста), но минуя буфер обмена. Удобство этого способа в том, что вы получаете возможность спокойно выбирать нужные изображения и тут же их вставлять, т.е. избегаете лишней работы с проводником. Кроме того, такой документ можно переносить на другие носители (жесткий диск ПК, флэш-диск, лазерный диск) без потери изображения или его качества, так как файл изображения находится в теле документа.
«Связать с файлом» — в данном случае в документ помещается лишь эскиз изображения, а сам рисунок не размещается в теле документа. Если вы продолжаете работать над изображением (постоянно его изменяете), то изменения отражаются на эскизе рисунка (вы их увидите при последующем открытии документа). Если вы перенесете документ на другой носитель, не поместив на него использованное изображение, то вы его просто потеряете. Вывод – связанные изображения должны либо находиться в теле документа, либо размещаться в папке документа и быть связаны (процедуру вставки изображения придется проделать повторно). По сути, это своего рода ссылки на изображения, которые применяются в веб-дизайне, только там чаще используются уменьшенные копии оригинала. Основной плюс такого способа вставки изображений – это экономия в размере документа, так как в составе документа не находится оригинал изображения. Также это оправданно, если вы в целом ряде документов используете одни и те же изображения. Кроме того, если вы занимаетесь редактированием изображений, вы можете не беспокоиться о внесении изменений во вставленные в документ эскизы изображения, так как все изменения, сделанные вами в оригинале определенного изображения, будут отражены в эскизе полностью. Это очень удобно для графических дизайнеров, работающих с большим количеством изображений, в которые постоянно вносятся изменения.
«Вставить и связать» — гибрид первого и второго метода. В данном случае изображение вставляется полностью, но остается связь с исходным файлом. То есть изменения, вносимые в оригинал, так же будут отражены во вставленном изображении. Его имеет смысл использовать, в случае если вам необходимо переносить документ на другие носители или размещать в Интернете одним файлом, но при создании документа вы хотите видеть изменения в изображениях. Учтите, что при переносе на носитель документа с эскизом изображения, связь с оригиналом теряется (если он не размещен на том же носителе и путь к нему не обновлен). То есть данный подход целесообразно использовать в процессе создания документа, изображения которого подвергаются изменениям.
При работе с окном «Вставка рисунка» вы можете быстро вставлять изображения способом «Вставить» (файл изображения добавляется как внедренный рисунок без связей с оригиналом) — для этого дважды щелкните по файлу изображения. Данный способ вставки используется в Word 2010 по умолчанию.
Добавляем фон в документе Microsoft Word
Иногда к текстовому документу MS Word требуется добавить какой-нибудь фон, чтобы сделать его более ярким, запоминающимся. Чаще всего это используется при создании веб-документов, но и с обычным текстовым файлом можно проделать то же самое.
Изменение фона документа Ворд
Отдельно стоит отметить, что сделать фон в Ворде можно несколькими способами, и в любом из случаев внешний вид документа визуально будет отличаться. Расскажем подробнее о каждом из них.
Урок: Как сделать подложку в MS Word
Вариант 1: Изменение цвета страницы
Данный метод позволяет сделать страницу в Ворде цветной и для этого вовсе не обязательно, чтобы на ней уже содержался текст. Все необходимое можно напечатать или добавить позже.
- Перейдите во вкладку «Дизайн» («Разметка страницы» в Word 2010 и предшествующих ему версиях; в Word 2003 необходимые для этих целей инструменты находятся во вкладке «Формат»), нажмите там на кнопку «Цвет страницы», расположенную в группе «Фон страницы».
Примечание: В последних версиях Microsoft Word 2016, а также в Office 365 вместо вкладки «Дизайн» необходимо выбирать «Конструктор» — она просто сменила имя.
Выберите подходящий цвет для страницы.
Примечание: Если стандартные цвета вас не устраивают, вы можете подобрать любой другой из цветовой гаммы, выбрав пункт «Другие цвета».
Цвет страницы изменится.
Помимо обычного, «цветного» фона, вы также можете использовать в качестве фона страницы другие способы заливки.
- Нажмите на кнопку «Цвет страницы» (вкладка «Дизайн», группа «Фон страницы») и выберите пункт «Другие способы заливки».
- Переключаясь между вкладками, выберите тип заливки страницы, который вы хотите использовать в качестве фона:
- Градиентная;
- Текстура;
Узор;
Рисунок (можно добавить собственное изображение).
Фон страницы изменится в соответствии выбранному вами типу заливки.
Вариант 2: Изменение фона за текстом
Помимо фона, заполняющего всю площадь страницы или страниц, изменить цвет фона в Ворде можно исключительно для текста. Для этих целей можно использовать один из двух инструментов: «Цвет выделения текста» или «Заливка», найти которые можно во вкладке «Главная» (ранее «Разметка страницы» или «Формат», в зависимости от используемой версии программы).
В первом случае текст будет залит выбранным вами цветом, но расстояние между строк останется белым, а сам фон будет начинаться и заканчиваться там же, где и текст.
Во втором — фрагмент текста или весь текст будет залит сплошным прямоугольным блоком, который будет покрывать занятую текстом площадь, но заканчиваться/начинаться в конце/начале строки.
Заливка любым из этих способов не распространяется на поля документа.
- Выделите с помощью мышки фрагмент текста, фон которого вы желаете изменить. Используйте клавиши «CTRL+A» для выделения всего текста.
- Выполните одно из следующих действий:
- Нажмите кнопку «Цвет выделения текста», расположенную в группе «Шрифт», и выберите подходящий цвет;
- Нажмите кнопку «Заливка» (группа «Абзац») и выберите необходимый цвет заливки.
По скриншотам вы можете увидеть, чем эти методы изменения фона отличаются друг от друга.
Урок: Как в Word убрать фон за текстом
Печать документов с измененным фоном
Довольно часто задача заключается не только в изменении фона текстового документа, но и в его последующей распечатке. На данном этапе можно столкнуться с проблемой – фон не выводится на печать. Исправить это можно следующим образом.
- Откройте меню «Файл» и перейдите к разделу «Параметры».
- В открывшемся окне выберите вкладку «Экран» и установите галочку напротив пункта «Печатать фоновые цвета и рисунки», расположенную в блоке опций «Параметры печати».
- Нажмите «ОК» для закрытия окна «Параметров», после чего вы сможете распечатать текстовый документ вместе с измененным фоном.
Чтобы исключить возможные проблемы и сложности, с которыми можно столкнуться в процессе печати, рекомендуем ознакомиться со следующей статьей.
Подробнее: Печать документов в программе Майкрософт Ворд
Заключение
На этом все, теперь вы знаете, как сделать фон в документе Ворд, а также знаете о том, что представляют собой инструменты “Заливка” и “Цвет выделения фона”. Ознакомившись с этой статьей, вы точно сможете сделать документы, с которыми работаете, более яркими, привлекательными и запоминающимися.
Мы рады, что смогли помочь Вам в решении проблемы.
Опишите, что у вас не получилось.
Наши специалисты постараются ответить максимально быстро.
Как сделать надпись на картинке в Microsoft Word
В большинстве случаев для наложения текста на картинку используются графические редакторы, такие как MS Paint или Adobe Photoshop.
Не принимая во внимание тот факт, что Word не является графическим редактором, все же он обладает некоторыми функциями по работе с картинками, в том числе добавление текста. Есть несколько способов размещения информации поверх фото:
Есть несколько способов размещения информации поверх фото:
- стандартная вставка;
- обтекание;
- WordArt;
- создание подписи.
Как вставить текст в картинку с помощью функции “Надпись”
Самый легкий из всех представленных способов вставки текста на картинку в Ворде – использовать функцию “Надпись”:
перейти ко вкладке “Вставка”, кликнуть по кнопке “Надпись” из подменю “Текст”. Из выпадающего меню выбрать вариант “Простая надпись”;
- в результате на листе появится особая рамка, которую можно расположить на любом месте в документе Word. Более того, содержимое можно поворачивать под углом, изменять тип, размер и цвет шрифта;
- чтобы расположить предложение на фото, следует переместить эту рамку на само изображение. Для этого нужно навести на ее границы курсор мыши до появления крестика, затем нажать левой кнопкой мыши (ЛКМ) и не отпуская переместить в нужное место;
для изменения содержимого рамки нужно кликнуть по нему левой кнопкой мыши до появления мерцающего курсора, затем ввести нужную фразу;
для того, чтобы убрать белый фон в рамке и сделать его прозрачным нужно перейти на вкладку “Формат” в набор инструментов “Стили фигур” и выбрать опцию “Заливка фигуры”. В выпадающем меню кликнуть по “Нет заливки”;
точно так же можно убрать и контур. Перейти на вкладку “Формат”, кликнуть по кнопке “Контур фигуры” и выбрать вариант “Нет контура”;
В результате будет получен обычный текст, расположенный поверх фото.
Используем обтекание
Работать с этим методом лучше всего в том случае, когда рисунок является подложкой для всей страницы целиком. В этом случае сделать надпись на картинке в Ворде можно следующим образом:
- загрузить фотографию с помощью “Вставка” – “Рисунок”, щелкнуть по нему правой кнопкой мыши (ПКМ) и выбрать из выпадающего меню пункт “Обтекание текстом”, затем из предложенных вариантов выбрать “За текстом”;
- после этого, продолжить ввод данных в документ. Различие только в том, что в качестве фона будет выступать изображение, а не стандартный белый лист.
Вставка WordArt
Также написать текст на картинке можно используя объекты Word Art:
нужно загрузить фото c жесткого диска. Для этого перейти на вкладку “Вставка” и выбрать функцию “Рисунки”;
выбрать нужный рисунок на диске;
- картинка появится в рабочем пространстве;
- на вкладке “Вставка”, на панели “Текст” активировать функцию “Добавить объектWordArt”;
в выпадающем меню подобрать нужный стиль декоративного текста;
переместить появившуюся надпись в нужное место на изображении;
после добавления надписи будет отображаться новая вкладка “Формат”, на которой можно дополнительно настроить надпись;
на этом процедура размещения завершена, в любой момент можно вписать другие данные, изменить расположение рамки, ее размеры и стиль.
Кроме того, всю процедуру можно посмотреть на видео.
Добавляем подпись к рисунку
Помимо наложения надписи сверху на изображение, к нему так же можно добавить название (подпись). Подписать рисунок в Ворде можно следующим образом:
- добавить изображение на лист документа Word, кликнуть по нему правой кнопкой мыши и выбрать пункт “Вставить название”;
- откроется окно в котором нужно ввести данные описывающие изображение, сразу после фразы “Рисунок 1”. Выбрать положение надписи в соответствующем меню. Для подтверждения кликнуть по кнопке “ОК”;
- вот так это должно выглядеть;
- подпись добавится к изображению, а словосочетание “Рисунок 1” может быть удалено в последствии;
- в результате останется только та подпись, которую ввел пользователь.
В статье были описаны все доступные способы оформления изображений в Word с помощью текста.
Как вставить изображение в Ворд
Здравствуйте, уважаемые читатели. Начинаем сегодня рассматривать тему популярную и важную для всех пользователей Ворд. Я буду рассказывать как вставить картинки в Word и что с ними потом можно сделать. Наверное, эту тему я отношу к самым важным, потому что редкий документ обходится без картинки. Даже строгие юридические документы и бланки содержат герб или логотип. Читаем!
Как вставить картинку в Ворд
Все примеры я буду приводить для Microsoft Office 2013. В других версиях программы интерфейс и возможности будут немного отличаться.
Чтобы вставить картинку на лист найдите на ленте блок команд Вставка — Иллюстрации.
В этом блоке есть несколько кнопок, выполняющих такие функции:
- Рисунки — вставить на лист изображение, сохраненное на Вашем компьютере
- Изображение из интернета — найти изображение в сети и вставить
- Фигуры — вставка векторных фигур для создания схем
- SmartArt — вставить «фирменные» блок-схемы от Microsoft
- Диаграмма — вставить график или диаграмму на основе данных из таблицы Word
- Снимок — копия одного из открытых на Вашем компьютере окон
В этой статье мы рассмотрим вставку рисунков, изображений из интернета, снимка. Остальные виды изображений — в следующих публикациях.
Вставка рисунка в Ворд
Чтобы вставить в Word картинку, сохраненную на компьютере, кликните на ленте Вставка — Иллюстрации — Рисунки. Откроется стандартное окно проводника, в котором будет предложено выбрать файл для вставки.
Выбираем нужный файл и жмем Вставить. Изображение появляется на листе. Изначально оно будет выделено, обрамлено рамкой с такими элементами управления (см. рис. ниже):
- Маркеры изменения размеров — белые квадраты по периметру изображения. Перетягивая их мышью, можно изменять размеры изображения
- Маркер поворота — круговая стрелка, перемещая которую, можно вращать картинку
- Кнопка «Параметры разметки» — указываем, как текст будет обтекать изображение
Такие простейшие настройки можно сделать сразу после вставки изображения на лист.
Вставка картинки из интернета в Word
Если нужной картинки нет на компьютере, можно найти ее в сети прямо из окна Ворд. Для этого используется поисковая система Bing (от Компании Майкрософт).
Давайте что-то вставим на лист из сети. Например, нужно фото природы. Выполняем на ленте Вставка — Иллюстрации — Изображения из Интернета. Нам будет предложено ввести поисковый запрос, или загрузить картинку из облачного хранилища. Выбираем первый вариант и пишем в строке поиска «nature».
Нажимаем Enter и видим результаты поиска. При этом, нас вежливо предупредят, что изображения являются объектами авторского права и нам нужно быть осторожными с их использованием. Здесь нужно оговориться, что подавляющее большинство качественных изображений в сети защищены авторским правом. А его нарушение преследуется Законодательством.
Так что, если Ваш проект не для частного использования — лучше используйте собственные изображения.
Поставьте галочки на тех картинках, которые нужно вставить и жмите Вставка.
Изображения будут загружены и вставлены на рабочий лист. Последнее изображение из списка загруженных будет выделено, отобразятся маркеры изменения размеров, поворота, кнопка настройки разметки.
Здесь все аналогично предыдущему пункту.
Вставка копии экрана в Ворд
В моей практике такая операция встречается редко, но для подготовки различных уроков, методичек и инструкций, она незаменима. К примеру, нужно вставить на лист копию какого-то экрана или его части. Теперь не нужно жать Prt Sc на клавиатуре, вставлять снимок в графический редактор и создавать новый файл с картинкой для вставки в Ворд!
Прямо на ленте Ворд ищем команду Вставка — Иллюстрации — Снимок. Кликаем по ней. Откроется меню с открытыми окнами. Выберите то, которое нужно «сфотографировать» и вставить в документ, кликните по нему для вставки.
В этому случае, будет вставлено всё окно. Если нужна лишь его часть — нажмите Вырезка экрана. Теперь мышью прямо на экране выделите ту область, которую нужно вставить. После выделения, копия экрана появится на листе Ворд.
Вот и всё, что касается вставки картинок на лист Ворда. По-моему, всё просто. А раз мы умеем вставлять картинки, то в следующем уроке давайте учиться их изменять, форматировать, стилизовать и т.п. Сказали «раз», скажем и «два», поэтому обязательно жду Вас в следующем уроке, где будем оттачивать наше мастерство работы с графическими элементами!
Как вставить подписи ко всем таблицам, рисункам или уравнениям сразу в Word?
Заголовок — это числовая метка, позволяющая различать различные объекты в документе Word, такие как таблицы, рисунки и уравнения. Из этого туториала Вы узнаете, как быстро вставлять подписи к каждой таблице, рисунку и уравнению одновременно в документе Word.
Пакетная вставка подписей ко всем рисункам, таблицам и уравнениям в Word
Обычно вы можете легко вставить заголовок для одного изображения, таблицы или уравнения с помощью функции «Вставить заголовок» в Word. А что если десятки картинок, таблиц или уравнений? Теперь попробуйте функцию множественных подписей в Kutools for Word, которая освободит вас от утомительной и повторяющейся работы и добавит подписи ко всем изображениям, таблицам и уравнениям всего за несколько кликов! Нажмите, чтобы получить 60-дневную бесплатную пробную версию!

Kutools for Word: мощная надстройка содержит более 100 инструментов и может повысить эффективность ежедневной работы Word на 80%! Получи это сейчас!
Рекомендуемые инструменты повышения производительности для Word
Более 100 мощных расширенных функций для Word, сэкономьте 50% вашего времени. Бесплатная загрузка
Перенесите редактирование и просмотр с вкладками в Office (включая Word), гораздо более мощные, чем вкладки браузера. Бесплатная загрузка
Вставка подписей к таблице, рисунку или уравнению вручную в слове
Этот метод поможет вам вставить заголовок для определенного объекта (рисунка, таблицы или уравнения) с помощью функции «Вставить заголовок» вручную. Пожалуйста, сделайте следующее:
Этот метод добавит заголовок только для текущего выбранного объекта (рисунка, таблицы или уравнения). Чтобы добавить подписи ко всем таблицам, рисункам или уравнениям сразу, посетите .
1. Выберите объект (рисунок, таблицу или уравнение), для которого нужно добавить заголовок, и щелкните дело > Вставить подпись. Смотрите скриншот:

2. В диалоговом окне «Заголовок» укажите тип метки из этикетка в раскрывающемся списке выберите положение метки из Позиция в раскрывающемся списке и нажмите OK кнопка. Смотрите скриншот:

Пока что заголовок для выбранного объекта уже добавлен. Смотрите скриншот:
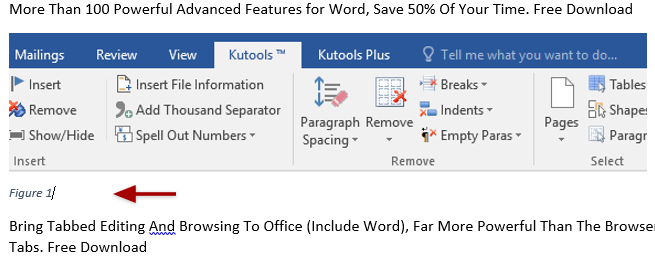
Kutools for Wordвставка Множественные подписи Утилита умеет вставлять подписи ко всем таблицам, рисункам, уравнениям сразу. Он также может вставлять подписи в SmartArt и Chart.
Kutools for Word: мощная надстройка содержит более 100 инструментов и может повысить эффективность ежедневной работы Word на 80%! Получи это сейчас!
1. Щелкните Kutools Plus > множественный Подписи применить эту утилиту. Смотрите скриншот:

2. В диалоговом окне «Пакетная вставка заголовка» проверьте типы Системные подписи как вам нужно, и щелкните OK кнопку.
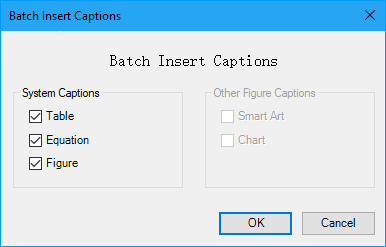
Теперь подписи вставляются сразу для указанного типа объектов.
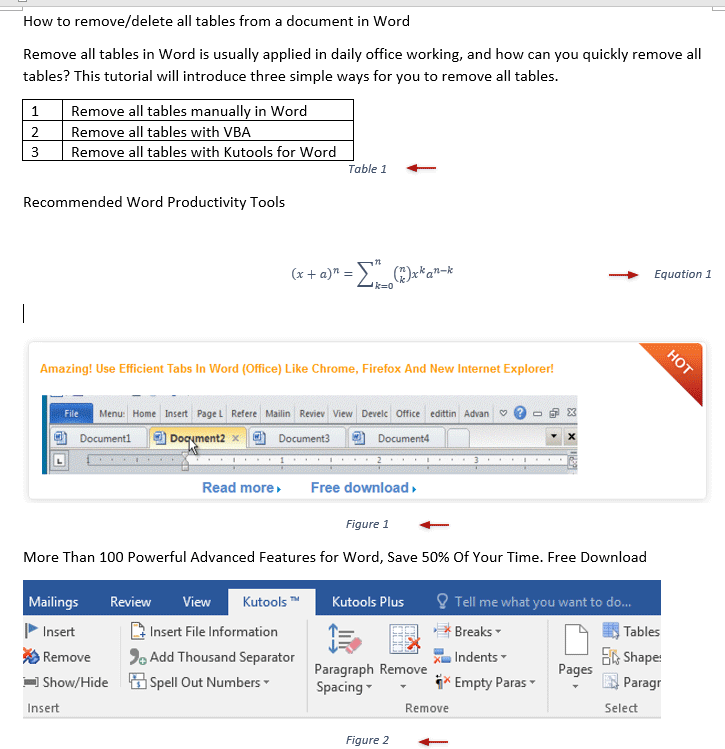
Примечание: перетащите вертикальную полосу прокрутки на изображение выше, чтобы просмотреть больше …
Рекомендуемые инструменты для повышения производительности Word


Kutools For Word — Более 100 расширенных функций для Word, сэкономьте 50% времени
- Сложные и повторяющиеся операции можно производить разово за секунды.
- Вставляйте сразу несколько изображений из папок в документ Word.
- Объединяйте и объединяйте несколько файлов Word из папок в одну в желаемом порядке.
- Разделите текущий документ на отдельные документы в соответствии с заголовком, разрывом раздела или другими критериями.
- Преобразование файлов между Doc и Docx, Docx и PDF, набор инструментов для общих преобразований и выбора и т. Д.
Читать далее Загрузить сейчас покупка









