Как посмотреть параметры видеокарты в windows
Содержание:
- Чипсет
- Как выглядит видеокарта и как устроена
- Как найти видеокарту в системном блоке компьютера?
- Определяем модель видеокарты средствами Windows
- Узнаем модель видеокарты на компьютере
- Зачем нужна видеокарта?
- Неисправности видеокарты
- Как переключить встроенную видеокарту на дискретную
- Классификация
- Как узнать видеокарту компьютера
- Азбука правильного выбора
Чипсет
Сегодня все видеокарты основаны на наборе микросхем и процессоре одной из компаний – AMD и NVidia.
Основное различие – это подход к получению производительности: у AMD более быстрый процессор, а у NVidia более производительная шина памяти.
Один и тот же видеопроцессор на разных моделях видеокарт может работать с различной частотой измеряемой в МГц – чем больше частота, тем производительнее видеокарта.
Сравнивать частоты процессоров разных производителей нет смысла, т.к. они сильно отличаются внутренним строением.
Немаловажен применяемый при изготовлении уровень техпроцесса (влияет размер элементов, указывается в нанометрах) – чем меньше, тем лучше. В чипах, изготовленных по техпроцессу с 28 нм, тепловыделение и скорость работы выше, чем в изготовленных по 40 нм.
Как выглядит видеокарта и как устроена
Что же входит в состав видеоадаптера, отвечающего за вывод и обработку графической информации? Для начала, в каждой видеокарте имеется графический процессор, который и обрабатывает всю информацию, освобождая от этого центральный процессор. Здесь же имеется оперативная память самой карты, а также энергонезависимая память, в которой хранятся микропрограммы, необходимые для работы. Также есть разъем для подключения к материнской плате, через который и идет весь обман данными, несколько разъемов для подключения внешних устройств, на которые и будет выводится графическая информация.
Однако, по большей части ничего из этого пользователь не увидит, потому что все закрыто мощной системой охлаждения.
Карты для ноутбуков отличаются большей компактностью из-за необходимости экономии места, поэтому карта с теми же характеристиками может стоить гораздо дороже полноразмерной. В основном на них отсутствует система охлаждения.
Как найти видеокарту в системном блоке компьютера?
Теперь же попробуем найти физическое расположение видеокарты в компьютере, а точнее – в его системном блоке. Как мы уже говорили, делается это очень просто, главное, чтобы вы имели свободный доступ к системному блоку (кстати, учитывайте это всегда, так как в дальнейшем вам придется искать не только видеоадаптер):
- Для начала выключите компьютер и отключите его от электросети (вообще, выньте вилку из розетки).
- Сзади системного блока выньте все кабеля (на Интернет, клавиатуру, мышку, колонки, монитор и так далее). Делайте все аккуратно, и помните, какой кабель для какого разъема предназначен.
- Расположите системный блок в удобном для вас месте и положите его на бок. Открутите все болты, крепящие боковую крышку и снимите ее.
- Видеокарта должна располагаться, как правило, в левой нижней области системного блока, когда вы на него смотрите со стороны открытой боковой крышки. Ее трудно не заметить, так как ее размеры не малые, особенно, за счет кулеров (вентиляторов). Вот так она выглядит (необязательно с двумя кулерами).

Видеокарта
Видеокарты встраиваются в материнскую плату через разъем PCI/PCI-E. В такой же разъем можно вставлять, например, звуковую карту.
Если же вы каким-то образом не смогли отыскать видеокарту предложенным способом, то ничего страшного. Возможно кулера на вашем видеоадаптере замаскированы производителем, либо на материнской плате установлены другие устройства, мешающие нормально разглядеть то, что вам нужно.
Вы можете обратить внимание на ту область системного блока, куда подключаются все кабеля, о чем вы должны были помнить по нашему совету выше. Определить видеокарту можно просто по разъему, куда подключается стандартный монитор
Этот разъем выглядит следующим образом (на скриншоте синим цветом):
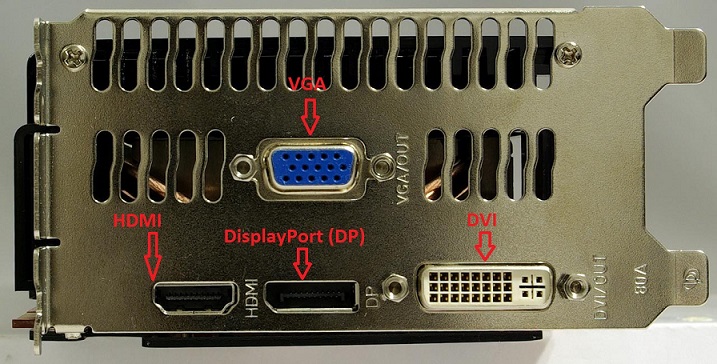
Разъемы видеокарты
Некоторых пользователей также интересует, как выглядит видеокарта в процессоре компьютера. Это обычный графический процессор (микросхема), которая встроена в процессор компьютера. Трогать и менять ее, конечно же, нельзя. Такой видеоадаптер подходит для просмотра видео, но не потянет крутые современные компьютерные игры. Поэтому, если вы игроман, всегда рассчитывайте на внешний дискретный современный видеоадаптер.
Определяем модель видеокарты средствами Windows
Распознать, какая видеокарта стоит на ноутбуке или ПК помогут такие средства операционной системы, как свойства экрана, диспетчер устройств, а также диагностическая утилита Direct X. Если же ОС не распознает модель и название фирмы, изготовившей графический адаптер, узнать эту информацию пользователь сможет с помощью идентификатора оборудования Device ID.
Свойства экрана
Первый способ определить модель видеокарты – использовать свойства экрана. Этот процесс выглядит следующим образом:
Выполнить клик мышью в любой точке рабочего стола для вызова контекстного меню.
Прокрутить страницу вниз и перейти в «Дополнительные параметры».
- На странице свойств графической системы открыть вкладку «Адаптер».
- Марка графической карты указывается в строке «Тип адаптера».
- В «Сведениях об адаптере» содержатся данные об изделии, в том числе и объем используемой памяти.
В зависимости от версии ОС эта последовательность действий может выглядеть немного иначе. Так, на Windows 10 необходимо открыть контекстное меню рабочего стола, выбрать «Параметры экрана», пролистать страницу вниз и кликнуть «Дополнительные параметры дисплея». Далее выбрать «Свойства видеоадаптера», затем – «Адаптер». После этого станут доступны необходимые сведения об установленном оборудовании.
Находим видеокарту в диспетчере устройств
Узнать, какая видеокарта установлена на ноутбуке или ПК можно через диспетчер устройств. Для вызова этой системной утилиты нужно нажать «Свойства» в контекстном меню иконки «Мой компьютер».
Далее в открывшемся окне выбираем «Диспетчер устройств».
Также запустить программу можно, одновременно удерживая системную клавишу Win (кнопка с изображением эмблемы Windows) и букву R для запуска системной команды «Выполнить». В открывшемся окне следует набрать команду devmgmt.msc.
Далее в «Диспетчере устройств» следует открыть вкладку «Видеоадаптеры» чтобы определить, какая видеокарта работает на устройстве.
Похожим образом можно получить необходимые данные о видеоадаптере через «Сведения о системе».
Необходимо нажать «Win+R» и набрать «msinfo32».
В «Сведениях о системе» нужно перейти в «Компоненты», затем открыть «Дисплей». В строке «Имя» пользователь увидит информацию об установленной графической карте и о количестве используемой памяти.
Важно знать: если устройство использует более 2 Гб памяти, утилита неверно отображает эту информацию. Эта ошибка официально подтверждена компанией Microsoft
Как определить видеокарту с помощью Device ID
Иногда, обычно после переустановки ОС, в «Диспетчере устройств» во вкладке «Видеоадаптеры» вместо марки видеокарты появляется «Стандартный VGA графический адаптер». Это объясняется тем, что ОС не распознала тип видеокарты на устройстве и не понимает, какие драйвера нужно использовать. В этом случае вам придется самостоятельно получить сведения об оборудовании, а затем найти и установить драйвера для видеокарты. Распознать марку видеокарты поможет идентификатор оборудования Device ID.
- Необходимо открыть «Диспетчер устройств», затем «Видеоадаптеры».
- Здесь нужно открыть свойства неизвестного оборудования через правую клавишу мыши.
Затем перейти в «Сведения» и в поле «Свойство» выбрать «ИД оборудования».
Перед вами появится ряд строк с данными о неопознанном оборудовании. В каждой из них имеются значения VEN и DEV в начальной части строки – обозначения фирмы и модели техники. Их нужно записать или скопировать.
Теперь нужно перейти на сайт www.devid.info/ru и в поисковой строке набрать сохраненную информацию.
После клика по кнопке «Искать» вы получите информацию о фирме-производителе и модели дискретной видеокарты на ноутбуке или ПК, а также сможете на этом же ресурсе скачать драйвера.
Тем не менее рекомендуется перейти на официальную страницу фирмы, выпустившей видеокарту и найти там свежую версию драйверов для своего оборудования.
Средство диагностики DirectX
В любой ОС Windows независимо от версии работают компоненты DirectX, использующиеся для корректного отображения графики и воспроизведения звука в играх и софте. В их число входит утилита dxdiag.exe, которая поможет определить проверить ПК и определить название видеокарты. Чтобы получить данные нужно:
- Нажать «Win+R» чтобы вызвать окно системной команды «Выполнить».
- Ввести «dxdiag».
Загрузится утилита, открыть вкладку «Экран».
На открывшейся странице пользователь определит марку видеокарты, а также получит сведения об установленных драйверах и памяти, используемой графическим адаптером.
Узнаем модель видеокарты на компьютере
Через Диспетчер Задач
Если вам нужна информация о графическом процессоре, то в первую очередь отправляйтесь в диспетчер задач. Открыть его можно разными способами (об этом мы писали тут), но самый легкий – с помощью комбинации:
Ctrl+Shift + Esc
Данные о видеокарте будут размещены на вкладке «Производительность». Здесь в левом столбце вы увидите информацию о процессорах и сетях. Вам же нужно самые последние – графические процессоры, которых на одном компьютере может быть установлено несколько. Все они будут пронумерованы в зависимости от своего расположения, а первому будет присвоена цифра 0.
Так одна маломощная видеокарта может использоваться для решения простых задач и работы от батареи на ноутбуке, а вторая более мощная будет работать от сети при работе в тяжеловесных графических приложениях или в играх.
Щелкните на нужную видеокарту, и вы узнаете ее точное название, а также увидите, как она используется системой.
Этот способ прекрасно подходит для владельцев Windows 10 и 11, однако для 7 серии стоит выбрать следующий способ.
Через средство диагностики DirectX
Чтобы запустить его, откройте инструмент «Выполнить» (комбинация Win + R), и введите там название открываемого файла:
dxdiag
и запустите процесс, кликнув на клавиатуре Enter.
В новом окне перейдите на вкладку «Дисплей». Здесь в блоке «Устройство» вы найдете имя вашего графического процессора и еще много связанной с ним информации.
Через Диспетчер Устройств
В поисковой строке начните набирать «Диспетчер устройств», а затем щелкните на появившийся ответ.
В появившемся в новом окне дереве установленных на компьютер компонентов вы должны найти «Видеоадаптер» и раскрыть эту ветвь. Здесь будут указаны все подключенные графические процессоры. Щелкните дважды на нужный вариант и выскочит новое окно со сведениями о вашей видеокарте. Здесь же вы найдете данные о производителе, модели и размещении.
Зачем нужна видеокарта?
Среди всех составляющих компьютера главным образом принято выделять две — процессор и видеокарту, хоть и остальные части также важны. И если процессор отвечает за вычислительную способность, то видеокарта нужна для отображения всех процессов и действий на экране.
Самыми важными комплектующими компьютера являются процессор и видеокарта
При её отсутствии компьютер конечно включится — однако никакого изображения не будет, да и подключение монитора к системному блоку, в котором отсутствует видеокарта не представляется возможным. Ещё одна задача видеокарты, хоть и уже не настолько значимая — снизить своим наличием нагрузку, на другие комплектующие компьютера, например, такие, как процессор и оперативную памятью
Неисправности видеокарты
Разумеется, если вас стал интересовать вопрос, где находится видеокарта в компьютере, значит, появились какие-то неисправности в выводе изображения на экран. Прежде чем обвинять видеокарту, лучше проверьте следующие элементы ПК — вполне возможно, что именно они виноваты в том, что выводится плохая картинка.
- Визуально осмотрите кабель, которым монитор соединяется с системным блоком — нет ли на нем повреждений?
- Попробуйте подключить к монитору другой блок — будет ли монитор показывать?
- Попробуйте подключить ваш системный блок к другому монитору — что изменилось?
- Если ничего не помогает, придется извлечь видеокарту из блока, прочистить все ее контакты спиртом и установить на место.
- В случае неудачи — придется покупать новую видеокарту.
Минутку внимания, друзья! Попытаюсь вам предложить пару полезных статей про сервис Почта Gmail.com вход в почту или как проверить айфон на подлинность, а так же как зайти в реестр Windows 7. Ну и еще немного задержитесь на блоге и почитайте информацию о том, что такое дискретная видеокарта или почему тормозит видео в интернете.
Как переключить встроенную видеокарту на дискретную
Итак, мы разобрались какие установлены видеокарты в нашем ноутбуке.
Теперь разберемся, как можно вручную переключать видеокарту с встроенной (интегрированной) на дискретную?
Для видеокарт от Nvidia можно воспользоваться приложением — панель управления Nvidia.
В поиске находим панель управления Nvidia
Перейдите в раздел Параметры 3D — Управление параметрами 3D.
В правом окне можно выбрать предпочитаемый графический процессор:
- Автовыбор.
- Высокопроизводительный процессор Nvidia — это дискретная видеокарта.
- Интегрированное графическое оборудование.
Рекомендуется поставить автовыбор, тогда система автоматически будет переключать видеокарты на более подходящий под конкретную задачу.
Если же вам нужно выбрать только дискретную, то выберите второй вариант.
Выбор видеокарты в панели управления Nvidia
В режиме автовыбор на ноутбуках интегрированная карта отвечает за рабочий стол, а когда вы запускаете игру — начинает работать дискретная.
Бывают случаи, на ноутбуке отказывает дискретная видеокарта: при загрузке выходит черный экран вместо рабочего стола или разрешение становится размытым.
В этом случае можно отключить дискретную видеокарту через диспетчер устройств.
Еще как вариант можно отключить видеокарту через диспетчер устройств.
Отключение дискретной видеокарты в диспетчере устройств
После отключения дискретной карты, ноутбук будет работать на интегрированной графике в строенной в процессор.
Итак подведем итог:
- Смотрим видеокарты в диспетчере устройств.
- В GPU-Z определяем какая видеокарта работает в данный момент времени.
- С помощью MSI Afterburner и RivaTuner Statistics Server определяем какая работает видеокарта во время игры.
- В панели управления Nvidia вручную переключаем видеокарту.
- Или отключаем видеокарту в диспетчере устройств.
Если вам нужна моя помощь или консультация, то — вступайте в группу ВК.
Помогу решить проблему с ПК или ноутбуком. Вступайте в группу VК — ruslankomp
Классификация
Скорость видеокарты – это основной показатель, влияние на который оказывают частота видеопроцессора и пропускная способность шины обмена данными с памятью.
Скорость не имеет каких-либо единиц измерения и определяется тестированием в специальных программах или измерением количества кадров в секунду в популярных играх.
Тестирование разных видеокарт должно проводиться на одном компьютере, чтобы исключить влияние других его компонентов на сравнительный результат, поэтому проведение таких тестов могут себе позволить лишь крупные компьютерные издания.
Для упрощения применяется классификация, основанная на стоимости, которая напрямую зависит от производительности.
До $100 – подходит для игр при разрешении до 1680×1050 и средних настройках детализации или 1920×1200 с низкой детализацией.
$100-$150 – неплохая производительность в большинстве игр при разрешении 1920×1200 и средних настройках.
$150-$250 – отличная производительность при разрешении до 1920×1200 и средних настройках и хорошая в большинстве игр при 2560×1600 с низкой детализацией.
$250-$400 – отличная производительность при разрешении до 1920×1200 и высоких настройках и хорошая при 2560×1600.
$400-$500 – отличная производительность при разрешении до 1920×1200 с максимальными настройками и хорошая при 2560×1600 и высоких настройках.
Более $500 – отличная производительность при разрешении до 2560×1600 с максимальными настройками.
Кроме того, две видеокарты могут работать совместно, но суммарная стоимость зачастую сравнима с ценой значительно более производительной модели.
Как узнать видеокарту компьютера
Из статьи читатель узнает о том, как получить информацию о видеокарте, даже если она не идентифицируется компьютером, ее драйвер установлен не правильно или отсутствует.
Узнать, какая на компьютере установлена видеокарта, можно несколькими способами. Порядок действий будет зависеть в первую очередь от того, установлен на компьютере драйвер видеокарты (первые два способа) или нет (третий способ).
• Способ 1 (подразумевает наличие установленного в системе драйвера видеокарты) — зайти в диспетчер устройств Windows и посмотреть название видеокарты в списке устройств компьютера .
Для неопытных напомню, как это делается. Нужно щелкнуть правой кнопкой мышки по значку «Компьютер» («Мой компьютер»), находящемуся на рабочем столе или в меню «Пуск». В появившемся контекстном меню выбрать пункт «свойства», щелкнув по нему один раз левой кнопкой мышки. Откроется окно основных сведений о компьютере. Дальше порядок действий зависит от версии Windows компьютера:
— в Windows Vista, Windows 7, Windows 8, Windows 10 – найти ссылку «Диспетчер устройств» (в левой верхней части открывшегося окна) и один раз щелкнуть по ней левой кнопкой мышки;
— в Windows XP – в открывшемся окне свойств системы перейти на вкладку «Оборудование» и нажать на кнопку «Диспетчер устройств».
Диспетчер устройств представляет собой структурированный список всего оборудования, установленного в компьютере (см. изображение). Чтобы узнать видеокарту компьютера, нужно найти в этом списке пункт «Видеоадаптеры» и дважды щелкнуть по нему левой кнопкой мышки. Ниже откроется список с названиями моделей видеокарт, установленных в компьютере.
На изображении видно, что на компьютере автора этой статьи установлена видеокарта Nvidia GeForce GT 640. Если вместо названия модели видеокарты в списке будет что-то похожее на «стандартный VGA адаптер…» или возле него будет маленький значок с восклицательным знаком, значит, драйвер видеокарты на компьютере отсутствует и этим способом узнать видеокарту невозможно. В таком случае подойдет способ 3 (см. ниже).

• Способ 2 – использовать одну из специальных программ, предоставляющих информацию о видеокарте компьютера , например, GPU-Z
Этот способ предоставляет о видеокарте значительно больше информации, чем предыдущий. Но он также требует наличия установленного на компьютере драйвера видеокарты.
• Способ 3 позволяет узнать видеокарту компьютера в любом случае, даже если компьютер ее не «идентифицирует», драйвер видеокарты установлен не правильно или отсутствует вообще. Способ заключается в определении видеокарты по ее ID .
Порядок действий следующий:

1 . Узнать ID видеокарты компьютера. Для этого нужно открыть диспетчер устройств (как это сделать см. выше, в описании способа 1), найти в списке устройств видеокарту, щелкнуть по ней правой кнопкой мышки. Откроется контекстное меню, в котором нужно выбрать пункт «свойства», щелкнув по нему левой кнопкой мышки. Откроется окно свойств оборудования, в котором необходимо перейти на вкладку «Сведения» и в выпадающем списке выбрать вариант «ИД оборудования» (или «Коды (ID) оборудования» если у вас Windows XP).
Появится несколько строк с кодом, состоящим из непонятных на первый взгляд символов (см. изображение).
Нам нужен не весь код. Нужно взять любую из строк с кодом и выписать или запомнить группу символов, находящуюся между значками «&» и начинающуюся на «DEV». То есть, в примере на изображении, расположенном справа, нас будет интересовать только группа символов «DEV_0FC1». На вашем компьютере эти символы, естественно, будут другими.
2 . Зайти на сайт devid.info, ввести в поле поиска ID видеокарты и нажать кнопку «Искать». Через некоторое время появится информация о модели вашей видеокарты в виде списка драйверов для нее, доступных для загрузки. В нашем примере код «DEV_0FC1» соответствует драйверу видеокарты GeForce 640GT.
Сайт devid.info не единственный ресурс в Интернете, позволяющий узнать видеокарту по ID. Аналогичные возможности предоставляются многими другими сайтами. Их не трудно найти, воспользовавшись любой поисковой системой.
Этим способом можно узнать не только видеокарту, но и любое другое устройство, входящее в состав компьютера.
Азбука правильного выбора
Мощная видеокарта в союзе с процессором и оперативной памятью даёт скачок производительности.
Следующие советы помогут вам выбрать именно тот графический адаптер, который вам нужен:
- Виды графических карт. Если вы не фанат современных игр, не работаете с фотошопом, то вам хватит возможностей интегрированной в процессор видеокарты. Современные вычислители Intel семейства i5, а еще лучше i7 «тянут» сложные трехмерные игры на средних настройках видеографики. Дискретный графический ускоритель – полноценное внешнее устройство. Он обладает впечатляющими возможностями. Дискретные видеокарты используют добытчики криптовалют, заядлые игроманы, специалисты графической обработки. Гибридная графика – слияние высокой производительности и эффективного энергосбережения. Так, технология Optimus от компании Nvidia автоматически распределяет нагрузку между встроенной и внешней видеокартой. Для ноутбука такая организация вычислительных мощностей позволяет существенно экономить заряд батареи.
- Тип памяти. В настоящее время DDR5 – самая лучшая скорость обработки информации. Это означает, что самые требовательные игры не будут «тормозить» на видеокарте с такой памятью.
- Объем памяти. Данная характеристика показывает, какой запас текстур может вместить хранилище видеокарты. Естественно, чем больше это значение, тем плавнее и качественнее будет вырисовываться графика на вашем экране. Существующие видеокарты обладают объемом памяти в пределах 1 – 12 . Когда собственных ресурсов не хватает, графическое ядро просит помощи у ОЗУ.
- Разрядность шины. Исчисляется в битах. Чем выше это значение, тем шире пропускная способность графического ускорителя. 256 бит вполне достаточно, даже для самых требовательных игр и утилит.
- Охлаждение. Если видеокарта оснащена только радиатором и не имеет «кулера» — это пассивное охлаждение. Активное – когда вентилятор выдувает горячий воздух принудительно. Чтобы обезопасить устройство от перегрева в пиковых нагрузках, лучше купить видеокарту второго типа. Сегодня графические адаптеры стали «умнее» — они способны автоматически включать/отключать вентиляторы при заданном пороге температуры. Качественные видеокарты оснащены двумя «пропеллерами». На ютубе вы сможете найти ролики, как сделать водяное охлаждение для процессора и видеокарты в домашних условиях.
- Топовые производители видеокарт. Как выбрать видеокарту для компьютера без тошнотворного анализа и мучительных сравнений? Просто изучите положительные отзывы покупателей в больших супермаркетах цифрового оборудования, типа DNS, «Никс», «Юлмарт» и т.п. Покупайте проверенные бренды – Asus, MSI, AMD, Gigabyte, Inno3D. Их устройства служат долго, имеют программную и сервисную поддержку.
Мы изучили основные нюансы в вопросе «как правильно выбрать видеокарту?». Теперь вы можете попробовать самостоятельно выбрать графический ускоритель для своего компьютера. В этом деле вам помогут конструкторы-конфигураторы, которые «прикручены» к некоторым онлайн магазинам компьютерной техники. Они отсеивают товар по фильтрам и заданным условиям (цена, слот расширения, фирма, тип разъема).
Поделиться.









