5 способов открыть редактор реестра windows
Содержание:
- Как запустить редактор реестра Windows
- Как открыть «Редактор реестра» на Windows 10
- Что такое Редактор реестра
- Как открыть редактор реестра, если он заблокирован
- Поиск через проводник в windows 10: способ третий
- Что такое реестр Windows 10/8/7 ?
- Как хранится системная информация
- Запуск редактора
- Получение разрешения доступа
- Способы запуска редактор реестра
- Использование regedit в Windows 10
- Открываем на Виндовс 10
- Дополнительные служебные программы для устранения неполадок в WinRE
- Выбор программ по умолчанию в windows 10 (часть 2)
Как запустить редактор реестра Windows
Здравствуйте! В сегодняшней статье, я решил, показать несколько примеров о том, как можно открыть редактор реестра. Да, в многих статьях при решение какой либо проблемы, я полностью описываю все действия. Но, спустя некоторое время, я заметил, что иногда не рассказываю все подробности открытия реестра, обойдясь только фразой: «Заходим в редактор реестра» или «Открываем реестр и меняем значение. », не подумав, что много новичков даже не знакомы с этой утилитой и попросту не знают, как ее запустить, в следствие чего, данная ситуация может поставить их в тупик. Поэтому, я решил исправиться и написать подробную инструкцию, как зайти в реестр Windows с помощью нескольких способов.
Что из себя представляет эта системная утилита? Реестр Windows — это древовидная база данных всех настроек операционной системы Windows, в которой пользователь может редактировать и менять, как программные так и аппаратные настройки компьютера. А для того, что бы мы смогли увидит эту базу и изменять ее содержимое, в Windows была заранее установлена утилита под название «Редактор реестра», о которой мы сейчас и поговорим.
ВНИМАНИЕ! Будьте очень внимательны, при редактирование реестра. Каждый проделанный Вами шаг должен быть обдуман, в ином случае, лучше ничего лишнего не трогать
Также, при настройке реестра по какой-нибудь инструкции с различных сайтов, обязательно, соблюдайте последовательность выполняемых действий и вносите только те изменения, которые рекомендует автор. Потому что, даже при незначительных изменениях, можно навредить системе так, что придётся вовсе, заново устанавливать Windows.
Если при открытие редактора реестра у вас появляется уведомление с ошибкой, в котором говорится о том, что редактирование запрещено администратором, рекомендую ознакомится с этим руководством для устранения данного недоразумения.
Ну все, часть теории вроде бы закончили, теперь давайте посмотрим, каким образом можно открыть редактор реестра. Также, хочу упомяну, что данная инструкция подойдет абсолютно для всех ОС
Как открыть «Редактор реестра» на Windows 10
Запустить этот сервис на Windows 10 можно несколькими способами. Рассмотрим все методы.
Открытие с помощью строки поиска в «Пуске»
Первый и самый быстрый способ запустить «Редактор реестра» на Windows 10 — ввести запрос в универсальной поисковой строке «Пуска». Что конкретно нужно сделать?
-
Левой кнопкой мыши кликните по кнопке «Пуск».
Найдите строку поиска в меню «Пуск»
</p>
-
В нижней части меню будет строка поиска. Введите в неё запрос regedit.
Введите поисковой запрос regedit в меню «Пуск»
</p>
- В результатах поиска сразу появится «Редактор реестра». Откройте его двойным щелчком левой кнопки мыши.
-
Щёлкните по кнопке «Да». Тем самым вы разрешите «Редактору реестра» вносить изменения на вашем компьютере. После этого откроется нужное окно.
Кликните левой кнопкой мыши по «Да»
</p>
С помощью окна «Выполнить»
Окно «Выполнить» служит универсальным средством для запуска программ, открытия папок, документов и веб-страниц в интернете. С помощью него можно открыть и «Редактор реестра». Рассмотрим пошагово, как это сделать:
-
Зажмите комбинацию клавиш на клавиатуре: Win + R. Запустится небольшое окошко «Выполнить».
Комбинация клавиш Win + R запустит окно «Выполнить»
</p>
-
В поле введите слово regedit. Щёлкните по ОК или по Enter на клавиатуре.
В поле «Открыть» введите команду regedit
</p>
- Нажмите на «Да» — откроется «Редактор реестра».
С помощью «Командной строки»
«Командная строка» — редактор для введения различных команд на ПК. Она также способна открывать программы и сервисы, как и окно «Выполнить». Что нужно сделать, чтобы запустить «Командную строку», а затем «Редактор реестра»?
-
В строке поиска в «Пуске» введите запрос «Командная строка». Откройте раздел, появившийся в результатах.
Введите «Командная строка» в поиск в «Пуске»
</p>
-
В чёрном окне редактора введите команду regedit. Нажмите на Enter.
Напишите команду regedit и нажмите на Enter
</p>
- Кликните по «Да» — запустится окно «Редактора реестра».
Через файл самого реестра на системном диске
У «Редактора реестра» есть свой файл на системном диске. Запустите редактор, просто открыв этот файл через «Проводник Windows».
- Двойным щелчком мыши откройте ярлык «Этот компьютер» на «Рабочем столе», чтобы запустить «Проводник Windows».
-
Откройте «Локальный диск С:».
Откройте системный диск
</p>
-
В нём откройте папку Windows.
Откройте папку Windows на системном диске
</p>
-
Прокрутите окно вниз и найдите файл regedit. Откройте его двойным щелчком левой кнопки мыши.
Запустите файл regedit
</p>
- Нажмите на «Да».
Что такое Редактор реестра
Редактор реестра исторически был создан как инструмент для пользователей, которым необходимо изменить параметры Windows, которые не отображаются в пользовательском интерфейсе. Основная функция этой программы — просмотр и изменение настроек в системном реестре, то бишь в набор специальных бинарных файлов, которые содержат информацию и о конфигурации Windows, и о почти всех программах, которые установлены на вашем компьютере. ОС Windows, и многие программы (за исключением тех, которые являются так называемыми «портативными», портабельными, проще говоря — не требующими установки) хранят свои настройки в реестре.
Как открыть редактор реестра, если он заблокирован
В некоторых случаях, войти в системный реестр не получается (по крайней мере, вышеописанными способами :)). Например, такое может произойти, если вы подверглись вирусному заражению и вирус успел заблокировать редактор реестра…
Что делать этом случае?
Рекомендую воспользоваться утилитой AVZ: она не только может проверить компьютер на вирусы, но и восстановить Windows: например, разблокировать системный реестр, восстановить настройки проводника, браузера, очистить файл Hosts и многие другое.
AVZ
Чтобы восстановить и разблокировать реестр, после запуска программы, откройте меню файл/восстановление системы (как на рис. 9).
Рис. 9. AVZ: Меню Файл/ восстановление системы
Далее выбираете галочкой пункт «Разблокировка редактора реестра» и нажимаете кнопку «Выполнить отмеченные операции» (как на рис. 10).
Рис. 10. Разблокировать системный реестр
В большинстве случае, такое восстановление позволяет войти в реестр обычным способом (описанным в первой части статьи).
Примечание! Так же в AVZ можно открыть редактор реестра, если зайти в меню: сервис/системные утилиты/Regedit — редактор реестра.
Если вам не помогло, что описано выше, рекомендую ознакомиться со статьей про восстановление ОС Windows —
Поиск через проводник в windows 10: способ третий
Если до этого мы использовали поиск по программам и командам, то теперь предлагаем воспользоваться поиском по файлам, осуществляемым с помощью проводника. Инструкция следующая: Также Вы можете найти файл «regedit.exe» по прямому пути, если пройдёте в папку «Windows», находящуюся корне диска «C».
Мы описали наиболее распространенные и практичные методы для быстрого доступа в редактор, выбор остается за вами.Выбирайте наиболее удобный для Вас способ и используйте его при необходимости. Напоследок хотим предупредить: не стоит вносить изменения в реестре, если Вы не знаете, для чего они предназначены – так можно навредить системе Виндовс. Последствия могут быть разными, вплоть до переустановки.
Реестр — это место, где операционная система Windows и сторонние программы хранят свои настройки. В данной статье мы расскажем о том, как открыть реестр в Windows 10.
Способ № 1. Открытие реестра Windows 10 с помощью команды REGEDIT.
Самый простой способ открыть реестр в Windows 10, это выполнить команду REGEDIT. Данную команду можно выполнить несколькими способами. Например, вы можете открыть меню «Пуск» и ввести REGEDIT в поиск. После этого система предложит вам выполнить данную команду.
Также вы можете выполнить команду REGEDIT с помощью окна «Выполнить». Для этого нажмите комбинацию клавиш Windows R и в появившемся окне введите REGEDIT. После нажатия на клавишу ввода команда будет выполнена и перед вами откроется реестр Windws 10.
Командную строку также можно использовать для выполнения команды REGEDIT, если это по каким-то причинам вам понадобится.
Способ № 2. Открытие реестра Windows 10 с помощью ярлыка.
Еще один способ открытия реестра Windows 10, это ярлык на рабочем столе. Вы можете создать на своем рабочем столе ярлык и потом использовать его для быстрого открытия реестра. Для того чтобы создать ярлык кликните правой кнопкой мышки по рабочему столу и в открывшемся окне выберите пункт «Создать – Ярлык».
После этого на экране появится окно для создания ярлыка. В данном окне будет поле для указания места расположения объекта. В данную строку нужно просто ввести команду REGEDIT, о которой мы уже рассказывали, и нажать на кнопку «Далее».
После этого нужно ввести название ярлыка и нажать на кнопку «Готово».
В результате на вашем рабочем столе появится ярлык для открытия реестра Windows 10.
При необходимости данному ярлыку можно присвоить комбинацию клавиш. Для этого откройте свойства ярлыка и введите нужную комбинацию клавиш в поле «Быстрый вызов».
В крайнем случае реестр можно открыть с помощью файла regedit.exe, который находится в папке Windows.
Если вы перейдете в папку Windows и откроете данный файл, то перед вами откроется Редактор реестра, точно такой же, как и в предыдущих случаях.
И обеспечение вашего ПК.
Для запуска редактора реестра достаточно в строке поиска ввести regedit и в предложенных вариантах запустить одноименную программу от имени администратора.
Думаю, не нужно объяснять почему разработчики специально запретили доступ к определенным веткам и разделам реестра. Тем не менее, существует множество моментов когда просто необходимо внести изменения в реестр Windows 10. Вот один из реальных примеров — при установке AutoCAD в Windows 10 возникает ошибка «Платформа.NET 4.5 не установлена. Приложение AutoCAD 2020 не может быть установлено без этого компонента.».
Что такое реестр Windows 10/8/7 ?
Сегодня мы переходим к урокам уровня «Опытный пользователь», и начнём со знакомства с реестром Windows.
Что такое реестр Windows?
Многие слышали, но не все знают, «что такое реестр в компьютере», сейчас мы исправим этот недочет.
То есть, это место, где хранится большинство настроек, вашего ПК.
Пример: вы изменили обои рабочего стола, информация об этом заносится в реестр Windows. При следующей загрузке операционной системы данные будут считаны из реестра, и на рабочем столе отобразится нужная картинка.
Системный реестр имеется во всех современных (и не очень) операционных системах семейства Windows: 10, 8, 7, XP.
Зачем пользователю знать о реестре?
Вы можете спросить, «зачем мне нужен реестр, если все настройки можно изменить через панель управления и параметры программ?»
Действительно, большинство настроек можно изменить с помощью привычного графического интерфейса (в различных «менюшках» выставить галочки и нажать «ОК»). Но далеко не все настройки доступны привычным образом.
Некоторые настройки можно изменить только с помощью редактирования реестра.
Что такое «Редактор реестра» и где он находится?
Чтобы посмотреть настройки в реестре и изменить их, можно воспользоваться специальной программой, которая называется «Редактор реестра».
Эта программа находится в папке Windows, файл называется regedit.exe
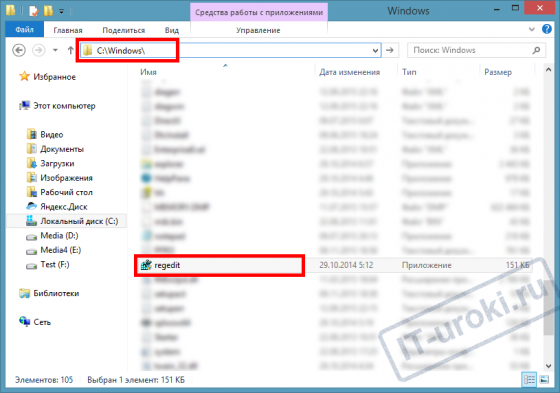
Файл «regedit.exe» находится в папке Windows
Но в меню «Пуск» ярлыка для запуска редактора реестра не найти! Это сделано неспроста. Дело в том, что ошибочные изменения в системном реестре могут привести к сбоям в работе компьютера, поэтому производитель спрятал возможность быстрого запуска редактора реестра (но нас так просто не остановишь ).
Как открыть редактор реестра в Windows?
Подробно о том, как открыть редактор реестра в каждой версии Windows (10, 8, 7, XP), я описал в этой статье:
Самый быстрый способ запуска редактора реестра
Раскрою самый быстрый способ запуска редактора реестра, который актуален для всех версий Windows:
- Нажать на клавиатуре сочетание клавишWin+R (зажмите клавишу Windows и, не отпуская её, нажмите клавишу R);
- В окошке «Выполнить» набрать команду «regedit» (без кавычек) и нажать кнопку «ОК»;
- Если появится запрос, подтвердить запуск редактора реестра кнопкой «Да».
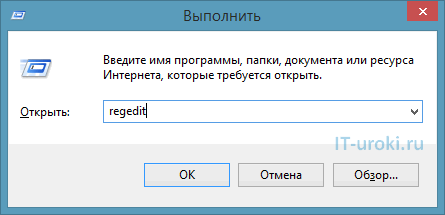
Для примера, еще два способа запуска редактора реестра можно увидеть в этом видео (на примере Windows 10):
Устройство реестра Windows
Когда вы откроете редактор реестра, вы увидите окно, очень похожее на проводник:
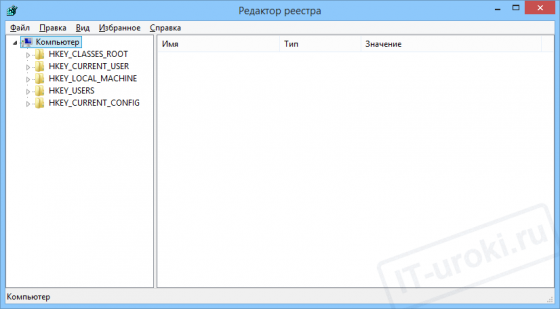
Окно редактора реестра в Windows 10
В левой части окна находятся разделы реестра, их еще называют «ключи» (похожи на папки), в правой части окна отображаются параметры (похожи на файлы) и их значения.
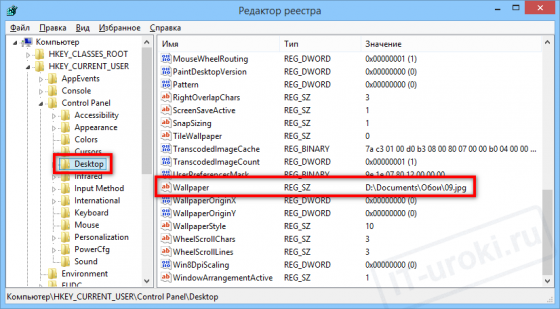
Пример: в разделе «HKEY_CURRENT_USERControl PanelDesktop» есть параметр «Wallpaper» (обои рабочего стола), на изображении видно, что его значение «D:\Documents\Обои\09.jpg». Таким образом, прописана картинка, которая отображается как фон рабочего стола.
Параметры могут быть разных типов, на изображении ниже я привел пример всех возможных параметров для Windows 10 и 8 (для наглядности, имя параметра соответствует его типу):
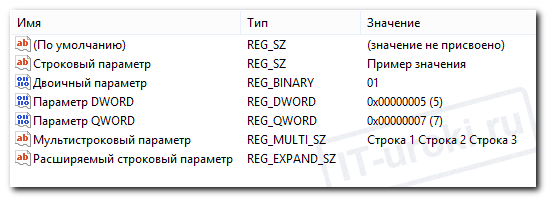
Виды параметров реестра в Windows 10 и 8 (пример)
Изменяя значения параметров, как раз и производят изменения в настройках Windows и программ. Иногда приходится создавать новые параметры определенного типа, чтобы получить новую возможность в работе программы или операционной системы. Но это уже тема следующих уроков (первые примеры можно увидеть по ссылкам ниже).
Примеры использования реестра для восстановления работы Windows
Естественно, я не просто так поднял тему системного реестра Windows. При решении проблем, часто приходится прибегать к редактированию настроек с помощью изменений параметров реестра.
И небольшое предупреждение:
Заключение
Итак, мы сегодня ответили на вопрос «Что такое реестр в компьютере». То есть узнали, что такое системный реестр Windows (10, 8, 7, XP), познакомились с программой «Редактор реестра» и научились его открывать (помните самый простой способ с помощью сочетания клавиш Win+R?), даже кратко познакомились с устройством реестра и рассмотрели примеры полезного его использования.
Тема реестра достаточно обширная, с помощью него можно многое сделать, но сегодня итак много было новой информации, оставлю всё самое интересное на следующий раз.
Конечно же, жду ваших вопросов, предложений и отзывов.
Следующая заметка посвящена способам запуска редактора реестра во всех актуальных версиях Windows (начиная с Windows XP и заканчивая Windows 10).
Копирование запрещено, но можно делиться ссылками:
Как хранится системная информация
Так как хранилище представляет собой базу данных всех системных настроек и драйверов, он имеет свою структуру. Для его обслуживания предназначены специальные программы. Но иногда пользователи и вручную могут внести некоторые исправления. Для этого необходимо представлять, что означают те или иные записи.
Системная БД имеет иерархическую структуру и состоит из нескольких разделов, которые называются ветви:
- HKEY_CLASSES_ROOT. Здесь содержится информация обо всех расширениях файлов, которые знает операционная система. Если вы пытаетесь открыть файл с незнакомым типом, вам приходится указывать, какая программа будет его использовать. Новые сведения записываются в этот раздел.
- HKEY_CURRENT_USER. В этой ветви содержится информация обо всех настройках текущего пользователя.
- HKEY_LOCAL_MACHINE. Раздел отвечает за сведения об аппаратной части ПК, драйверах, режимах работы и загрузочные сведения.
- HKEY_USERS (HKU). Здесь содержится информация обо всех пользователях компьютера, то есть об их аккаунтах.
- KEY_CURRENT_CONFIG. Необходимые данные об аппаратной части компьютера, необходимой для загрузки при его включении.
Сами файлы с настройками разбросаны по всей файловой системе ПК. Ни один пользователь не знает до конца эту сложную структуру. Поэтому все действия и выполняются через редактор. Еще раз хотим напомнить, что неверные действия по удалению или изменению записей могу привести к печальным последствиям.
Запуск редактора
Для управления данными в реестре операционная система снабжена специальной утилитой, запуск которой не вызовет сложностей.
- Нажмите на кнопку «Пуск», а затем выберите в меню пункт «Выполнить».
- В окне инструмента «Выполнить» введите «regedit» и нажмите «Enter».
В открывшейся утилите слева можно увидеть список разделов и подразделов. Они имеют древовидную структуру, как и каталоги в проводнике. Когда вы выделите какой-либо раздел, справа отобразится список его ключей и параметров. Причем, если открыть редактор реестра в последней версии Windows и сравнить его с подобной утилитой, например, в Windows 98, можно заметить, что это средство настроек почти не изменилось с тех времен.
Так как войти в реестр не всегда возможно первым способом (очень часто вредоносные программы блокируют возможность запуска окна «Выполнить»), действовать придется иными методами. Откройте проводник и войдите в каталог «C:\Windows». Здесь найдите файл regedit.exe и запустите его.
Реестры разных выпусков Windows имеют определенные различия, но узнавать отдельно, как войти в реестр XP, Vista и Seven, не потребуется, для всех них подойдет одна инструкция. Место расположения редактора реестра не меняется со времени его создания, и способы запуска тоже остаются одинаковыми.
Получение разрешения доступа
Использование Regedit требует некоторого запаса знаний о базовой структуре реестра. Полная неосведомлённость о том, что на самом деле в нём находится, часто пугает пользователей. Хотя фактически он является простой базой данных.
Чтобы открыть редактор, необходимо:
- Нажать «Пуск» > «Выполнить» > «Тип» regedit. exe > «Ввод». На левой панели щёлкнуть правой кнопкой мыши на ключе, которому нужно разрешение.
- Нажать «Права доступа». Выбрать группу или имя пользователя которым нужно применить разрешение.
- Установить флажок «Разрешить» для уровней доступа группы или имени пользователя.
- Выбрать возможные операции. Чтение — содержимое ключа, без сохранения изменения. Полный доступ — на открытие, редактирование и получение права собственности на ключ.
- Чтобы предоставить особое разрешение в ключе, нажать «Дополнительно». Дважды кликнуть на имя пользователя или группы, где требуются специальные права.
- В разделе «Разрешения» установить флажок «Разрешить или запретить».
- Нажать «Применить», а затем «ОК», чтобы принять изменения.
Способы запуска редактор реестра
Найти и запустить редактор параметров реестра в Windows дело не такое уж и простое для неподготовленного пользователя. У этой программы нет ярлыка и в меню «Пуск» найти ее невозможно. Однако есть, по меньшей мере, три способа, которые помогут добраться до настроек реестра:
- Системный компонент «Выполнить»;
- Поиск Windows;
- Ручной поиск с помощью файлового менеджера.
Какой из них лучше – сказать невозможно. Каждый пользователь выбирает то, что больше ему нравится. А подавляющему большинству юзеров нравятся способы, которые требуют наименьшего количества производимых действий и не основаны на специальных знаниях и умениях.
Способ 1: Окно «Выполнить»
Это самый простой способ открытия редактора реестра. Он требует наименьшего количества действий, что позволяет быстро получить доступ.
-
- Нажмите сочетание клавиш Win + R. Появится системная утилита «Выполнить».
- В строке программы наберите команду и нажмите «ОК» или «Enter» на клавиатуре.

-
- После этого появится окно редактора реестра.

Если комбинация Win + R по какой-то причине не работает, то компонент «Выполнить» можно запустить и другим способом.
-
- Откройте меню «Пуск» и найти пункт «Стандартные».

-
- Здесь требуется щелкнуть по названию компонента «Выполнить». Он сразу же запустится.

Способ 2: Поиск по Windows
Этот способ еще проще предыдущего, так как пользоваться поиском Windows умеют даже начинающие юзеры. Для осуществления поиска редактора реестра не требуется никаких специальных навыков.
-
- Откройте меню «Пуск» с помощью соответствующей кнопки.
- Наберите слово . Нужный компонент сразу же появится в результатах.

- Теперь требуется просто запустить программу и приступать к настройкам параметров реестра.
Если опция поиска не работает, то велика вероятность, что в операционной системе отключена служба «Windows Search». Ее можно включить, чтобы сейчас и в дальнейшем беспрепятственно пользоваться поисковиком через «Пуск».
-
- Откройте меню «Пуск» и выберите «Панель управления».

-
- Далее найдите «Администрирование» и щелкните по этой надписи.

-
- Выберите раздел «Службы».

-
- В списке системных служб нужно найдите «Windows Search» и кликните по ней два раза.

-
- В окне настройки службы следует выберите в строке «Тип запуска» параметр «Автоматически» и нажать кнопку «Применить».

-
- После этого требуется нажатие «Запустить». По завершении всех действий сохраняем состояние, нажав на «ОК».

Теперь, когда служба запущена и настроена, можно снова пробовать искать редактор реестра в меню «Пуск».
Способ 3: Проводник Windows
Еще один вариант запуска редактора реестра. Его суть заключается в том, что найти нужный файл можно и путем ручного поиска, путешествуя по системным каталогам. Однако времени на поиск может уйти много. Поэтому нужно точно знать, где находится файл запуска редактора реестра.
-
- Первым делом запустите «Проводник» с помощью специальной кнопки или ярлыка «Компьютер».

-
- Далее перейдите в системный каталог .

-
- Нужный файл находится именно в этой папке. Требуется только найти «regedit.exe» и запустить его с правами администратора (щелкнуть правой кнопкой мыши по файлу и выбрать пункт «Запуск от имени администратора»).

Иногда настройки «Проводника» Windows не дают возможности просматривать скрытые и системные файлы. Необходимо заставить программу показать это содержимое.
-
- Открываем «Проводник» и щелкаем по пункту «Упорядочить».

-
- В выпадающем меню выбираем «Параметры папок и поиска».

-
- В следующем окне выбираем вкладку «Вид» и ищем пункт «Показывать скрытые файлы, папки и диски». Необходимо его отметить.

-
- Не лишним будет убрать галочку с пункта «Скрывать защищенные системные файлы».

-
- Сохраняем настройки, нажав кнопки «Применить» и «ОК».

Теперь «Проводник» без проблем сможет отображать системные каталоги и их содержимое. Можно приступать к поиску исполняемого файла редактора реестра.
Найти и запустить редактор реестра в Windows можно сразу несколькими способами. Все они хороши по-своему и могут понравиться конкретному пользователю. Однако следует понимать, что реестр отвечает за работу всей операционной системы. Поэтому малейшая ошибка в настройке параметров может привести к краху ОС. Если юзер не понимает, что делает, то лучше вообще не запускать редактор реестра.
Использование regedit в Windows 10
Большинство задач по устранению неполадок ПК можно выполнить, настроив параметры реестра. Перед тем как войти в реестр windows 10 нужно открыть встроенный инструмент — редактор. Порядок действия:
- Открыть редактор через Run. Нажать клавишу Windows + R, чтобы открыть окно «Выполнить». Ввести regedit и нажать Enter.
- Открыть редактор с помощью командной строки. Нажать клавиши Win + X. Из командной строки выбрать «Командная строка» (Admin). Ввести regedit в командной строке и нажать Enter.
- Открыть редактор, используя Cortana Search. Нажать внутри поля поиска Cortana на панели задач, введите regedit и нажать Enter.
Для включения / выключения редактора реестра существует много программ, например, Visual Basic Script. Doug Knox создал сценарий VBS, который позволяет пользователям легко включать и отключать редактор реестра. Просто нужно скачать regedit tools. zip, извлечь файл VBS и дважды кликнуть по нему. Этот скрипт меняет текущее состояние редактора реестра. В случае когда для редактирования его установлено значение «включено», этот скрипт отключит его, и если он отключён — наоборот.
Как правило, пользователь не должен вручную редактировать реестр, так как его ошибки могут вызвать множество проблем. Однако в некоторых случаях небольшие изменения в нём могут исправить существующие сбои ПК. Поэтому Microsoft включает в себя программу под названием «Редактор реестра», которая может использоваться для просмотра и изменения реестра Windows.
Originally posted 2018-04-30 04:25:28.
Открываем на Виндовс 10
В новенькой системе Windows 10 стандартная утилита изменения реестра запускается способом, описанным выше, поскольку ее решили не убирать из системы, поэтому вы можете редактировать реестр на Windows 10 запуская утилиту regedit.
Запуск программы regedit можно осуществить не только с помощью поиска, ее можно открыть через проводник, если пройти по пути: мой компьютер, нажать дважды локальный диск C, затем открыть папку Windows и в ней запустить файл regedit.exe.
Помимо встроенной программы в OS Windows для правки реестра, можно задействовать сторонние приложения, которые не хуже справляются с поставленной задачей. Отличными вариантами являются программы Advanced Regedit, Registry Workshop или RegCool. Установив любую из представленных программ, вы сможете выполнить правку реестра Виндовс очень быстро и легко.
Запись имеет метки: Windows
Дополнительные служебные программы для устранения неполадок в WinRE
Пользователь может вручную запустить несколько средств восстановления системы после запуска среды WinRE на диске с помощью носителя для восстановления или из меню параметров загрузки . за исключением автоматического восстановления, комплект средств для развертывания и оценки Windows (Windows ADK) не включает эти средства. Сброс кнопки — это рекомендуемое решение для восстановления в Windows.
Автоматическое восстановление
Средство автоматического восстановления автоматизирует распространенные задачи диагностики и восстановления для незагрузочных установок операционной системы. Автоматическое восстановление запускается при сбое компьютера в WinRE из-за обнаруженного сбоя запуска. Если компьютер не может выполнить отработку отказа на экземпляре среды WinRE на диске, пользователи также могут использовать компакт-диск WinRE или DVD для запуска автоматического восстановления в качестве средства ручного восстановления.
Восстановление образа системы
Используйте восстановление образа системы для резервного копирования файлов и резервного копирования образа системы. Для восстановления образа системы требуется внешнее запоминающее устройство. для резервного копирования файлов пользователи могут разрешить Windows выбрать, что следует архивировать, или выбрать отдельные папки, библиотеки и диски. По умолчанию резервные копии создаются по обычному расписанию. Пользователи могут изменить расписание и вручную создать резервную копию в любое время. после того как пользователь настроит восстановление образа системы, Windows отслеживает новые или измененные файлы и папки, добавляя их в резервную копию.
Для резервного копирования образа системы пользователи могут создать образ системы или точный образ диска. образ системы включает Windows и системные параметры, программы и файлы. Пользователи могут использовать образ системы для восстановления содержимого компьютера, если жесткий диск или компьютер перестают работать.
Если пользователи восстанавливают свой компьютер из образа системы, восстановление выполняется полностью. Пользователи не могут выбирать отдельные элементы для восстановления. Все текущие программы, системные параметры и файлы заменяются.
если настроена архивация файлов по расписанию, можно включить образ системы, содержащий только диски, Windows требуется для запуска. Можно вручную создать образ системы, если требуется включить дополнительные диски данных.
Примечание
предыдущие версии образа системы — это копии файлов и папок, которые Windows автоматически сохраняются в рамках процесса защиты системы. В зависимости от типа файла или папки пользователи могут открыть предыдущую версию, сохранить версию в другом расположении или восстановить предыдущую версию. Пользователи могут использовать эти предыдущие версии для восстановления случайно измененных, удаленных или поврежденных файлов или папок. однако, поскольку Windows заменяет эти файлы новыми версиями, файлы не будут доступны в случае сбоя диска.
Использование средств из окна командной строки
все программные средства командной строки Windows PE доступны в командной строке (cmd.exe). например, можно использовать редактор реестра (Regedit.exe), который включает параметры командной строки для изменения реестра Windows. Также можно использовать средство Chkdisk.exe для устранения неполадок и исправления томов. Дополнительные сведения см. в разделах редактор реестра, chkdskи средства и стратегии устранения неполадок.
Окно командной строки открывается в одном из следующих сценариев:
- используется образ PE Windows 10, версия 1803 Windows.
- вы начинаете Windows 10 версии 1803 в WinRE.
- для запуска компьютера используется Windows 10 установочный носитель версии 1803.
В этом сценарии вы получаете сообщение следующего вида:
Ожидается, что вы получите сообщение следующего вида:
Что следует учитывать:
- Отсутствуют условия нехватки памяти.
- Эта проблема не влияет на функциональность.
- Эту ошибку можно игнорировать.
- Эта ошибка исправлена в следующей версии Windows 10.
Эта проблема возникает из-за того, что в компонентах, ответственных за хранение этих строк авторских прав, отсутствует файл ресурсов. в результате, когда Windows открывает окно командной строки и пытается прочитать строку, она не может найти ее. Windows предполагает, что не удалось прочитать строку из-за нехватки памяти.
Производители компьютеров могут предоставлять собственные средства поддержки и восстановления. Эти средства будут зависеть от производителя. Дополнительные сведения см. в документации, предоставленной изготовителем.
Выбор программ по умолчанию в windows 10 (часть 2)
Продолжаем разговор о программах по умолчанию в Windows 10. Сегодня мы рассмотрим параметры реестра, отвечающие за настройки ассоциаций файлов.
Первое место, куда мы заглянем, это раздел HKEY_CLASSES_ROOT, именно в нем можно посмотреть тип файла и ассоциированные с ним программы.
Примечание. Раздел HKEY_CLASSES_ROOT (HKCR) состоит из содержимого разделов HKLMSOFTWAREClasses и HKCUSoftwareClasses. Соответственно изменения можно вносить не в HKCR, а один из этих двух разделов. В HKLMSOFTWAREClasses содержатся настройки для всех пользователей компьютера, в HKCUSoftwareClasses — настройки для текущего пользователя.
Каждый зарегистрированный в системе файл хранит свои настройки в двух подразделах, которые называются подраздел расширения и подраздел идентификатора файла. Для примера возьмем обычный текстовый файл. Его подраздел расширения имеет название .txt и соответствует расширению файла с точкой перед ним. А в параметре по умолчанию содержится идентификатор данного типа файла — txtfile.
Далее в HKCR находим раздел txtfile, соответствующий найденному идентификатору и переходим в подраздел HKCRtxtfileshellopencommand. Здесь в параметре по умолчанию хранится команда, которая используется системой для открытия всех файлов данного типа. Для текстового файла она имеет вид %SystemRoot%System32Notepad.exe %1, где %SystemRoot%System32Notepad.exe — это путь к программе Notepad, а вместо %1 подставляется имя файла.
Для управления этими настройками есть специальные утилиты командной строки assoc и ftype. С помощью утилиты assoc можно посмотреть тип файла (идентификатор):
assoc .txt
А затем ftype покажет для него программу по умолчанию:
ftype txtfile
С помощью ftype можно не только посмотреть, но и поменять программу по умолчанию. Для примера укажем в качестве программы для открытия txt-файлов редактор Notepad такой командой:
ftype txtfile=″C:Program Files (x86)Notepad .exe″ ″%1″
Описанные выше параметры содержат настройки системы по умолчанию и применяются до тех пор, пока пользователь не переопределит их. Текущие же настройки пользователя хранятся в разделе HKCUSOFTWAREMicrosoftWindowsCurrentVersionExplorerFileExts.
В разделе OpenWithList можно посмотреть список программ, которыми открывали данный тип файлов. Так в нашем случае для открытия текстовых файлов использовались Notepad, Wordpad и Notepad . В параметре MRUList содержится очередность, в которой эти программы использовались — сначала Wordpad (b), затем Notepad (a) и последним Notepad (c).









