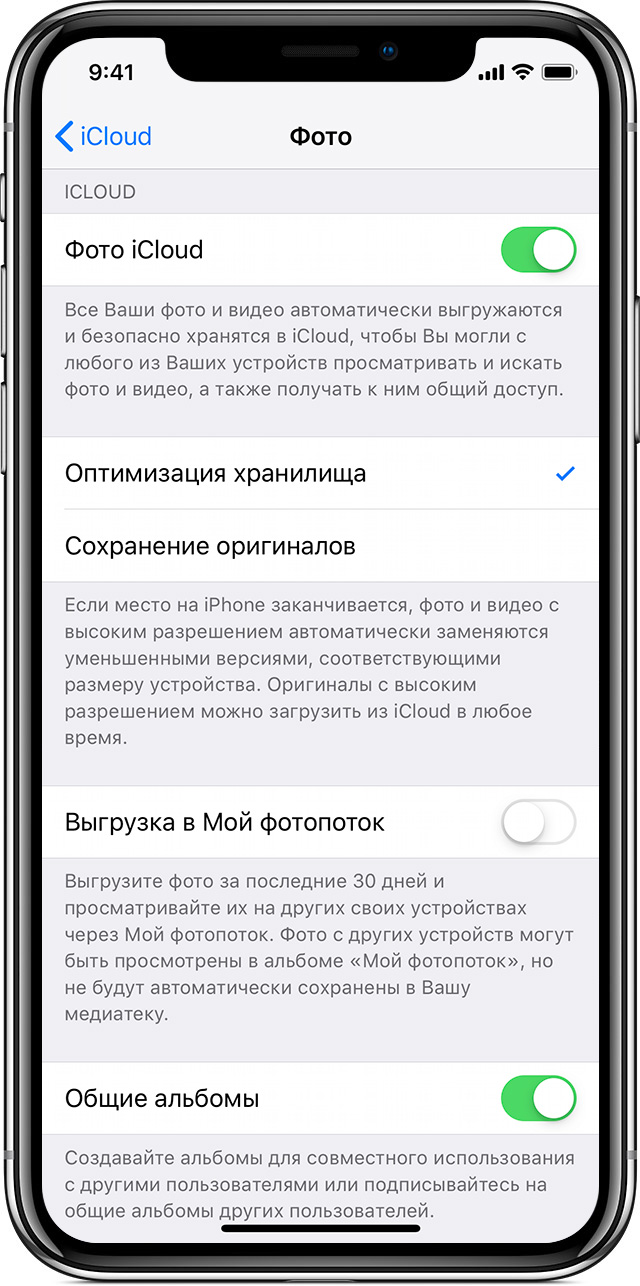Icloud на компьютере, или как загружать фото, видео из облака на windows и обратно
Содержание:
- Часть 1: Как загрузить фотографии из ICloud selectively?
- Как достать фото из iCloud
- Часто задаваемые вопросы
- Как загружать и просматривать фото и видео в медиатеке iCloud при помощи сайта iCloud.com
- Выгрузка в Windows
- Загрузка фотографий и видео с сайта iCloud.com
- Освобождение места в хранилище
- Как пользоваться возможностями Cloud.Mail.Ru
- Скачивание фото через программу
- Веб-версия iCloud
- Резервное копирование фотографий и видеозаписей
- Загрузите iCloud Photo Stream на ПК или Mac
- Бесплатные варианты просмотра содержимого iCloud на компьютере
- Программа iCloud
- Настройка клиента iCloud на Windows
- Выделить и скачать фото с iCloud на ПК
- Отображение изменений на всех устройствах
- Освобождение места в хранилище
Часть 1: Как загрузить фотографии из ICloud selectively?
Может случиться, что вы в конечном итоге удаления некоторой информации из устройства, а затем вы поняли, что вам нужен этот файл. Это может быть фото, видео, контакт, календарь назначения или любой другой тип содержимого. С новой прошивкой 8 это, однако, иногда можно восстановить последние удаленные фотографии и видео, но если она была полностью удалена эта функция не действует. Что мы можем сделать в этих cases? Ну, это очень легко; мы можем использовать программное обеспечение, как dr.fone инструментарий — IOS восстановление данных.
В этом разделе, давайте узнать, как загружать фотографии с ICloud выборочно с помощью Др. Fone инструментарий — IOS восстановления данных.
Вам просто нужно сделать три вещи: скачать dr.fone> сканирования ICloud Резервное копирование> экспорт ICloud фотографии выборочно
dr.fone — iPhone Восстановление данных
Лучший резервного Extractor ICloud для iPhone и IPad
- Обеспечить с тремя способами, чтобы восстановить данные картинки.
- Сканирование IOS устройств для восстановления фотографий, видео, контакты, сообщения, заметки и т.д.
- Извлечение и просмотреть все содержимое файлов резервных копий ICloud / Itunes.
- Выборочно восстановить то, что вы хотите из резервной копии ICloud / ITunes на ваше устройство или компьютер.
- Совместимость с последними моделями iPhone.
Доступно на: Windows , Mac
3981454 человек скачали его
Давайте посмотрим на те шаги подробно:
Шаг 1: Сначала необходимо загрузить dr.fone инструментарий, откройте его и перейдите выбрать Восстановить из ICloud файлов резервных копий с восстановления данных. Теперь необходимо добавить свой ICloud ID для входа. Вы увидите, как загружать фотографии с ICloud и dr.fone инструментарий превратить очень легко.

Шаг 2: После того, как вы в вашей учетной записи ICloud, программа покажет вам все резервные файлы, сохраненные в вашей учетной записи. Продолжить, чтобы выбрать файл, который вы хотите восстановить, и как только вы нажмете на кнопку Загрузить.

Там будет всплывающее перед вами, где вы можете выбрать файл, который вы хотите загрузить. После выбора, вы можете сканировать содержимое также, нажав на кнопку Scan. Подождите несколько минут для завершения процесса.

Шаг 3: После завершения проверки, вы можете увидеть все данные резервного копирования ICloud в вашей учетной записи. Вы можете проверить все ваши фотографии один за и один и выбрать те, которые вы хотите. После этого нажмите на восстановление на компьютер или восстановить к вашему устройству.
Примечание: В случае, если вы хотите восстановить на устройство, необходимо, чтобы устройство подключено к компьютеру с помощью кабеля USB в течение всего процесса загрузки ICloud фотографии.
Как достать фото из iCloud
С целью экономии памяти смартфона разработчиками компании Apple был создан специальный виртуальный диск, с помощью которого все файлы можно автоматически помещать на диск и с легкостью синхронизировать с другими устройствами.
Приложение предоставляет возможность пользователю не только просматривать любимые снимки, но и сохранять их на другие накопители, к примеру, в память ПК или на SD-card в смартфоне.
Два ключевых вопроса, которыми задаются любители продукции Apple:
- Как выгрузить фото из iCloud на компьютер?
- Как выгрузить фото из iCloud в iPhone?
И в первом, и во втором случае нужно, чтобы приложение было активировано на смартфоне и на нем был включен пункт – «загрузить мой Фотопоток».
Для реализации задачи необходимо сделать несколько шагов:
- войти в настройки;
- перейти в раздел Айклауд;
- выбрать раздел «фото»;
- найти пункт «выгрузить фото» и активировать его.

Этот способ настройки будет актуальным для всех видов продукции Аппл. Что же касается ПК и гаджетов на системе Windows, для них нужно будет использовать онлайн сервис.
Способ 1 Использование ПК
Этот вопрос интересует как опытных пользователей бренда Аппл, так и начинающих.
Существует несколько вариантов выполнения задачи.
Использование веб-версии облака
Это один из самых простых вариантов. Он будет актуален для устройств, работающих на операционной системе, не принадлежащей этому бренду. К примеру, для ПК или планшета на Windows или Android. В данной ситуации устанавливать специальные приложения не понадобиться. Главное, чтобы был доступ к интернету.
Далее нужно следовать простым правилам от iCloud «Как скачать все фото»:

Подобный способ получения информации с облака позволяет скачивать только выбранные файлы. Загрузить необходимые изображения одним файлом в данном случае не выйдет.
Использование приложения на Mac OS, привязанного к одному Apple ID.
Этот вариант намного проще, ведь облако уже привязано к конкретному человеку и для его последующего использования не нужно проводить авторизацию в личном аккаунте.
Перед тем, как выделить фото в iCloud на компьютере, необходимо войти в настройки устройства, перейти в раздел с настройками облака и активировать функцию с фотопотоком.
На ПК будет создана отдельная папка, где будут загружены все изображения с облака. Их можно переместить на другой носитель информации.
Способ 2 Загрузка на iPhone
Если по каким-то причинам использование виртуального хранилища владельцу устройства Аппл не удобно, он может перенести необходимую информацию обратно на гаджет.
Сделать это довольно легко:
- Перед тем, как загрузить фото из Айклауд в Айфон, нужно перенести необходимые файлы в личный аккаунт Айклауд.
- После нужно авторизоваться в iCloud на другом гаджете и выбрать в настройках синхронизацию.
- Все изображения автоматически загрузятся на устройство. Все изображения можно перенести из этой папки в другую.
Вышеописанный способ будет актуален для тех, кто не знает, как вернуть фото из Айклауд в телефон, или желает получить доступ к изображениям на другом смартфоне.
Часто задаваемые вопросы
Эти параметры синхронизации отличаются от вашей резервной копии iCloud. Если параметры синхронизации отправят все на устройства, подключенные к iCloud, резервная копия будет специфичной для устройства. Ваша резервная копия iPhone не имеет ничего общего с вашей резервной копией iPad, и никакая информация не будет передана на ваш MacBook.
Да. У нас есть полное руководство по восстановлению потерянных или удаленных фотографий . Проверьте это!
Если вы обнаружите, что требуете места на своем iPhone, то чем вы обычно занимаетесь? Удалите вещи, не так ли? При удалении изображений или видео в библиотеке фотографий iCloud вам нужно быть осторожным. Если вы удалите любую фотографию из iCloud на одном устройстве, она удалит ее и на других устройствах. В частности, файл будет перенесен в недавно удаленную папку. Все, что попадает в папку «Удаленные», будет удалено навсегда через 30 дней.
Тем не менее, iCloud Photo Library предоставляет аккуратную функцию, которая может помочь вам сохранить хранилище фотографий iPhone под контролем.
Когда вы выбираете «Оптимизировать iPhone Storage», библиотека фотографий будет выступать в качестве куратора и управлять размером вашей библиотеки на устройстве. Исходные изображения в полном разрешении будут загружаться в iCloud в зависимости от того, как часто вы к ним обращаетесь. Если вам нужен быстрый предварительный просмотр, вы найдете миниатюры с низким разрешением, сохраненные на вашем устройстве iOS.
Однако, если у вас есть фотография Bigfoot, вам понадобится изображение с полным разрешением, чтобы доказать это. Вы можете загрузить это изображение из iCloud и на свой iPhone или iPad; просто нажмите на изображение, и он будет загружен через сотовый или Wi-Fi.
Photo Stream и iCloud Photo Library — это службы для синхронизации фотографий через устройства iCloud. Вы можете загрузить их на свой компьютер, чтобы обеспечить легкий доступ к фото iCloud, но как узнать, какой из них вам нужен? Простой ответ заключается в том, что iCloud Photo Library новее, а в большинстве случаев — лучше.
Мы обсудим различия более подробно в нашем руководстве по .
Лучшая особенность iCloud Photo Stream — это низкие требования к хранению. Вы можете хранить свои фотографии на iCloud без беспокойства о хранении, потому что изображения не будут учитываться в вашем хранилище iCloud, но они ограничены по времени.
iCloud Photo Library содержит множество моментов, людей и мест. Эти три функции помогут вам организовать вашу фотографию, даже если вы не обращаете на это внимания. Ваши фотографии и видео будут аккуратно распределены по категориям с помощью интеллектуальных геофильтров. Изображения сканируются на наличие лиц, чтобы можно было идентифицировать людей, которые регулярно появляются на ваших фотографиях, и это облегчает вам просмотр всех фотографий, сделанных, например, вашим лучшим другом. Все ваши воспоминания обновляются везде, так что вы можете найти момент, когда вы ищете где бы вы ни находились.
Альбомы могут делиться с людьми, если у них есть адрес электронной почты и учетная запись iCloud. Предположим, вы организуете вечеринку, и единственный используемый телефон — ваш. Поделитесь фотоальбом с вашими гостями, когда они отправят адрес электронной почты, связанный с учетной записью iCloud. Хотя это специфично для платформы (пользователям Android необходимо создать учетную запись iCloud, чтобы увидеть, что вы поделились), это облегчает жизнь, если вам действительно не нравится отправлять вложения по электронной почте. Общие альбомы не занимают ваше место для хранения, что является аккуратным.
iCloud Photo Library — это сервис синхронизации фото и видео. Он содержит все ваши фотографии со всех устройств, связанных с вашей учетной записью iCloud. У вас есть Mac в Малибу и iPhone в Индонезии? Это не имеет значения; все фотографии попадут в облако в вашу библиотеку фотографий iCloud. Самое лучшее в iCloud Photo Library — то, что она упрощает процесс хранения и резервного копирования фотографий. Хотя некоторые устройства требуют импорта фотографий вручную, iCloud Photo Library делает это автоматически — через Wi-Fi — и синхронизирует фотографии на устройствах с поддержкой iCloud Photo Library. Это даже работает на Apple TV!
Как загружать и просматривать фото и видео в медиатеке iCloud при помощи сайта iCloud.com
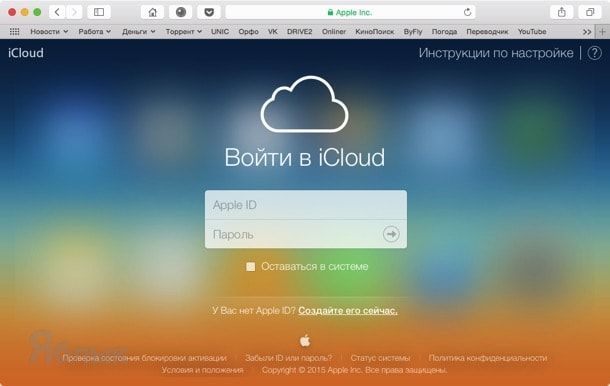 На первом этапе понадобится ввести данные от учётной записи Apple ID, а далее открыть ярлык «Фото».
На первом этапе понадобится ввести данные от учётной записи Apple ID, а далее открыть ярлык «Фото».
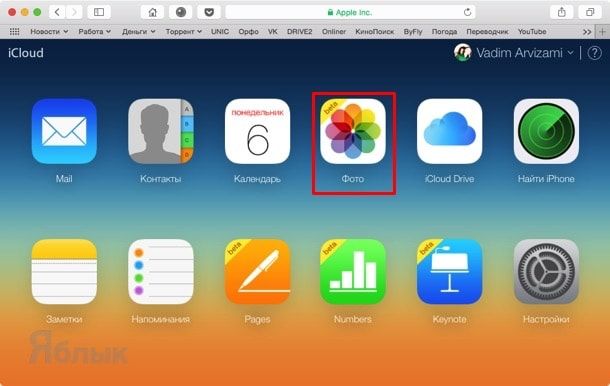 Запуская приложение «Фото» придётся немного подождать, пока произойдёт подготовка файлов. Время операции зависит от количества файлов в медиатеке.
Запуская приложение «Фото» придётся немного подождать, пока произойдёт подготовка файлов. Время операции зависит от количества файлов в медиатеке.
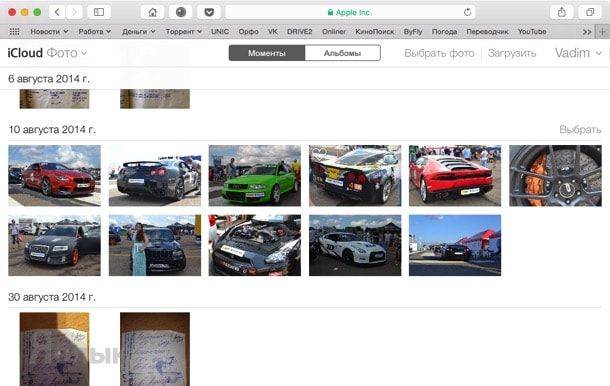 Интерфейс приложения Фото на icloud.com практически аналогичен таковому в мобильном приложении. Пользователи icloud.com могут делать изображения любимыми, добавляя их в избранное. Удалив любое изображение или видеоролик с сервера icloud.com, пользователи автоматически удалят их со всех устройств и наоборот.
Интерфейс приложения Фото на icloud.com практически аналогичен таковому в мобильном приложении. Пользователи icloud.com могут делать изображения любимыми, добавляя их в избранное. Удалив любое изображение или видеоролик с сервера icloud.com, пользователи автоматически удалят их со всех устройств и наоборот.
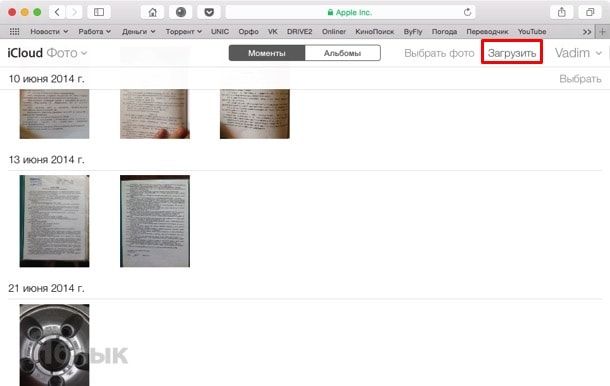
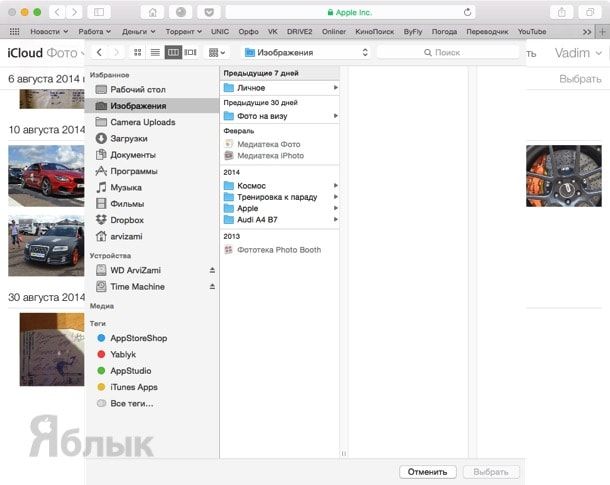 Загрузить фотографии на icloud.com можно как простым перетаскиванием файлов из проводника Finder, так и посредством нажатия кнопки «Загрузить», находящейся в правом верхнем углу сервиса «Фото» icloud.com рядом с именем пользователя. Так как сервис находится в стадии бета-тестирования, то загружать с компьютера изображения можно только в формате JPEG. Ни изображения в формате PNG, ни видеоролики в MOV пока выгружать нельзя.
Загрузить фотографии на icloud.com можно как простым перетаскиванием файлов из проводника Finder, так и посредством нажатия кнопки «Загрузить», находящейся в правом верхнем углу сервиса «Фото» icloud.com рядом с именем пользователя. Так как сервис находится в стадии бета-тестирования, то загружать с компьютера изображения можно только в формате JPEG. Ни изображения в формате PNG, ни видеоролики в MOV пока выгружать нельзя.
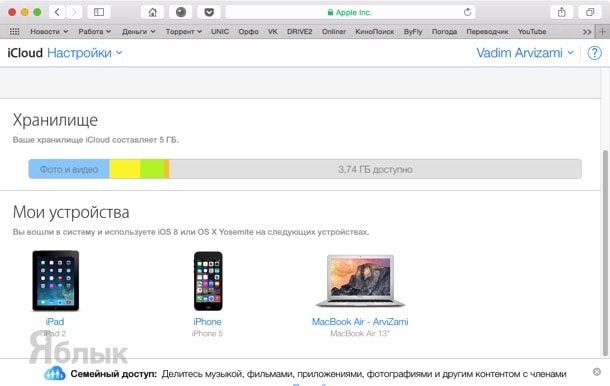 Ну, и конечно же не стоит забывать о жёсткой политике Apple по количеству предоставляемого бесплатно пространства — всего 5 ГБ. Но оно даётся не только под медиатеку, но и под почту, резервные копии устройства, бэкапы приложений и другие данные. В противном случае придётся воспользоваться бесплатными сторонними облачными хранилищами, либо оформлять платную подписку на iCloud.
Ну, и конечно же не стоит забывать о жёсткой политике Apple по количеству предоставляемого бесплатно пространства — всего 5 ГБ. Но оно даётся не только под медиатеку, но и под почту, резервные копии устройства, бэкапы приложений и другие данные. В противном случае придётся воспользоваться бесплатными сторонними облачными хранилищами, либо оформлять платную подписку на iCloud.
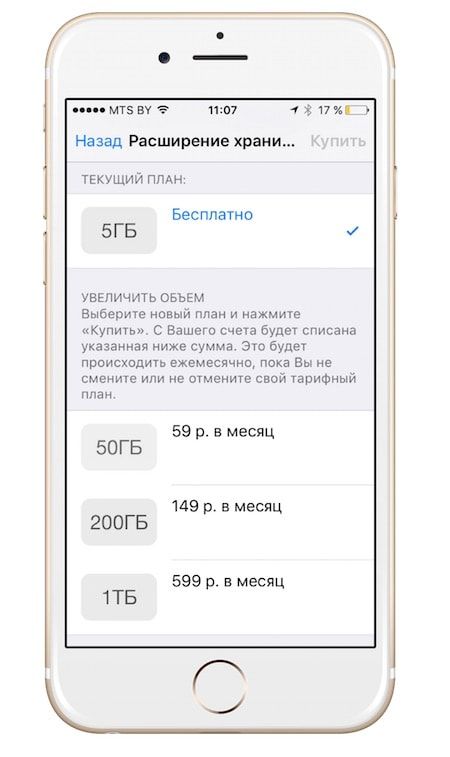
- Как перемещать или удалять иконки из строки меню в Mac OS X.
- Как быстро создать папку на основе выбранных файлов в Mac OS X.
- Фото для OS X — симбиоз iPhoto и Aperture со взглядом на будущее.
- Как показать полный URL-адрес веб-сайта в Safari на OS X Yosemite.
Выгрузка в Windows
Загрузка …
Теперь разберемся, как выгрузить фото из iCloud на компьютер под управлением операционной системы Windows. Перемещение снимков потребует установки специальной программы. Ее функционал обеспечит обмен данными между ПК и всеми устройствами Apple, использующими одну учетную запись. Будет доступна как выгрузка фотографий из облака, так и обратный процесс – сохранение файлов в iCloud.
Установка программы:
После инсталляции можно приступать к настройкам. Для этого требуется:
- Открыть программу iCloud и ввести учетные данные.
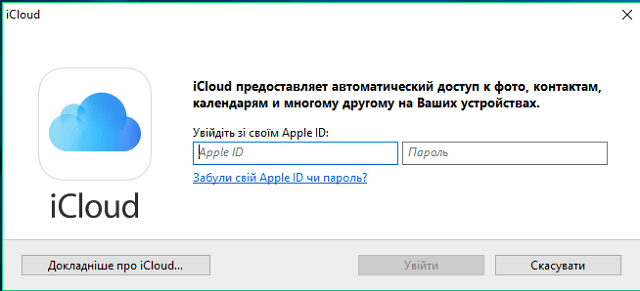
После успешного входа появится окно, где предлагается выбрать объекты синхронизации.
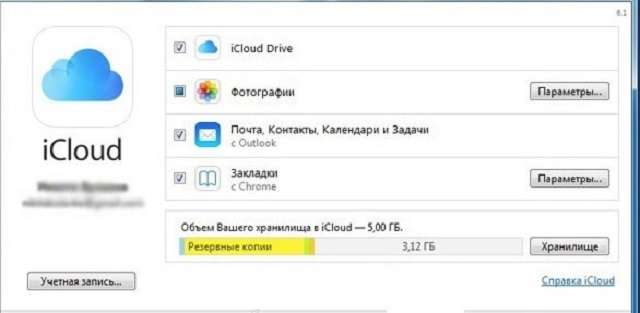
Поставить галочку напротив «Фотографии» и нажать кнопку «Параметры», что располагается в этой же строке. Дополнительно можно выбрать другие элементы: iCloud Drive (файлы и документы), Закладки браузера, Почта, Контакты и т.д.
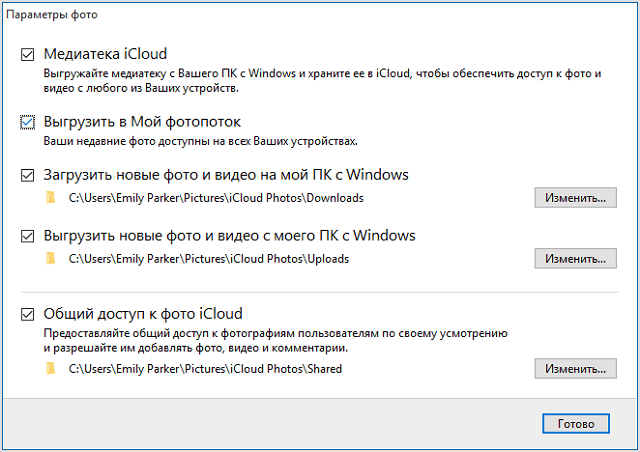
В открывшемся окне выбрать пункт «Выгрузить в Мой фотопоток». Также здесь можно указать путь в Проводнике, куда загружать новые фото, добавленные с iPhone в iCloud. Настраивается и обратная связь: выгрузка снимков из определенной папки в облачное хранилище. Дополнительно определяется директория для общего доступа других людей. Они смогут добавлять медиафайлы и оставлять комментарии.
Нажать кнопку «Готово», а после выхода на предыдущий экран – «Применить»
Синхронизация начнется автоматически при условии соединения с сетью.
Обратите внимание
Расположение фотографий в меню Пуск зависит от версии ОС, но в левой колонке Проводника всегда легко отыскать пункт «Фото iCloud». В папке находится две или три директории, в зависимости от настроек программы: Загрузки (синхронизированные снимки), Выгрузки (фотоснимки, которые необходимо переместить в удаленное хранилище) и Общие (доступные другим пользователям). Если активирован iCloud Drive, то в левом блоке будет находиться дополнительный пункт.
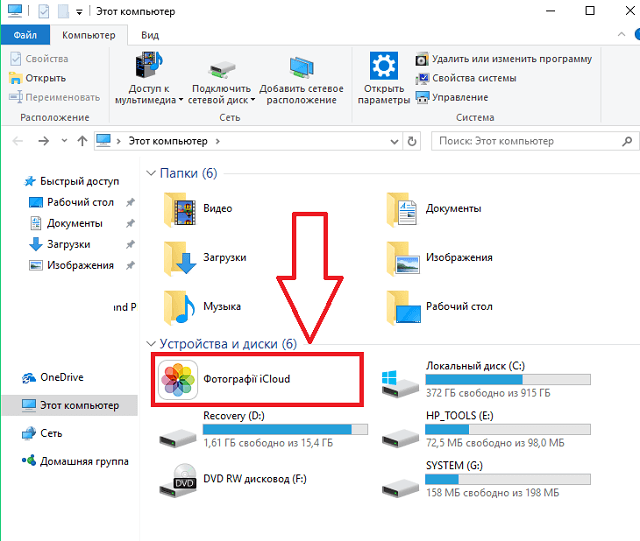
Загрузка фотографий и видео с сайта iCloud.com
Чтобы сохранить копии фотографий и видео с сайта iCloud.com на устройстве iPhone, iPad, iPod touch, компьютере Mac или компьютере с Windows, выполните следующие действия.
На компьютере Mac или компьютере с Windows
Если фотографии загружаются в ZIP-архиве, узнайте, как распаковать папку на компьютере Mac или компьютере с Windows.
Что происходит при удалении фотографий или видео
При удалении фотографии из функции «Фото iCloud» она также удаляется из iCloud и всех других устройств, на которых вы вошли в систему с тем же идентификатором Apple ID, даже если вы включили функцию «Сохранение оригиналов» или «Загрузка оригиналов на этот компьютер Mac». Если вы решите загрузить свои оригиналы, это также повлияет на хранилище вашего устройства. Узнайте подробнее о том, как управлять хранилищем на устройстве. Вы можете также узнать, как перенести фотографии и видео на другое устройство с помощью AirDrop.
Освобождение места в хранилище
Фотографии и видео, которые используются в функции «Фото iCloud», занимают место в хранилище iCloud и на устройстве. Пока есть достаточно места в iCloud и на устройстве, хранить можно сколько угодно фотографий и видеозаписей.
При регистрации в iCloud вы автоматически получаете бесплатно 5 ГБ пространства для хранения данных. Если требуется больше места, можно приобрести дополнительное пространство iCloud. Можно приобрести подписку от 50 ГБ за 0,99 доллара США в месяц. При выборе тарифного плана на 200 ГБ или 2 ТБ можно использовать хранилище совместно с участниками группы семейного доступа. Дополнительные сведения о тарифных планах и ценах для вашего региона см. в этой статье.

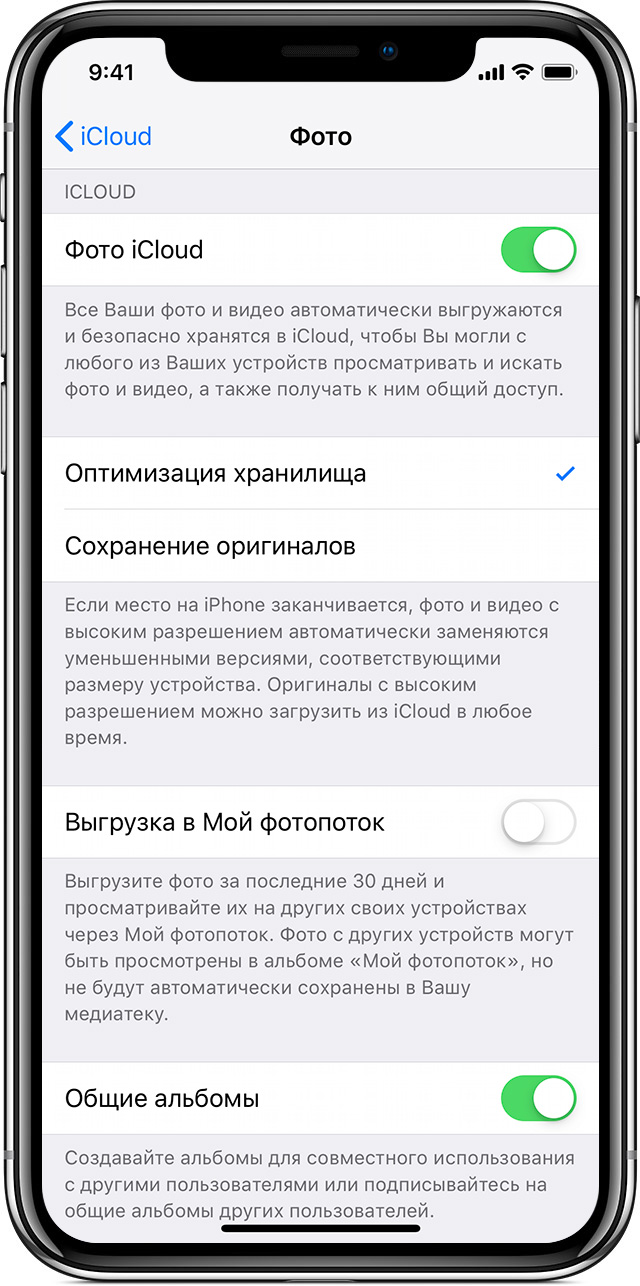
Как пользоваться возможностями Cloud.Mail.Ru
Для получения бесплатных 8 ГБ необходимо просто зарегистрировать почтовый ящик на Mail.Ru. Прямо с интерфейса почты перейти по вкладке на сервис Облако Mail.ru и задействовать все возможности облачного сервиса.
Итак, у вас есть установленная программа облака на смартфоне или вы вошли через веб-интерфейс, используя браузер. Теперь вам доступны:
- загрузка файлов и возможность поделиться ссылкой для их скачивания;
- создание личных папок, изменение настроек доступа к ним;
- работа с файлами: переименование, удаление, перемещение между папками;
- создание новых файлов с данными прямо в облаке: текстовых документов, презентаций и таблиц, аналогичных созданным в программе Excel;
- удобное хранение резервных копий различных данных и их комфортное совместное использование при необходимости.
Все загруженные в облако файлы станут доступными на любом вашем устройстве, где вы только авторизуетесь в почте Мэйл.
Как пользоваться облаком Майл Ру? На самом деле все очень просто. На примере веб-интерфейса:
Кнопка «Загрузить» — сохранение файлов с устройства в облако.
Кнопка «Создать» с выпадающим списком — создание папок, документов, таблиц и презентаций.
«Скачать» — эта кнопка отвечает на вопрос как скачать файл из облака мэйл ру: выделите его галочкой и нажмите ее.
«Удалить» — удаление выделенных данных.
«Получить ссылку» — получение URL для скачивания файла.
«Настроить доступ» — опция для совместной работы. Дает возможность приглашенным вами пользователям Mail.Ru редактировать файлы в вашем хранилище или создавать новые документы в папке с открытым доступом.
Чтобы воспользоваться настройками доступа нужно отметить папку, доступ к которой вы хотите предоставить, и нажать «Настроить доступ».
Затем в открывшемся окне выполнить настройки доступа.
Это базовые возможности веб-интерфейса, они дублируются в приложениях для компьютеров, планшетов и смартфонов, в которых есть и свои «фишки».
Скачивание фото через программу
Второй способ, как с iCloud перенести фото на компьютер через приложение имеет свои преимущества перед использованием официального сайта хранилища. Устанавливать программу рекомендуется в следующих случаях.
- Если требуется загрузить в облако информацию с ПК, для дальнейшего просмотра на синхронизированных устройствах.
- На ПК удобно использовать текстовые редакторы облачного хранилища.
- Приложение на компьютере можно синхронизировать со всеми гаджетами Apple.
Чтобы не возникал вопрос, как скачать фото на ПК с ОС Windows 7, 8, 10 через программу воспользуйтесь простой инструкцией.
- Скачайте и установите программу, следуя стандартным правилам инсталляции. Для Виндоуз 7 произойдет автоматическая перезагрузка компьютера.
- Откройте программу, авторизуйтесь под свои логином (Apple ID ) и паролем.
- В главном окне программы отметьте галочкой те опции, которые вы желаете синхронизировать через облако.
- Нажмите на окно «Параметры» возле значка «Фото».
- В открывшемся окне отметьте галочкой те функции, которые желаете получить через облако. Если необходимо переместить фото с ПК в облако, отметьте значок «Выгрузить», если нужно , отметьте опцию «Загрузить».
- Нажмите значок «Готово».
- Перезагрузите ноутбук или компьютер.
- Откройте на ПК функцию «Компьютер».
- Нажмите на папку «iCloud Drive». В открывшейся вкладке вы увидите все файлы, синхронизированные с облака.
Посмотреть, сохранить и скопировать фото можно прямо на жестком диске ПК через папку «Фото iCloud» или в «Загрузках».
Если на АйФоне или АйПаде включена опция «Мой фотопоток», все новые снимки будут доступны и на ПК.
Веб-версия iCloud
Самый простой способ перемещения фото из Айклауд на устройство с любой ОС – это использование веб-сервиса хранилища.
Данный метод не требует установки никаких клиентских программ. Понадобится только подключение к интернету.
Убедитесь, что ваш iPhone синхронизировал фото с iCloud. После этого можно начинать перемещение изображений на другие гаджеты:
1На компьютере откройте любой браузер и в адресной строке введите icloud.com;
2Вы попадете на страницу авторизации в хранилище. Введите свой логин и пароль от идентификатора Apple ID;
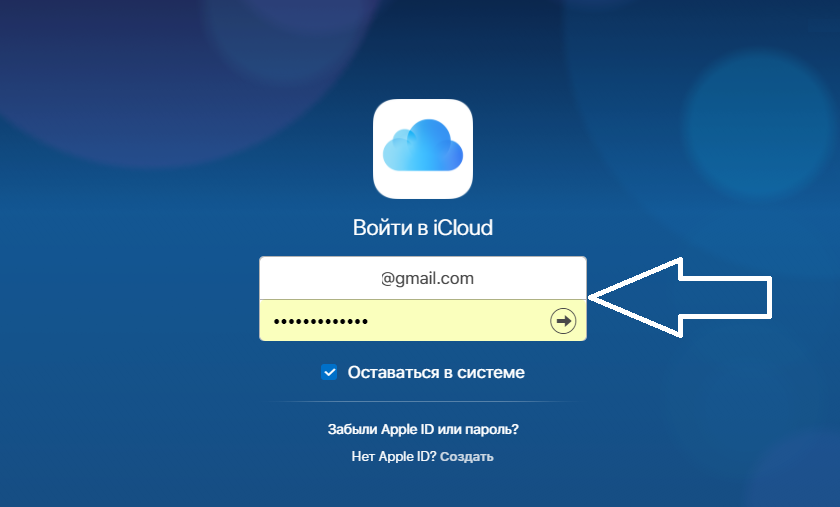
Рис.3 – авторизация в облаке
3В поле «Условия и положения» нажмите на клавишу «Принять»;
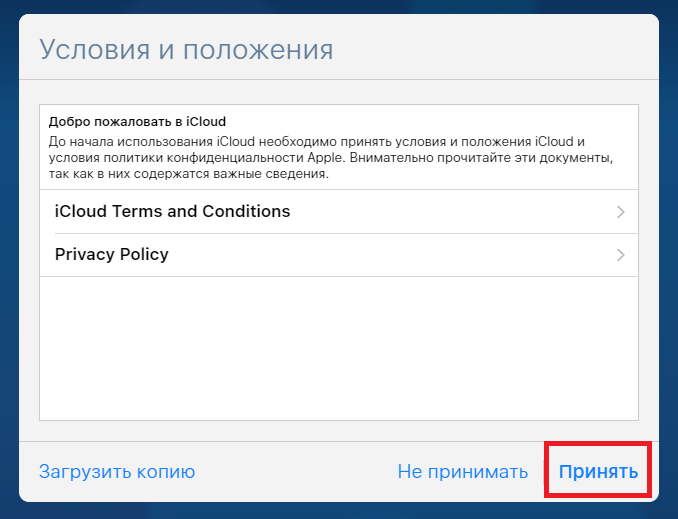
Рис.4 – окно условий и положений сервиса
4Далее вы попадете на домашнюю страницу сервиса. Кликните на значок «iCloud Drive», чтобы перейти в окно облачного хранилища;

Рис.5 – рабочий стол веб-версии Айклауд
5В открывшемся окне отобразятся все папки и файлы вашего iCloud. Кликните на нужную папку с фото;
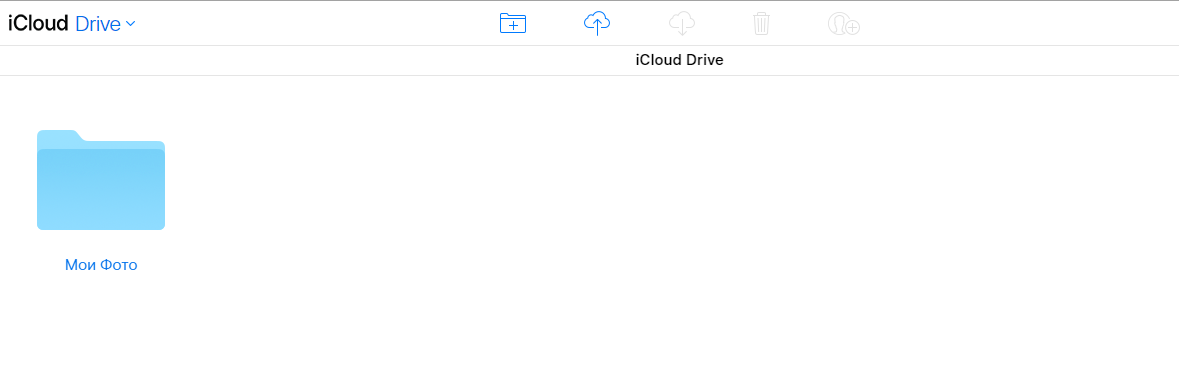
Рис.6 – папка Айклауд
6Содержимое директории отобразится во окне браузер. Вы сможете загрузить фото с компьютера на сервис или же получить снимки на ваш ПК. Кликните на нужное фото и в верхней части окна выберите клавишу «Download».
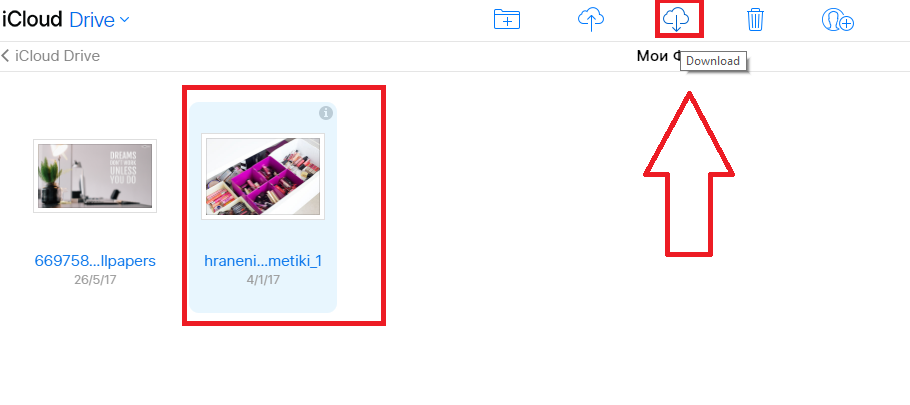
Рис.7 – скачивание изображения на ПК
Пользователи не могут скачивать с веб-версии Айклауд сразу всю папку – доступна только загрузка каждого фото на компьютер по отдельности, что может быть неудобным в случае необходимости передачи большого количества данных.
Плюс этого способа заключается в скорости подключения к iCloud. Однако, он не подразумевает синхронизацию, то есть вам нужно будет проделывать все вышеописанные шаги каждый раз, когда вы захотите сбросить файлы на компьютер. Рассмотрим несколько способов, которые после первый настройки позволят компьютеру автоматически получать все фото из облака.
Резервное копирование фотографий и видеозаписей
Когда включена функция «Фото iCloud», фотографии и видео автоматически загружаются в iCloud. Они не дублируются в резервной копии iCloud, но следует хранить резервные копии медиатеки. Вы можете загрузить фотографии и видеозаписи из iCloud.com на свой компьютер и хранить их в отдельной медиатеке, перенести на другой компьютер с помощью программы «Захват изображений» или программы «Фото» либо сохранить на отдельном диске.
Устройства с ОС iOS 11 или более поздней версией или macOS High Sierra или более поздней версией осуществляют фото- и видеосъемку в форматах HEIF и HEVC. Файлы этих форматов занимают меньше места в хранилище при том же качестве.

Загрузите iCloud Photo Stream на ПК или Mac
Фотографии, хранящиеся в Photo Stream в iCloud , не являются частью вашей резервной копии iCloud и не занимают ваше хранилище iCloud . Это довольно аккуратно. Однако там будут сохранены только последние 30 дней фотографий, и после этих 30 дней изображения будут удалены. Мы попросили пользователя написать:
Решим проблему.
Мой Фотопоток показан на фотографиях
Каждый раз, когда вы находитесь в зоне действия Wi-Fi-соединения, все ваши новые фотографии будут загружены и синхронизированы с Photo Stream. Если вы войдете в свою учетную запись iCloud и включите Photo Stream на другом устройстве iOS или компьютере, вы увидите те же фотографии, которые всплывают. Однако вам не следует пытаться войти в свою учетную запись в → « на чужом устройстве, иначе вы рискуете слить или заменить их данные своими.
Вместо этого вы можете использовать iPhone Backup Extractor для загрузки фотографий с фотопотоком без необходимости замены iPhone на руку.
-
Загрузите и установите iPhone Backup Extractor (для ПК и Mac)
-
Войдите в iCloud. Вы можете войти, нажав на кнопку или текст «Нажмите здесь, чтобы добавить учетную запись iCloud». Наша версия Pro открывает все ограничения и дает полный доступ к загрузке контента iCloud и Photo Stream.
Войдите в iCloud
-
Изучите данные iCloud или загрузите фотографии в Photo Stream, нажав на учетную запись iCloud, когда она появится в левой части приложения. Как только вы нажмете на свою учетную запись, вы увидите значки, представляющие ваш Photo Stream и другие сервисы, которые вы используете в iCloud.
Загрузка Фотопотока
-
Нажмите «Загрузить», и все готово. Ваши фотографии будут сохранены в папку по вашему выбору на вашем компьютере.
Успешное восстановление изображений iCloud Photo Stream
Если вам нужна дополнительная рука, у нас есть видео-гид, который проведет вас через процесс:
https://youtube.com/watch?v=vl-b4cQCvnc
Регулярно создавайте резервную копию своего iPhone, чтобы не допустить потери важной информации
Бесплатные варианты просмотра содержимого iCloud на компьютере
Как я уже упоминал, существуют еще программы подобные этой. К сожалению, все они платные и стоят немалых денег. А как бесплатными методами посмотреть находящиеся в iCloud фото и другие данные?
Здесь выбор у пользователя не так уж и велик, однако пара выходов из этой ситуации все же существует:
- Настроить фотопоток. Для этого на ПК устанавливается панель управления iCloud, а в настройках устройства включается необходимая опция.
- Воспользоваться веб-интерфейсом облачного хранилища. Доступны заметки, почтовый ящик, контакты, документы. А как же фото и видео? Они будут отображаться только в том случае, если на iPhone или iPad включена опция «Медиатека iCloud».
В конце хотелось бы напомнить — никому не сообщайте Ваш Apple ID. Ведь, как мы с Вами уже увидели, зная данные учетной записи можно сделать очень многое — смотреть фотографии, переписку, документы, прочие важные сведения… и все это абсолютно без вашего ведома!
P.S. Есть вопросы? Пиши в комментарии и обязательно ставь «лайк»! Нет вопросов? Все равно жми «+1»! Автор будет искренне благодарен. Спасибо!
Программа iCloud
- Запустите программу и авторизуйтесь с помощью своего аккаунта iCloud.
- При первом включении программа запросит разрешение на синхронизацию. Выберите разделы, которые будут синхронизироваться. Отметьте пункт «Фотографии». Можно выбрать сразу все варианты, чтобы не возвращаться к настройкам в дальнейшем.
- Откройте параметры фотографий и включите все опции. Это позволит сервису синхронизировать компьютер и iCloud автоматически в режиме реального времени.
- Теперь нужно перезагрузить компьютер.
- Откройте проводник Windows или сразу запустите окно «Этот компьютер». В блоке «Устройства и диски» появится папка «Фотографии iCloud». В ней находятся все фото из облака. Если вы включили синхронизацию всех данных, то также появится папка iCloud Drive.
Этот способ наиболее удобен потому, что вы можете копировать, удалять и переименовывать файлы из iCloud точно так же, как и на жестком диске. Для скачивания достаточно выделить фотографии и перетащить их в папку на винчестере.
Также фирменная утилита имеет функцию выгрузки всех фотографий сразу. Для этого откройте iCloud и нажмите на кнопку «Синхронизировать». После этого выберите пункт «Все» и нажмите «Загрузить». Остается подождать, пока сервис скачает все файлы с облака. Длительность процедуры зависит от общего объема скачиваемой информации и скорости загрузки вашего интернета.
Настройка клиента iCloud на Windows
Как перенести контакты с iPhone на iPhone: 6 простых способов
Специальный инструмент для просмотра и взаимодействия с информацией, хранящейся в облаке, разработчики из Apple давно предусмотрели для Mac, а позже обратили внимание и на владельцев персональных компьютеров с Windows. Как результат – мультифункциональный клиент iCloud, старательно интегрированный в систему
Контакты и мероприятия из календаря из облака для iOS появятся в Microsoft Outlook, напоминания – в «Задачах», а снимки будут встроены в проводник, а заодно станут частью меню «Фотографии», которое доступно через «Пуск» на Windows 8 и старше. Получить настолько продуманный инструментарий можно следующим образом:
1
Загрузить iCloud для Windows с официального сайта Apple.
2
Сохраненный дистрибутив запустить, дождаться стартовой распаковки, поставить галочку напротив пункта согласия с лицензионным соглашением.
3
Нажать «Установить» и завершить процесс инсталляции в подходящий каталог (по умолчанию клиент облачного хранилища устанавливается на диск C, но если свободного места недостаточно, то переживать не стоит – в дальнейшем, во время настройки параметров синхронизации появится шанс заново выбрать каталог для загрузки снимков и видеороликов).
4
Пройти авторизацию, воспользовавшись данными от аккаунта Apple ID, который используется на iPhone, iPad или iPod Touch, где активирована функция синхронизации фотографий.
5
В открывшемся интерфейсе iCloud для Windows расставить галочки напротив тех пунктов, которые необходимы в текущий момент – Drive (вариант для обмена информацией не из «Галереи», а из раздела «Файлы», который появился на 10-ой iOS), Почта, Контакты, Календари или Закладки.
6
Для подтверждения сделанных изменений нажать «Применить».
7
А вот для настройки «Фотографий» нужно нажать на пункт «Параметры…».
8
Дальше — расставить галочки напротив пунктов «Медиатека iCloud», «Загрузить новые фото и видео на ПК» (стоит изменить каталог для сохранения, если места на диске C недостает). При желании отправлять изображения с ПК в облачное хранилище, стоит поставить галочку напротив «Выгрузки».
9
Изменения применяются и сохраняются с помощью кнопки «Готово».
Выделить и скачать фото с iCloud на ПК
Настройка синхронизации облачного хранилища и портативного устройства позволяет просматривать фото прямо через веб-обозреватель ПК с ОС mac OS или Windows. Чтобы выделить и скачать файлы воспользуйтесь простыми шагами.
- Откройте официальную страницу iCloud на ПК.
- Авторизуйтесь в форме, внесите свои идентифицирующие данные Apple.
- Откройте вкладку «Фото».
- Выделите несколько фото, которые вы хотите перенести в папку ПК. Зажмите клавишу «Shift» на клавиатуре и правую кнопку мыши и проведите выделение фото.
- Нажмите «Загрузить». Выбранные файлы переместятся в отмеченную папку на ПК или любой другой конечный пункт.
Если вы желаете переместить все фотофайлы на ПК одновременно, требуется выделить снимки другим способом.
- Зажмите клавишу «Shift» и поставьте выделение на первой фотографии.
- Не снимая палец с клавиши «Shift» отметьте последний снимок.
- Отпустите клавишу и кликните на опцию «Загрузить».
- Все файлы загрузятся на ПК в течение минуты.
Как альтернативный способ скачивания фото с облака используют приложение Cloud master. Это клиент приложение, которое обеспечивает вход в облако, минуя браузер. Программа скачивается с официальной страницы и устанавливается на ПК и гаджеты с ОС mac OS и Windows.
Отображение изменений на всех устройствах
Когда вы вносите изменения в программе «Фото» на устройстве с ОС iOS или iPadOS либо на компьютере Mac, фотография автоматически обновляется на всех ваших устройствах. Поэтому если, например, обрезать или исправить фотографию на iPhone, вы увидите те же изменения, открыв медиатеку на своем Mac. Оригиналы фотографий и видеозаписей сохраняются в iCloud, и вы в любой момент можете восстановить их, тем самым отменив внесенные изменения.
Фотографии и видео, удаленные на одном устройстве, удаляются везде, где используется функция «Фото iCloud». Фотографии и видео остаются в папке «Недавно удаленные» в течение 30 дней, затем удаляются без возможности восстановления.
Вы можете вносить изменения на устройствах iPhone, iPad, iPod touch или компьютере Mac, и они автоматически отобразятся на Apple TV. На Apple TV доступна вся ваша коллекция, включая подборки «Воспоминания» и общие альбомы.
Освобождение места в хранилище
Фотографии и видео, которые используются в функции «Фото iCloud», занимают место в хранилище iCloud и на устройстве. Пока есть достаточно места в iCloud и на устройстве, хранить можно сколько угодно фотографий и видеозаписей.
При регистрации в iCloud вы автоматически получаете бесплатно 5 ГБ пространства для хранения данных. Если требуется больше места, можно приобрести дополнительное пространство iCloud. Можно приобрести подписку от 50 ГБ за 0,99 доллара США в месяц. При выборе тарифного плана на 200 ГБ или 2 ТБ можно использовать хранилище совместно с участниками группы семейного доступа. Дополнительные сведения о тарифных планах и ценах для вашего региона см. в этой статье.