Apple id
Содержание:
- Забыл пароль от iCloud. Что делать
- Как узнать Apple ID на iPhone/iPad?
- Способ 2: iCloud.com
- Медиатека iCloud на компьютере
- Как изменить карту в Apple ID
- Как зарегистрировать аккаунт другой страны
- Какая польза от использования функции «Войти с Apple»
- Как можно сделать себе Apple ID быстро и зачем оно вообще надо?
- Ошибки почты при создании Apple ID
- Как восстановить Apple ID, если нет доступа к телефону
- Как отвязать Айфон от АйДи
- Как работает функция «Вход с Apple»
- Как зарегистрироваться
- Авторизация в личном кабинете Apple ID
- Что такое Apple ID и для чего он нужен
- Что еще нужно знать о Apple ID
- Создание резервной копии всех данных
- Заключение
Забыл пароль от iCloud. Что делать
Альтернативой данному способу является другой. Он предусматривает возможность не просто отвязать iPhone от Apple ID, а просто сбросить пароль и установить вместо него новый. Этот вариант пригодится тем, кто, во-первых, имеет доступ к привязанному номеру телефона, а, во-вторых, желает сохранить исходную учётную запись Apple на iPhone, чтобы пользоваться ей и в дальнейшем.
- Перейдите на сайт авторизации в Apple ID;
- Внизу нажмите «Забыли Apple ID или пароль»;
Восстановить Apple ID можно, даже если вы забыли пароль или сам Apple ID
Введите электронную почту, привязанную к Apple ID;
Если вы помните Apple ID, вводите его и пропускайте следующий этап
Если вы не помните Apple ID, нажмите кнопку «Найти его»
Если вы забыли Apple ID, его можно восстановить
Затем введите привязанный телефонный номер;
Подтвердите сброс на одном из своих устройств
- На любом из своих устройств подтвердите сброс;
- Сформируйте и введите новый пароль два раза.
Этот способ удобен своей простотой, но только при условии, что вы знаете номер телефона, привязанный к учётной записи Apple ID, и имеете доступ к доверенным устройствам в случае использования двухфакторной аутентификации. В случае, если ни того, ни другого нет, вам потребуется код проверки, который начинается с RK и состоит в общей сложности из 14 символов. Его рекомендуется записать при активации двухэтапной проверки и не терять на случай необходимости восстановить доступ к аккаунту Apple.
Если вы не забыли Apple ID полностью, включая пароль и сам логин, вам придётся сложнее, однако ничего нереального в том, чтобы восстановить аккаунт Apple, нет. Просто вам потребуется пройти дополнительные этапы проверки, чтобы Apple смогла убедиться в том, что вы являетесь реальным владельцем аккаунта. Для этого нужно назвать свои фамилию и имя, а также адрес электронной почты, которой вы пользуетесь — тогда Apple выдаст вам логин для учётной записи Apple ID.
Как узнать Apple ID на iPhone/iPad?
- Если вы хотя бы раз загружали игру, программу, музыку, рингтон или фильм из магазинов Apple, идентификатор Apple ID в открытом виде отображается в:
-
Программе App Store на странице «Подборка» (прокрутите страницу донизу).
-
Программе iTunes Store на странице «Музыка», «Фильмы» или «Звуки» (прокрутите страницу донизу).
-
Программе «Подкасты» на странице «Подборка» (прокрутите страницу донизу).
-
- Если вы подключали свой Apple ID в Настройках iPhone/iPad, найти ваш идентификатор Apple ID можно в:
-
Меню «iCloud».
-
Меню «App Store, iTunes Store».
-
Меню «Почта, адреса, календари» в учетной записи iCloud.
-
Меню «Сообщения -> Отправка/Прием».
-
Меню «FaceTime».
-
Меню «Музыка» в разделе «Домашняя коллекция».
-
Меню «Видео» в разделе «Домашняя коллекция».
-
Меню «Game Center».
-
-
Если вы хотя бы раз входили в свою учетную запись в программе «Найти iPhone», ваш идентификатор Apple ID доступен в окне авторизации.
Если ваш iPhone или iPad заблокирован паролем, не включается или вы активируете устройство, ваш идентификатор Apple ID можно определить с помощью компьютера Windows, Mac или Linux.
Как узнать Apple ID на компьютере Mac?
Если выполнен вход в вашу учетную запись в программах iTunes и Mac App Store:
-
Запустите iTunes и перейдите в меню «Магазин». Ваш идентификатор Apple ID будет отображаться в строке «Посмотреть учетную запись (ваш идентификатор)».
Или в главном окне iTunes слева от строки поиска нажмите на иконке с аватаром и стрелкой вниз. В появившемся окне вы увидите свой идентификатор Apple ID.
-
Запустите программу Mac App Store и перейдите в меню «Магазин». Ваш идентификатор Apple ID будет отображаться в строке «Посмотреть учетную запись (ваш идентификатор)».
Или на странице «Подборка» в боковом меню «Быстрые ссылки» нажмите на надписи «Учетная запись» — увидите ваш идентификатор в окне авторизации.
Если вход в вашу учетную запись в iTunes не выполнен:
-
Запустите iTunes, перейдите в меню «Программы» и выберите «Мои программы» — будет выведен список программ загруженных в iTunes. Правой кнопкой мыши щелкните на значке любого приложения и в контекстном меню нажмите на «Сведения».
-
Перейдите на вкладку «Файл». Идентификатор, с помощью которого было загружено данное приложение будет отображаться в строке «Покупатель», например, «Александр Варакин (i4negeek@gmail.com)».
Также, Apple ID можно найти в:
-
«Системные настройки -> iCloud» (если подключен iCloud).
-
«Системные настройки -> Учетные записи Интернета -> Учетная запись iCloud» (если подключена).
-
В Safari на странице http://icloud.com, если включено Автозаполнение веб-форм и вы хотя бы раз входили в веб-интерфейс iCloud с помощью Safari.
Если вы не входили в iTunes и Mac App Store с вашим Apple ID, а также не подключали iCloud в Системных настройках OS X, определить идентификатор Apple ID можно по специальному запросу. Для этого:
Как узнать Apple ID на компьютере Windows?
-
Запустите iTunes, в главном меню программы перейдите на строку «iTunes Store» (если главное меню iTunes не отображается, нажмите клавишу Alt). Если выполнен вход в вашу учетную запись, идентификатор Apple ID будет отображаться в строке «Посмотреть учетную запись (ваш идентификатор)».
-
Запустите программу iCloud для Windows. Если выполнен вход в вашу учетную запись, идентификатор Apple ID будет отображаться в главном окне программы слева.
Если вы не входили в свою учетную запись в iTunes и iCloud для Windows:
-
Запустите iTunes, перейдите в меню «Программы» и выберите «Мои программы» — будет выведен список программ загруженных в iTunes. Правой кнопкой мыши щелкните на значке любого приложения и в контекстном меню нажмите на «Сведения».
-
В окне с описанием приложения перейдите на вкладку «Файл». Идентификатор, с помощью которого оно было загружено будет отображаться в строке «Покупатель», например, «Александр Варакин (i4negeek@gmail.com)».
На случай, если ничего не выходит
Если ваш iPhone/iPad:
- заблокирован паролем;
- неисправен;
- не включается;
- не активирован;
- на компьютере Windows или Mac, с которым он синхронизировался, не выполнен вход вашу учетную запись в iTunes и Mac App Store;
- в iTunes нет загруженных приложений;
- ваш взломали Apple ID
Заключение
Из всего вышесказанного можно сделать следующие выводы:
- Если использовать Apple ID для загрузки игр, программ, музыки, фильмов, в iCloud, iMessage и FaceTime, вы либо его не забудете, либо легко его найдете.
- Даже если ваш iPhone/iPad не включается, заблокирован паролем или не активирован, найти Apple ID можно с помощью компьютера в iTunes.
- Поиск Apple ID по Имени, Фамилии и адресу электронной почты на странице «Найти Apple ID» бесполезен.
- Если у вас официальный iPhone/iPad и есть чек на покупку, служба поддержки Apple поможет вам восстановить Apple ID.
Способ 2: iCloud.com
Перейти на сайт iCloud
- Впишите свой Apple ID и нажмите значок со стрелочкой.
Наберите пароль и кликните по такой же иконке.
Тапните по предупреждению о попытке авторизации, которое придет на айфон.
Нажмите «Разрешить».
На телефон придет код авторизации.
Впишите полученные цифры в поля на сайте и дождитесь окончания проверки.
Нажмите кнопку «Доверять», если вы входите в iCloud со своего компьютера и не хотите в следующий раз вводить проверочный код.
Когда откроется iCloud, кликните по строке «Настройки учетной записи», чтобы открыть окно управления Apple ID.
Нажмите «Настройки учетной записи».
Откроется окно iCloud.
Медиатека iCloud на компьютере
Самый популярный вопрос: как выгрузить фото из iCloud на компьютер? Отвечаем.
Вначале нужно включить медиатеку айклауд на компьютере:
- Скачайте программу айклауд и откройте ее на своем компьютере;
- Перейти в параметры Фото и поставить следующие настройки:
- Далее нажмите Готово и включить медиатеку на всех яблочных устройствах, что у вас имеются.
Чтобы отправить свои фотографии и видеозаписи из памяти компьютера в Медиатеку айклауд нужно:
- Открыть нужную папку на компьютере и правой кнопкой щелкнуть на нее;
- Выбрать раздел избранное – Фото iCloud;
- Выгрузить фото и видео.
- Выбрать нужные файлы и нажать открыть.
Далее о том, выгрузить фото из iCloud на ваш компьютер:
- Откройте в проводнике папку фото iCloud;
- Выберите загрузить фото и видео;
- Отметьте нужные файлы и нажмите загрузить.
На этом все основные действия с медиатекой закончились.
Как изменить карту в Apple ID
Как вы уже знаете, для того, чтобы покупать музыку, рингтоны, телешоу и фильмы в iTunes Store, и платные приложения (игры и софт) в App Store к вашему Apple ID должна быть привязана банковская карта (кредитная или дебетовая).
Если вы регистрировали (при загрузке бесплатного приложения из App Store), в аккаунте на странице «Edit payment information» (Изменение платежной информации) в панели выбора способа платежа активен пункт «None». Все попытки купить музыкальный или видео контент, а также платные игры или софт будут безуспешными.
Для того, чтобы купить контент в iTunes Store или платные приложения в App Store необходимо к единой учетной записи Apple «привязать» банковскую карту (кредитную или дебетовую). Для этого необходимо изменить платежную информацию в Apple ID.
Сделать это можно через iTunes на компьютера на базе Windows, Mac OS X или Linux, а также на iPhone, iPod Touch и iPad подключенного к интернету в App Store, iTunes Store и iBooks.
Изменение платежной информации в Apple ID на компьютере Mac или Windows
Запустите iTunes, перейдите в iTunes Store (Магазин) и авторизируйтесь с вашим Apple ID.
Слева вверху щелкните на кнопке с вашим идентификатором и перейдите в меню «Account» (Аккаунт).
На странице «Account information» (Информация об учетной записи) напротив «Payment information» (Платежная информация) щелкните на «Edit» (Изменить). Загрузится страница «Edit Payment Information».
В блоке «Please select a payment method» (Пожалуйста, выберите способ платежа) выберите тип вашей банковской карты, доступны: Visa, MasterCard, American Express.
Появятся поля: Card Number (Номер карты, 16 цифр), Expires (Срок годности, месяц и год), Security Code (Защитный код, последние 3 цифры с обратной стороны карты). Заполните их правильно
Обратите внимание, карта должна быть выпущена банком-эмитентом в той стране, для которой создавался Apple ID.
Заполните поля в разделе «Billing address» (Адрес для выставления счета). Вводить данные необходимо латинскими буквами (воспользуйтесь информацией указанной в загранпаспорте)
Почтовый адрес должен находиться в стране для которой регистрировалась учетная запись.
Когда все поля будут заполнены, щелкните на кнопке «Done» (Готово). Если вы все сделали правильно, изменения вступят в силу и на основной адрес электронной почты указанный в вашем аккаунте будет отправлено соответствующее уведомление.
Как изменить платежную информацию в Apple ID на iPhone, iPod Touch и iPad
-
На айфоне перейдите в приложение iTunes Store, App Store или Киоск и в самом низу рекламной страницы (для iTunes Store это Music, Films, Tones, для App Store — Featured, для Киоска — Магазин) тапните на «Войти» и авторизируйтесь.
-
Если в настройках устройства в меню «iTunes Store, App Store» Apple ID подключен, тапните на идентификаторе, перейдите в меню «View Apple ID» (Посмотреть Apple ID) и введите пароль.
-
Тапните на «Payment Information», выберите способ оплаты (тип банковской карты), заполните поля «Billing Address» и номер телефона, тапните на «Done» (Готово). Изменения будут сохранены и на основной e-mail будет отправлено соответствующее уведомление.
Если вы хотите «отвязать» банковскую карту (кредитную или дебетовую) от Apple ID, вам необходимо сделать обратную операцию. Т.е. на странице «Account information» (Информация об учетной записи) напротив «Payment information» (Платежная информация) щелкните на «Edit» (Изменить), а затем в блоке «Please select a payment method» (Пожалуйста, выберите способ платежа) выберите пункт «None» (данные о карте исчезнут), сохраните изменения.
Покупать музыку и фильмы в iTunes Store и игры и софт в App Store вы больше не сможете, до тех пор, пока снова не «привяжите» банковскую карту. Бесплатные приложения из App Store можно загружать с .
Как зарегистрировать аккаунт другой страны
Иногда пользователи могут сталкиваться с тем, что некоторые приложения дороже в родном магазине, чем в Store другой страны, или вовсе отсутствуют. Именно в таких ситуациях и может потребоваться регистрация Apple ID другой страны.
- Street – улица;
- City – город;
- State – штат;
- ZIP Code – индекс;
- Area Code – код города;
- Phone – телефонный номер (требуется прописать последние 7 цифр).
Например, через браузер мы открыли карты Google и сделали запрос отелей Нью-Йорка. Открываем любой приглянувшийся отель и видим его адрес.

Значит, в нашем случае заполняемый адрес будет выглядеть следующим образом:
- Street – 27 Barclay St;
- City – New York;
- State – NY;
- ZIP Code – 10007;
- Area Code – 646;
- Phone – 8801999.

Заполнив все данные, щелкните в правом нижнем углу по кнопке «Create Apple ID».

Система сообщит о том, что на указанный адрес электронной почты поступило подтверждающее письмо.

В письме будет содержаться кнопка «Verify now», нажатие по которой завершит создание американского аккаунта. На этом процесс регистрации завершен.

Это все, что хотелось бы рассказать о нюансах создания нового аккаунта Apple ID.
Опишите, что у вас не получилось.
Наши специалисты постараются ответить максимально быстро.
Какая польза от использования функции «Войти с Apple»
Пока вы все еще работаете в выбранной программе или сервисе, уведомления от них особенно не мешают. Письма приходят редко, да и информация в них может быть полезной (скидки, новые функции, напоминания). Со временем сервис уже перестает быть нужным нам, но при этом он все еще предлагает свои услуги, а рассылка эта становится похожей на спам. Порой адрес попадает в списки рассылки, отписаться от которых уже и невозможно.
Если используется авторизация с помощью «Войти с Apple», то такая проблема легко решается. Достаточно лишь запретить пересылку с виртуального ящика на свой основной.
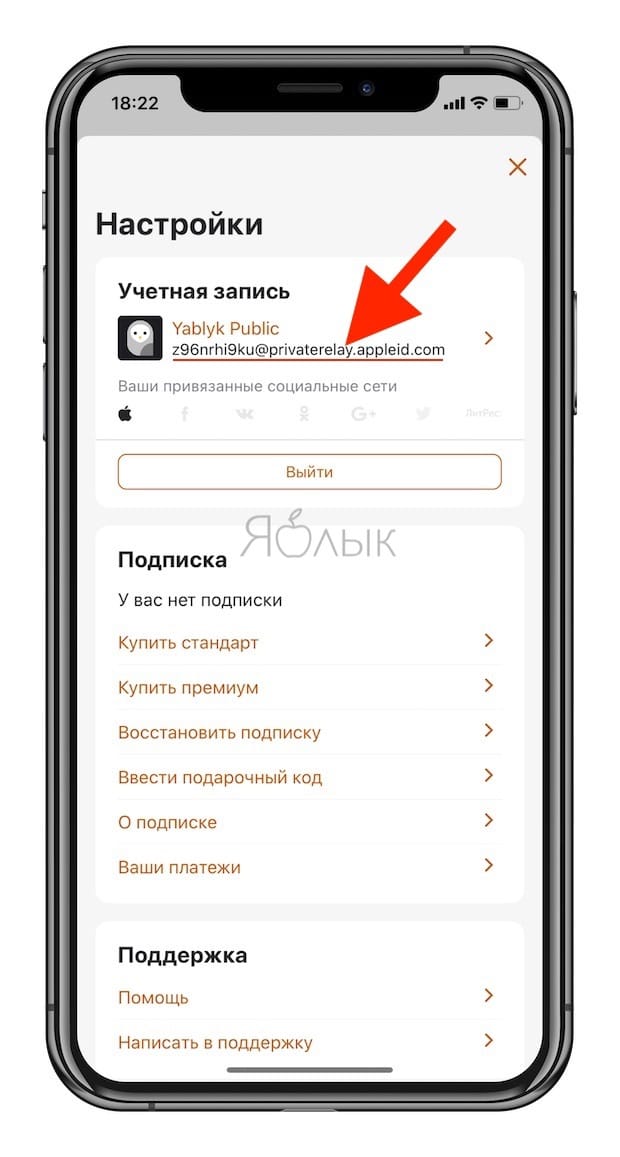
Да и авторизацию приложению тоже отозвать несложно.
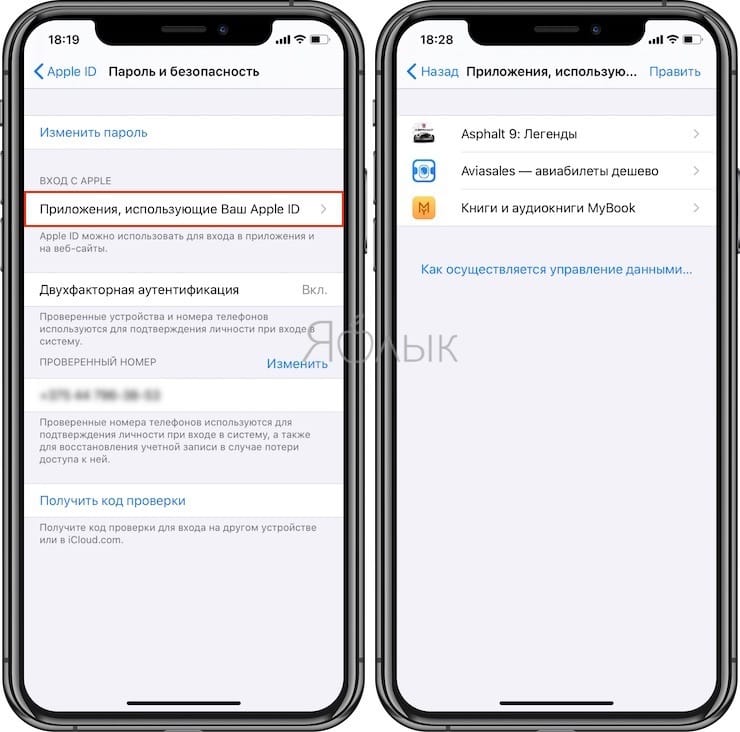
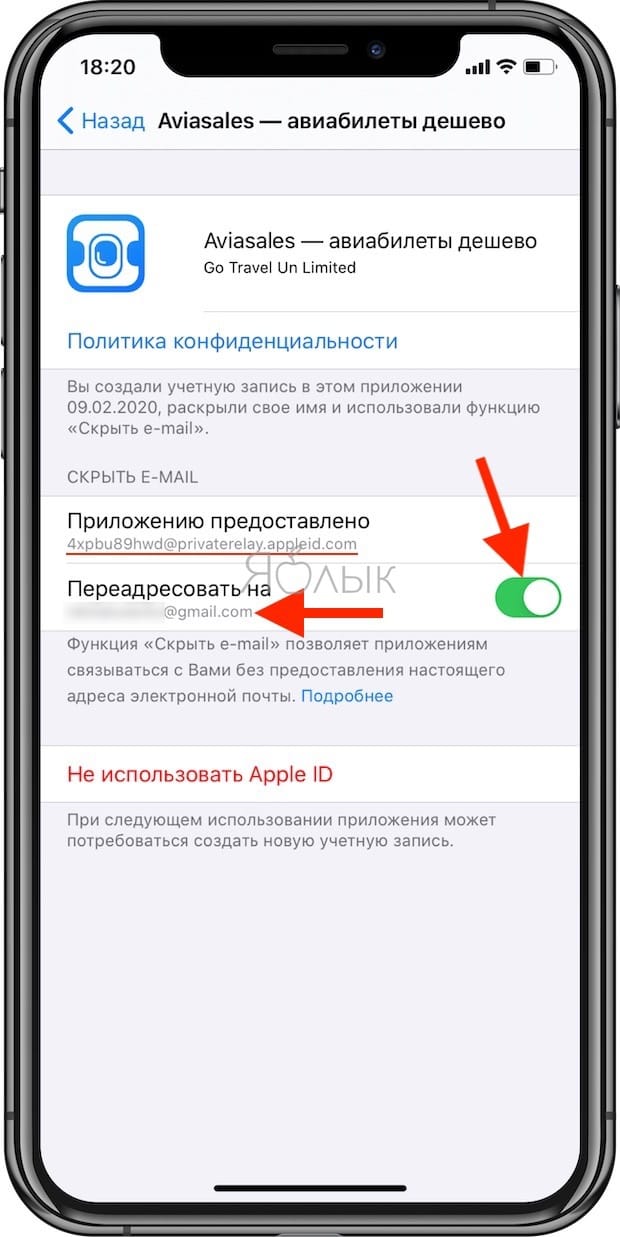
При совершении этого действия в Настройках попутно можно удалить и другие устаревшие уже регистрации. Интересно, что даже без устройства Apple созданной регистрацией можно будет пользоваться на других устройствах. Потеряно будет разве что удобство, так как придется вводить логин и пароль.
Разве не удобно чувствовать, что именно ты отвечаешь за сохранность своих данных? Конечно же, доступ к ним есть и у Apple, но тут уж придется довериться этой компании – если она начнет торговать информацией о своих пользователях, то ее репутации придет конец.
Для пользователя функция несет одни плюсы, а вот разработчики не особенно счастливы. Они теряют часть своего законного заработка в виде информации – пользователь остается неопознанным. Неслучайно в 2019 году в Америке некоторые розничные сети даже отказались принимать к оплате Apple Pay, так как эта платежная система мешала сбору дополнительной информации о клиентах.
Функция мотивирует пользователей регистрироваться в сервисах, не опасаясь за свою конфиденциальность. «Вход с Apple» быстро становится любимым инструментов в обеспечении безопасности своих данных. Неслучайно во многих популярных приложениях с возможностью регистрации этим способом он становится вторым по популярности после традиционного, с использованием своей электронной почты.
Объяснить это несложно – хорошая и удобная функция востребована. Да и сами разработчики вполне могут получить данные о своих пользователях в процессе длительного и полезного для всех сторон сотрудничества. Например, сервис продажи билетов все равно получит фамилию и имя покупателя в процессе оформления заказа. Сервисы доставки попросят реальный номер мобильного телефона для согласования времени. Но вот отдавать такую информацию сразу же, еще на этапе регистрации, пользователи часто не готовы. Это и приводит к росту числа входов с помощью «Вход с Apple».
Как можно сделать себе Apple ID быстро и зачем оно вообще надо?
Вот Вы и стали счастливым обладателем мобильного устройства с операционной системой “iOS” от “Apple”. Поздравляем с удачным приобретением. Теперь надо понять, что и как нужно делать для приятной работы с этим гаджетом. Первым-наперво нам необходимо создать себе учётную запись Apple ID (“айди” как говорят по простому). Как создать себе “Apple ID” и расскажем в этой статье.
Во первых, зачем нам нужно сделать эта самую учётную запись Apple ID. Скажем так, это паспорт владельца устройства iPhone.
При помощи этой учётной записи Вы сможете:
- синхронизироваться с такой полезной вещью как “iCloud” (облачный сервис для хранения всякой информации);
- это даст возможность поискать свой “iPhone” (“iPod Touch” или “iPad” или “Mac”) в таких случаях как кража или его потеря;
- скачивать и устанавливать любые не требующие оплаты игрулины и всяческие приложения из “App Store” (интернет магазин от Apple);
- также даёт попытку приобретать за реальные денежки игрушки и приложения в таких местах как “Mac App Store” и “App Store”;
- приобретать всевозможный аудио и видео контент в “iTunes Store”.
Для тех, кто любит один раз увидеть, чем 100 раз прочитать вставляем короткую видео инструкцию с советами на нашу сегодняшнюю тему. Ну а чуть пониже поболтаем об этих способах более подробней. Автор быстро, на простых примерах легко разложил всё по полочкам. Настоятельно рекомендует внимательно послушать все его советы. Может тогда Вам совсем не придётся читать, то что будет написано ниже.
Сегодня же расскажем , о том как создать себе учётную запись на устройствах “iPhone”.
Как узнать Apple ID на iPhone, iPad
Если на устройстве выполнен вход в профиль, данная информация отражается в пользовательских данных.
Для iOS 10.2 и более свежих версий достаточно перейти в раздел «Apple ID» в настройках телефона. Почта будет написана под иконкой пользователя. Информация отразится, если зайти в раздел iCloud.
Выполните вход с помощью идентификатора Apple ID
Используйте один и тот же идентификатор Apple ID и пароль при каждом входе на устройство или в службу Apple. Если у вас нет идентификатора Apple ID, узнайте, как его создать. С помощью Apple ID можно выполнять следующие действия:
- автоматически настраивать все службы Apple при настройке нового устройства и входе в систему с помощью Apple ID;
- поддерживать персональные данные на всех устройствах в актуальном состоянии, если выполнен вход в iCloud;
- выполнять вход в магазины iTunes Store, Apple Books и App Store для совершения покупок и доступа к предыдущим покупкам;
- выполнять вход в приложения iMessage и FaceTime 1, чтобы общаться и обмениваться сообщениями с друзьями и родными;
- выполнять вход в сторонние приложения и на веб-сайты с помощью функции Вход с Apple.
Управление идентификатором Apple ID
Так как Apple ID используется на всех устройствах и во всех службах, важно постоянно обновлять сведения своей учетной записи. Для этого в любое время выполните вход на странице учетной записи Apple ID 2
- Обновляйте доверенные номера телефона и устройства, на которых выполнен вход с помощью Apple ID.
- Измените пароль, чтобы обеспечить безопасность своей учетной записи.
- Обновляйте адрес электронной почты идентификатора Apple ID 3 на тот, который часто используете.
- Добавьте дополнительные адреса электронной почты, чтобы друзья и близкие могли с легкостью найти и общаться с вами в таких службах Apple, как FaceTime1, iMessage и «Локатор».
- Обновляйте дату рождения, связанную с Apple ID.
- Изменяйте страну или регион Apple ID.
Кроме того, вы можете узнать, как управлять своей платежной информацией.
Ошибки почты при создании Apple ID
Вот вроде бы выбрали почтовый ящик, пытаетесь зарегистрировать Apple ID и тут…
Неприятно? Неприятно!
Итак, вот с какими ошибками можно столкнуться при добавлении почтового ящика во время создания Apple ID и что, собственно говоря, с этим делать:
- В данный момент этот e-mail невозможно использовать в качестве Apple ID. Чаще всего появляется при попытке смены (указания) почты @icloud.com в качестве основного адреса электронной почты для Apple ID. В чём причина? Либо какие-то проблемы с самой учётной записью (техническая поддержка должна помочь), либо сбои на серверах Apple (нужно немного подождать), либо… см. пункт №2.
- Этот адрес электронной почты недоступен. Выберите другой e-mail. Почему адрес недоступен? Потому что он ранее уже был зарегистрирован для Apple ID или используется в качестве резервной почты. Здесь уже выбор небольшой — придётся искать другой почтовый ящик.
- Введите действительный адрес электронной почты, который будет использоваться для Apple ID. Возможно, вы пропустили какой-то символ, букву или цифру — будьте внимательны при указании почтового ящика!
Вот вроде бы и всё.
Надеюсь, теперь вы сможете:
- Определиться с тем, какая почта нужна для вашей учётной записи.
- Тщательно её (почту) подготовить.
- Победить все ошибки, возникающие указании почтового ящика во время регистрации Apple ID.
Ну а если что-то не получается, то вы всегда знаете как поступить….
Задавайте вопросы, получайте ответы, расскажите свою историю или поделитесь личным опытом. Добро пожаловать!
Как восстановить Apple ID, если нет доступа к телефону
Третий способ восстановления Apple ID подойдёт пользователям, которые уже обновились до iOS 15 и которые могут заранее спрогнозировать, что они могут забыть пароль. Потому что воспользоваться им постфактум без предварительно подготовки уже не получится. Так что, если вы знаете за собой, что имеете склонность к забывчивости, то, пожалуй, вам следует продумать заранее путь к отступлению. А сделать это можно при помощи функции «Доверенные контакты».
- Перейдите в «Настройки» на своём iPhone;
- Нажмите на своё имя на самом верху экрана;
Вы можете выбрать доверенные контакты, которые помогут вам в восстановления учётной записи
- Выберите раздел «Пароль и безопасность»;
- Откройте «Восстановление учётной записи»;
Этому пользователю придёт код восстановления для Apple ID, если вы вдруг забудете пароль доступа
- Нажмите «Добавить поверенного» и авторизуйтесь;
- Выберите пользователя из списка контактов, которому доверяете.
Теперь, если вдруг вы забыли пароль от Apple ID и не сможете получить доступ к iCloud, вы сможете обратиться к пользователю, которого добавили в список доверенных и запросить у него код разблокировки. После того, как вы добавите его в числе поверенных, он сможет сгенерировать код, который и позволит вам сбросить пароль от аккаунта. После этого вам будет предложено выбрать новую комбинацию — не пытайтесь придумывать её самостоятельно, а воспользуйтесь менеджером паролей. Так будет удобнее.
Как отвязать Айфон от АйДи
Пароль от Apple ID, к которому привязан ваш iPhone, — это ещё более важная вещь, чем код разблокировки смартфона. Потому что от него зависит, сможете ли вы восстановить резервную копию, скачать приложения из App Store, войти в FaceTime и iMessage и, вообще, сделать многое из того, для чего требуется авторизация в iCloud. В таких случаях восстановление пароля Apple ID — просто неизбежно. Но если сбросить пароль не так сложно, то вот что делать, если забыл Apple ID, большинство просто не представляет. А всего-то и нужно, что воспользоваться PassFab iPhone Unlocker.
Скачайте утилиту PassFab iPhone Unlocker на компьютер;
PassFab iPhone Unlocker позволяет отвязать iPhone от Apple ID
Подключите iPhone к компьютеру по кабелю Lightning;
К этой процедуре рекомендуется обращаться, если вы забыли пароль и не можете его восстановить
На главном экране нажмите «Разблокировать Apple ID»;
Последовательно следуйте инструкциям на экране
На следующей странице нажмите «Начать удаление»;
Отвечайте на вопросы утилиты верно, чтобы всё сработало
Ответьте на вопросы, которые задаёт PassFab iPhone Unlocker;
Скачайте актуальную версию iOS
Скачайте актуальную версию iOS (без неё ничего не получится);
Без загрузки последнего обновления iOS ничего не получится
Следуйте инструкциям на экране и дождитесь сброса Apple ID.
Сбросить Apple ID с помощью утилиты PassFab iPhone Unlocker несложно, но эта процедура предполагает полное удаление данных с вашего устройства. Поэтому, если вы планируете и дальше им пользоваться, то рекомендуется заранее сохранить резервную копию. Поскольку пароля от iCloud у вас нет, это можно сделать через iTunes, загрузив копию данных на компьютер. Во-первых, для этого не требуется авторизоваться в учётной записи Apple, а, во-вторых, потом будет проще восстанавливать утерянные в процессе сброса Apple ID данные.
Как работает функция «Вход с Apple»
Совсем недавно при работе с устройствами Apple в приложениях появилась черная кнопка «Вход с Apple» или Sign in with Apple (на нелокализованных приложениях).
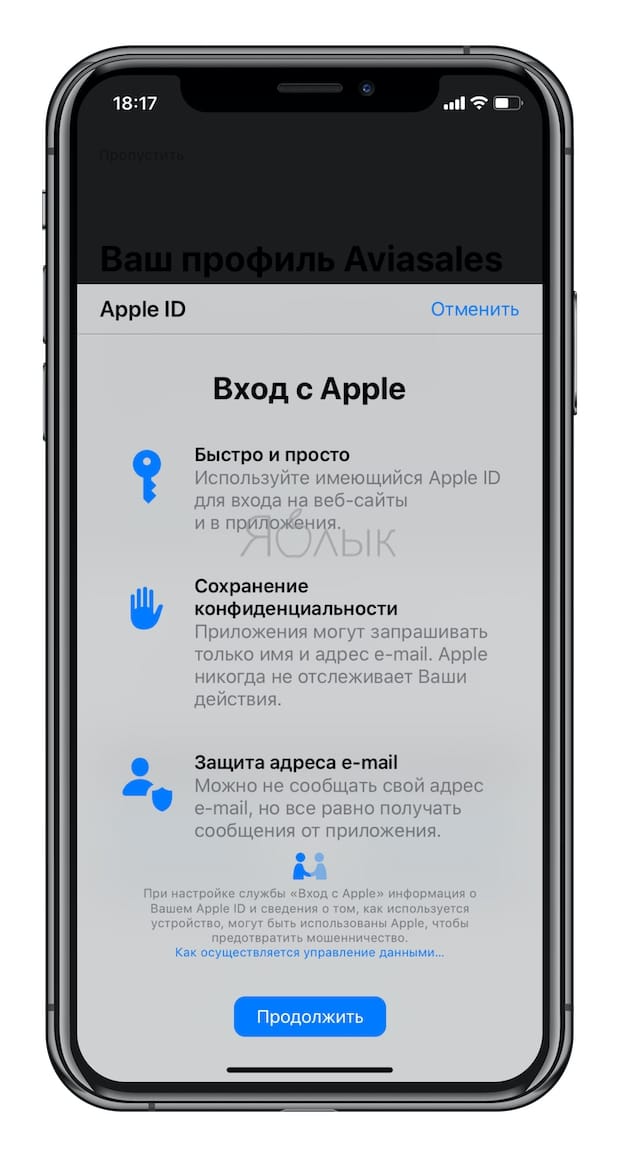
Правда, сама по себе эта опция не возникает – тут уж должны подсуетиться разработчики.
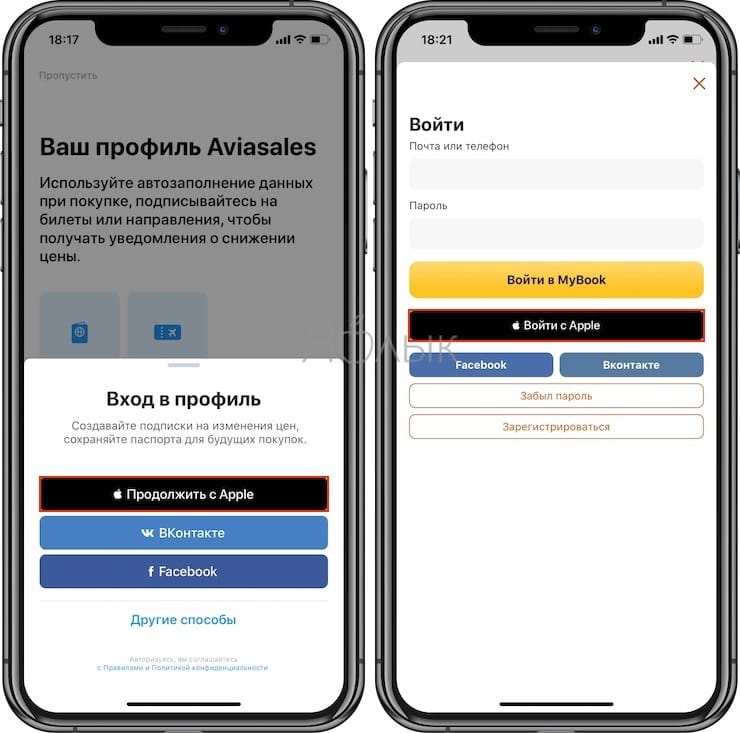
Итак, при выборе «Вход с Apple» в качестве подтверждения личности для входа в сервис (приложение, сайт), Apple передает только необходимую информацию: имя и электронный ящик. Но у пользователя появляется возможность сохранить свое «инкогнито» – передать можно как реальный электронный ящик, так и созданный случайным образом виртуальный, связанный с вашим адресом.
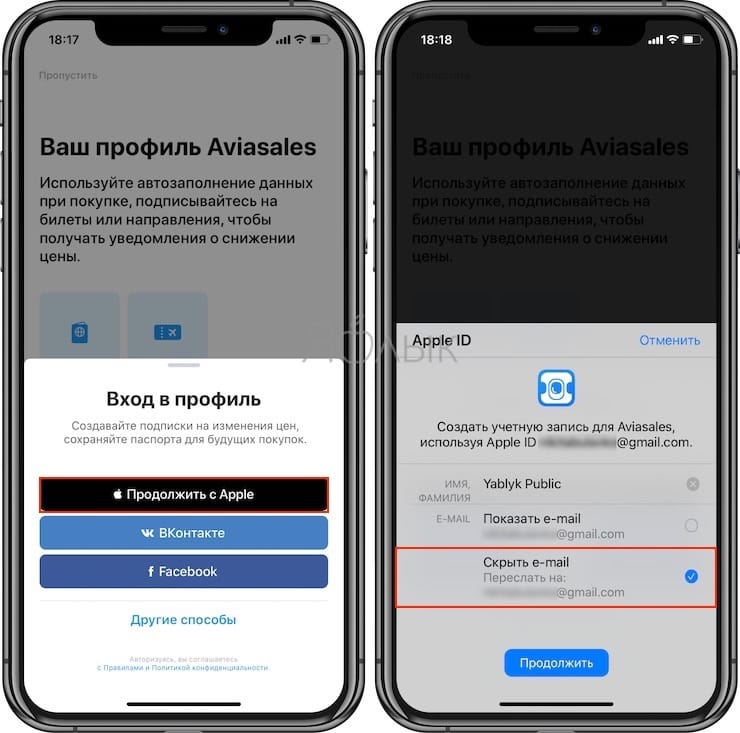
Туда Apple и будет отправлять все письма со стороны сервиса. Остается лишь пройти идентификацию по лицу или отпечатку пальцев, но тут уже все зависит от самого устройства. Действия кажутся простыми и действительно безопасными.
Как зарегистрироваться
Создать учетную запись apple id можно несколькими способами:
- при первичной настройке гаджета;
- при первом входе в сервисы iTunes или iCloud;
- через сайт apple id, выбрав опцию «Создать Apple ID».
Для регистрации понадобится электронная почта, пароль, дата рождения, контрольные вопросы с ответами на них
Все эти данные будут использоваться для подтверждения личности и изменения пароля, поэтому важно запомнить их. Электронная почта является именем пользователя, а значит, должна быть действующей
При использовании двухфакторной идентификации все готово, и доступ к вашему аккаунту будете иметь только вы. Если же ее нет, нужно задать системе резервный адрес почты.
Итак, рассмотрим подробнее, как зарегистрироваться в apple id при первичной настройке гаджета. После покупки нового устройства iPhone или iPad нужно создать идентификатор и пароль. Для этого нажимаем «Создать Apple ID бесплатно». Затем вводим имя, дату рождения и жмем «Далее». Заполняем поле с адресом электронной почты или используем бесплатную почту iCloud. На этом создание учетки завершено.
Чтобы зарегистрироваться через магазин App Store, нужно нажать на иконку и выбрать «Создать новый Apple ID».
Важно! Если данный вариант не отображается на экране, нужно убедиться, что вы вышли из системы. Затем вводим электронную почту, пароль, указываем страну проживания и способ оплаты
Ознакомившись с политикой конфиденциальности кликаем «Далее». Указываем свое имя и дату рождения, подписываемся на обновления компании Apple (при желании), и кликаем «Далее».
На следующем этапе система попросит ввести данные банковской карты для выставления счетов. Вводим их и жмем «Готово». Плата будет взиматься только при совершении покупки, поэтому не стоит бояться этого этапа. Позже платежные данные можно будет изменить или удалить вовсе.
Создавать личный кабинет apple id можно и в iTunes через компьютер. Для этого нужно открыть программу и в строке меню выбрать раздел «Учетная запись». В выпадающем меню появится опция «Войти». Жмем на нее и выбираем «Создать новый Apple ID».
После этого читаем условия и положения компании, политику конфиденциальности и нажимаем «Принять». Для создания нового идентификатора заполняем форму, указывая в ней электронную почту, контрольные вопросы с ответами на них. Заполнив анкету, кликаем «Продолжить». Здесь понадобится ввести данные карты, сделав это снова жмем «Продолжить». После заполнения всех данных на почту придет письмо для подтверждения регистрации. Теперь ваш аккаунт активирован и готов к использованию.
В конце нужно по желанию установить галочки возле слов «Анонсы» и «Приложения, музыка…», ввести код с картинки и нажать «Продолжить». На почту также поступит письмо для подтверждения адреса, после чего регистрация будет спешно завершена.
Авторизация в личном кабинете Apple ID
Если нужно авторизоваться в личном кабинете на мобильном устройстве, нужно зайти в App Store, где ввести данные для входа. Если же нужно авторизоваться на компьютере, тогда руководствуются инструкцией:
После этого можно войти в личный кабинет Apple ID, где пользоваться функциями, редактировать персональные данные или выполнять другие действия.
На официальном сайте также можно поменять язык. Обычно если заходит пользователь из России, а его локация определяется, то по умолчанию устанавливается русский. Но если локацию определить невозможно, тогда будет стоять английский. На выбор предлагается множество языков, поэтому удастся настроить интерфейс полностью под себя.
Что такое Apple ID и для чего он нужен
Apple ID – это учётная запись человека, который пользуется электронным устройством, созданным компанией Apple. В Эпл ид хранятся следующие сведения:
- имя и фамилия пользователя;
- адрес e-mail, на который зарегистрирована учётная запись и пароль доступа к ней;
- адрес резервного почтового ящика и другие сведения, необходимые для восстановления контроля над учётной записью;
- дата рождения и географический адрес владельца Эпл ид.
Эппл ид на айфоне
Получив персональный ID, юзер получает возможность:
- совершать покупки в онлайн-магазинах компании;
- заказывать товары в розничных маркетах, являющихся собственностью компании Apple;
- разрабатывать приложения;
- тестировать бета-версии операционных систем iOS и OS X;
- заказывать новинки от Apple в виртуальном магазине Apple Online Store;
- создавать собственные коллекции телевизионных передач и фильмов, воспользовавшись Apple TV;
- приобретать или брать во временное пользование фильмы в iTunes Store;
- осуществлять видео-звонки через FaceTime;
- обмениваться мгновенными сообщениями в iMessage;
- пользоваться бесплатным виртуальным хранилищем iCloud;
- общаться в чате и быть на связи со Службой поддержки Эппл.
Прежде, чем приступить к замене Apple ID, нужно выйти из аккаунтов всех служб на всех устройствах, разработанных Эппл и пользующихся одним и тем же идентификационным кодом. Если юзер планирует произвести замену только на одном гаджете, он выходит из Apple ID только на конкретном устройстве.
Что еще нужно знать о Apple ID
В заключении приведем несколько важных фактов об Apple ID. Эта информация поможет вам не поддаваться на заблуждения и мифы об Apple ID, которые часто распространяются на разных сайтах в сети.
- Для получения Apple ID не обязательно вводить данные платежной карты. При обычной регистрации Apple ID у вас будут требовать ввести информацию о вашей платежной карте и пропустить этот этап не получится. Но, если вы твердо намерены ничего не покупать, то можно немного схитрить и зарегистрировать Apple ID без карты. Для этого нужно запустить AppStore на вашем устройстве и попытаться установить бесплатное приложение. В этом случае на этапе ввода платежной информации у вас появится возможность не вводить данные вашей карты.
Создание резервной копии всех данных
Другими словами, бекап имеющихся на телефоне данных, включая контакты, заметки, переписки, список приложений и т.д. К сожалению, установленной памяти 5 ГБ может не хватить для полного резервного копирования, а потому придется вначале докупить пакет ГБ для хранилища.
Резервная копия создается:
- Перед глобальной чисткой телефона;
- Перед ремонтов телефона;
- Для устранения причины заглюченности или загруженности девайса;
- Регулярное резервное копирование на случай поломки или кражи телефона.
Чтобы включить резервное копирование перейдите в соответствующий раздел настроек и нажмите «Создать резервную копию»:
Также при желании можно активировать автоматический бекап при наличии подключения к Wi-Fi. Для этого просто перетяните ползунок в графе «Резервная копия в iCloud».
Заключение
Обычному пользователю трудно пользоваться Интернетом и не оставлять при этом следы. Нас уже не удивляют рекламные предложения продукта, который мы недавно искали. Скоро информация о человеке станет еще более разнообразной. Пугаться прогресса не стоит – к тому же часто это еще и помогает. Но пользователи все чаще хотят лично принимать решение, кому позволять немного заглянуть в свою личную жизнь, а кого оградить от этого. И хочется тратить для защиты как можно меньше времени, тем более, его всегда не хватает.
Не стоит считать компанию Apple таким уж бескорыстным помощником. Она уже и так знает о своих пользователях немало, но при этом все еще стоит на страже этой информации. Сервисы же рано или поздно будут добавлять поддержку «Вход с Apple», ведь лучше получить обеспеченного (об этом свидетельствует цена устройства) пользователя, пусть даже и желающего сохранить свое инкогнито, чем остаться с информацией о пользователе, так и не сделавшем заказ или покупку.









