Как отключить автозапуск программ в windows 11 и windows 10
Содержание:
- Планировщик заданий
- Включение отключенных для автостарта приложений в Виндовс 10
- Сторонние приложения
- Автозагрузка в Диспетчере задач Windows 10
- Автозагрузка Windows 10 — что можно отключить?
- Как отключить запуск торрента при включении компьютера с windows10?
- Как добавить приложение в автозагрузку
- Автозагрузка программ Windows 10
- Удаление программы из автозагрузки в Редакторе реестра
- Как убрать программу из автозапуска в Планировщике заданий
- Теги
- Как на Виндовс 10 полностью удалить программу с компьютера
- Отключение автозапуска программ через Утилита AutoRuns
- Зачем они автоматически запускаются
- Как выключить автозапуск программ в Windows 7
- Отключение при помощи системной утилиты Msconfig
- Самый простой способ как открыть автозапуск программ на Windows 7
- Отключение автозапуска программ в Windows 7 в реестре
- Как отключить автозапуск флешки Windows 7
- Как выключить при помощи стороннего софта
- Как узнать, что отключать
- Заключение
Планировщик заданий
На вашем устройстве есть еще одно интересное место, откуда могут запускаться другие программные обеспечения. Это место называется Планировщиком заданий. Открыть его можно также через окно «Выполнить», в котором нужно ввести taskschd.msc. Выглядит он следуюющим образом:
В библиотеке планировщика указаны программы и задачи, которые выполняются автоматически. Запуск программы можно даже запрограммировать выполняться по времени. Также здесь тоже можно удалять и создавать новые команды.
Мы рассказали вам о программах автозапуска с надеждой, что вы смогли найти для себя что-то полезное. Кстати, создавать приложения для автозагрузки можно не только через действия указанные выше, но и через некоторые программы, которые вы с легкостью сможете скачать с интернета.
Предыдущая записьБраузер открывается сам по себе – как избавиться от этой ошибки?
Следующая запись Калькулятор в ОС Windows 10
Включение отключенных для автостарта приложений в Виндовс 10
Для начала рассмотрим вариант, когда Вам необходимо просто включить ранее отключенную из автостарта программу.
Способ 1: CCleaner
Пожалуй, это один из самых простых и часто используемых методов, так как приложением CCleaner пользуется практически каждый юзер. Разберемся в нем более подробно. Итак, от Вас требуется сделать всего несколько простых действий.
- Запустите CCleaner
- В разделе «Сервис» выберите подраздел «Автозагрузка».
- Щелкните по программе, которую Вам нужно добавить в автозапуск, и нажмите кнопку «Включить».
Перезагрузите устройство и нужное Вам приложение уже окажется в списке автозагрузки.
Способ 2: Chameleon Startup Manager
Еще один способ включить ранее отключенное приложение — использование платной утилиты (с возможностью попробовать триальную версию продукта) Chameleon Startup Manager. С ее помощью можно подробно просмотреть записи для реестра и служб, которые прикреплены в автозагрузке, а также изменить состояние каждого элемента.
- Откройте утилиту и в главном окне выберите приложение или службу, которую нужно включить.
- Нажмите кнопку «Старт» и перезагрузите ПК.
После перезагрузки включенная программа появится в автозагрузке.
Сторонние приложения
Для некоторых пользователей, интерфейс стандартных приложений системы может быть сложным, особенно редактор реестра. Поэтому будет полезны программы с удобным и понятным интерфейсом.
CCleaner
Приложение оптимизатор и «чистильщик» системы. Очень популярное и мощное решение от компании Piriform. С этой утилитой вы узнаете, как можно просто оптимизировать и очистить систему или же как быстро убрать автозапуск программ или планировщика на Windows 10, без особых усилий.
Скачать CCleaner можно бесплатно с .
Чтобы отобразить автозапуск, выполните следующее:
- Откройте CCleaner и пройдите во вкладку «Сервис»
- Откройте вкладку «Автозагрузка»
Вы можете редактировать автозапуск, запланированные задачи, а также выключать или удалять приложения из контекстного меню. Это только малый список возможностей CCleaner, основной функционал направлен на очистку и оптимизацию системы. Программа, основной функционал которой направлен на отображение и редактирование работы стороннего и встроенного ПО – Sysinternals Autoruns.
Autoruns
Autoruns – утилита с огромным потенциалом для анализа системы, которая позволяет отобразить наиболее полную информацию о запускаемых программах. С помощью этой утилиты, вы можете не только оптимизировать работу системы, отключив ненужные программы автозапуска, но и проанализировать систему на наличие вредоносного ПО (вирусы, трояны и малвари).
Как пользоваться Autoruns:
- Загрузите утилиту с официального сайта Microsoft – ()
- Распакуйте загруженный архив и откройте утилиту Autoruns или Autoruns64, в зависимости от разрядности вашей системы (64 или 32-битная). Утилиту следует открывать от имени Администратора, чтобы использовать полный функционал поиска.
Разберем основные вкладки утилиты:
- Вкладка «Logon» отображает программы, которые запускаются при входе в профиль системы. Автозапуск сторонних приложений и утилит.
- Вкладка «Explorer» содержит в себе значения для контекстного меню, а именно отображаемые приложения для работы с конкретными форматами. Например, при нажатии ПКМ по файлу с .rar форматом, вам будет предложено распаковать или открыть данный файл с использованием WinRar, 7zip или другим установленным архиватором. Эти приложения и будут присутствовать во вкладке «Explorer».
- «Scheduled Tasks» — запланированные задачи конкретного ПО.
- «Services» службы Microsoft и стороннего ПО
- «Drivers» — драйвера для оборудования вашего устройства
Настройки этой утилиты не столь богаты, так как вся информация уже сразу отображается при открытии, а пользователь лишь фильтрует и анализирует полученные результаты. Именно потому неподготовленному пользователю будет сложно ориентироваться в Autoruns.
Всего фильтра 4:
Hide Empty Locations – по умолчанию включена и исключает из выдачи пустые значения, которые не столь необходимы и не несут важной информации.
Hide Windows Entries — по умолчанию включена и скрывает стандартные системные утилиты, так как тоже могут мешать анализу.
Hide Microsoft Entries – скрывает ПО от Microsoft, например Office.
Hide VirusTotal Clean Entries – очень полезный фильтр для поиска вредоносного ПО в системе. Данный фильтр скрывает из выдачи значения, которые по мета данным VirusTotal не являются вредосносным ПО или вирусом
(Для этого необходимо включить значение Check VirusTotal.com). В моём случае, было выявлено 2 угрозы – приложение для удалённого подключению к ПК TeamViewer и утилита создания быстрых скриншотов LightShot. Только один антивирус из 69 посчитали это ПО вредоносным, поэтому я могу считать, что это погрешность, так как эти приложения были скачаны с официальных источников.
Autoruns не только позволяет узнать, как посмотреть автозапуск программ в Windows 10, но и зайти в реестр и проанализировать работу всех приложений.
На деле, пускай вас не пугает странный интерфейс этого приложения. В трудных ситуациях, когда даже антивирус не справляется, Autoruns позволяет определять и анализировать автозапуск вредоносных модулей и в дальнейшем удалять их, без вреда Windows. Главное детально разобраться.
Автозагрузка в Диспетчере задач Windows 10
Для начала рассмотрим самый очевидный и простой вариант местонахождения автозагрузки программ — это Диспетчер задач. Чтобы его запустить, необходимо:
- Кликнуть ПРАВОЙ клавишей мыши на меню Пуск и выбрать 7 пункт снизу.
- Вероятнее всего, Диспетчер задач запустится у вас в свёрнутом виде (если нет, пропустите этот шаг). Чтобы развернуть, нажмите кнопку «Подробнее» в нижней левой части окна.
- Далее необходимо перейти во вкладку «Автозагрузка».
- Здесь можно выбрать любую ненужную вам для автоматического запуска программу ПРАВОЙ клавишей мыши.
- А затем кликнуть «Отключить».
Таким образом можно выключить все ненужные программы, которые прописываются в автозагрузке явным образом. Но есть и такие, которые по различным мотивам пытаются спрятать свой автоматический запуск поглубже — туда, куда неискушённый пользователь вряд ли залезет.
Автозагрузка Windows 10 — что можно отключить?
Для начала отключим то, что у нас видно в Автозапуске. Если вы не пользуетесь программой каждый день, то можно запускать ее самому когда нужно. Переключаем флажки и все
С появлением Windows 10 особенно «модно» стало прописывать авто — задачи и службы для множества программ, которые автоматически запускаются, ищут себе обновления, отсылают статистику, анонимки о проблемах и так далее. А мы и не знаем.
Такие тяжелые программы как офис любят прописываться в планировщике заданий. Ищем и отключаем:
Идем дальше. В «Плагинах» ищем то, что заведомо нам не нужно. Например, One Drive для бизнеса я пользоваться не планирую:
В службах приложений также определяемся с программами, которые не нужны каждый день. Я отключил обновы фотошоп, службу офис «нажми и работай»:
Оставил только то что для меня важно
Как отключить запуск торрента при включении компьютера с windows10?
Операционная система windows10, как будем здесь убирать торрент из автозагрузки. Во-первых, самый простой способ сделать это через настройки самой программы.
Если вы используете uTorrent, то делаем следующим образом. Запускаем торрент, входим Настройки-настройки программы. Здесь открываем вкладку Общие и находим пункт Запускать uTorrent вместе с Windows. В окошечке рядом снимаем галочку и жмем применить.
В результате, при следующей загрузке программа не запустится.
При использовании такой программы, как медиа-гет, поступаем аналогично. Открываем программу. В Правом верхнем углу видим шестеренку, нажимаем и в выпавшем мень выбираем настройки.
Здесь во вкладке основное находим пункт система, а рядом надпись запускать вместе с Windows. Снимаем с окошка рядом галочку.
После этого жмем ОК. Все, торрент также не будет запускаться.
Другой вариант отключения автозагрузке – через диспетчер задач. Запустить его можно комбинацией клавиш Ctrl+Shift+Esc.
Здесь открываем вкладку автозагрузка, находим установленный торрент, нажимаем на него. Далее выбираем отключить.
Еще один способ – через редактор реестра. Для этого нажимаем клавиши WIN+R. Откроется окно, где вводим команду regedit. В результате откроется редактор. В его левом окне необходимо найти две строчки:
1 — HKEY_CURRENT_USERSoftwareMicrosoftWindowsCurrentVersionRun.
2 — HKEY_LOCAL_MACHINESoftwareMicrosoftWindowsCurrentVersionRun.
Открываем их по очереди и в каждой находим пункт Run. Переходим в правую часть отыскиваем свой торрент, нажимаем и в выпавшем меню жмем удалить.
И, наконец последнее. Это планировщик заданий.
Открываем его по следующему пути: Пуск — Средства администрирования — Планировщик заданий. Откроется окно планировщика. В левом окне нажимаем строку Библиотека планировщика заданий.
В центре откроется окно, где находим торрент. Нажимаем на него и в выпавшем меню выбираем удалить.
Подтверждаем удаление. Все, программа больше запускаться не будет.
Как добавить приложение в автозагрузку
Если в списке диспетчера не нашлось нужного для вас приложения, его стоит добавить вручную. Любой файл запуска можно установить в автозагрузку, если он имеет расширение EXE (окончание файла после точки). Добавить приложение в автозагрузку Windows 10 возможно несколькими способами, как это описано в дальнейших инструкциях.
Автозагрузка программ через диспетчер задач
Добавить в автозагрузку Windows 10 приложение через диспетчера нельзя, зато можно изменить уже существующие файлы.
Для этого выполнить такие действия:
- Нажать вместе кнопки Ctrl + Alt и Del на клавиатуре.
- Выбрать «Диспетчер задач», а после такого «Автозагрузка».
- По нужной программе провести клик правой кнопкой на мышке.
- Настроить включение или выключение автозагрузки в Windows 10 путем выбора состояния в соответствующем столбце.
Через папку «Автозагрузка»
Как добавить программу в автозапуск? Лучший способ – создать документ в специальной системной папке Windows 10. В старых версиях Win7 и ниже папка находилась в меню Пуск, но с новшествами её перенесли.
Внимание. Для отображения необходимой директории нужно активировать показ скрытых файлов
Для этого в проводнике развернуть «Вид» и установить галочку напротив «Скрытые элементы» либо нажать Win+R, а в открывшемся окне вставить shell:startup и подтвердить по Enter.
Папка автозагрузки Windows 10 находится в следующей директории:
СИСТЕМНАЯ ДИРЕКТОРИЯ – Users – ИМЯ ПОЛЬЗОВАТЕЛЯ – AppData – Roaming – Microsoft – Windows – Главное меню – Программы – Автозагрузка
Вместо ИМЯ ПОЛЬЗОВАТЕЛЯ нужно подставить ник, который указан в системе. Проверить его можно, если кликнуть правой кнопкой мыши по «Этот компьютер», выбрать «Свойства» и смотреть на строку «Имя домена и параметр рабочей группы».
Также должен быть определен системный диск, обычно эту роль играет пространство C:\ в качестве директории по умолчанию, его и стоит выбрать в начале.
Именно по этому пути используются ссылки для запуска приложений при включении компьютера. Если туда добавить любой файл запуска, он будет инсталлироваться вместе с Windows.
Как поставить программу в автозагрузку Windows 10 через диск:
- Открыть папку «Автозагрузка» по одному из путей, указанных выше.
- В любом пространстве нажать правой кнопкой мыши, навести на «Создать» и выбрать «Ярлык».
- Вписать ссылку на программу или нажать «Обзор» и найти ее.
- Выделить необходимый файл, после нажать «Далее».
- Указать наименование ярлыка по собственному желанию.
- Подтвердить действия.
Также можно перенести или вставить ярлык из другого пространства, например, рабочего стола. Главное, чтобы в указанной папке находится ярлык.
Вот как выключить автозапуск Windows 10: если удалить ярлык из папки программ в инструкции, то она выключится из автозагрузки.
Через реестр
Реестр – это база данных для хранения настроек. Через некоторые манипуляции возможно посмотреть автозагрузку в Windows 10, вот как:
- Нажать комбинацию клавиш Win и R.
- В диалоговом окне ввести Regedit и подтвердить.
- Появится реестр Виндовс, здесь с помощью навигации слева нужно найти следующие ветки: HKEY_LOCAL_MACHINE – SOFTWARE – Microsoft – Windows – CurrentVersion – Run
- После открытия одного из путей, кликнуть правой мышкой в белое пространство в правой части окна и задействовать «Создать», далее «Строковый параметр».
- Ввести произвольное имя для адаптации и двойным кликом по нему выделить.
- В строку «Значение» вставить полный путь до исполняющего файла.
- Подтвердить по «Ок».
Через планировщик заданий
Планировщик – это плагин для автоматизации некоторых типичных действий операционной системы. Здесь имеется возможность добавить файл в автозагрузку Windows 10. Вот как это делается:
- Открыть Пуск и в поиске ввести «Планировщик заданий», нажать Enter.
- Открыть мастер создания простых задач.
- Справа выбрать «Создать задачу…».
- Написать описание по желанию, после выбрать «Далее».
- Отметить «При входе в Windows».
- Действие «Запустить программу».
- Использовать кнопку «Обзор», чтобы указать путь к исполняемому файлу.
- Выбрать «Готово».
Теперь в разделе «Триггеры» будет список заданий, которые были указаны планировщику. Если выделить любое и нажать «Изменить», то появится возможность отредактировать задачу или удалить.
Через параметры системы
Параметры открываются в Пуске возле кнопки выключения компьютера. Вот как отключить автозагрузку программ Windows 10:
- Открыть настройки.
- Перейди в окошко «Приложения».
- Слева выбрать «Автозагрузка».
Здесь в Windows 10 имеется минимальный функционал по программному отключению автозапуска.
Автозагрузка программ Windows 10
Автозагрузка в Windows 10 версии 1803 и новее
Начиная с версии Windows 10 версии 1803 в новые параметры были добавлены настройки автозагрузки. Здесь же можно отключать и включать автозагрузку любого приложения всего одним нажатием. Приложения можно настроить так, чтобы они запускались при входе в систему. В большинстве случаев они запускаются в свернутом виде или начинают выполнять только фоновою задачу. Для открытия автозагрузки теперь нужно всего лишь:
- Перейдите в расположение: Пуск > Параметры > Приложения > Автозагрузка.
- Перетяните ползунок не нужного приложения в положение Отключено.
Автозагрузка в диспетчере задач Windows 10
В отличие от Windows 7 в новых версиях операционной системы Windows решили вынести раздел автозагрузка в диспетчера задач. Ранее аналогичный раздел автозагрузки находился в классическом приложении конфигурации системы. Сейчас после запуска MSConfig в Windows 10 в разделе автозагрузки пользователь увидит ссылку для перехода в диспетчера задач.
- Нажимаем Ctrl+Shift+Esc и переходим в раздел Автозагрузка.
- Нажмите на программу правой кнопкой мыши, и в открывшемся контекстном меню выберите Отключить.
Здесь мы видим все программы, которые добавлены в автозагрузку системы
А также тут же Вы можете отключить автозагрузку всех программ на Windows 10. Хотим обратить Ваше внимание на столбец напротив приложения влияние на запуск системы — это степень влияния активности центрального процессора и диска, измеряемая во время загрузки и обновляемая при каждой перезагрузке. Рекомендуем отключать приложения с высоким влиянием на запуск, ну и все ненужные приложения, которые есть в автозагрузке
Папка автозагрузки Windows 10
Папка автозагрузки присутствует и на ранних версиях Windows, добавив в которую ярлык приложения, будет производиться его автозагрузка. Откройте папку автозагрузки выполнив команду shell:startup в окне Win+R. Ну или просто зайти по пути: C:\ Пользователи\ Имя_пользователя\ AppData\ Roaming\ Microsoft\ Windows\ Главное меню\ Программы\ Автозагрузка.
Помните что папка AppData по умолчанию скрыта. Вам нужно будет включить отображение скрытых папок в Windows 10. Папка автозагрузки находиться на системном диске и позволяет самостоятельно добавлять нужные программы в автозагрузку.
Автозагрузка в реестре Windows 10
- Запустите редактор реестра выполнив команду regedit в окне Win+R.
- Перейдите в раздел реестра HKEY_CURRENT_USER\SOFTWARE\Microsoft\Windows\CurrentVersion\Run.
- В этом разделе Вы видите программы которые уже добавлены в автозагрузку Windows 10, для текущего пользователя. Вы можете удалить не нужные или добавить новые. В этот же раздел мы попадем если в CCleaner выберем в контекстном меню открыть в RegEdit…
Для того что бы добавить программу в автозагрузку Windows 10, Вам нужно создать строковый параметр. Можно задать параметру любое имя. Два раза нажав на этот параметр, в строчку Значение Вы должны указать путь к исполняемому файлу программы. Пример добавления параметра в реестр можете увидеть на изображении выше.
Автозагрузка в программе CCleaner
Есть много программ которые позволяют как добавлять, так и удалять программы с автозагрузки. CCleaner — бесплатная программа для чистки мусора на вашем компьютере, позволяет контролировать автозагрузку программ на Windows 10. Скачать можно без проблем на официальном сайте программы.
Перейдем к интерфейсу программы. В меню программы откройте раздел Сервис, и перейдите во вкладку Автозагрузка. Вы увидите список программ которые добавлены в автозагрузку. Нажатием правой клавиши мыши на программе Вы можете выключить загрузку программы, удалить программу с автозагрузки, или открыть реестр, где находится запись программы о запуске. Более подробно смотрите в инструкции: Как пользоваться CCleaner для Windows 10.
Заключение
Каждый пользователь обязан уметь работать с автозагрузкой программ в операционной системе Windows 10. Как минимум необходимо знать как открыть, включить, отключить автозагрузку программ. Так как удаление программ с автозагрузки повышает производительность системы в целом.
Действительно очистка автозагрузки в операционной системе позволяет пользователю не плохо сэкономить собственное время. А также для повышения производительности рекомендуем дополнительно очистить диск С от ненужных файлов в Windows 10.
Удаление программы из автозагрузки в Редакторе реестра
Опытные пользователи могут воспользоваться редактором реестра для удаления программ из автозагрузки:
- В поле «Поиск в Windows» введите: «regedit» (без кавычек).
- Выполните команду.
- В окне «Редактор реестра» перейдите по следующим веткам:
HKEY_CURRENT_USER\Software\Microsoft\Windows\CurrentVersion\Run (для текущего пользователя) HKEY_LOCAL_MACHINE\SOFTWARE\Microsoft\Windows\CurrentVersion\Run (для всех пользователей)
- Выделите нужный параметр, удалите его из реестра.
Вам также может быть интересно:
- Автозагрузка Windows 7: настройка автозагрузки программ
- Среда восстановления Windows (Windows RE)
- Планировщик заданий: планирование задач обслуживания системы
Как убрать программу из автозапуска в Планировщике заданий
Убрать программу из автозапуска можно в Планировщике заданий
Обратите внимание, что в Планировщике заданий запускаются запланированные операции, касающиеся не только приложений из автозапуска
Выполните в Планировщике заданий следующие шаги:
- В поле «Поиск в Windows» введите выражение: «планировщик заданий» (без кавычек).
- Запустите классическое приложение.
- В параметре «Планировщик заданий (Локальный)» откройте папку «Библиотека планировщика заданий».
- Выделите автоматически запускаемое приложение в автозагрузке.
- В контекстном меню выберите пункт «Отключить» или «Удалить».
Теги
запускать программы вместеавтозагрузки программ Windowsотключение программ вАвтозагрузка программ вавтозагрузки программ вАвтозагрузка программ через Программы автозагрузкив автозагрузку внастройки автозагрузки программв автозагрузке в Автозагрузка программПапка автозагрузки программ Автозагрузка программПрограммы автозагрузки в Windows программ Windows 10параметрах Windows 10в Windows 10заданий windows 10параметрах Windows 10В Windows 10параметрах Windows пона Windows 10 Windows 10 удалить
статьизагрузкекомментарийразделпапкуярлыкдействиедобавить
Как на Виндовс 10 полностью удалить программу с компьютера
Бывает так, что по неопытности и невнимательности вместе с нужным ПО юзеры устанавливают нежелательный софт, не зная, как избавиться от него в дальнейшем. Бывает и другая ситуация – удаление файлов программы по ошибке вручную. В таких случаях последующие попытки удаления через системные инструменты Windows могут оказаться неуспешными. Нередко имеют место и системные сбои, препятствующие полному удалению софта.
Удаление ПО стандартными способами
Как же поступать, если на компьютере появились неудаляемые программы? Некоторые (в основном неопытные) пользователи считают, что для удаления софта с компьютера достаточно найти папку, в которой содержатся его файлы.
Однако это не так! Правильно установленная программа взаимодействует с системой на разных уровнях, не ограничиваясь одной только папкой в плане интеграции.
Через меню “Пуск”
В Windows 10, а также в более ранних версиях операционной системы, конечно же, предусмотрены инструменты для удаления программ, хотя убрать ненужное ПО можно несколькими способами.
Однако все, что пользователь установил самостоятельно, должно так же легко удаляться, как и устанавливаться. И самый простой способ это сделать заключается в использовании пускового меню.
Чтобы выполнить удаление таким способом, нужно:
- Открыть меню «Пуск» (по умолчанию – это значок Windows в левом нижнем углу).
- Найти в списке нужное приложение.
- Кликнуть по нему правой клавишей мыши.
- Выбрать в появившемся контекстном меню опцию «Удалить».
Все! На этом этапе осталось только проверить результат.
Самый простой способ удаления ненужного ПО предполагает действия через пусковое меню. Однако он далеко не всегда оказывается эффективным
Панель управления
Этот метод – один из наиболее часто используемых. Панель управления» – удобная утилита Windows 10, которая позволяет выполнить настройку операционной системы и компьютера. Есть в ней и возможность удаления установленного софта.
Действовать нужно следующим образом:
- Открываем «Панель управления».
- Находим утилиту «Программы».
- Жмем на «Удаление программы».
- В появившемся списке находим нужное ПО.
- Выбираем приложение и жмем «Удалить» вверху списка.
Как видите, ничего сложного, и обычно вся процедура занимает считанные минуты.
Параметры
«Параметры» находятся в меню «Пуск». Чтобы открыть их, нужно нажать на значок шестеренки, расположенный над кнопкой выключения компьютера в меню «Пуск».
В меню «Параметры» нужно:
- Открыть «Приложения»
- В появившемся списке выбрать нужный софт.
- Удалить его, выбрав соответствующую команду в контекстном меню.
И вновь ничего сложного.
“Параметры Windows” — еще одна область, в которой можно произвести удаление приложений
Как найти и удалить приложение, если его нет в списке
Однако бывает и так, что в списке программ Windows нет нужной. Причиной этому может быть превышение длины в 60 символов имени раздела реестра.
Решение проблемы может заключаться в том, чтобы использовать реестр. Главное, предварительно создать его резервную копию, дабы в случае некорректной работы системы можно было выполнить откат до предыдущей версии.
Можно поискать в папке WinNT папку с символом “$”. Он должен находиться в начале и конце имени папки. Здесь может скрываться приложение, с помощью которого можно удалить ранее установленный софт.
Еще один вариант: найти папку HKEY_LOCAL_MACHINE\SOFTWARE\Microsoft\Windows\CurrentVersion\Uninstall в редакторе реестра (Win+R, regedit.exe). Затем следует дважды щелкнуть на значение UninstallString и скопировать содержимое поля «Значение». После нажимаем Win+R, вставляем скопированную команду и жмем ОК.
Для этого запускаем regedit, открываем HKEY_LOCAL_MACHINE\SOFTWARE\Microsoft\Windows\CurrentVersion\Uninstall. После нажимаем на раздел реестра для установленной программы, а в меню «Правка» выбираем «Переименовать».
Затем вводим имя длиной меньше 60 символов. Стоит отметить, что значение DisplayName длиннее 32 знаков не отображается. Так же следует поступить и с ним.
Отключение автозапуска программ через Утилита AutoRuns
Быстро разобраться с автозапуском программ, не перемещаясь при этом по всем закоулкам системы можно с помощью утилиты
. Создана она компанией Sysinternals, которая с 2006 года является одним из подразделений Microsoft разрабатывающим сервисные инструменты.
Программа распространяется в виде архива ZIP и не требует установки. Работает она как в 32-х, так и в 64-х битных версиях Windows 10. Распаковав архив, открываем содержащуюся в нем папку. Запускаем отмеченный рамкой исполняемый файл.
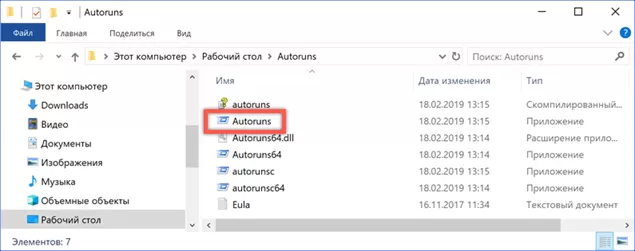
Даем программе несколько секунд на анализ параметров компьютера. После его окончания становится активной показанная цифрой «1» кнопка «Options». Нажав на нее, выставляем фильтры так, как показано на скриншоте. Это позволяет исключить из общего списка служебные программы Microsoft работа которых необходима. Переключаемся на вкладку «Logon». Здесь отображаются все программы, которые прописаны в реестре или поместили ярлык в папку автозагрузки. Снимаем галочки напротив ненужных при старте операционной системы.
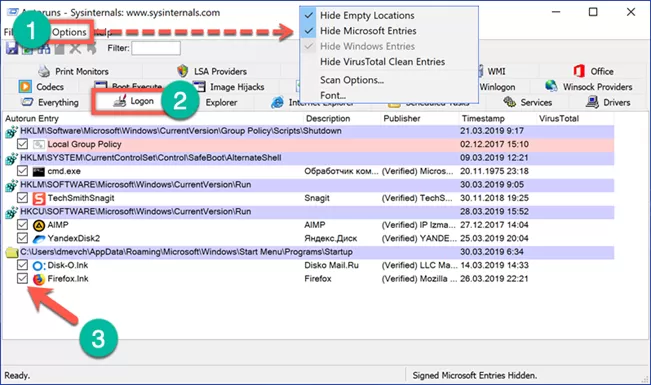
Вторая вкладка, содержимое которой может оказаться полезным, называется «Scheduled Tasks». В ней отображаются запланированные для данного компьютера задания. Аналогичным образом, выбираем ненужное и снимаем напротив галочки.
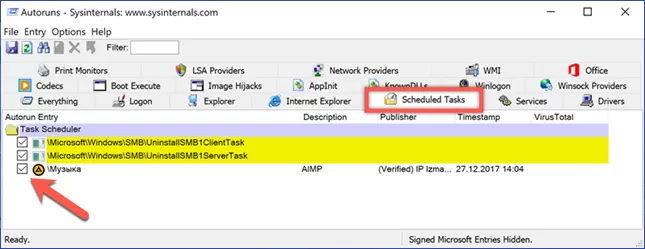
Зачем они автоматически запускаются
Некоторое приложения это делают автоматически. Придумано разработчиками с таких соображений:
- Быть на связи. Относится к приложениям Skype, ICQ;
- Торрент-клиенты для скачивания файлов;
- Сервисы DropBox, Google Drive. Автоматический запуск нужен, для синхронизации облака и данных на ПК;
- Утилиты, контролирующие оборудование. Например, софт для переключения режимов работы монитора, программы для работы с видеокартой.
Рассмотрим подробнее, где отключить автозапуск программ в Windows 7
Как выключить автозапуск программ в Windows 7
При использовании популярного софта, запуск отключается в настройках приложения. Например, в Skype, для этого отключите чекбокс «Запускать при запуске».
Но не каждая программа имеет такую возможность. Что предпринять? Рассмотрим популярные способы
Отключение при помощи системной утилиты Msconfig
Используйте этот способ если вам нужен установленный софт, и вы не хотите его удалять. Ничего дополнительно устанавливать или скачивать из интернета не нужно. Чтобы убрать приложение, нажмите клавиши «Win+R». Откроется окно, где пропишите команду «msconfig.exe».
Откроется окно где перейдите на вкладку «Автозагрузка».
Отобразится список приложении которые стартуют автоматически после загрузки. Уберите ненужные. Отключите чекбокс напротив программы.
Нажмите «ОК». Откроется окно где ОС предложит перезагрузить ПК или выйти без перезагрузки. Выберите второй вариант, тогда при выключении ПК система обновится и активируются внесенные изменения.
Самый простой способ как открыть автозапуск программ на Windows 7
Переходим «Пуск»-«Программы». Нажимаем на «Автозагрузка». Все что в ней отображается запускается после загрузки ОС. Как ограничить запуск? Удалите все приложения, находящиеся в этой директории.
Отключение автозапуска программ в Windows 7 в реестре
Открываем «Редактор реестра». Нажимаем «Win+R», далее прописываем команду «regedit». Находим ветку реестра, как на скриншоте. Справа отобразится список программ и служб, которые запускаются при старте системы.
Как отключить автозапуск флешки Windows 7
При подключении флешки открывается окно автозапуска.
Это удобно, но если на сменном носителе расположено много файлов, системы зависнет. Особенно это актуально на слабых ПК. Также это способ распространения вредоносного софта и вирусов. Для обеспечения безопасности отключите его. Нажмите «Пуск»-«Панель управления»-«Автозапуск». Откроется окно где отключите чекбокс с пункта: «Использовать для всех носителей».
Как выключить при помощи стороннего софта
Существуют специальные утилиты, которые отключают автозагрузку. Рекомендую использовать AutoRuns. Она бесплатна, отключает приложение за 2 клика. Подробнее как ее установить, скачать и пользоваться смотрите в статье: «Автозагрузка в Windows 10».
Как узнать, что отключать
Уберите из автозагрузки приложения, которым не пользуетесь. Например, торрент-клиент. Зачем он нужен в автозапуске постоянно включенным? Когда появится необходимость скачать файлы, он запустится по умолчанию. Это относится и к программе Skype. В 95% случаев не понадобятся автоматически запускаемые утилиты для работы со сканерами, принтерами, камерами. Если не знаете предназначение — поищите информацию в интернет. Это делается при помощи «Диспетчера задач», при клике правой кнопки.
Заключение
Последнее, что стоит отметить в рамках данной темы – это изучение «Планировщика заданий», где представлены процессы, запускаемые в определённый промежуток времени, что может использовать и сам пользователь, создав определённые правила запуска.
Для открытия планировщика достаточно нажать сочетание клавиш «WIN+R» и выполнить команду «taskschd.msc».
Дальнейший принцип работы зависит от того, какой именно результат вы планируете достичь.
Например, для того чтобы отметить какую-либо задачу (что не стоит делать необдуманно) требуется кликнуть по выделенной строке правой кнопкой мышки и выбрать «Завершить» или «Отключить».
Если же вам требуется создать собственную задачу, то потребуется сделать следующее:
В качестве примера используем самый банальный bat-файл, который выводит в консоли командной строки фразу «HelloWorld»
- Откройте «Планировщик» и кликните по кнопке «Создать папку»;
- Введите её название и нажмите «ОК»;
- Кликните по созданной папке правой кнопкой мышки и выберите «Создать простую задачу»;
- Введите имя задачи и по необходимости её описание, нажмите «Далее»;
- Выберите периодичность запуска, например, «Однократно» и нажмите «Далее»;
- Установите дату и время запуска;
- Выберите действие – «Запустить программу»;
- Далее, нажмите на кнопку «Обзор» и найдите исполняемый файл, в рамках примера, это «Hello.bat»;
- В завершение, нажмите на кнопку «Готово».
В заданную дату и время будет выполнена созданная вами задача.
Аналогичным образом можно настроить и запуск штатного программного обеспечения, например, сделать так, чтобы после старта операционной системы через 5 минут автоматически открывался браузер.
Простор для творчества максимально разнообразен!
Вам так же будет интересно:
- Забыл пароль от компьютера что делать? Как войти в учетную запись
- Компьютер отключается от интернета сам по себе
- Windows не удалось автоматически обнаружить параметры прокси этой сети
- Лучшие бесплатные программы для Windows 10 (Офисные пакеты, Фоторедакторы, Видеоредакторы)
- Бесплатные программы для Windows 10 (очистка и оптимизация ПК, антивирусы, программы для работы с почтой)
- Как создать загрузочную флешку windows 10 rufus
- Как снять защиту от записи на флешке — 4 самых надежных способа
- Как запаролить папку на компьютере — 4 оптимальных способа установки пароля на папку









