Как сохранить все изображения из документа ms word
Содержание:
- Используя приложение Total Commander
- Извлечение картинок
- Как извлечь картинку из файла Word, PowerPoint и PDF?
- Как сохранить все изображения в документе Word?
- Как извлечь картинки из Word через ZIP архив (быстро, универсально)
- Извлекаем из архивированного файла
- Решаем сложные задачи
- Как достать картинку из PDF — 2 способ
- Сохраняем картинку с помощью Paint
- Извлекаем из архивированного файла
- Программы для преобразования текста с фото в Word
- 4. Сохранение документов Word в формате PDF и преобразование в изображения
- Рекомендации по правильной разметке фото.
- Как перенести текст с фото в Word онлайн: 5 сервисов
- Сохранение изображений из Ворда в Microsoft Office Picture Manager
Используя приложение Total Commander
Еще один способ вытащить изображения из документа Word — это использовать программу Total Commander. Это многофункциональное бесплатное приложение, которое используется в качестве менеджера файлов, в том числе и для работы с ними на удаленных серверах (хостингах). Приложение имеет ряд полезных функций, одну из которых рассмотрим ниже.
Скачайте, установите и откройте приложение Total Commander. Далее найдите через него документ Word, из которого вы хотите извлечь изображения. Выделите этот документ.
Нажмите сочетание клавиш Ctrl+PageDown.
Сразу после этого произойдет переход в структуру данных документа. Способ близок к первому варианту с ZIP-архивом, рассмотреному выше. Останется перейти в папку Word, далее в папку Media, и там будут все изображения из документа.
(18 голос., средний: 4,61 из 5)
Извлечение картинок
Главным критерием выбора конкретного способа является тот факт, хотите ли вы вытащить одиночное изображение или произвести массовое извлечение. В первом случае можно удовлетвориться банальным копированием, а вот во втором придется применить процедуру конвертации, чтобы не терять время на извлечении каждого рисунка по отдельности.
Способ 1: копирование
Но, прежде всего, давайте все-таки рассмотрим, как произвести извлечение изображения из файла методом копирования.
-
Для того чтобы скопировать изображение, прежде всего его нужно выделить. Для этого кликаем по нему один раз левой кнопкой мыши. Затем выполняем щелчок правой кнопкой мыши по выделению, тем самым вызывая контекстное меню. В появившемся списке выбираем пункт «Копировать».
Можно также после выделения изображения перейти во вкладку «Главная». Там на ленте в блоке инструментов «Буфер обмена» щелкаем по пиктограмме «Копировать».
Существует и третий вариант, при котором после выделения нужно нажать на комбинацию клавиш Ctrl+C.
- После этого запускаем любой редактор изображений. Можно, например, воспользоваться стандартной программой Paint, которая встроена в Windows. Производим вставку в эту программу любым из тех способов, которые в ней доступен. В большинстве вариантов можно воспользоваться универсальным способом и набрать комбинацию клавиш Ctrl+V. В Paint, кроме этого, можно нажать на кнопку «Вставить», расположенную на ленте в блоке инструментов «Буфер обмена».
После этого картинка будет вставлена в редактор изображений и её можно сохранить в виде файла тем способом, который доступен в выбранной программе.
Преимущество данного способа заключается в том, что вы сами можете выбрать формат файла, в котором сохранить картинку, из поддерживаемых вариантов выбранного редактора изображений.
Способ 2: массовое извлечение изображений
Но, конечно, если изображений больше десятка, а то и несколько сотен, и их всех нужно извлечь, то вышеуказанный способ представляется непрактичным. Для этих целей существует возможность применить конвертацию документа Excel в формат HTML. При этом все изображения автоматически будут сохранены в отдельной папке на жестком диске компьютера.
- Открываем документ Excel, содержащий изображения. Переходим во вкладку «Файл».
В открывшемся окне щелкаем по пункту «Сохранить как», который находится в левой его части.
После этого действия запускается окно сохранения документа. Нам следует перейти в ту директорию на жестком диске, в которой желаем, чтобы разместилась папка с картинками. Поле «Имя файла» можно оставить без изменения, так как для наших целей это не важно. А вот в поле «Тип файла» следует выбрать значение «Веб-страница (*.htm; *.html)». После того, как вышеуказанные настройки произведены, щелкаем по кнопке «Сохранить».
Возможно, при этом появится диалоговое окно, в котором будет сообщаться, что файл может иметь возможности, несовместимые с форматом «Веб-страница», и при конвертации они будут утеряны. Нам следует согласиться, нажав на кнопку «OK», так как единственной целью является извлечение картинок.
После этого открываем Проводник Windows или любой другой файловый менеджер и переходим в директорию, в которой сохранили документ. В этой директории должна образоваться папка, которая содержит наименование документа. Именно в этой папке и содержатся изображения. Переходим в неё.
Как видим, картинки, которые были в документе Excel, представлены в этой папке в виде отдельных файлов. Теперь с ними можно выполнять те же манипуляции, что и с обычными изображениями.
Вытащить картинки из файла Excel не так уж сложно, как могло показаться на первый взгляд. Это можно сделать либо путем простого копирования изображения, либо путем сохранения документа, как веб-страницы, встроенными инструментами Эксель.
Опишите, что у вас не получилось.
Наши специалисты постараются ответить максимально быстро.
Как извлечь картинку из файла Word, PowerPoint и PDF?
Хотите извлечь изображение из документа, но не знаете как? Вот решения для Word, PowerPoint и PDF-файлов.
Вставка изображения в документ — само собой разумеющееся действие, но вот извлечь его не так просто. Сделать скриншот и вырезать нужную картинку — конечно, вариант, но в этом случае вы рискуете потерять разрешение разрешения и общее качество изображения.
Самый верный способ — сделать копию изображения, максимально приближенную к оригиналу, насколько это возможно. Каким образом это можно сделать?
Извлечение через сохранение в виде веб-страницы
Если вы работаете с документом, созданным в Microsoft Office, самый простой способ извлечь изображение — сохранить файл как веб-страницу. Браузер отображает веб-страницы, читая HTML документ, который, в свою очередь отображает изображения со строкой кода, который ссылается на соответствующий файл изображения, хранящийся на сервере. При сохранении документа в качестве веб-страницы он собирает эти изображения вместе с HTML-файлом, так что вы можете открыть эту папку и найти нужную фотографию.
Во-первых, откройте документ, из которого нужно извлечь изображение. Затем сохраните его как веб-страницу, нажав на кнопку Файл > Сохранить как > Типа файла. Выберите веб-страницу и сохраните файл.

Теперь откройте папку на компьютере, куда бы сохранен документ. Наряду с сохраненным HTML-файлом должны быть папка с таким же именем и расширением .files; откройте ее и вы увидите нужное вам изображение. В зависимости от размера документа и количества изображений, эта папка может быть громоздкой — если документ, из которого вы извлекали изображения очень большой, поэтому лучше удалить постороннюю информацию, прежде чем сохранить его в качестве веб-страницы.
Данный способ работает во всем наборе Microsoft Office. Так что, если вы хотите извлечь изображение из Excel или PowerPoint, следуйте тем же инструкциям.
Извлечение изображения с использованием приложения Office Extraction Wizard
Описанный выше способ не является единственным. Если изображений для извлечения много или вы просто не хотите тратить время и копаться в папках в поисках картинки, то можно прибегнуть к помощи бесплатного приложения Office Extraction Wizard.
После загрузки программного обеспечения, откройте его, и вы поймете, насколько процесс извлечения прост. Укажите нужный документ и установите папку для размещения извлекаемого изображения, и все. Мастер извлечения предоставит вам ссылку на папку с изображениями.

Этот метод весьма прост, программное обеспечение интуитивно понятное, что даже начинающий пользователь сможет с ним разобраться. Однако, в отличие от ручного подхода, требуется загрузка программного обеспечения, поэтому это не вариант, если у вас нет подключения к Интернету или если у вас нет прав администратора на компьютере, который вы используете.
Извлечение изображения из PDF с помощью веб-инструментов
PDF-файлы весьма различны — по самой своей природе они устроены таким образом, что в их содержание нельзя вмешаться, поэтому тут необходимы разные инструменты. К счастью, есть множество вариантов, которые могут быть использованы прямо в браузере.
Главная забота — безопасность. Если вы загружаете PDF в онлайн-инструмент, то должны быть уверены, что сайт не сделает ничего плохого с файлом. В о многих случаях э то не такая уж большая проблема, но если есть конфиденциальная информация, безопасность первостепенна.

ExtractPDF выделяется среди остальных подобных программ благодаря своей скорости и простоте использования.
Извлечение изображения из PDF с использованием Adobe Acrobat
Если использование онлайн-инструмента вызывает у вас озабоченность по поводу безопасности, тогда, возможно, вы захотите использовать программный инструмент для выполнения работы. В таком случае, Adobe Acrobat, пожалуй, лучшее доступное приложение — полная версия требует Adobe подписку, но доступна бесплатная пробная версия, если вы зарегистрируйтесь.
После загрузки и установки ПО, откройте нужный PDF в Acrobat. Далее в панели справа выберите Export PDF, выберите Изображение. Укажите папку для сохранения изображений, а Acrobat сделает все остальное.
Как сохранить все изображения в документе Word?
Если в вашем документе Word много изображений, теперь вы хотите сохранить все эти изображения в папку сразу. Как можно было сохранить все изображения, не сохраняя их одно за другим в файл Word?
Сохраните все изображения в документе Word с помощью функции «Сохранить как»
Освободи Себя Сохранить как Функция может помочь вам сохранить все изображения в папке как один раз, пожалуйста, сделайте следующее:
1. Откройте документ, в котором вы хотите сохранить все изображения, и нажмите Файл > Сохранить как, В Сохранить как диалоговом окне выберите папку для сохранения этого файла, а затем выберите Веб-страница (* .htm; *. Html) из файла Сохранить как выпадающий список, см. снимок экрана:

2. Затем нажмите Сохраните Нажмите кнопку, а затем перейдите в папку, которую вы указали для сохранения нового файла, вы увидите файл .htm, и будет создана папка с именем файла. Смотрите скриншот:

3. Откройте папку, и вы увидите, что все изображения перечислены там, см. Снимок экрана:

Сохраните все изображения в документе Word, изменив расширение файла
Вот еще один метод сохранения всех изображений в документе Word, выполните следующие действия:
1. Щелкните правой кнопкой мыши файл Word, в котором вы хотите сохранить все изображения, и выберите Переименовывать вариант, см. снимок экрана:

2. Затем вы должны изменить расширение файла с DOCX в застежка-молния, см. снимок экрана:

3, Затем нажмите Enter нажмите клавишу, и появится предупреждающее сообщение, нажмите Да кнопку, см. снимок экрана:

4. Затем щелкните zip-файл правой кнопкой мыши и выберите Извлечь в имя файла. Теперь откройте извлеченную папку и перейдите в Word > Медиа, все изображения в файле были извлечены сразу в Медиа папка, см. снимок экрана:

Сохраните все изображения в документе Word с помощью Kutools for Word
Если у вас есть Kutools for Word, С его Экспорт изображения / таблицы в изображения функция, вы можете быстро экспортировать и сохранить все изображения из документа Word.
| Kutools for Word : . |
| Перейти к загрузкеБесплатная пробная версия 60 днейпокупкаPayPal / MyCommerce |
После установки Kutools for Word, пожалуйста, сделайте так:
1. Нажмите Kutools Plus > Вывоз ввоз > Экспорт изображения / таблицы в изображения, см. снимок экрана:

2. В Экспорт изображения / таблицы в изображения диалоговом окне выполните следующие операции, см. снимок экрана:
- Выберите Картинки из файла Тип раскрывающийся список;
- Выберите формат изображения, который вы хотите экспортировать из Формат экспорта раскрывающийся список;
- А затем нажмите кнопку, чтобы выбрать папку для сохранения изображений.

3, Затем нажмите Экспортировать , все изображения в этом документе были немедленно экспортированы и сохранены в определенной папке, вы можете перейти в папку, чтобы проверить результат.
Рекомендуемые инструменты для повышения производительности Word


Kutools For Word — Более 100 расширенных функций для Word, сэкономьте 50% времени
- Сложные и повторяющиеся операции можно производить разово за секунды.
- Вставляйте сразу несколько изображений из папок в документ Word.
- Объединяйте и объединяйте несколько файлов Word из папок в одну в желаемом порядке.
- Разделите текущий документ на отдельные документы в соответствии с заголовком, разрывом раздела или другими критериями.
- Преобразование файлов между Doc и Docx, Docx и PDF, набор инструментов для общих преобразований и выбора и т. Д.
Читать далее Загрузить сейчас покупка
Как извлечь картинки из Word через ZIP архив (быстро, универсально)
К сожалению, тут есть один недостаток — способ работает исключительно форматом docx. Поэтому какие-то очень старые тексты или другие варианты у вас не получится использовать (пробовал doc — не работает).
Суть предельно проста — вы меняете расширение на zip и все:) Допустим, у вас имеется файл «мой-документ.docx», алгоритм следующий:
- Редактируете его название: через контекстное меню, F2 или один клик мышки по имени.
- Переименовываете его в «мой-документ.zip».
- Распаковываете архив на компьютер.
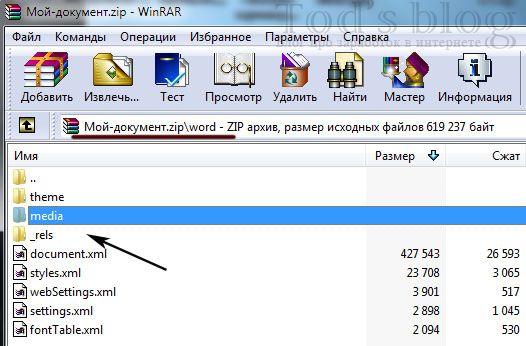
Нужная вам графика находится в директории /word/media/ в формате JPEG.
По желании вы можете разархивировать как весь архив, так и только одну папку. Понятно дело, что в этом случае вам обязательно понадобится какой-то архиватор, например, WinRAR и 7Zip и т.п.
Извлекаем из архивированного файла
Когда в обычном документе Ворд есть много картинок, то сохранять отдельно каждую вручную займёт огромное количество минут. Чтобы упростить сохранение рисунков, нужно документ Ворда сохранить на компьютер в формате «Docx». Ведь данный формат Ворда считается как Zip файл, любой рисунок будет сохранён как обычный объект в формате «jpg», а текст сохраняется в виде «XML». Чтобы открыть файл Ворда в формате «Docx» понадобится программа архиватора под названием «WinRAR». Рассмотрим этот способ подробнее по шагам.

Благодаря вышеперечисленным способам, достать и сохранить рисунки из Ворда не будет занимать много времени.
При работе с текстовыми документами не редко возникает необходимость сохранить картинку из Word в JPG формат. Если вы также столкнулись с этой задачей, то эта статья должна вам помочь. Сейчас мы опишем несколько способов сохранения картинок из Ворда.
Способ № 1. Сохраняем картинку через контекстное меню.
После этого откроется окно, в котором нужно выбрать папку для сохранения картинки, тип файла JPG и ввести ее название картинки. После этого нужно нажать на кнопку «Сохранить».

В результате в выбранной вами папке появится сохраненная вами картинка в формате JPG.
Способ № 2. Копируем картинку.
Если вам нужно перенести картинку из документа Word в графический редактор, например в . То, проще всего просто скопировать картинку и вставить ее в нужной программе. Для этого кликните правой кнопкой мышки по нужной картинке и выберите пункт «Копировать». Также вы можете просто выделить картинку и воспользоваться комбинацией клавиш CTRL-C.

После того как картинка скопирована нужно перейти в графический редактор и вставить ее с помощью команды «Вставить» или комбинации клавиш CTRL-V. После вставки картинки вы сможете сохранить ее в формате JPG или в любом другом формате.
Способ № 3. Извлекаем картинки из файла DOCX.
Если вам нужно сохранить большое количество картинок из одного файла Word, то предыдущие способы не будут очень удобны, поскольку они требуют большое количество ручной работы. Но, есть и другой вариант. Вы можете сохранить ваш документ в формате DOCX и . Это возможно благодаря тому, что формат DOCX это ZIP архив в котором текст сохранен как XML, а картинки, как обычные JPG файлы.
Для того чтобы открыть DOCX как архив, вам понадобится . Например, можно использовать бесплатный архиватор 7zip. После его установки нужно кликнуть правой кнопкой мышки по DOCX файлу и выбрать пункт меню «7-zip — Открыть архив».
Обратите внимание, если у вас нет пункта меню «Открыть архив» или вы не можете установить архиватор, то вы можете изменить расширение файла с DOCX на ZIP и открыть файл вручную. В этом случае файл откроется даже без архиватора, поскольку операционная система Windows умеет открыть ZIP файлы как обычные папки

После этого программа 7zip откроет DOCX файл как архив. В этом архиве вам нужно перейти в папку /word/media/
.

В этой папке будут находиться все файлы из вашего документа. При этом они будут сохранены в формате JPG.

Для того чтобы извлечь файлы из архива нужно просто перетащить их из программы 7zip в любую папку. Например, на рабочий стол. Также вы можете воспользоваться функцией «Извлечь». Для этого нужно нажать на кнопку «Извлечь» и указать папку, в которую вы хотите перенести JPG файлы.

После выбора папки и нажатия на кнопку «Ok» нужные вам JPG файлы будут распакованы.
Программа Word, разработанная корпорацией Microsoft, в настоящее время является самым распространенным текстовым редактором. Он обладает массой полезных возможностей, в том числе поддерживает вставку изображений в текстовый файл.
А если что-то можно вставить, значит это можно и извлечь! В этой статье рассмотрим 3 способа, как можно извлечь изображения из текстового документа, сохранённого в формате .doc
или .docx
.
Все способы разобраны на примере интерфейса программы Micrisoft Word 2013
.
Решаем сложные задачи
Самая большая проблема может возникнуть в том случае, если вам необходимо скопировать всю страницу целиком, то есть не просто сделать фотографию экрана, а со скроллинком (прокруткой). Один из способов решения задачи я уже описал в предыдущей главе. Будет немного сложно, в том плане, что вам придется аж два раза меня формат, но не думаю, что такая потребность у вас возникает часто, так что, в принципе, можно и потерпеть. Ну, это мое мнение.
Есть и еще один способ как решить вашу проблему. Воспользуйтесь Paint, Nimbus или любой другой программой для создания скриншотов, а затем при помощи фотошопа объедините две картинки в одну. Вам пригодится статья, которую я совсем недавно готовил для этого блога.
Можно воспользоваться программой Picpick. В личных целях ее можно использовать бесплатно. У вас не будет возможности обратиться в техническую поддержку или обновить софт, но, думаю, что с такими «недостатками» можно смириться. В качестве бонуса вы получите еще и линейку, транспортир, пипетку (все это имеется в этой утилите), а также сможете насладиться презабавными звуковыми эффектами.
Ну и напоследок, мне осталось сказать вам лишь о том, что работать на компьютере можно в разы быстрее. Чтобы узнать множество полезных советов на эту тему, воспользуйтесь курсом «Секрет продуктивной работы за компьютером» от Евгения Попова.
Не забывайте также подписываться на рассылку моего блога и группу Start-Luck Вконтакте, чтобы быть в курсе самых последних новостей и простых решениях сложных задач. До новых встреч.
Как достать картинку из PDF — 2 способ
Во многих случаях файлы в формате PDF создаются из изображений, особенно это касается электронных книг. В таком файле целая страница является одним изображением, а нам необходимо извлечь только определенную картинку (на странице может быть много картинок) из данной страницы. Первый способ, в этом случае, нам не подойдет.
Для копирования картинки в программе Adobe Reader, мы воспользуемся встроенным в программу инструментом «Снимок».
Откройте нужную страницу в Adobe Acrobat Reader. Выделите картинку в PDF файле вручную с помощью курсора мыши. Войдите в меню «Редактирование», в выпадающем контекстном меню нажмите на пункт «Сделать снимок».
В окне программы Adobe Reader появится сообщение о том, что выделанная область скопирована в буфер обмена.
Теперь изображение можно открыть в Paint, в другом графическом редакторе, или вставить в текстовый редактор, поддерживающий вставку изображений.
Сохраняем картинку с помощью Paint
Если из Ворда нужно достать изображение в каком-то определенном формате: jpeg, gif, bmp, тогда можно воспользоваться графическим редактором Paint, который есть на каждом компьютере с ОС Windows.
Данным способом можно сохранять картинки на компьютер по одной. И пользоваться им уместно, если у Вас установлен MS Word 2003 или 2007. Если установлена более новая версия текстового редактора, тогда воспользуйтесь первым описанным способом (он также позволяет выбрать желаемый формат для сохраняемой картинки).
Откройте файл с нужным изображением, выделите его и нажмите по нему правой кнопкой мышки. Дальше выберите из контекстного меню «Копировать».
Теперь нужно открыть Paint. Нажмите «Пуск» – «Все программы» – «Стандартные». В папке «Стандартные» вверху кликните по «Paint».
Когда откроется окно редактора, нажмите на стрелочку под кнопкой «Вставить» и выберите из открывшегося списка соответствующий пункт.
Когда изображение будет вставлено в Paint, кликните на синюю кнопку вверху слева и наведите курсор мышки на пункт «Сохранить как». Откроется небольшой список, в котором выберите подходящий формат для сохранения картинки.
В следующем окне выберите место на компьютере для сохранения картинки, дайте ей название и проверьте выбранный формат в поле «Тип файла». Затем нажмите «Сохранить».
Как видите, способов для сохранения изображений из документа Ворд достаточно много. Выбирайте тот, который подойдет именно Вам – сохраняйте по одной картинке или все сразу, также учтите установленную у Вас версию текстового редактора.
Загрузка…
Извлекаем из архивированного файла
Когда в обычном документе Ворд есть много картинок, то сохранять отдельно каждую вручную займёт огромное количество минут. Чтобы упростить сохранение рисунков, нужно документ Ворда сохранить на компьютер в формате «Docx». Ведь данный формат Ворда считается как Zip файл, любой рисунок будет сохранён как обычный объект в формате «jpg», а текст сохраняется в виде «XML». Чтобы открыть файл Ворда в формате «Docx» понадобится программа архиватора под названием «WinRAR». Рассмотрим этот способ подробнее по шагам.
- Найти на компьютере нужный файл, содержащий много картинок;
- Кликнуть по нему правой клавишей мыши и выбрать «Открыть с помощью», далее указать «WinRAR»;
- В открывшемся окне архиватора надо выбрать «word» двойным кликом.
- Далее кликнуть по папке «_media» также двойным нажатием;
- В папке будут находиться все изображения уже в jpg формате. Выделите все объекты в файле, кликнуть по первой картинке, далее зажать кнопку «Shift». Промотать до конца списка и кликнуть по последнему изображению. Отпустить кнопку «Shift». Таким образом, выделятся все рисунки.
- Теперь нажмите по «Извлечь…»;
- В новом окне укажите место для сохранения объектов, это может быть папка, или рабочий стол и нажмите на «Ок»;
- Закройте окно «WinRAR».
- Откройте папку, куда были извлечены картинки и продолжайте работу с ними.
Благодаря вышеперечисленным способам, достать и сохранить рисунки из Ворда не будет занимать много времени.
Программы для преобразования текста с фото в Word
Перед переносом текста с фото в Word онлайн использование программ имеет некоторые преимущества. Так, наиболее мощные из них могут работать в оффлайн режиме, обладая при этом куда более широкими и гибкими настройками OCR. Кроме того, подобные приложения позволяют работать с документами Word напрямую, вставляя в них распознанный текст прямо из буфера обмена.
ABBYY Screenshot Reader
Пожалуй, самый удобный инструмент, позволяющий сконвертировать нераспознанный текст с фото в Word-документ, обычный текстовый файл или передать в буфер обмена для дальнейшего использования. Программой поддерживается около 200 естественных, специальных и формальных языков, захват может производиться целого экрана (с отсрочкой и без), окна и выделенной области. Пользоваться ABBYY Screenshot Reader очень просто.
Скачать: https://www.abbyy.com/ru/screenshot-reader/
- Запустите приложение и выберите область сканирования и язык распознавания;
- Укажите в окошке-панели, куда нужно передать распознанный текст;
- Нажмите в правой части кнопку запуска операции;
- Используйте полученный текст по назначению.
Readiris Pro
«Понимает» более 100 языков, умеет работать с PDF, DJVU и внешними сканерами, с разными типами графических файлов, в том числе многостраничными. Поддерживает интеграцию с популярными облачными сервисами, коррекцию перспективы страницы, позволяет настраивать форматирование. Посмотрим для примера, как скопировать текст с фото в Word в этой сложной на первый взгляд программе.
Скачать для Windows: https://www.irislink.com/EN-US/c1729/Readiris-17—the-PDF-and-OCR-solution-for-Windows-.aspx
Вариант A:
- Перетащите на окно изображение, после чего будет автоматически произведено распознавание имеющегося на нём текста;
- В меню «Выходной файл» выберите Microsoft Word DOCX и сохраните документ.
Вариант B:
- Кликните правой кнопкой мыши по изображению и выберите в контекстном меню Readiris → Convert to Word;
- Получите готовый файл в исходном каталоге.
- Функциональна и удобна.
- Интеграция с облачными сервисами.
- Позволяет конвертировать фото в текст Word через меню Проводника.
Платная, не лучшим образом справляется с изображениями с разноцветным фоном.
Microsoft OneNote
Если у вас установлен офисный пакет Microsoft, то среди приложений должна быть программа OneNote — записная книжка с поддержкой распознавания текста из картинок. Приложение также входит в состав всех версий Windows 10. Хорошо, взглянем, как перенести текст в Word с ее помощью.
- Запустите OneNote и перетащите на ее окно изображение с текстом;
- Выделив изображение, нажмите по нему правой кнопкой мыши и выберите в меню Поиск текста в рисунках → Свой язык;
- Вызовите контекстное меню для картинки повторно и на этот раз выберите в нём опцию «Копировать текст из рисунка»;
- Вставьте из буфера обмена распознанный текст из рисунка в Word или другой редактор.
- Высокое качество распознавания текста даже на цветном фоне.
- Работа в автономном режиме.
- Бесплатна.
- Не столь удобна, как две предыдущие программы.
- Текст вставляется в Word-документ только через буфер.
- Мало доступных языков (русский есть).
4. Сохранение документов Word в формате PDF и преобразование в изображения
Word предлагает вам возможность сохранять файлы во многих форматах, помимо стандартного документа Word. Одним из этих форматов является PDF, который на самом деле позволяет преобразовать документ в изображение, поскольку PDF-файлы легко преобразовать в файл изображения.
Эта процедура состоит из двух этапов: сначала преобразование документа в PDF, затем сохранение PDF как файла изображения. Вот как это работает.
1. Сохраните документ Word как PDF
Вы можете использовать встроенную опцию для сохранения документа как PDF в Word следующим образом:
- Пока ваш документ открыт в Word, нажмите меню Файл вверху и выберите Сохранить как , а затем Обзор .
- На вашем экране откроется знакомое окно сохранения. Выберите PDF в раскрывающемся меню Тип файла , введите имя в поле Имя файла и нажмите Сохранить внизу.
Убедитесь, что вы можете найти только что созданный PDF-файл на своем компьютере.
2. Преобразование PDF-файла в формат изображения
Пришло время превратить PDF-файл в изображение, что вы можете сделать с помощью бесплатного приложения. Мы подробно описываем, как это сделать с помощью приложения Windows 10 Store ниже, но вы также можете использовать веб-службу, например PDF to Image, если вы не хотите ничего устанавливать.
- Запустите Microsoft Store, найдите PDF в JPEG и щелкните приложение, когда оно появится в результатах поиска.
- Нажмите кнопку Получить , чтобы загрузить приложение на свой компьютер.
- Нажмите Запустить , когда приложение будет загружено и установлено.
- В главном интерфейсе приложения нажмите Выбрать файл и выберите ранее преобразованный PDF-файл.
- Вы увидите предварительный просмотр страниц в вашем файле PDF. Нажмите Выбрать папку вверху и выберите папку для сохранения файлов изображений.
- Наконец, нажмите Конвертировать , чтобы начать преобразование вашего PDF-файла в файл изображения..
- Когда преобразование будет завершено, вы найдете один изображение для каждой страницы вашего PDF-документа.
Если вам неудобно делиться несколькими изображениями с получателем, вы можете объединить ваши изображения вместе и отправьте их как один файл.
Рекомендации по правильной разметке фото.
|
Панель: Уголок на фотоУголок и его расположение устанавливается автоматически в зависимости от выбранного вида документа. Вы можете самостоятельно внести коррективы в расположении уголка с помощью «панели уголка» Возможно выбрать вариант размещения и формы уголка. Уголок обусловлен в основном необходимостью ставить печать с той или иной стороны на документе |
Как перенести текст с фото в Word онлайн: 5 сервисов
Прибегают к ним, как правило, для переноса текста с фото в Word в небольших объемах, а также тогда, когда операция носит разовый характер. Подавляющее большинство таких сервисов являются условно-бесплатными, при этом в бесплатном режиме они ограничивают функционал — устанавливают лимиты на объем текста, количество языков, требуют обязательной регистрации и так далее.
Convertio
Хороший сервис для перевода текста с фото в Word, понимает несколько десятков языков, работает с PDF и популярными форматами растровых изображений, позволяет сканировать до 10 страниц в бесплатном режиме. Результат сканирования может быть сохранен в 9 форматов, включая Word.
- На странице сервиса нажмите «Выберите файлы» и укажите изображение на диске. Можно последовательно добавить еще 9 файлов;
- Укажите распознаваемый язык (по умолчанию русский) и формат сохранения;
- Нажмите «Распознать», а затем появившуюся чуть выше кнопку «Скачать».
- Не требует обязательной регистрации.
- Загрузка с Dropbox, Google Drive и по URL.
Плохо работает с изображениями с многоцветным фоном.
Img2txt
Бесплатный онлайн-сканер текста с фото для Word, поддерживает работу с растровыми изображениями и PDF-документами размером не более 8 Мб.
- Выберите файл нажатием одноименной кнопки;
- Укажите язык распознаваемого текста;
- Нажмите «Загрузить» и дождитесь результата;
- Прокрутите страницу немного вниз, нажмите «Скачать» и укажите формат Word.
- Совершенно бесплатен и не требует регистрации.
- Предпросмотр результатов конвертации текста с фото в Word.
- Может распознавать текст даже из картинок с цветным фоном, но не исключены и ошибки.
Размер фото не должен превышать 8 Мб.
Online OCR
Этот бесплатный сервис позиционируется как конвертер PDF в Word с оптическим распознаванием, но с таким же успехом он может быть использован как преобразователь текста с фото в Word в режиме онлайн. Без регистрации позволяет вытащить из фото текст в Word до 15 раз в час.
- Нажмите кнопку «Файл» и выберите на жестком диске фото;
- Укажите язык распознавания и выходной формат файла DOСX;
- Нажмите «Конвертировать», отредактируйте, если потребуется, текст в поле предпросмотра и скачайте выходной файл.
- Регистрироваться необязательно.
- Распознаёт текст с картинок с цветным фоном с выводом в область предпросмотра.
- Поддерживает распознавание текста с фото в Word в пакетном режиме.
- При извлечении текста из цветного фото текст иногда приходится копировать из области предпросмотра, так как при сохранении даже хорошо распознанного текста в Word в файл вставляется картинка-исходник.
- Разрешение картинки должно быть не менее 200 DPI, в противном случает текст будет содержать много ошибок.
Free Online OCR
Неказистый на вид, но достаточно неплохой англоязычный сервис, позволяющий распознать текст с фото в Word онлайн. В отличие от аналогичных ресурсов, Free Online OCR умеет автоматически определять язык текста на изображении, поддерживается добавление дополнительных локализаций на случай, если фото содержит текст двух языков. Из дополнительных возможностей стоит отметить поворот картинки на 180°, 90° вправо/влево, а также разделение многоколоночного текста на столбцы.
- Нажмите кнопку выбора файла, а когда его имя появится рядом с кнопкой, нажмите «Preview»;
- Убедитесь, что программа точно определила язык, если нужно, добавьте кликом по полю «Recognition language(s) (you can select multiple)» второй язык.
- Нажмите кнопку «OCR» для запуска процедуры распознавания.
- Проверьте корректность распознавания, в меню выберите Download → DOC.
- Прост и удобен.
- Наличие дополнительных опций.
- Имеется возможность выбрать конкретный участок изображения.
- Нет поддержки пакетного режима.
- Иногда игнорирует второй язык.
- Не поддерживает конвертирование в DOCX.
ABBYY FineReader Online
Наиболее известный и качественный сервис, позволяющий выполнить распознавание текста с фото в Word онлайн. Отличается функциональностью, поддержкой множества языков и девяти форматов, загрузкой файлов с облачных хранилищ, а также сохранением результатов в облачные хранилища.
- Зайдите на сервис с помощью учетной записи Facebook, Google или Microsoft;
- Нажатием одноименной кнопки загрузите изображения с текстом;
- Выберите язык документа и формат сохранения;
- Нажмите «Распознать»;
- Скачайте готовый файл на следующей странице.
- Отличное качество распознавания.
- Пакетный режим.
- Требуется обязательная регистрация.
- В бесплатном режиме можно обработать не более 12 документов.
- Текст в документах Word может нуждаться в дополнительном форматировании.
Сохранение изображений из Ворда в Microsoft Office Picture Manager
Для сохранения изображений из Ворда можно использовать программу Microsoft Office Picture Manager, которая входит в состав пакета Microsoft Office.
- Скопируйте картинку в программе Word, а затем вставьте ее в окно программы Microsoft Office Picture Manager.
- Далее нажмите на ссылку «Экспортировать рисунки», которая находится в правой части окна программы.
- Выберите формат, имя и папку для сохранения рисунка, а затем нажмите на кнопку «ОК».
После этого, картинка будет сохранена в папке на вашем компьютере.
Вам также может быть интересно:
- Как извлечь картинки из PDF — 3 способа
- Word онлайн бесплатно — 5 способов









