Расширения для яндекс браузера для обхода блокировки сайтов
Содержание:
- Как заблокировать сайт в Яндекс браузере с помощью расширений
- Как заблокировать сайт в Яндекс браузере: способы
- Как заблокировать сайт в macOS
- Как заблокировать любой веб-сайт на Android-телефоне?
- Как через Яндекс браузер заблокировать сайт, установив расширение
- Массовая фильтрация нежелательных сайтов
- Закрыть доступ к сайту через Брандмауэр
- Website Blocker
- Способ третий. C помощью «Windows Firewall».
- Способы блокировки сайта на компьютере — через браузер, wifi роутер, системные файлы Windows
- Способы блокировки сайтов в Яндекс.Браузере
- Как заблокировать сайт, чтобы он не открывался, через веб-браузер
- Запрет сайтов на уровне браузера
Как заблокировать сайт в Яндекс браузере с помощью расширений
Установка и использование расширения — это наиболее простой способ заблокировать сайты. Сегодня существует довольно много расширений, выполняющих данную функцию, наиболее популярные из которых – BlockSite и SimpleBlocker. На примере первого мы и рассмотрим процедуру блокировки сайтов.
Для начала давайте разберемся, как установить расширение к себе в браузер. Процесс установки расширений абсолютно идентичен, а потому приведённая ниже инструкция подойдёт для любого из них.
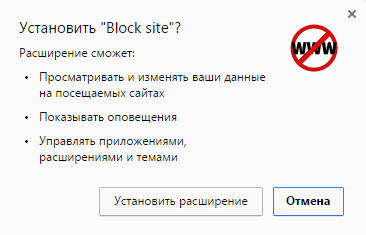
Вот и всё, расширение установлено в ваш браузер, теперь можно переходить к инструкции по его использованию.
- Для начала откройте меню, нажав на изображение трёх горизонтальных полосок в правом верхнем углу окна браузера.
- Здесь выберите пункт “Дополнения”.
- В самом низу страницы есть раздел под названием “Из других источников”, в нём вы и найдёте своё расширение.
- Рядом с ним выберите кнопку “Подробнее”, а затем появившуюся “Настройки”.
- После этого откроется страница настроек расширения, в первом же поле вы можете ввести URL-адрес любого сайта и после нажатия “Добавить страницу” он попадёт в чёрный список.
- Во втором поле можно вписать сайт, на который система будет вас перенаправлять в случае входа на заблокированную страницу.
- В меню слева вы можете выбирать различные вкладки, дающие доступ к разным функциям расширения, таким как — блокировка по слову, блокировка по времени и т.д.
К слову, настройки – это не единственный способ добавить страницу в чёрный список. Вы можете также сделать это, перейдя на сайт, который хотите заблокировать, и проделав следующее:
- Нажмите правой кнопкой мыши в любой его точке.
- В появившемся меню найдите “Blocksite”.
- В подразделе, открывающемся при нажатии на него, выберите вариант “Добавить текущий сайт в черный список”.
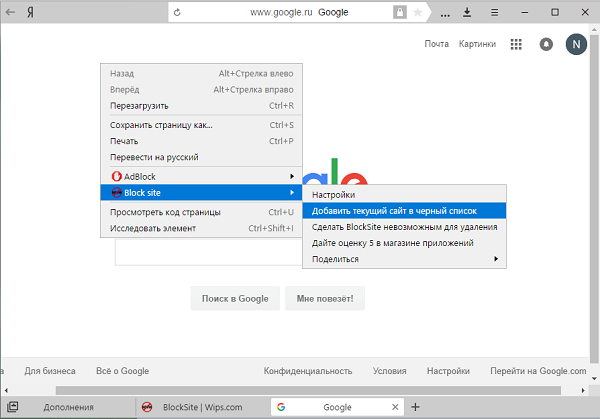
После этого выбранный сайт будет заблокирован – и вы уже не сможете зайти на него.
Как заблокировать сайт в Яндекс браузере: способы
Существует несколько способов запретить доступ к определенному сайту:
- Установка соответствующего расширения;
- Использование средств операционной системы.
Пользователи самостоятельно решают, какой именно метод им подходит. Но стоит отметить, установить утилиту намного легче, чем изучить компьютер и внести определенные изменения.
Скачивание дополнений
В первую очередь стоит рассмотреть самый простой вариант – установка мини-программы, которая в автоматическом режиме будет блокировать доступ к сайту при попытке открыть его.
Yandex Browser создан на движке Chromium, поэтому в него можно смело внедрять дополнения, предназначенные для гугл хрома. В Google store имеется соответствующие расширения, позволяющие запретить открывать определенную интернет-страницу. Среди них:
- Block Site;
- Simple Blocker.
Для установки одного из плагинов, необходимо перейти в магазин гугл, введя в поисковик соответствующий запрос.
После запуска диалогового окна, обратите внимание на панель слева, где расположен мини поисковик. Введите в него название расширения, в высвеченных результатах выберите «установить»
С этого момента в веб-проводнике будет установлена утилита, не позволяющая запустить определенный сайт.
Настройка расширения
Узнав, как заблокировать сайт в Яндекс браузере, необходимо изучить, как добавить интернет-страницу в список нежелательных.
Для внесения изменений войдите в меню ЯБ, выберите дополнения. В открывшемся списке отыщите утилиту, кликните по ней. Высветится небольшое меню, где нужно выбрать «настройки».
Далее все просто, справа будет строка, куда нужно ввести ссылку на сайт, который нужно заблокировать, сохранить действия.
Как заблокировать при помощи системы компьютера
Если использовать специальное дополнение нет желания, отправляйтесь в настройки системы виндовс.
Откройте меню пуск, в строке поиска пропишите «cmd». Появится черная иконка, кликните по ней правой кнопкой мыши, выберите «Запустить от имени администратора».
Загрузится черное диалоговое окно, где необходимо прописать «C:WindowsSystem32driversetc» .
Запустится проводник, с выбранной ранее папкой. Отыщите файл hosts. Откройте его, используя блокнот.
После запуска документа пролистайте страницу в нижнюю его часть, где располагается файл «Localhost», который ни в коем случае нельзя изменять. Ниже него пропишите «127.0.0.1», после чего введите адрес нужного ресурса, сохраните изменения.
Можете попробовать посетить введенную страницу в яндекс браузере, сделать это не получится, приложение будет блокировать к платформе доступ.
Чтобы запретить доступ к определенным сайтам, не нужно обладать сверхъестественными знаниями, достаточно установить соответствующее дополнение. Если засорять приложение плагинами не хочется, воспользуйтесь вторым способом, который не менее эффективный.
</index>
- https://biz-iskun.ru/kak-zablokirovat-sayt-v-yandeks-brauzere.html
- https://guidecomp.ru/kak-zablokirovat-i-razblokirovat-nezhelatelnye-sajty-v-yandex-brauzere.html
- https://luchiy-brayzer.ru/yandeks-brauzer/kak-zablokirovat-sajt-v-yandeks-brauzere/
Как заблокировать сайт в macOS
1. С помощью hosts-файла
macOS, как и Windows, блокирует адреса сайтов, внесённые пользователем в системный hosts-файл. Вам нужно лишь открыть этот файл и добавить нежелательные URL. Браузеры не будут их открывать до тех пор, пока вы не удалите эти адреса из hosts-файла.
Для начала откройте упомянутый файл. Для этого запустите утилиту «Терминал» (Finder → «Программы» → «Утилиты» → «Терминал»), введите команду sudo /bin/cp /etc/hosts /etc/hosts-original и нажмите Enter. Когда появится запрос пароля от вашей учётной записи, введите его и снова нажмите Enter. Затем введите команду sudo nano /etc/hosts и опять нажмите Enter. Если потребуется, снова введите пароль.
Когда откроется hosts-файл, опуститесь вниз текста и добавьте один или несколько адресов сайтов, которые хотите заблокировать, в таком формате: 127.0.0.1 URL. После цифр обязательно ставьте пробел, вместо URL вводите адрес сайта без части https://. Если добавляете несколько записей, каждую вводите с новой строки. Пример:
Добавив все необходимые адреса, нажмите Control + X, чтобы выйти из hosts-файла. Перезапустите компьютер, чтобы изменения вступили в силу.
Если пожелаете разблокировать сайты, снова откройте hosts-файл и удалите сделанные записи.
2. Через специальное ПО
Бесплатная и очень простая утилита SelfControl позволяет блокировать любые сайты на указанное вами время. Пока оно не истечёт, вы не сможете открывать их в браузере, даже если удалите программу или перезагрузите Mac. Отличный способ для борьбы с отвлекающими ресурсами Сети.
Кроме того, вышеупомянутая Cold Turkey, которая работает похожим образом, тоже есть в версии для macOS.
SelfControl →
3. С помощью функций родительского контроля
Механизм родительского контроля в macOS позволяет ограничить доступ к выбранным сайтам только для одного пользователя компьютера. Например, вашего ребёнка. Другие пользователи смогут заходить на все сайты без ограничений.
Чтобы настроить блокировку, откройте меню Apple и перейдите в раздел «Системные настройки» → «Родительский контроль». Добавьте новую учётную запись для вашего чада.
После щёлкните по добавленному профилю и перейдите на вкладку «Веб». Здесь вы можете выбирать, какие сайты будут доступны ребёнку под его учётной записью, а какие — нет.
Как заблокировать любой веб-сайт на Android-телефоне?
На Android вам нужно отредактировать файл hosts на вашем устройстве, чтобы перенаправить сайты, которые вы хотите заблокировать. Вам понадобится файловый менеджер и текстовый редактор — самый простой вариант — использовать наше любимое приложение ES File Explorer, которое позволяет вам делать обе вещи. Вот как это работает.
- Установите ES File Explorer с Play Market. Откройте ES File Explorer и нажмите кнопку «/» сверху. Нажмите на систему > и т. д.
- В этой папке вы увидите файл hosts — коснитесь его и во всплывающем меню коснитесь текста. В следующем всплывающем окне коснитесь редактора заметок ES.
- Нажмите кнопку с тремя точками в правом верхнем углу и нажмите «Изменить».
- Теперь вы редактируете файл, а для блокировки сайтов вы хотите перенаправить свой DNS. Для этого просто запустите новую строку и введите «127.0.0.1 www.blockedwebsite.com» (без кавычек, где заблокированный веб-сайт — это имя блокируемого сайта) для каждого веб-сайта, который вы хотите заблокировать. Например, для блокировки Google вам нужно ввести 127.0.0.1 www.google.com.
- После этого вам необходимо перезагрузить Android-устройство.
Если этот метод слишком сложен для вас, вы можете установить антивирусное приложение, например Trend Micro, которое позволяет блокировать веб-сайты.
- Установите приложение и запустите его. Выберите «Настройки»> «Безопасный серфинг».
- Проведите пальцем по экрану родительского контроля и нажмите кнопку настройки учетной записи. Создайте учетную запись, и в приложении вы увидите параметр «Заблокированный список». Коснитесь его и коснитесь «Добавить».
- Теперь добавьте сайты, которые вы хотите заблокировать по одному за раз. Когда это будет сделано, вы не сможете получить доступ к этим веб-сайтам на своем Android-смартфоне.
Как через Яндекс браузер заблокировать сайт, установив расширение
Какие расширения можно использовать? Выбирайте то, которое Вам понравится больше всего. Найти их можно через строку поиска. Для этого введите в нее «block site», и выбирайте подходящее расширение из предложенных вариантов. В данной статье, я покажу, как блокировать сайты с помощью расширения Block site.
Дальше, в разделе «Расширения», найдите расширение с названием Block site и нажмите напротив него на кнопочку «Установить».
Появится всплывающее окно, в котором нужно нажать кнопку «Установить расширение».
Когда Block site будет установлен в браузер, Вы увидите следующее сообщение.
Теперь нам нужно добавить в него список сайтов, доступ к которым хотим запретить.
Для этого нажмите на три горизонтальные полоски в правом верхнем углу браузера и выберите из выпадающего меню пункт «Дополнения».
Пролистайте список в самый низ, и в разделе «Из других источников» возле расширения Block site нажмите на кнопку «Подробнее».
Дальше нужно кликнуть по кнопочке «Настройки».
Если Вы хотите, чтобы запрещенные сайты невозможно было посещать и в режиме инкогнито, тогда поставьте галочку в поле «Разрешить использование в режиме Инкогнито».
После того, как Вы нажмете на кнопку «Настройки», откроется следующая страница в браузере.
Слева есть небольшое меню. На вкладке «Заблокированные сайты» будет отображаться их список, и, здесь же, Вы можете добавлять новые сайты для блокировки.
На вкладке «Заблокировать слова», можно указать различные ключевые слова для блокировки, например, «интересное видео», или «вк вход».
На вкладке «Активность по дням и времени», можете указать, когда блокировать доступ к сайтам, а когда их посещать можно. Например, можете заблокировать доступ в будние дни с 8 утра до 18.00, а в остальное время и по выходным, доступ к заблокированным сайтам будет разрешен.
Давайте запретим доступ в социальную сеть Facebook. Переходим на стартовую страницу и копируем адрес из адресной строки браузера.
Затем возвращаемся на вкладку с расширением Block site, и вставляем скопированный адрес в соответствующее поле. Потом нажмите «Добавить страницу».
Выбранный сайт будет добавлен в список заблокированных. В колонке «Перенаправление на», можете указать любой другой сайт, на который будет попадать пользователь, при попытке зайти, в нашем случае, в Facebook.
Также можете указать «Страницу перенаправления по умолчанию». Тогда, при посещении любого сайта из списка, пользователь будет попадать на указанный в данном поле сайт.
Если человек заходит на запрещенный сайт в режиме Инкогнито, то по умолчанию его перенаправит на страницу поиска Google. Можете вместо нее указать любой другой сайт.
Теперь вернусь на вкладку, где у меня был открыт Facebook. Вот такое сообщение теперь отображается. Пользователь видит, что доступ к сайту заблокирован, а если Вы поставите какой-нибудь сайт в поле «Перенаправление на», тогда человек не узнает, что Вы поставили блокировку с помощью расширения Block site, и не поймет, почему он не может попасть на нужную страницу в Интернете.
Заблокировать сайт можно и немного по-другому. Находясь на нужной странице, кликните правой кнопкой мышки по свободному пространству. Затем выберите из контекстного меню «Block site» – «Добавить текущий сайт в черный список».
Если выберите пункт «Настройки», то откроется вкладка в браузере, которая была показана на скриншотах выше.
Массовая фильтрация нежелательных сайтов
Общий фильтр пригодится для блокировки целых групп сайтов, например, тематики насилия, наркотиков или игровых автоматов. Эти ресурсы негативно сказываются на развитии личности и уж точно не пригодятся в рабочее время. Сделать это можно ещё большим количеством способов, чем при индивидуальной блокировке.
Средства Windows
Служба “Семейная безопасность Windows Live” в Windows 7 может защитить пользователей от просмотра “плохого” веб-содержимого. В фильтре содержатся регулярно обновляемые категории ресурсов. Так, есть специальные сайты для детей, содержимое которых адаптировано для детского понимания, группа социальных сетей, веб-почта, сайты с анонимным доступом, содержимым для взрослых и не классифицированным контентом. Список категорий, просмотр каторых разрешен или запрещен, пользователь формирует самостоятельно, установив, как минимум, базовый уровень защиты для системы.
Блокировка в браузере
Ситуация с групповой блокировкой в браузерах несколько иная. Так, можно использовать дополнение CensureBlock, которое есть и для Opera, и для Firefox, и для Chrome. Оно блокирует все сайты с *censure block* тематикой, значительно очищая кругозор пользователя. Список ресурсов регулярно обновляется, а все случайные сервисы, которые попали под фильтр, быстро оттуда удаляются.
Другой вариант блокировки опасных сайтов – Яндекс.DNS. Он анализирует данные поиска, сравнивает их с информацией собственного антивируса Яндекса и выдает сообщение при попытке захода на сайт. К списку плохих ресурсов относятся сайты с вредоносным кодом и мошеннические сервисы.
Детский браузер Гогуль
Для родителей, которые хотят развивать свое чадо и давать ему только проверенную и качественную информацию, оградив от кучи информационного мусора, блуждающего по просторам интернета, создан детский браузер. В нем есть свой каталог сайтов, которые отобраны психологами и педагогами. Родители всегда могут просмотреть, какие сайты посещал их ребенок, а также изменить список доступных ресурсов. Отбором материалов занимается специальная команда людей, которые постоянно работают с детьми и знают их лучше, чем себя.
Антивирусы и родительский контроль
Как говорилось в другой нашей статье, антивирусы могут блокировать как индивидуальные ресурсы, так и целые пакеты сайтов. Лучших результатов здесь удалось добиться студии “Доктор Веб”. Они создали несколько списков сайтов с нежелательным содержимым: наркотики, азартные игры, насилие, нецензурная лексика, терроризм и многое другое может быть заблокировано всего одним нажатием. Списки ресурсов регулярно дополняются: здесь нет случайных сайтов, все они в чем-то провинились и теперь не должны попадать на глаза пользователям.
Стороннее программное обеспечение
Множество программ позволяют осуществлять родительский контроль и блокировать группы сайтов. Одна из таких – AntiPorn, которая полностью перекрывает доступ к сайтам для взрослых. Такой контент не нужен вашим детям, поэтому его нужно устранять в первую очередь. Программа Naomi имеет более широкий функционал: к содержимому для взрослых добавились сцены насилия, наркомания, терроризм, секты, азартные игры и многое другое. Программа отслеживает сайты, которые использует пользователь и в режиме реального времени препятствует их отображению.
Есть и еще один ресурс – KidsControl, у которого даже есть собственная база ресурсов. В каталог помещаются сайты азартной тематики, с содержимым для взрослых, форумы с нежелательными тематиками, пропагандистские сайты и многое другое. К списку от производителя можно добавить и свои ресурсы, чтобы полностью оградить пользователя от “грязного” контента.
“Детский интернет”
Эта услуга доступна клиентам оператора связи МегаФон и основана на ограничении доступа к сайтам с нежелательным содержимым. База регулярно обновляется, ежедневно добавляется до 100 тыс. новых сайтов. Они разделены по категориям: интернет-ресурсы для взрослых, онлайн-магазины запрещенных товаров, сайты, связанные с азартными играми, терроризмом, насилием, пропагандой, анонимайзеры и многое другое. Благодаря “Детскому интернету” ребенок будет получать только качественный контент!
Возможностей и для массовой блокировки сайтов, и для индивидуальной более чем достаточно, нужно лишь правильно их использовать. Тогда ваши дети будут получать только проверенный и специально подготовленный контент, а сотрудники не будут заниматься глупостями на работе.
Закрыть доступ к сайту через Брандмауэр
Прежде чем приступать к блокировке сайтов брандмауэром вам потребуется узнать их IP- адреса. Сделать это можно при помощи специальных сервисов, например через сервис “2ip”. Здесь вам нужно просто ввести адрес интересующего вас сайта и нажать “Проверить”, после чего вы получите всю нужную информацию о нём.
Заполучив IP сайта, сделайте с ним следующее:
- Для начала запустите панель управления и найдите раздел “Брандмауэр Защитника Windows”.
- В данном разделе, на панели слева выберите пункт “Дополнительные параметры”.
- Затем в списке в левой части экрана выберите раздел “Правила для исходящего подключения”.
- Теперь в списке справа выберите пункт “Создать правило…”.
- Появится новое окно, выберите пункт “Настраиваемые” и нажмите “Далее”.
- Затем выбираем пункт “Все программы” и вновь жмём “Далее”.
- На следующей странице просто нажмите “Далее”.
- На новой странице в разделе “Укажите удалённый IP-адрес” активируйте пункт “УказанныеIP-адреса”.
- Затем нажмите “Добавить…”, в появившемся окошке введите IP блокируемого сайта и нажмите “OK”.
- Если вы хотите добавить в чёрный список несколько сайтов, то повторяйте предыдущий пункт столько раз сколько нужно, затем, когда все сайты будут добавлены, нажмите “Далее”.
- На следующей странице выберите действие “Блокировать подключение” и нажмите “Далее”.
- Затем укажите имя созданного вами правила (придумайте сами) и сохраните его.
После этого добавленные сайты будут автоматически блокироваться.
Website Blocker
С помощью сервиса добавляют сайты в черный и белый список или производят блокировку по ключевым словам. Пользователь может настроить расширение так, чтобы посещать только определенные, разрешенные интернет-ресурсы. После скачивания плагина нужно выполнить следующие действия:
- Нажать на кнопку установки, а после подтвердить действие.
- Перейти на сайт, который требует блокировки.
- Выбрать появившийся в правом верхнем углу значок.
- Выставить время блокировки.
- Подтвердить действие нажатием красной кнопки «Block This».
У Website Blocker нет русскоязычной версии – это единственный минус. Но он имеет интуитивно понятный интерфейс, благодаря которому приложением легко пользоваться.
Скачать Website Blocker для Яндекс браузера
Способ третий. C помощью «Windows Firewall».
Понятие «Брандмауэр» происходит от англоязычного «Firewall», соответственно, являющийся частью встроенного программного обеспечения операционной системы «Windows». Суть работы, представляет собой мониторинг поступающего и исходящего трафика, над которым выполняются различные операции.
Способ очень трудоёмок, если ваша задача просто ограничить доступ к сайту, то проще выбрать другие методы (к примеру, первый или второй), однако, если требуется запретить доступ к ресурсу для всевозможных программ и приложений, либо пользователь обходит запрет (например, посредством ручного отключения дополнений или расширений), то этот метод точно для Вас.
Инструкция:
Нажав кнопку «пуск», вводим в строке поиска «Брандмауэр», открываем его в «режим повышенной безопасности». Нажимаем на пункт «Настриваемые». Необходимо оставить выделение возле пункта «Все программы». Выделяем пункт «Указанные IP-адреса», после чего кликаем по кнопке «Добавить». Затем добавляем IP (узнать можно с помощью консоли — «win + r», далее в окошке вводим cmd, затем «ping nazvanie_sayta.ru (в формате домен 2-ого уровня.домен первого уровня.») необходимого сайта. Выбираем «Блокировать подключение», блокируем все профили, вводим любое имя и кнопочка «Готово».
Способы блокировки сайта на компьютере — через браузер, wifi роутер, системные файлы Windows
Для начала перечислю основные способы, с помощью которых можно запретить доступ к любому «плохому» сайту, чтобы он не открывался в браузере на компьютере или ноутбуке. Например, Youtube, Facebook, Instagram, ВКонтакте, Одноклассники…
- Заблокировать сайт в самом браузере — Yandex, Google Chrome, Opera, Mozilla Firefox или каком-либо другом.
- Запретить доступ к странице в служебном файле hosts, находящемся в одной из системных папок Windows.
- Ограничить посещение любого веб-ресурса через роутер сразу всем или для определенного устройства в локальной сети.
Компьютерный браузер для Windows
Жмем на кнопку «Установить» и подтверждаем свое действие
После инсталляции соглашаемся с правилами использования
И далее добавляем нежелательные адреса сайтов знакомств, мошенников или для взрослых в список заблокированных в браузере. Также в офисах часто ограничивают доступ к соцсетям Фейсбук, Одноклассникам, Ютуб, ВКонтакте, Инстаграм и другим популярным ресурсом, которые отнимают время от работы.
Также данный список можно поменять на белый. То есть наоборот, к сайтам в нем будет разрешен доступ с компьютера, а остальные будут заблокированы для посещения.
После того, как вы попытаетесь зайти в браузере на заблокированный сайт, то на экране компьютера отобразится вот такая картинка
Для того, чтобы защитить изменения списка без вашего ведома, нужно зайти в меню «Защита паролем».
Здесь доступны следующие настройки:
Защитить паролем доступ к изменению параметров расширения для браузера
Требовать пароль при посещении заблокированных на компьютере сайтов
Добавить дополнительный шаг для разблокировки страницы
Уведомлять по почте в случае попытки удаления расширения Block Site
Также можно настроить фильтр блокировки сайтов на компьютере по содержанию на их страницах определенных слов
И еще один режим — «Рабочий», который позволяет установить расписание по времени, в какие именно дни и часы будет осуществляться блокировка доступа к выбранным сайтам в браузере.
Видео инструкция
Блокировка сайтов в системе Windows через Hosts
Еще один способ заблокировать от детей сайт на компьютере — прописать его адрес в системном файле «hosts». Для этого заходим через проводник на диск «С» и открываем папку
«Windows».
Далее открываем вложенные папки «System32\drivers\etc»
Ваше мнение — WiFi вреден?
Да
22.94%
Нет
77.06%
Проголосовало: 33396
И находим файл «hosts». Для того, чтобы его открыть, кликаем по названию правой кнопкой мыши и заходим в раздел «Открыть с помощью»
Здесь выбираем программу «Блокнот»
Делаем в данном файле запись следующего вида
127.0.0.1 — это локальный IP адрес в системе Windows, который выдает ошибку о недоступности сайта для просмотра. После него через пробел идеи адрес сайта, типа «vk.com», «ok.ru», «fb.com» и так далее. Каждый отдельный сайт пишем с новой строки
После чего сохраняем изменения.
Если сохранить файл не удается из-за ошибки разрешения на внесение изменений, то прочитайте нашу отдельную статью, как обойти эту блокировку.
В результате проделанной нами работы при попытке войти на «плохой» сайт получаем вот такую пустую страницу с ошибкой
Видео про hosts
DNS сервисы
Еще одна возможность ограничить компьютер своих детей от посещения нежелательных ресурсов в интернете — использовать так называемые DNS сервисы. У нас на сайте есть подробная статья про Yandex DNS. Если вас интересует, то можете ознакомиться с данным способом подробно именно там.
Если коротко, то в подобных сервисах есть несколько уровней доступа к тем или иным сайтам. Для защиты от мошенников или входа на сайты для взрослых можно использовать один из предложенных DNS адресов, которые необходимо указать в Windows в сетевых настройках своего сетевого адаптера. И все подобные опасные страницы будут ограничиваться для посещения еще на стороне Яндекса.
Способы блокировки сайтов в Яндекс.Браузере
В зависимости от задачи способы блокировки отдельных сайтов или нежелательного контента отличаются. Это может быть встраиваемый плагин или настройки системы. Давайте разберём все способы подробно.
Block Site
Расширение Block Site позволяет блокировать вредоносные сайты или ресурсы с неприемлемым контентом. Блокировка происходит в пару кликов. Достаточно добавить ссылку в черный список и больше вы не сможете попасть на заблокированный сайт. Вместо этого на странице будет отображаться забавная картинка.
Чтобы установить расширение:
Бесплатная версия доступна 3 дня, чтобы оценить приложение.
Website Blocker
Удобный бесплатный плагин, который позволяет добавить в черный список в Яндекс Браузере как отдельный сайт, так и целые ресурсы, с заданным периодом. Например, в период работы, чтобы социальные сети не отвлекали вас:
Плагин не имеет русской локализации, но в нем несложно разобраться, даже не зная английского языка.
Файл hosts
Текстовый файл, который хранится на системном диске и Windows всегда перед загрузкой проверяет наличие правил, указанных в этом файле. Здесь можно прописать правило для блокировки отдельный веб-ресурсов. Задав им значения локального сервера и при проверке система будет просто перенаправлять запрос на свой же IP. Итог, сайт загружаться не будет.
- Откройте блокнот с правами администратора любым удобным способом. Через поиск, меню «Пуск» или создание новой задачи в Диспетчере задач.
- В окне блокнотов выберите «Файл»/«Открыть».
- Пройдите по пути в открывшемся проводнике —
- Режим просмотра папки «Все файлы», выделите левой клавишей мыши файл hosts и отметьте «Открыть».
- В блокнот загрузится текстовый файл. Никакие значения здесь удалять не нужно.
- После последней строчки добавьте команду (после комбинации символов IP адреса локального сервера вставьте ссылку на блокируемый сайт).
- Нажмите «Файл»/«Сохранить» или нажмите комбинацию клавиш Ctrl+S.
Перезагрузите компьютер.
Yandex.DNS
Следующий способ работает глобально и блокирует доступ по всем ресурсам, содержащим взрослый контент. Этим способом нельзя заблокировать отдельные ресурсы.
- Нажмите на клавиатуре комбинацию клавиш Win+R и в открывшемся окне утилиты наберите команду
- Далее откроется окно сетевых подключений, выполните на активном подключении правый клик мыши и в контекстном меню выберите «Свойства».
- Выделяем курсором мышки компонент IP версии 4 (TCP/IPv4) и нажимаем «Свойства».
- Во втором блоке переключаем на режим «Использовать следующие адреса DNS адресов».
- В первое поле вводим значение , а во второе — .
- Нажимаем «Ок», теперь ни один сайт, содержащий неприемлемый контент, независимо от обозревателя, нельзя будет открыть.
Как заблокировать сайт, чтобы он не открывался, через веб-браузер
Самый простой способ заблокировать нежелательные сайты воспользоваться настройками безопасности браузера. В последнее время большинство компаний разработчиков отказывается от стандартных настроек браузера и отдаёт предпочтение различного рода плагинам. Сегодня большая часть функций, доступных пользователю, активируется через специальные расширения, и блокировка сайтов не исключение. В зависимости от типа используемого вами браузера эти плагины и способы их подключения будут различаться. Ниже мы рассмотрим, как заблокировать сайт, чтобы он не открывался в Яндекс браузере, гугл хром, опере.
Как заблокировать сайт в Гугл Хроме
Google Chrome – это самый популярный браузер в России, именно им пользуются подавляющее большинство всех россиян. Если вы один из них, то давайте вместе разберёмся, как заблокировать сайт через браузер гугл хром.
В магазине расширений браузера представлены три плагина, позволяющих ограничивать доступ к сайтам, однако назвать их полноценными нельзя, так как два из них являются лишь разными версиями третьего под названием Block Site.
Чтобы установить и запустить данное расширение на своём браузере, вам нужно сделать следующее:
- Перейдите в магазин расширений Chrome.
- В поисковой строке магазина введите название плагина.
- Среди найденных плагинов выберите самый первый и нажмите на кнопку “Установить”.
- После завершения установки иконка плагина должна появиться на панели расширений, которая находится в правом верхнем углу браузера.
- Теперь зайдите на сайт, который хотите заблокировать и запустите плагин.
- В появившемся окошке нажмите на кнопку “Block This Site”.
После этого доступ к сайту будет заблокирован для данного компьютера.
Как заблокировать сайт в браузере Опера
У браузера Opera (опера) нет магазина расширений как такового, а все расширения на нём устанавливаются через настройки. Для блокировки сайта в браузере опера необходимо поступить следующим образом:
- Нажмите на значок Operaв левом верхнем углу окна браузера.
- Перед вами появится меню, где вам нужно будет выбрать пункт “Расширения”, а затем подпункт “Загрузить расширения”.
- После этого вы попадёте на страницу со всеми доступными расширениями, в поисковой строке в правом верхнем углу введите название “Adult Blocker”.
- Теперь среди результатов выберите одноимённое расширение.
- На странице расширения нажмите на зелёную кнопку “Добавить в Opera”.
По окончанию процесса установки расширение появится у вас на панели в правом верхнем углу. Во время первого запуска расширения вас попросят придумать и ввести логин и пароль, которые вы будете использовать в дальнейшем.
Сам процесс блокировки здесь схож с блокировкой в Google Chrome с тем лишь исключением, что нам предлагают выбор, хотим мы добавить сайт в чёрный список или в белый, а также каждый раз запрашивают пароль. В остальном всё идентично, зашли на сайт, включили плагин, заблокировали сайт.
Как заблокировать сайт в Яндекс браузере
Сейчас мы рассмотрим, как заблокировать сайт, чтобы он не открывался в яндекс браузере. В браузере Яндекс, нет своих плагинов, но вместо этого там есть модули. Модуль – это тот же плагин, но в отличие от него, модуль нельзя устанавливать и удалять, они сами добавляются в браузер, а вы можете только управлять ими.
Кроме того, поскольку браузер Яндекс был создан на основе Google Chrome, он поддерживает все расширения, скачанные из магазина расширений Chrome. А потому у пользователей данного браузера есть два способа как заблокировать сайт, чтобы он не открывался: включить модуль Яндекс браузера или же повторить инструкцию для Google Chrome.
Запрет сайтов на уровне браузера
Одним из самых распространённых способов запрета сайтов является их блокировка в самом браузере.
1.1. Блокировка сайта в Google Chrome
Встроенных плагинов для этого браузера не существует, но, благодаря популярности самой программы, пользователи ежедневно создают новые расширения, среди которых есть и необходимое — SiteBlock. Алгоритм блокировки нежелательных сайтов простой:
1. В Хроме надо зайти в «Настройки» и выбрать раздел «Расширения»;
2. Внизу, после всех уже установленных плагинов, нажать на «Ещё расширения»;
4. Кликнуть на «Установить», подтвердить установку;
5. Вернувшись во вкладку «Расширения», нажать на «Параметры» самого плагина и прописать адреса нежелательных сайтов.
Если все действия повторены правильно, то результат будет таков:
1.2. Блокировка сайта в Opera
Блокировка в этом браузере ещё проще, чем в Хроме, так как Опера позволяет запрещать доступ к сайтам без использования сторонних расширений и приложений:
1. Открыть в браузере «Настройки» и выбрать вкладку «Расширенные»;
2. Найти пункт «Содержимое»;
3. Кликнуть на кнопку «Блокируемое содержимое» и в новом окне ввести адреса запрещённых ресурсов.
Важно! Этот метод работает только со старыми версиями браузера Opera. В версиях от 40 и выше запретить прогрузку сайтов можно только с помощью установки расширений
1.3. Блокировка сайта в Яндекс
Алгоритм блокировки перехода на запрещённые ресурсы в Яндексе идентичен Хрому, так как оба браузера имеют одинаковый движок, благодаря которому Яндекс может использовать те же расширения, что и Chrome.









