Как снимать видео с экрана телефона android
Содержание:
- Съемка с экрана телефона
- Запись видео с экрана для пользователей Android
- Как записать видео с экрана телефона Android?
- Как сделать скриншот на телефонах разных производителей
- Зачем нужна запись экрана
- AZ Screen Recorder
- Вопрос-ответ
- Популярные программы для устройств с Android 4.4 KitKat и ниже
- Зачем записывать видео
- Вопрос-ответ
- Game Screen Recorder
- iOs
- Лучшие бесплатные приложения записи экрана на Андроид
- Приложения для записи видео с экрана телефона
- Другие отличные приложения для записи скрытого экрана для Android
- Rec. (Screen Recorder)
- Записываем видео с экрана в Андроид
- Как записывать видео звонки
- Простое управление фотографиями, скриншотами и видео на Android
- Заключение
Съемка с экрана телефона
На территории нашей страны большинство людей пользуются телефона под управлением операционной системы Android. В специальном магазине (Play Market) можно скачать и установить видеорекорды для записи видео. Ассортимент программ обширный. Поэтому нужно рассмотреть востребованные варианты.
AZ Screen Recorder
Основное достоинство этой программы – простота использования. Сразу после установки пользователь оценит интуитивно понятный интерфейс. Все кнопки для записи видео находятся под рукой. Однако сама программа многофункциональная.
Для ее установки нужно скачать AZ Screen Recorder в формате .apk или вбить название в поисковую строку Play Market и запустить загрузку. После открытия программы с левой стороны появится кнопка. При ее нажатии открывается окно, где есть опция «Запись видео». Файл после остановки съемки сохраняется в соответствующую папку в корне телефона.
DU Recorder
Еще одна известная программа. Она подходит обладателям телефонов на базе Android. С ее помощью легко снять видео. Основным ее отличием от предыдущей утилиты выступает предоставление пользователям многих дополнительных опций бесплатно. Приложение работает четко, во время записи можно рисовать, останавливать съемку при необходимости, менять камеру на переднюю/заднюю.
Запись видео с экрана для пользователей Android
Чтобы записать видео с экрана необходимо установить специальные приложения с Google Play, так как встроенная функция либо совсем отсутствует, либо доступна только на имиджевых моделях.
DU Recorder
Пожалуй, самое популярное приложение для записи экрана в телефонах на платформе Android. Программа бесплатная и обладает явным преимуществом среди конкурентов, так как не содержит надоедливой рекламы.
- Имеет мощный функционал. Можно записывать не только видео с экрана, но и записи в режиме камеры, главного экрана и микрофона;
- Поддерживает разрешение до 1080р при скорости 60 кадров в секунду;
- Есть функция записи онлайн-трансляций с таких платформ как Skype, YouTube, Facebook и Twitch;
- Встроенный редактор позволяет редактировать видео, накладывать фильтры, обрезать ролики и даже превращать фрагменты в анимации и архивировать их как отдельные файлы.
Filmit Pro
Прекрасное альтернативное приложение для записи видеофрагментов с экрана. Как и первый вариант, дополнение бесплатное и не имеет ограничений во времени. Из недостатков можно выделить наличие рекламы и отсутствие Full HD качества при записи.
- Программа способна не только фиксировать видео с экрана и совершать параллельную запись с микрофона, но и редактировать заголовки и длительность записанного фрагмента;
- Удобный интерфейс, который подойдёт для каждого, поддерживает основные языки, позволяет накладывать фильтры и музыку на записи, полностью менять стилистику видеоряда и выполнять все стандартные функции редактора.
AZ Screen Recorder
Третье дополнение, которое достойно завершать тройку лучших приложений для записи видео с экрана. Отсутствуют ограничения по длительности записи и всевозможные виды рекламы. Из недостатков можно выделить то, что большинство функций приложения платные. Например, превращение фрагмента в gif-анимацию и рисование на выбранном участке видео. Цена дополнений варьируется от 92 до 165 руб.
- Во время записи видео можно ставить фрагмент на паузу, менять формат и архивировать сразу несколько созданных копий видеозаписи;
- Получившиеся видео можно сохранять как на SD- карте, так и на встроенной памяти устройства;
- Поддерживается запись в Full HD и QHD.
Как записать видео с экрана телефона Android?
Нередко пользователи задаются вопросом “Как записать видео с экрана телефона Android?”, но тут все значительно сложнее, чем при использовании ПК. На видео можно заснять все, что угодно — например, инструкцию по прошивке телефона или интересные моменты во время игры, из которых можно будет сделать подборку и выложить на видеохостинг. Мы рассмотрим самый простой способ, для реализации которого не требуется получать root-права.
AZ Screen Recorder — приложение для записи видео с дисплея
Это одно из самых популярных, удобных и функциональных приложений, поэтому подробней остановимся на нем. Приложение, которое записывает видео с экрана телефона, для установки не требует Root-доступа, что является весомым преимуществом.
Преимущества AZ Screen Recorder:
- Запись можно осуществлять без ограничений по времени;
- Сохраняется не только видео с экрана, но и звук с микрофона;
- Возможность снимать видео на фронталку одновременно со съемкой дисплея. Оно будет отображаться на отснятом ролике в отдельном окне;
- Отображаются касания дисплея, что пригодится при создании видеоинструкций по работе с телефоном;
- Есть таймер обратного отсчета, по истечению которого начинается запись;
- В процессе съемки можно делать пометки и чертежи на экране;
- Сняв видео, можно будет вырезать из него неудачные кадры или которые вам попросту не нужны.
Как работать с приложением AZ Screen Recorder?
Программа, которая записывает видео с экрана телефона работает очень легко. Для этого нужно запустить ее, после чего появится новое окно с клавишами для осуществления съемки, доступа к основным параметрам и папкам, куда сохраняется отснятый материал. Для начала жмем красную клавишу, ее трудно не заметить.
Для прерывания процесса тянем шторку вниз, после чего появятся клавиши «Pause» и «Stop».
При первом использовании приложения стоит перейти в меню параметров, где можно задать разрешение и битрейт роликов, указать папку, в которую будут сохраняться материалы, активировать или деактивировать сохранение звука, выставить таймер до начала записи и выбрать стандартную ориентацию дисплея.
Вы уже знаете, как записать видео с экрана смартфона Андроид, но как посмотреть отснятые ролики? Для этого выбираем кнопку “Картинка”, после чего отобразится полный список видео. Пососедству с каждым материалом есть клавиши “Редактировать” и “Удалить”.
https://youtube.com/watch?v=haIEEoYgBCg
Вывод
К преимуществам приложения стоит отнести продуманный функционал, недоступный в большинстве бесплатных аналогов. Из недостатков — обилие рекламы, что касается всех бесплатных приложений. Теперь вы знаете, как быстро и легко записать видео с экрана смартфона на Android.

Как сделать скриншот на телефонах разных производителей
Если вы обладатель необычного аппарата, для которого не действуют универсальные инструкции, не расстраивайтесь, существуют другие методы для разных устройств.
Примечание: перед тем как делать скриншот, убедитесь, что перед вами то самое изображение, которое нужно сохранить в память телефона. Снимок захватывает весь видимый экран устройства. Чтобы обрезать его, нужно воспользоваться графическим редактором.
Samsung
В старых моделях телефонов этой марки фото можно сделать, нажав одновременно 2 кнопки: “Home” и стрелочку “Back”.
В новых аппаратах функцию можно вызвать нажатием той же кнопки “Home” в сочетании с клавишей “Power”.
Также в современных смартфонах Samsung есть третий способ сфотографировать экран ‒ провести над ним ребром ладони слева направо или в обратном направлении. Чтобы активировать такую функцию, зайдите в настройки, раздел – “Управление ладонью”, пункт – “Снимок экрана”.
Готовые фото сохраняются в папку “Pictures” ‒ “Screen” ‒ “Capture”.
Asus
В телефонах этой фирмы с оболочкой ZenUI вы можете делать скриншоты, удерживая пару секунд одну кнопку, которая показывает последние открытые приложения.
Если не получается сделать фото экрана, зайдите в “Индивидуальные настройки Asus”, “Кнопка последних приложений” и установите правильное действие при длительном нажатии.
Есть и другой путь. У большинства моделей в настройках есть раздел “Личные данные”, а в нем подраздел “Скриншот”. Активируйте функцию, передвинув рычажок.
Также здесь можно изменить формат получаемых изображений, если это важно для вас
HTC
В этих смартфонах у вас есть 2 варианта:
- универсальный с нажатием кнопок “Power” + “Volume Down”;
- удерживание клавиш “Power” и “Home”.
Попробуйте сначала первый вариант, он чаще всего срабатывает. Если не получилось, то должен помочь второй способ.
Lenovo
Для устройств этой фирмы предусмотрено 2 метода запечатления экрана:
- удерживать кнопку “Power” и выбрать нужное действие из списка;
- провести по экрану сверху вниз и выбрать пункт “Screenshot” в панели уведомлений.
LG
В Android для смартфонов этой марки есть встроенное приложение под названием “Quick Memo+”, которое позволяет делать скриншоты и сразу их изменять в простом графическом редакторе.
Чтобы воспользоваться возможностями приложения, проведите по экрану сверху вниз и в выпавшей панели выберите соответствующий раздел.
Xiaomi
Если вы обладатель телефона или планшета этой фирмы, то воспользуйтесь универсальным способом с кнопками включения и уменьшения громкости. Также в гаджетах Xiaomi предусмотрена специальная иконка “Скриншот”, которую вы можете увидеть в панели уведомлений, проведя пальцем по экрану сверху вниз.
Meizu
В аппаратах этого китайского производителя работает либо универсальный способ, описанный в начале статьи, либо одновременное нажатие кнопок “Home” и “Power”.
Зачем нужна запись экрана
Упомянутое выше составление инструкций для смартфонов – не единственный сценарий, при котором данная функция понадобится пользователю. Например, так можно снять прохождение какой-либо игры, а гайд не должен быть обязательно посвящён системе «Андроид» – ничто не мешает составить видео-инструкцию по работе в каком-либо приложении.
Важным нюансом выступает недоступность съёмки в некоторых программах. Речь идёт о софте, запрещающем делать скриншоты. Так поступает, например, браузер Chrome, если запустить его в режиме «Инкогнито». Если планируется работа в подобных приложениях, убедитесь, что вы сняли этот запрет – обычно это можно сделать в настройках конкретного ПО. В общем, в этом материале мы подробно вам расскажем, как сделать запись экрана на Андроиде, и что для этого необходимо.
AZ Screen Recorder
AZ Screen Recorder — это широко известное устройство записи экрана для Android. Вы, наверное, уже слышали об этом. Как и DU Recorder, AZ Screen Recorder обеспечивает множество настроек для записи экрана вашего телефона, Сходства включают выбор разрешения от 240p до 1080p, скорость передачи данных от 1 Мбит / с до 12 Мбит / с, частоту кадров от 24 до 60 кадров в секунду, запись внешнего звука и касаний и настройку обратного отсчета до 60 секунд. Помимо этого, вы можете создать покадровое видео вашего экрана — в диапазоне от 1/3 скорости до 3х скорости. Наконец, в настройках приложения вы можете настроить несколько способов, таких как встряхивание и отключение экрана, чтобы остановить запись.
AZ Screen Recorder может быть соединен с AZ Plugin 2 для таких функций, как сжатие и объединение видео, замена звука в записи на собственное аудио, добавление текста в видео и т. Д. Существует также премиум-версия, которую можно купить как покупка в приложении, чтобы разблокировать все функции в приложении. Дополнительные функции, которые вы получаете с премиум-версией, включают волшебную кнопку, которую можно использовать для приостановки / возобновления записи экрана, обрезки видео, удаления рекламы, ввода с передней камеры во время записи экрана и экспорта записей в формате GIF.
Установка: (бесплатно с покупками в приложении)
Вопрос-ответ
Пользователей интересует в основном несколько вопросов: потребуется ли root-права и как именно писать стрим со звуком.
Обязателен ли Root
Рутирование может потребоваться на очень старых сборках Android. Возможно, на кастомных прошивках. В 2020 году все известные утилиты работают без включенных root-прав.
Как записать со звуком приложения
Почти все приложения пишут со звуком с микрофона телефона или без него. Чтобы появился внутренний звук программы, придется постараться:
- Подключить гаджет к ТВ и записывать трансляцию с него.
- Получить root-права, чтобы настроить запись системных и прочих звуков Android.
Второй способ более изощренный, и требует хорошего знания системы Android.
Популярные программы для устройств с Android 4.4 KitKat и ниже
На данный момент существует большое количество приложений, которые позволяют захватывать изображение с экрана. Самые популярные из них мы и протестируем далее.
SCR Screen Recorder
Пожалуй, является самым лёгким в использовании, при этом оно отлично выполняет свою задачу. При входе в программу появляется трёхкнопочное меню, которое мы можем поместить в удобную для себя область рабочего экрана. Чтобы начать снимать видео с экрана Android, необходимо нажать на оранжевую квадратную кнопку, а завершить съёмку можно, просто заблокировав устройство.
Для настройки предоставлены такие параметры: размер видео, качество аудиопотока, источник аудио, частота кадров, кодек. Также можно воспользоваться предустановленными настройками, которые подобраны в соответствии с опытом других пользователей вашей модели телефона или планшета.
К сожалению, бесплатная версия несёт в себе несколько ограничений. Наибольшее время записываемого видео — всего 3 минуты, а в статус-баре отображается значок программы. Для устранения этих неудобств необходимо установить платную версию SCR Screen Recorder.
RecMe Free Screen Recorder
Достаточно простое, но функциональное приложение, которое позволяет делать запись видео с экрана Андроид. Как видно из названия, является полностью бесплатным. Тем не менее, функционал приложения радует: поддержка FullHD разрешения, до 60 кадров в секунду, аудиозапись с микрофона и внутреннего озвучивания. Возможно также наложение на основное изображение видеоряда с задней либо передней камеры.
Запись можно вести в двух форматах — MP4 или MKV, с помощью аппаратного или программного кодека. Управление процессом записи можно вести как из самой программы, с помощью виджета (присутствуют кнопки Start, Pause, Stop), так и с экрана уведомлений.
Авторы приложения позаботились также о тех, у кого нет Root-доступа. Правда, для включения возможности записи придётся прочитать инструкцию на сайте разработчика и воспользоваться компьютером.
Можно было бы признать RecMe лучшей из всего списка обсуждаемых программ, если бы не очень надоедливая реклама в этом приложении. Впрочем, её можно отключить, заплатив за версию Pro.
ScreenRecorder
Эта программа для записи видео имеет довольно стильный дизайн. Также она несложная в применении: для старта захвата достаточно просто запустить приложение и нажать кнопку «Start». Программа отсчитает 5 секунд, после чего начинается вестись запись.
Для прекращения записи необходимо открыть строку статуса и нажать «Stop», либо вернуться в приложение и нажать кнопку там. Как и у ранее рассмотренных программ, у ScreenRecorder есть огромное количество различных настроек, но все функции разблокированы только в Pro-версии. В бесплатной есть возможность установить задержку до начала записи, изменить битрейт видео и активировать/деактивировать аудиозапись.
Rec. (Screen Recorder)
Ещё одно примечательное приложение, которое имеет смысл испытать. Непосредственно перед съёмкой нам предлагают выбрать такие настройки видео, как разрешение кадра, качество видеопотока (битрейт), длительность. Необходимо указать, записывать звук или нет, а также задать название будущего видео.
В Pro-версии присутствует управляющий виджет и увеличено до одного часа время видеозаписи. Также добавлена дополнительная настройка — аудиозапись с встроенного в планшет микрофона.
Зачем записывать видео
Снимать видео с экрана телефона или монитора персонального ПК можно для последующего одноразового или частого воспроизведения. Это актуально для тех, кто обучается удаленно.
Несколько причин в пользу установки записывающей утилиты:
- создание обучающих видео-уроков;
- запись рассказа о себе для последующей демонстрации удаленно;
- съемка вебинаров и занятий в режиме реального времени, которые потом можно пересматривать без интернета;
- создание инструкции по работе с программой;
- съемка видео с кинотеатра онлайн.
В интернете представлено больше 100 программ, при помощи которых записывают видео с экрана телефона или ПК. Некоторые поставляются бесплатно, другие являются условно-бесплатными с пробным периодом и минимальным набором функций. В операционной системе Windows 10 и старше такие утилиты встроены, а для более ранних версий или телефона придется загружать со сторонних ресурсов.
Вопрос-ответ
Рассмотрим часто встречающиеся вопросы, которые возникают у пользователей при записи картинки с экрана телефона.
Обязателен ли Root
Старым или непопулярным приложениям может потребоваться рут-доступ для отключения микрофона при захвате картинки. Однако в большинстве известных приложений root-права не потребуется.
Как записать со звуком приложения
Записывать игры или какие-либо стримы с внутренним звуком на Андроид можно. Однако для этого потребуется подключить гаджет к телевизору, и снимать аудио и видео трансляции с него. Второй способ – получение root-прав для подключения системных и прочих звуков смартфона. В противном случае придется довольствоваться только звуком с микрофона.
Game Screen Recorder
Среди ориентированных на игры пользователей Андроид данное приложение считается одним из наиболее популярных. Оно предоставляет геймерам уникальные возможности, что будут особенно актуальны для тех, кто создает игровые клипы и видеопрохождения. Так, установив GSR на телефон, пользователь может:
- Не только снять на Андроид видео, но также добавить к нему пролог и редактировать тот.
- Настраивать внешний вид логотипа записи. Хотите, чтобы того вообще не было видно? Хотите установить свое изображение? Нет ничего проще!
- Остановка при помощи строки уведомлений. Если при записи на Андроид вам требуется делать паузы, но программная кнопка на видео определенно будет лишней, вынесете ее в строку уведомлений.
- Переключаться между видео, фронтальной и задней камерами.
Из минусов программы можно выделить проблемы при работе с планшетами. Попытки снять на них видео, как правило, заканчиваются вылетами программы. Разработчики знают об имеющихся багах, но пока в качестве единственного решения предлагают пользователям использовать для записи телефон.
Скачать приложение можно в Google Play.
iOs
Запись видео с айфона стала возможной в 11 редакции iOs. Однако для активации данной функции придется проделать ряд манипуляций с настройкой операционной системы смартфона:
- Перейти в пункт настройки и найти «Пункт управления». Зайти в него.
- Тапнуть по «элементы настройки управления». Откроется меню с пиктограммами, которые можно вывести на рабочий стол.
- Найти пункт запись с экрана. Красный квадрат с белой точкой. Установить «+» напротив данного пункта.
- Чтобы добавить новую функцию на дисплей, нужно нажать кнопку «домой» и вытянуть нижнюю часть экрана.
- Кнопка создания видеоскриншота появиться в пункте управления.
При создании видеофайла, Айфон сохраняет трансляцию без звука. Для подключения аудиодорожки, нужно зажать кнопку записи с экрана. Появится дополнительное окно, в котором будет находиться кнопка включения микрофона в нижней части поля («аудио микрофона»).
Лучшие бесплатные приложения записи экрана на Андроид
Чтобы захватить дисплей смартфона с операционной системой Android, потребуется удобное мобильное
приложение. С его помощью можно снять любые действия и выполнить аудиозапись с динамиков и микрофона.
Screen Recorder
Лучший рекордер для Android. Он не размещает на итоге водяной знак и не требует Root-прав — полноценного
доступа ко всем файлам устройства, которые стандартно защищены от пользователя. Позволит получить ролики с
различным разрешением, частотой кадров, битрейтом. Также он включает в себя триммер видеоклипов.
 Screen Recorder
Screen Recorder
- добавление текста или логотипа;
- видеозахват сенсорного ввода;
- запись скринкастинга со звуком с микрофона.
- Плюсы:
- создание скрина;
- поддержка фронтальной камеры;
- рисование поверх визуального ряда.
- Минусы:
- не записывает внутренние аудиоданные на технике с Android 9 и ниже;
- сохранение мультимедиа только в MP4;
- пользователи отмечают, что приложение часто лагает.
Super Screen Recorder
Средство для съемки экрана с удобным интерфейсом и впечатляющими функциями для редактирования видеоряда.
Не имеет ограничений по времени, создает высококачественные ролики с различным разрешением, частотой
кадров и битрейтом. Вы можете приостановить и возобновить съемку, а также скрыть плавающее окно.
 Super Screen Recorder
Super Screen Recorder
- рисование поверх видеоряда;
- создание HD и 2К-клипов;
- видеозахват игровых процессов.
- Плюсы:
- съемка по таймеру;
- пресеты для изменения голоса;
- встроенный редактор: можно обрезать дорожку, повернуть по часовой стрелке, добавить фоновую мелодию
и т.д.
- Минусы:
- много рекламы;
- замедляет работу смартфона;
- иногда не записывается звук.
ADV Screen Recorder
Бесплатная программа для видеозахвата экрана, которая предоставляет все основные функции. Записывает в
двух режимах: простом и продвинутом. Вы можете установить размер изображения, частоту кадров, битрейт, а
также рисовать поверх клипа.
 ADV Screen Recorder
ADV Screen Recorder
- использование фронталки;
- добавление логотипа;
- обрезка видеодорожки.
- Плюсы:
- без водяных знаков;
- размещение надписей.
- Минусы:
- иногда не сохраняет медиафайл;
- требовательность к ресурсам системы;
- нет перевода на русский.
Приложения для записи видео с экрана телефона
Предлагаю рассмотреть лучшие программы, которые записывают видео с экрана. По своему функционалу они не уступают встроенной функции.
AZ Screen Recorder
Для работы приложения не нужны рут права. Утилита поддерживает большинство телефонов вне зависимости от версии ОС.
Софт позволяет выполнить запись со звуком – записываются не только системные звуки, но и данные с микрофона. Запустить процесс съемки можно путем совершения одного нажатия на соответствующий виджет.
При работе с программой процесс записи можно поставить на паузу. Такую возможность предоставляют далеко не все конкуренты.
REC Screen Recorder HD
Преимуществом утилиты является стабильное функционирование. Существует бесплатная и профессиональная платная версия с расширенным функционалом.
Видеоролики можно записывать в высоком качестве. Затем их можно загружать в социальные сети или в «облако». Преимуществом приложения стала возможность записывать разговоры по Skype.
Важной опцией программы стали предустановки. Можно выполнить настройку качества картинки в соответствии со своими пожеланиям, после чего сохранить их в отдельной функции
ScreenRecorder
Очень простое приложение для записи видео с экрана телефона. В ScreenRecorder используется упрощенный интерфейс.
Для работы с софтом пользователю необходимо выполнить такие действия:
- Запускаем программу.
- Жмем «Start».
- Спустя пять секунд запускается запись видеоролика.
- Для завершения съемки жмем «Stop».
Утилита отличается большим количеством настроек в платной версии (50 рублей). Заплатив данную сумму, вы сможете получить отличную программу.
Другие отличные приложения для записи скрытого экрана для Android
Приложение KidsGuard Pro, о котором мы говорили, безусловно, лучший для записи любого экрана. Однако это не единственный вариант на рынке. Для этой же цели доступны различные приложения. Они не могут быть достаточно способными, чтобы соответствовать уровню производительности KidsGuard Pro, но мы думаем, что они довольно близки. Список таких приложений длинный, поэтому мы установили несколько критериев, чтобы сузить поиск, и закончили с этими четырьмя лучшими приложениями из остальных.
iKeyMonitor
Это приложение для записи скрытых экранов служит родительским приложением, которому многие пользователи доверяют для мониторинга активности мобильных телефонов своих детей. iKeyMonitor может делать все, что связано с мониторингом активности устройства. Вы получаете бесплатные услуги, а также отличную поддержку клиентов. Есть несколько замечательных функций этого приложения, которые заслуживают упоминания:
- Вы можете отслеживать все установленные приложения на целевом устройстве.
- Можно получить доступ к истории SMS, а также к журналам вызовов.
- Телефонные звонки, сделанные с устройства ребенка, можно легко записать.
- Приложение также работает как GPS-трекер, который можно использовать для отслеживания местоположения устройства в режиме реального времени.
- Вы также можете знать все сайты, которые регулярно посещает ребенок.
Также давайте узнаем больше о как записать внутренний звук на Mac легко.
BlurSPY SPY Screen Recorder
Из всех приложений, доступных на рынке, BlurSpy занимает видное место благодаря своей потрясающей работе. Приложение записывает экраны и отслеживает все другие действия на целевом устройстве с помощью определенных расширенных функций, которые трудно найти в других приложениях. Это значительно улучшает общую производительность по сравнению с остальным программным обеспечением в мире технологий. Очевидно, что BlurSpy не может дать результаты, аналогичные результатам KidsGuard, но уверяем вас, что вы тоже не будете разочарованы.
Скрытый экран рекордер
Это приложение это одна из лучших бесплатных программ для записи шпионских экранов, которая делает все возможное, чтобы подтвердить свое имя. Вы можете бесплатно скачать приложение в магазине Google Play. Само собой разумеющаяся задача приложения — записывать действия на экране устройства, оставаясь при этом полностью скрытым. Приложение имеет простой пользовательский интерфейс, но, тем не менее, привлекательно.
Запись сделанного экрана в полном разрешении экрана. Вы можете записывать видео без каких-либо ограничений по времени и даже делиться ими через несколько доступных опций. Было бы немного более амбициозным, чтобы сохранить ожидания от этого приложения на уровне KidsGuard Pro; Тем не менее, выполнить работу со скрытым рекордером экрана не составит труда.
TheOneSpy
Это еще одно очень востребованное приложение для записи скрытых экранов, которое упрощает всю задачу записи экранов. Вы должны отправить одну конкретную команду на целевое устройство; после этого приложение начнет записывать все выполненное и отображаемое на экране телефона. TheOneSpy — отличное приложение для работы, но два его недостатка преуменьшают отсутствие каких-либо дополнительных функций и высокие планы подписки для приложения.
Также, если вы ищете лучшее бесплатный рекордер экрана для iOS 10 или хотите знать как записать игровой процесс Wii U, а, вот и ты.
Заключение
Обсудив некоторые из лучших скрытый рекордер экрана Приложения, KidsGuard Pro становится явным победителем. Эффективность и простота программного обеспечения не имеют себе равных. Вы даже можете прибегнуть к опробованию других приложений для записи экрана шпиона, и они также дадут вам отличные результаты.
Rec. (Screen Recorder)
Гибкое и удобное в использовании приложение предлагает пользователю массу возможностей по записи видео с экрана Android и работе с ним. Интуитивно понятный интерфейс после первого же нажатия предоставляет доступ к следующим функциям:
- Отражать прикосновения пальца к экрану, что особенно удобно при создании видеоуроков по работе с Android.
- Производить запись в HD-качестве длительностью до часа.
- Задавать свои параметры длительности и битрейта.
- Записывать звук через встроенный в мобильное устройство микрофон.
- Остановить запись, слегка тряхнув телефон.
- Скрывать строку записи и другое.
Скачать приложение пользователи устройств под управлением Android могут в Google Play.
Записываем видео с экрана в Андроид
Программ, предоставляющих возможность записи видео с экрана на смартфонах или планшетах, работающих под управлением «Зеленого робота», довольно много — все их можно найти на просторах Play Маркета. В числе таковых есть платные, переполненные рекламой решения, или те, что требуют для своего использования наличия Root-прав, но есть и бесплатные, работающие с некоторыми ограничениями, а то и вовсе без них. Далее мы рассмотрим всего два, наиболее удобных и простых в использовании приложения, позволяющих решить озвученную в теме статьи задачу.
Способ 1: AZ Screen Recorder
Это приложение – одно из лучших в своем сегменте. С его помощью можно записывать видео с экрана смартфона или планшета на Android в высоком разрешении (родном для устройства). AZ Screen Recorder может осуществлять запись звука с микрофона, отображать нажатия, а также позволяет детально настроить качество итогового ролика. Дополнительно присутствует возможность паузы и продолжения воспроизведения. Расскажем, как пользоваться этим инструментом для записи видео с экрана.
Способ 2: DU Recorder
Следующее приложение, о котором мы расскажем в нашей статье, предоставляет практически те же возможности, что и рассмотренный выше AZ Screen Recorder. Запись экрана мобильного устройства в нем осуществляется по тому же алгоритму, и точно так же просто и удобно.
-
Установите приложение на свой смартфон или планшет,
а затем запустите его непосредственно из магазина, главного экрана или меню.
Сразу после попытки открыть DU Recorder появится всплывающее окно с запросом доступа к файлам и мультимедиа на устройстве. Его необходимо предоставить, то есть нажать «Разрешить».
Приложению также необходим доступ к уведомлениям, поэтому на его главном экране потребуется тапнуть «Включить», а затем активировать соответствующую функцию в настройках Android, переведя в активное положение переключатель.
После выхода из настроек будет открыто приветственное окно DU Recorder, в котором вы можете ознакомиться с его основными возможностями и тонкостями управления.
Нас же интересует основная функция приложения – запись видео с экрана устройства. Для ее начала можно воспользоваться «плавающей» кнопкой, аналогичной таковой у AZ Screen Recorder, либо панелью управления, которая появится в шторке. В обоих случаях нужно нажать по небольшому красному кругу, что и инициирует начало записи, правда, не сразу.
Сначала DU Recorder запросит разрешение на захват аудио, для чего нужно нажать «Разрешить» во всплывающем окне, а после – доступ к изображению на экране, для предоставления которого следует тапуть «Начать» в соответствующем запросе.
В редких случаях, после предоставления разрешений приложению может потребоваться повторно начать запись видео. Выше мы уже рассказали о том, как это делается. Когда же начнется непосредственно захват изображения на экране, то есть запись видеоролика, просто выполните те действия, которые вы хотели запечатлеть.
Продолжительность создаваемого проекта будет отображаться на «плавающей» кнопке, а управлять процессом записи можно как через ее меню, так и из шторки. Видео можно поставить на паузу, а затем продолжить, либо же полностью остановить захват.
Как и в случае с AZ Screen Recorder, после завершения записи с экрана в DU Recorder появляется небольшое всплывающее окно с превью готового ролика. Непосредственно отсюда вы можете просмотреть его во встроенном плеере, отредактировать, поделиться или удалить.
Дополнительные возможности приложения:
- Создание скриншотов;
- Отключение «плавающей» кнопки;
- Набор инструментов для записи, доступных через «плавающую кнопку»;
Организация игровых трансляций и просмотр таковых от других пользователей;
Редактирование видео, преобразование в GIF, обработка и комбинирование изображений;
Встроенная галерея;
Расширенные настройки качества, параметров записи, экспорта и т.д. подобные тем, что есть в AZ Screen Recorder, и даже немного больше.
DU Recorder, как и рассмотренное в первом способе приложение, позволяет не только записать видео с экрана смартфона или планшета на Android, но и предоставляет ряд дополнительных возможностей, которые наверняка будут полезны многим пользователям.
Как записывать видео звонки
Многие приложения не позволяют записывать видеозвонки с мобильного телефона (что чаще всего происходит с ПК), по крайней мере, на данный момент , Поэтому мы должны прибегнуть к внешней альтернативе для достижения нашей цели, всегда с той целью, которая требует мало времени и является бесплатной, что ценится нашими карманами.
Сегодня единственный путь внутрь Android заключается в прямой записи того, что происходит на экране смартфона. Для этого есть много вариантов на выбор в Play Store, но для выполнения этого урока мы должны выбрать один. Тот, кого выбрали AZ Recorder Screen , но есть много других, которые предлагают аналогичные функции.
Рекордер экрана AZ — без рута
Цена: бесплатно
Прежде чем сделать видеозвонок, мы должны убедиться, что приложение захватывает как видео, так и аудио разговора. Для этого мы открываем диктофон, хотя появится только плавающий значок, который мы можем перемещать в любом месте экрана. Если щелкнуть по нему, будет показан раскрывающийся список с различными вариантами выбора знака передачи, ссылаясь на меню «Настройки». Оттуда мы гарантируем, что запись Аудио»Опция включена .
После проверки и с той же плавающей пиктограммой мы запишем видеозвонок. Перед запуском или во время него нажмите на значок миниатюрной видеокамеры, приложение спросит нас, уверены ли мы, нажмите «Начать сейчас», и обратный отсчет начнется автоматически. Больше делать нечего, можем только редактировать запись потом , чтобы добавить эффекты или удалить элементы, которые мы не хотим появляться в видео.
Простое управление фотографиями, скриншотами и видео на Android
Вы можете хранить тонны фотографий, скриншотов и видео на вашем Android-устройстве. Когда вы хотите найти конкретные, это может быть действительно хаотично. Здесь мы хотели бы поделиться инструментом управления данными Android — AnyMP4 TransMate он способен управлять фотографиями, скриншотами, контактами, музыкой, видео и т. д. на Android. Вы также можете легко переносить упомянутые выше данные с Android на компьютер или с Android на устройства iOS.
Шаги по управлению фотографиями, скриншотами и видео на Android
Шаг 1
Бесплатно загрузите и установите TransMate на свой компьютер, нажав кнопку загрузки ниже. После установки просто запустите программу
Шаг 2
Подключите свой телефон Android к компьютеру с помощью USB-кабеля. После того, как программа подключится и обнаружит программу, данные Android отобразятся на экране Здесь вы можете управлять следующими данными: фотографии, музыка, видео, контакты, сообщения.
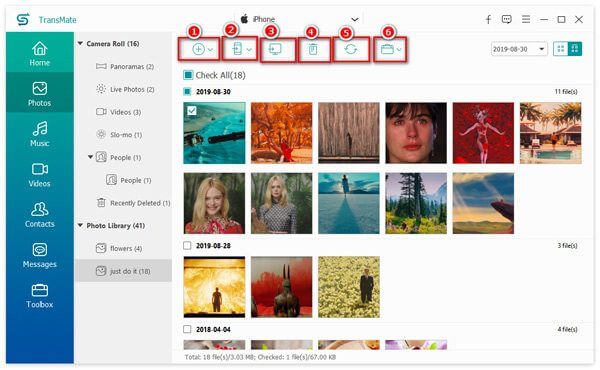
Например, для управления фотографиями на Android вы можете добавлять фотографии с компьютера на Android, синхронизировать фотографии с одного телефона на другой, экспортировать изображения с телефона на компьютер, удалять фотографии с телефона и создавать новые фотоальбомы.
Заключение
Чтобы записать видео с экрана, воспользуйтесь приложениями: DU Recorder, Mobizen Screen Recorder, XRecorder, AZ Screen Recorder, Lollipop Screen Recorder. Если у вас телефон от Xiaomi или Huawei со свежей прошивкой, попробуйте базовый функционал. Наконец, используйте ADB, если уровень ваших навыков позволяет это сделать.
Основные способы еще раз
DU рекордер
Mobizen Screen Recorder
XRecorder
AZ Screen рекордер
Lollipop рекордер
С помощью Android Debug Bridge (ADB)
С помощью штатных средств Xiaomi
С помощью штатных средств Huawei (Honor)
С помощью штатных средств Самсунг
Используя штатные средства iOs









