Черный экран вместо видео на ютуб: устраняем неполадки
Содержание:
- Почему не показывает, не открывается, тормозит видео в Одноклассниках – черный экран: что делать?
- Метод 2: обновите страницу или перезапустите браузер.
- Что делать
- Не открываются видео файлы, фильмы, черный экран.
- Что делать, если в Ютубе не работают отдельные функции и кнопки (play, перемотка, пауза и другие)
- Как устранить сбой
- Метод 4. Очистите данные просмотра
- Исправить проблему черный экран во время воспроизведения видео
- Телефон не открывает видео в Галерее или Google Фото
- Изменение настроек Chrome
- Как это исправить?
- Шаг 1 – Определяем характер поломки
- Почему не воспроизводится видео в браузере Гугл Хром
- Чёрный экран в смартфонах и планшетах
Почему не показывает, не открывается, тормозит видео в Одноклассниках – черный экран: что делать?
Если у вас не показывает видео в Одноклассниках, читайте эту статью.
Если не показывает видео в Одноклассниках, то сначала нужно разобраться, из-за чего возникла такая проблема, а потом уже заниматься ее устранением.
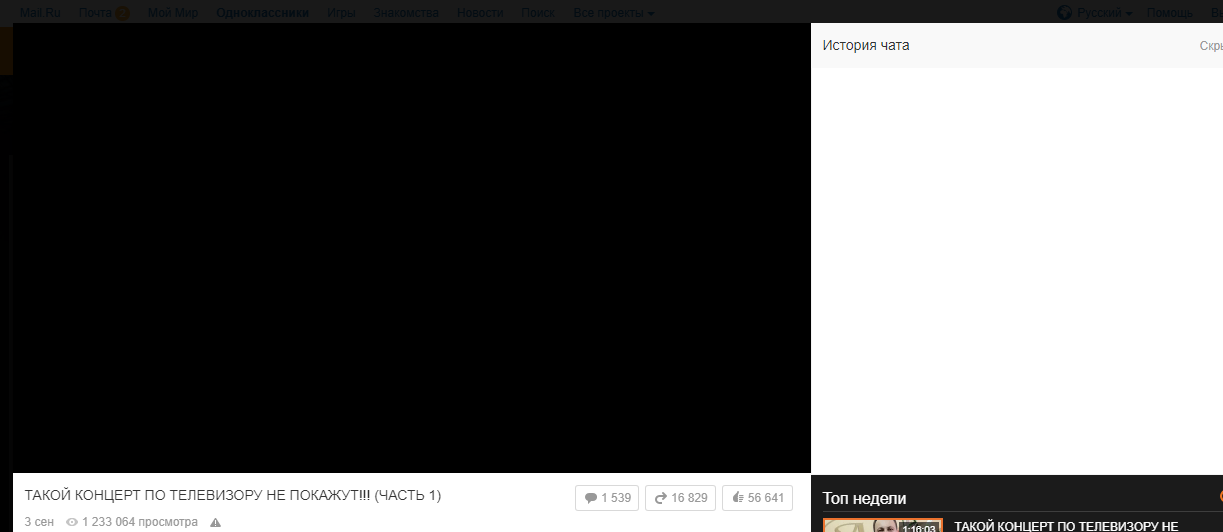
Почему не показывает, не открывается, тормозит видео в Одноклассниках – черный экран: что делать?
Причин, из-за которых вы видите черный экран вместо видеоролика, может несколько, начиная от устаревшего проигрывателя до слетевших драйверов. Теперь давайте разберемся с каждой неисправностью отдельно, чтобы можно было быстро решить проблему.
Устаревший Flash Player. Если это так, то вы вместо видео будет наблюдать такое сообщение, как на картинке ниже.
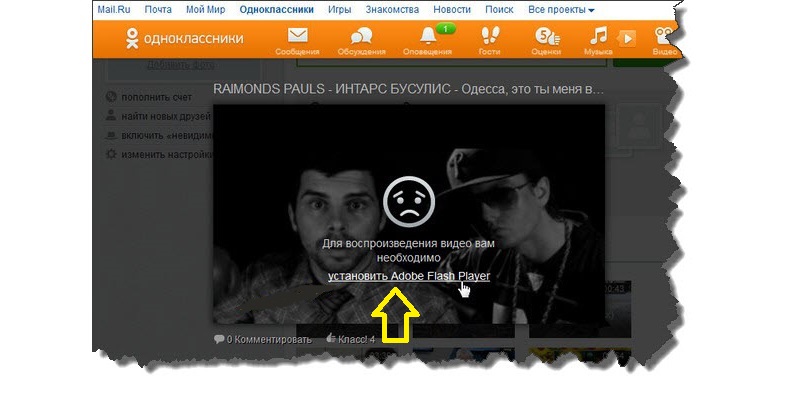 Почему не показывает, не открывается, тормозит видео в Одноклассниках – черный экран: переустановка проигрывателя
Почему не показывает, не открывается, тормозит видео в Одноклассниках – черный экран: переустановка проигрывателя
Не нужно паниковать и переустанавливать систему. Вам необходимо только пройти по активной ссылке, на которую указывает стрелка на картинке и скачать последнюю версию проигрывателя. Также вы можете просто воспользоваться и скачать программу, которая вам нужна.
Устаревший браузер. Обновление всех программ происходит только в новых версиях браузеров. Разработчики сделали так, что пользователи должны использовать последние версии плюс пару версий до них. Если у вас не происходит автоматическое обновление браузера, тогда вам нужно скачать новую версию:
- Internet Explorer 11
- Firefox
- Яндекс.Браузер
- Opera
Нажмите кнопку «Скачать» и через пару минут у вас на компьютере будет установлен новый браузер.
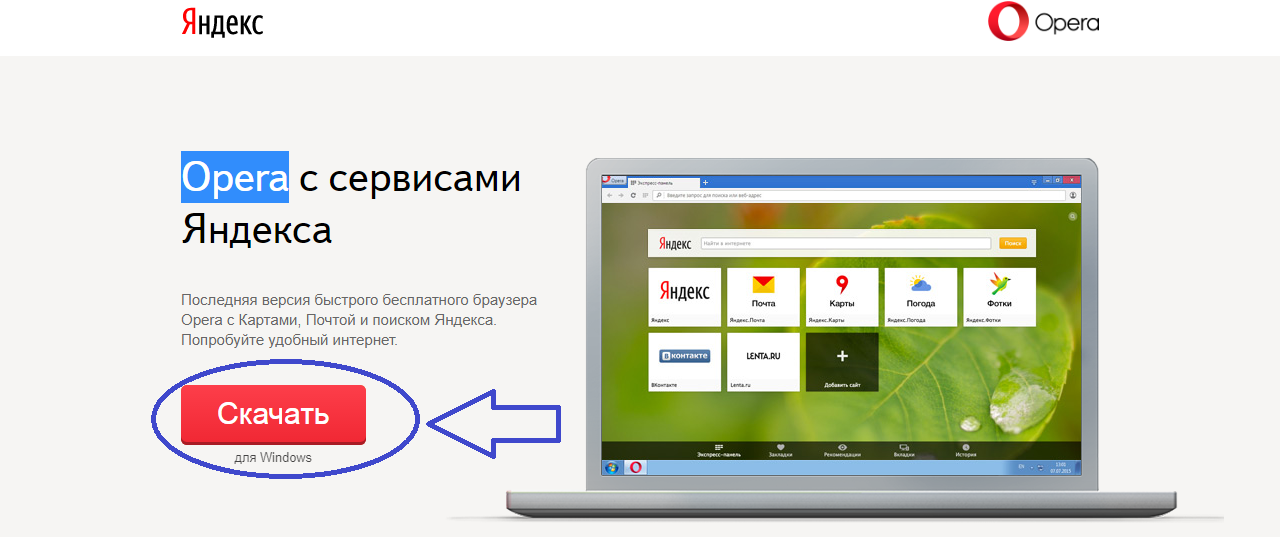
Почему не показывает, не открывается, тормозит видео в Одноклассниках – черный экран: установка нового браузера
Плагин Quick Time. Если вы пользуетесь браузером Firefox, то вам нужно установить этот плагин. Скачайте его с официального сайта . Нажмите на кнопку установки, как показывает стрелка и уже через несколько секунд, плагин загрузится.
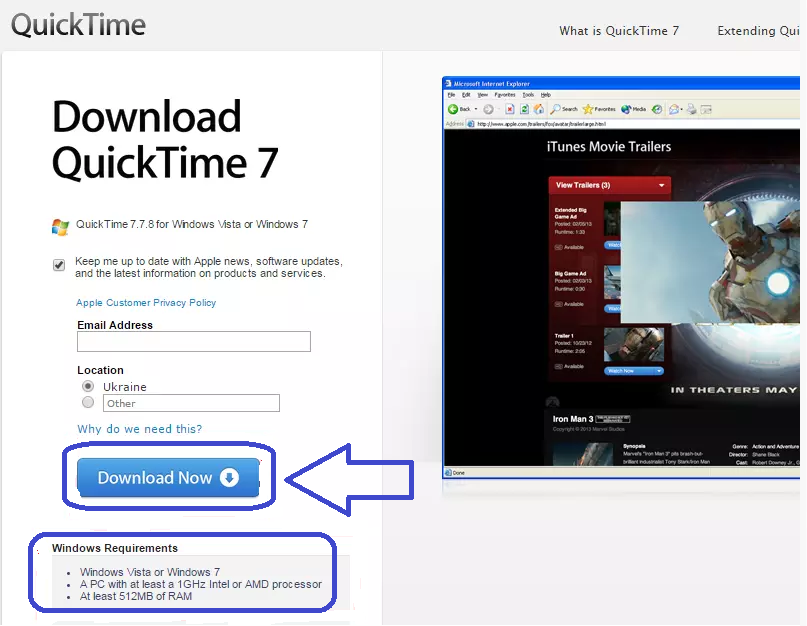
Почему не показывает, не открывается, тормозит видео в Одноклассниках – черный экран: установка нового плагина QuikTime
Драйвера видеокарты. Если драйвера устаревшие, то видео показывать не будет. Скачать новый драйвера можно по этим ссылкам:
- nVidia
- AMD
Узнать, какие драйвера установлены у вас можно через «Пуск»—»Панель управления»—»Диспетчер устройств»—»Видеоадаптеры». Там будет указана маркировка вашего адаптера. Когда будете устанавливать новый, ищите с такой же маркировкой.
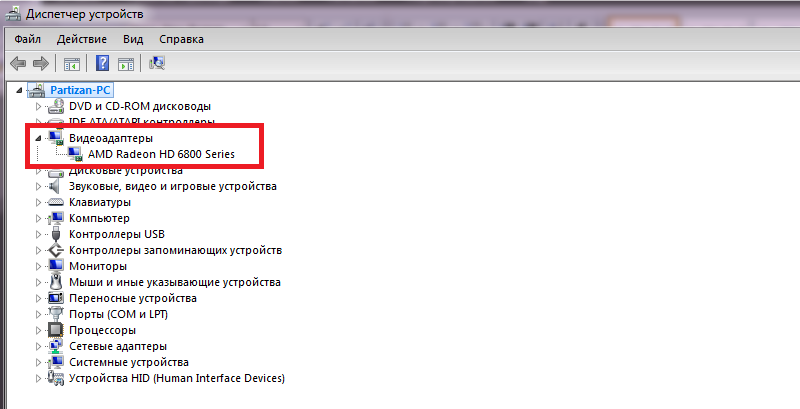
Почему не показывает, не открывается, тормозит видео в Одноклассниках – черный экран: маркировка драйверов
В данном случае на компьютере установлен адаптер AMD Radeon HD 6800.
Кодеки. Это программы, которые помогают корректно работать компьютеру и мультимедийным файлам. Скачайте кодеки на официальном сайте и установите к себе на ПК.
Как видите, причин, почему не включается видео в Одноклассниках, может быть несколько. Но вы сможете сами исправить эту ошибку, не прибегая к услугам программиста. Если все-таки что-то не получается, тогда придется обратиться за помощью к специалисту.
Метод 2: обновите страницу или перезапустите браузер.
Иногда ваши видео на YouTube становятся черными из-за того, что что-то крошечное в вашем браузере временно не работает. Это можно исправить, просто обновив страницу. Щелкните значок Перезагрузить кнопку или значок в веб-браузере или нажмите F5 на клавиатуре, чтобы перезагрузить страницу видео. Затем посмотрите, может ли видео воспроизводиться нормально.

Если проблема не исчезнет, попробуйте закрыть и снова открыть веб-браузер. Это также может помочь вам полностью избавиться от проблем в вашем браузере. Рестарт в веб-браузере и снова откройте видео YouTube. Затем посмотрите, решится ли проблема.
Что делать
Рассмотрим пошагово несколько вариантов действий.
Очистить историю в браузере
В большинстве случаев проблемы с работой сайта «Youtube» возникают из-за переполненного КЭШ – базы хранения временных файлов. Для возобновления корректной работы видеохостинга нужно всего лишь избавиться от мусора.
Далее подробно о том, как это сделать на примере нескольких веб-браузеров.
Mozilla Firefox (мозила фаерфокс)
- Кликнуть иконку, изображающую три параллельные линии, в правом верхнем углу браузера и в появившемся каталоге выбрать «Настройки».
- Далее кликнуть раздел «Приватность и защита».
- В подразделе «История» кликнуть по кнопке «Удалить сейчас».
Яндекс.Браузер
- В меню браузера выбрать пункт «Настройки».
- Внизу окна выбрать каталог дополнительных настроек.
- В подразделе личных данных кликнуть кнопку «Очистить историю загрузки».
- В появившемся окне параметров выбрать требуемый период и поставить флажки в пунктах КЭШ и cookie.
- Для завершения процесса нужно обновить страницу с видео, которое теперь должно будет воспроизводиться.
Google Chrome (гугл хром)
- В меню браузера, которое находится в правом верхнем углу и обозначено тремя точками или полосами, нужно выбрать раздел «История».
- В окне истрии выбрать «Показать дополнительные настройки» и выбрать кнопку «Очистить историю».
- Среди предложенных параметров выбрать период «За всё время» и поставить флажки в пунктах КЭШ и cookie.
- Кликнуть кнопку «Удалить данные».
Opera (опера)
- Меню браузера расположено в левом верхнем углу. В нём нужно выбрать «Настройки».
- Далее нужно выбрать подраздел «Безопасность».
- Затем кликнуть кнопку «Очистить историю посещений».
- Осталось задать нужные параметры и нажать кнопку «Очистить историю посещений».
Обновить/установить Flash Player
Обновить Flash Player довольно-таки просто. Обычно если проблема воспроизведения видео заключается именно в устаревшем проигрывателе, то пользователю сразу предлагается установить последнюю версию с помощью пошаговой онлайн-инструкций:
- Перейти по предложенной ссылке для обновления Flash Player и кликнуть кнопку «Обновить сейчас».
- Установить предложенный системой установочный файл на свой компьютер.
- Затем найти установленный файл в папке загрузок и, собственно, его установить, кликнув по нему два раза.
- На экране появится окно установки. Как только программа будет установлена, нужно нажать на кнопку «Завершить».
- После проделанных действий видеоконтент должен работать корректно.
Если после установки требуемых обновлений видео так и не воспроизводится, нужно перезапустить веб-браузер.
Проверить на вирусы
Иногда корректному воспроизведению видео мешают присутствующие на компьютере вредоносные ПО. Избавиться от столь нежелательных гостей поможет установленная на компьютер утилита антивируса.
Скорее всего имеющаяся версия утилиты устарела, поэтому вирусное ПО осталось необнаруженным.
Для начала антивирусную программу нужно обновить, а затем полностью просканировать компьютер.
Проблемы на стороне видео-хостинга
Если все проделанные попытки воспроизвести видео не увенчались успехом, и плеер всё ещё выдаёт ошибку или безостановочно что-то грузит, скорее всего причина кроется в работе видеохостинга. В таком случае совет только один – ждать. Как только функционирование сайта наладится, видео можно будет воспроизвести.
Не открываются видео файлы, фильмы, черный экран.
Некоторые видео файлы записанные «не в родных» кодеках ОС Андроид. Если у вас файл с расширением .AVI .MKV .FLV .MP4, то надо проверить в каком кодеке он записан. Для Андроида проблемой являются кодек H.265.
Нужные кодеки для воспроизведения видео находятся в программах плеер, которые воспроизводит видео файл.
1. Другой Видео Плеер. Решение проблемы: скачайте и установите другой проигрыватель видео файлов. Например программы: VLC и MX Player.
2. Аппаратное ускорение. Но даже в этих двух программах может пойти что то не так. Зайдите в настройки программы VLC. Нажмите «Аппаратное ускорение». И поменяйте настройки на противоположные.
3. Настройка MX Player. В MX Player зайдите в Настройки программы. Откройте меню «Декодер». Отметьте галочками все пункты с названием «HW+ декодер».
Что делать, если в Ютубе не работают отдельные функции и кнопки (play, перемотка, пауза и другие)
На телевизионных платформах, в отличие от компьютерных и мобильных, источник отказа в работе отдельных функций YouTube нередко кроется в устройствах управления — пультах ДУ, аппаратных клавиатурах, аэромышах, джойстиках и т. д.
Наиболее частый виновник — пульт, который поставляется в комплекте с ТВ или приставкой. Многие из них, к сожалению, качеством не блещут, поэтому активное использование и слишком интенсивное давление на кнопки приводит к их постепенному отказу. Впрочем, раньше, чем кнопки из строя выходят батарейки, которые снабжают пульт энергией. Поэтому не забывайте их вовремя менять.
Чтобы подтвердить или опровергнуть версию неисправности устройства управления, достаточно временно заменить его другим. Если в доме нет второго подходящего пульта, можете «делегировать» эту задачу своему смартфону, установив на него приложение «ТВ Пульт» или аналоги.
Как устранить сбой
Уже упоминалось, на устранение такой проблемы много времени не требуется. Ее не относят к ошибкам операционки Windows, которые устраняются по несколько дней, вплоть до ее полной перезагрузки.
Наш вопрос решается в течение нескольких минут, для чего существуют различные варианты.
Проверяем подключение к сети интернет
Когда видео на YouTube не воспроизводится, начинаем с простых методов – проверяем работу интернета. Возможно, скоростной режим соединение снизился до минимального значения, не позволяющего нормально загружать видеоролики. Иногда такое событие остается незамеченным.
Разберитесь с настройками сети, продиагностируйте неисправности, уточните, нет ли изменений, оказавших влияние на работу устройства. Если не справились самостоятельно – свяжитесь с провайдером. Есть вероятность, что проблема появилась с этой стороны.
Обновляем Abode Flash Player
Почему в приложении ютуб появляется черный экран, нам известно. Зачастую это случается по причине сбоя софта. Необходимо удалить старую версию, загрузить на освободившееся место обновленный вариант, взяв его с официального портала. Как только это действие выполнено, видеоролик, вполне вероятно, заработает.
Как еще убрать сбой в этом случае? Попробуйте выключить устройство, нажав правой клавишей мыши на видео и убрав галочку с функции «аппаратное ускорение».
Чистим кэш
Когда при просмотре видео на YouTube появляется черный экран, некоторые пользователи игнорируют этот способ устранения неполадки, и совершенно напрасно. Почистив браузер от накопившегося кэша, вы ликвидируете многочисленные проблемы, в число которых входит и черный экран на ютубе в Яндексе.
Для этого заходим в браузерные настройки, выбираем раздел «история», находим пункт «почистить историю», убираем метки в виде галочек, оставив без изменения позицию, относящуюся к чистке кэша, подтверждаем начало действия.
Запускаем браузер повторно, проверяем, что ютуб показывает нормально, звук есть, черный экран отсутствует. Если такого не произошло, используем для решения проблемы следующую методику.
Переустанавливаем драйвера видеокарты
Когда при включении видео на ютубе появляется черный экран, проблему следует искать в драйверах видеокарты. Иногда сбой снимается обычной перезагрузкой драйверов для видео.
Для этого заходим на официальный портал разработчика графических ускорителей, перекачиваем с него драйвера. Устанавливая их, выбираем метку «чистая установка». Это значит, что изначально удалятся старые версии, на их места автоматически загрузятся новые.
Обновляем браузер
Если не выполнять это действие долгое время, появляется проблема – черный экран в ютубе, но иногда есть звук. Не живите по принципу «работает, значит, все в порядке». Загружая обновленные версии, вы улучшаете аспекты в разных приложениях, увеличиваете скорость их действия, используете передовые технологии и исправляете многочисленные ошибки, допущенные ранее.
Проверьте, есть ли в свободном доступе обновления на браузер и обновитесь.
Проблема в блокираторе рекламных роликов
Придется согласиться, что почти каждый из нас сегодня пользуется браузерным расширением AdBlock, исключающим показ надоевшей рекламы.
К сожалению, юзеры отмечают сбои в работе тех или иных сайтов, на некоторые даже нельзя зайти при включенном блокировщике, потому что он создает помехи для загрузки видеоролика.
Когда действия возымели успех, и черный экран на ютубе в телефоне или компьютере исчез, смело добавляйте видеохостинг в перечень исключений на работу блокировщика. Второй вариант – смените браузерное расширение полностью, чтобы в процессе просмотров роликов не возвращаться к рекламе.
Метод 4. Очистите данные просмотра
Данные кеша и истории в вашем браузере могут привести к тому, что ваши видео на YouTube станут черными. Возможно, они накапливались и заставляли ваш браузер зависать или мешать работе вашего браузера. Они также могут изменить настройки вашего браузера и остановить его работу. Это все возможные причины вашего YouTube или других проблем. Итак, вам предлагается очистить данные просмотра в вашем браузере . Если вы используете Гугл Хром или же Fire Fox , вы можете очистить эти данные, выполнив следующие действия. *
* Обратите внимание, что это очистит всю вашу историю просмотров, пароли и настройки в вашем браузере. И вам нужно будет повторно ввести свои данные и изменить настройки при доступе ко всем веб-сайтам, которые вы посетили
1) Нажмите Ctrl, Shift и Удалить клавиши (на клавиатуре) одновременно. Появится окно очистки данных.
2) Очистите все данные о просмотре в вашем веб-браузере:
я. Установите временной диапазон, который будет охватывать от начала использования браузера до настоящего момента.
 Гугл Хром
Гугл Хром Fire Fox
Fire Fox
II. Выберите все элементы, которые нужно очистить.
 Гугл Хром
Гугл Хром Fire Fox
Fire Fox
iii. Очистите их все.
 Гугл Хром
Гугл Хром Fire Fox
Fire Fox
3) Проверьте, можете ли вы смотреть видео на YouTube.
Исправить проблему черный экран во время воспроизведения видео
С помощью шагов, указанных ниже, вы сможете решить проблему «Черный экран во время воспроизведения видео».
Шаг 1
Добавьте черный экран видео файлы видео ремонт инструмента.
Загрузите и установите . Нажмите кнопку Ремонт видео
. Ремонт видео на экране нажмите кнопку Добавить
. Отображается диалоговое окно Открытие файла. Выберите Добавить требуемые черный экран видео файлов в списке.
Шаг 2
Предварительный просмотр и ремонт черный экран видео файлов.
Выберите любой файл и нажмите кнопку, чтобы начать Просмотр
видео черный экран. Просто нажмите кнопку Восстановление
, чтобы начать видео ремонта черный экран.
Шаг 3
Сохраните восстановленные черный экран видео файлы на ПК.
Вы можете также Предварительный просмотр
видео файлы отремонтированы черный экран. Или просто нажмите кнопку сохранить
, чтобы сохранить восстановленные черный экран видео файлы на соответствующие назначения.
После завершения сохранения процесса отображается подтверждающее сообщение, показывая ссылку на местоположение сохраненного черный экран видео файлы. Таким образом вы можете легко исправить эту проблему «Черный экран во время воспроизведения видео» путем применения мер, упомянутых выше без каких-либо хлопот.
Просто скачать и попробовать лучший Черный экран видео ремонт инструмента
.
На этой неделе я встретился со следующей проблемой в браузере Google Chome. Некоторые видеоролики на популярном сервисе YouTube и в социальной сети Вконтакте у меня воспроизводились без видео. То есть вместо видео был черный экран плеера, а звук при этом воспроизводился без проблем.
Решение проблемы
Отмечу, что плеер, который загружался с YouTube в браузер Google Chome был HTML5 видеоплеер. Кстати, некоторые видеоролики воспроизводились нормально, примерно половина из тех, что я смотрел.
Проблему с воспроизведением я решил следующим образом. Зашел в настройки браузера Google Chome через пиктограмму окна браузера в верхнем правом углу (Рис. 1). Второй способ, для того чтобы зайти в настройки браузера Google Chome — это просто пройти по адресу chrome://settings/
.
Далее нажимаем на ссылку «Показать дополнительные настройки» (Рис. 2). Прокручиваем список настроек до самого последнего пункта и нажимаем кнопку «Сброс настроек браузера» (Рис. 3). После этого у меня все заработало нормально.
Буду рад, если вам пригодилась моя инструкция.
Телефон не открывает видео в Галерее или Google Фото
Еще одна распространенная ситуация — Android телефон не открывает видео в Галерее (или открывает без изображения), причем даже если это видео было снято на этот же телефон. Здесь возможны следующие варианты решения:
- Зайдите в Настройки — Приложения (или Настройки — Приложения и уведомления — Показать все приложения), откройте меню вверху справа и сбросьте настройки приложений, после чего попробуйте снова запустить видео из Галереи, а если появится запрос о том, какой программой открыть видео, выберите какой-то видеоплеер (например, встроенное приложение Видео на Samsung Galaxy, упомянутый плеер VLC и подобные).
- При воспроизведении видео в Галерее попробуйте нажать по кнопке меню (точки справа вверху) и проверьте, есть ли там пункт для выбора приложения, с помощью которого выполнять воспроизведение. Если есть, попробуйте в качестве него выбрать другой проигрыватель. То же самое может быть актуально для приложения Google Фото.
- Как перенести контакты с СИМ карты на телефон Android
- Как подключить AirPods к Android телефону и использовать их
- Как посмотреть пароль Wi-Fi на Android
Изменение настроек Chrome
Многим пользователям помогает изменение исходных настроек браузера, а именно отключение аппаратного ускорения.
Для этого открывайте настройки программы (chrome://settings/) – Дополнительные. В разделе «Система» передвиньте ползунок «Использовать аппаратное ускорение (при наличии)» в состояние Выключено и нажмите кнопку «Перезапустить».
Хром будет автоматически закрыт. Откройте его заново и проверяйте работу видео.
Есть правда еще один способ побороть черный экран при просмотре Youtube, который случайно обнаружили сами пользователи этого видеохостинга. Он до безумия прост, но очень многим помог
Как это исправить?
Для того чтобы убрать черный экран и нормально загрузить видео, нужно:
- Проверить связь с интернетом и его скорость. Для этого посмотрите, не отошёл ли провод, работает ли роутер, оплатили ли вы услуги доступа. Если с этим все в порядке, запустите диагностику проблем. А так же не лишним будет связаться с компанией, предоставляющей вам связь, и уточнить, не проводятся ли на вашем участке плановые или незапланированные ремонтные работы. Проверить скорость интернета можно на сайте Speedtest.
- Обновите программу Adobe Flash Player. Чаще всего именно отсутствие или необновленная версия проги может стать причиной появления черного экрана вместо изображения. Установить или обновить софт можно на официальном сайте. Причем абсолютно бесплатно. Чтобы не приходилось каждый раз заходить на сайт, сразу установите флажок напротив функции автоматического обновления программы. Если флэш-плеер установлен и обновлен, но все равно не работает его нужно удалить с ПК, и загрузить заново.
- Очистите кэш браузера. Только с первого взгляда, кажется, что заполненная память поисковика не может являться причиной проблем с загрузкой видео. Но это не так. Чистить временные данные нужно периодически в настройках своего браузера. Например, в Опере это можно сделать в разделе «Безопасность», в Хроме – в разделе «Инструменты», а в Мозилле – в разделе «Приватность». Для оперативного доступа к удалению истории в Mozilla воспользуйтесь горячими клавишами: Ctrl+Shift+Del.
- Если с предыдущими пунктами все отлично, и проблема не в них, то дело в видеодрайверах. Исправить проблему можно чистой установкой драйверов. Скачайте их с официального сайта Интел, АМД или с других источников.
- Если у вас не стоит галочка напротив автоматического обновления браузера, и вы постоянно отказываетесь от обновления в окошке уведомления, то рано или поздно старая версия даст сбой. Проверьте все доступные обновления и загрузите последнюю версию поисковика.
- Часто сторонние плагины, например, блокировщик рекламы, может конфликтовать с видеохостингом и не давать ему полноценно функционировать. Попробуйте отключить расширение.
Рекомендуем к прочтению статью “Избавляемся от проблем с воспроизведением роликов на Ютубе“.
Шаг 1 – Определяем характер поломки
По характерным особенностям поломки легко выявить, что её вызвало.
Погасший экран относится к неисправности таких аппаратных компонентов:
- Если на экране появляются какие-либо помехи, это говорит о том, что есть проблемы в работе антенны. Когда сигнал стабильный, помех нет и каналы переключаются, но картинки телепередач нет – это поломка радиоканала или подключенного/встроенного ТВ-тюнера;
- Если экран не работает, и вы видите только одноцветную заливку (сам цвет неважен) или же на ТВ не показывается определённый цвет, в устройстве сломался видеоусилитель или основной видеопроцессор;
- Если не телевизоре нет изображения и звук «шипит» или вовсе отсутствует, необходимо заменить видеопроцессор;
- Появление посередине экрана полосы говорит о том, что нарушена цветность из-за сломанного трансформатора строчной развертки.
Если вы столкнулись с проблемой впервые, следует начать исправление с самого простого – выключите ТВ и включите его с помощью другой розетки.
Часто проблемы появляются из-за сбоев в электросети. Если же поломка имеет постоянный характер, выявите, какой из компонентов вероятнее всего вышел из строя.
Очень важно правильно определить характер поломки. Без этого не удастся провести успешный ремонт
Если у вас нет навыков ремонта техники и специальных приборов для проведения диагностики, советуем воспользоваться услугами квалифицированного мастера или сервисного центра.
Представленная ниже таблица поможет вам быстрее сориентироваться в возможном характере поломки:
| Разновидность проблемы: | Возможная поломка: |
|---|---|
| Отсутствие картинки (телевизор словно выключенный) | Диоды подсветки/инвертор/системная плата/блок питания |
| Размер изображения не подходит под экран | Кадровая развёртка/нарушения в сети электропитания |
| Появление вертикальной полосы | Трансформатор |
| Горизонтальная полоса | Электропитание и/или не работает кадровая развертка |
| Появление битых пикселей | ЖК-матрица |
| Сильное уменьшение яркости | ЖК-матрица |
| Цветная заливка экрана телевизора | Нарушена работа блока цветности и/или видеоусилителя |
Рис.6
Почему не воспроизводится видео в браузере Гугл Хром
Еще вчера все было нормально, а сегодня видео не воспроизводится, что может стать причиной сбоя? Если вы работаете в Хроме, то поводом для прекращения трансляции видео контента могут стать следующие факторы:
- Устаревший Flash Player.
- Устаревшая версия браузера.
- Отсутствие интернет-подключения или качество соединения страдает.
- Сбой системных файлов.
- Сбой на сервере Гугла.
- Сбой на конкретном сайте.
- Отключена функция аппаратного ускорения.
- Неправильно функционирует плагин Java Script.
Если вы не поймете в чем проблема – звук идет, а самого ролика нет, в плеере черный экран, то не стоит паниковать раньше времени и вызывать специалиста и переустанавливать операционную систему. Зачастую причина бывает распространенной, которую просто решить при помощи несложных советов самостоятельно. Причем на это у вас уйдет не больше 20 минут. Поэтому ознакомьтесь с методами исправления проблемы в браузере.
Чёрный экран в смартфонах и планшетах
Черный экран на Ютубе является актуальной проблемой не только для компьютеров, но и для смартфонов с планшетами
И при этом неважно какая именно версиях операционной системы установлена – Android или iOS. К счастью, решения по устранению неполадки тоже есть, и их не так много
Обновить приложение
В процессе использования мобильной программы YouTube в ее работе могут наблюдаться сбои, которые способны вызвать ошибку «Черный экран». Рекомендуется в таких случаях сразу переустановить программу, тем более делается это быстро. Откройте страницу приложения в Google Play или AppStore, нажмите «Удалить», а после удаления нажмите «Установить».
Очистите кэш
По аналогии с браузером, в мобильном телефоне тоже есть кэш. Рекомендуется очистить его у приложения YouTube. Делается это в настройках смартфона. Перейдите в раздел «Приложения», перейдите на вкладку «Все», найдите в списке Ютуб и откройте его страницу. На ней остается лишь нажать кнопку «Очистить кэш» и подтвердить свои действия.









